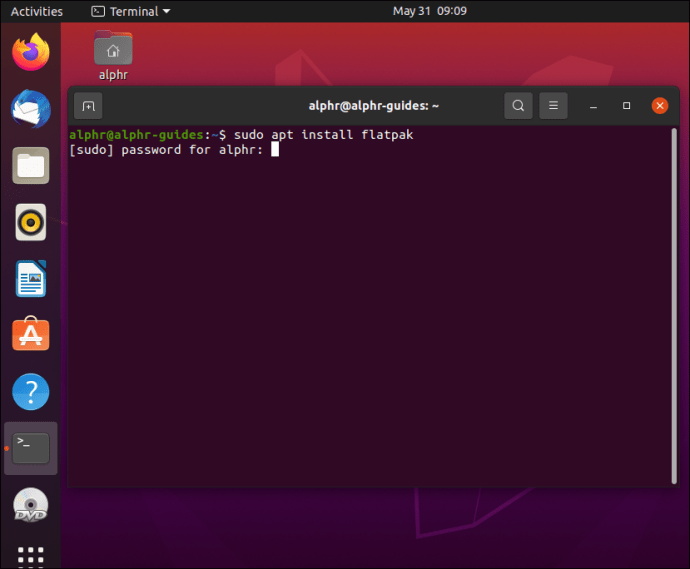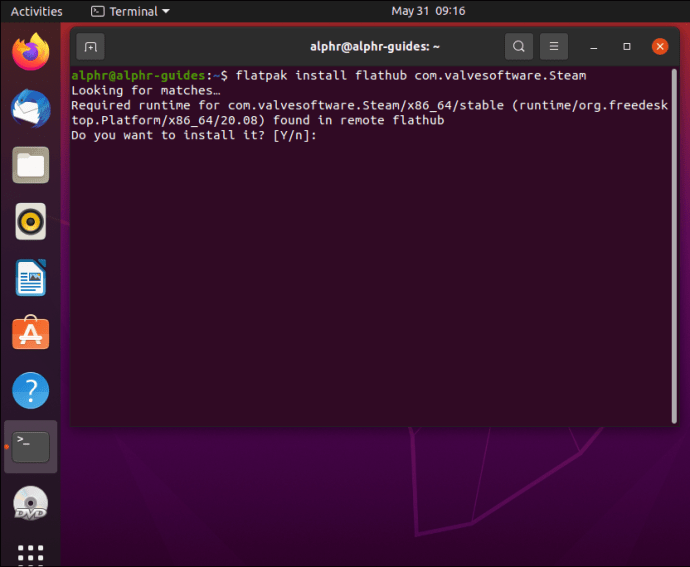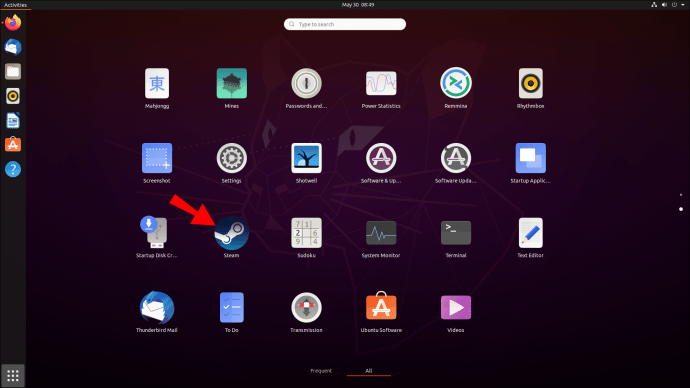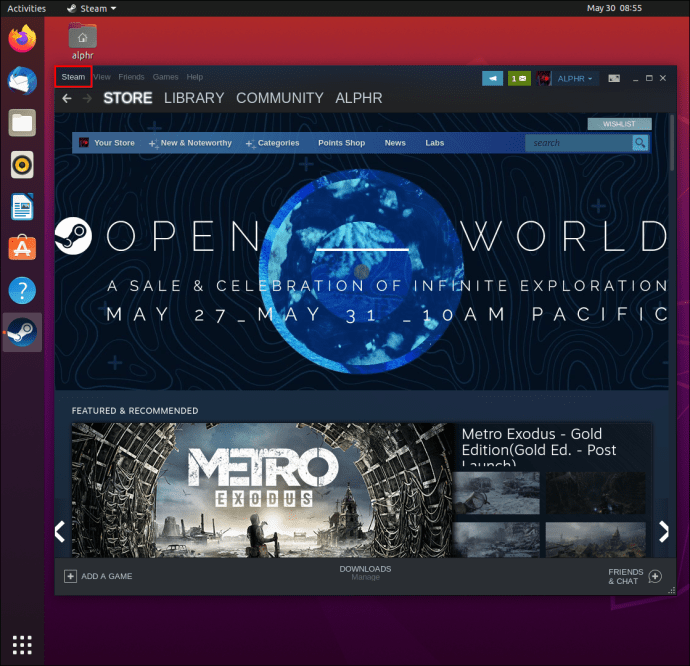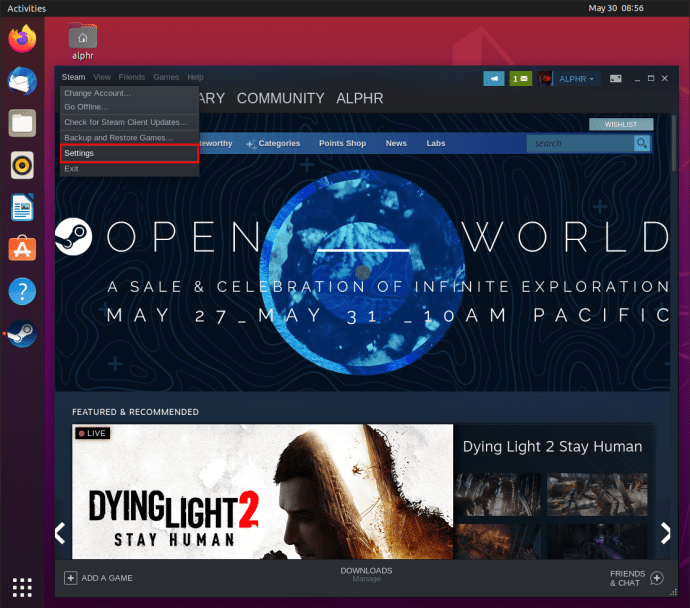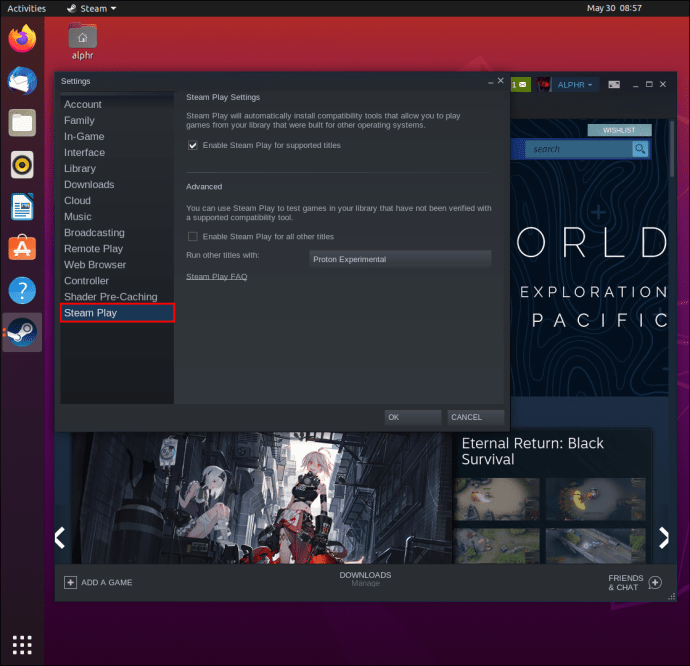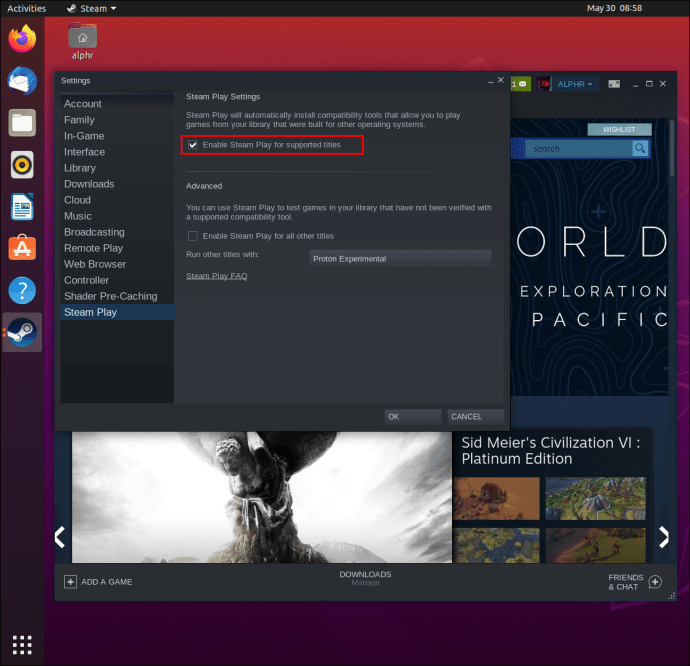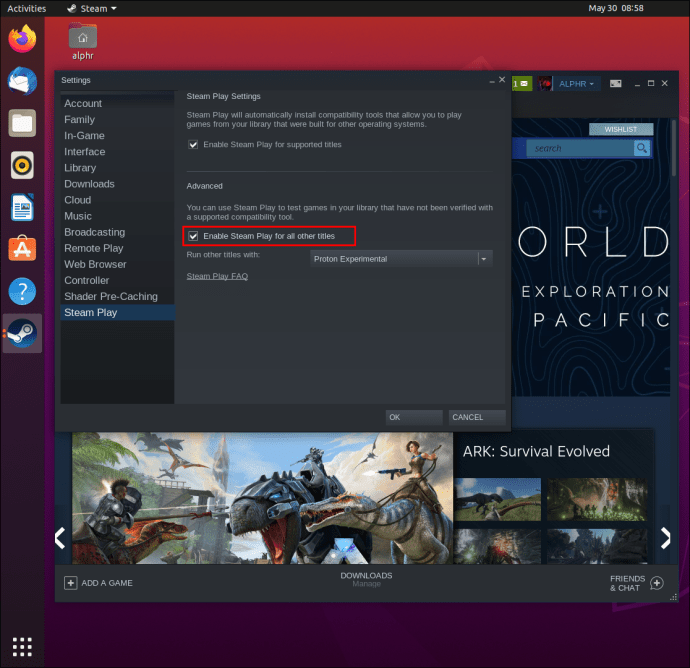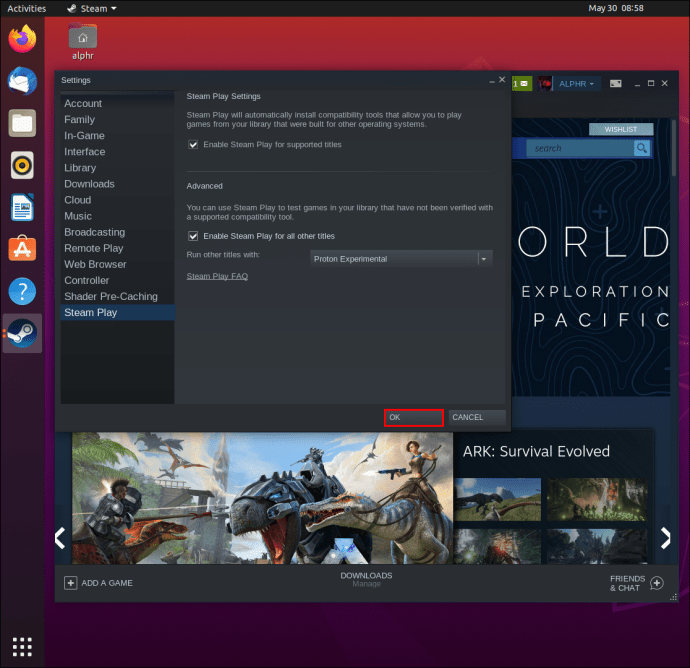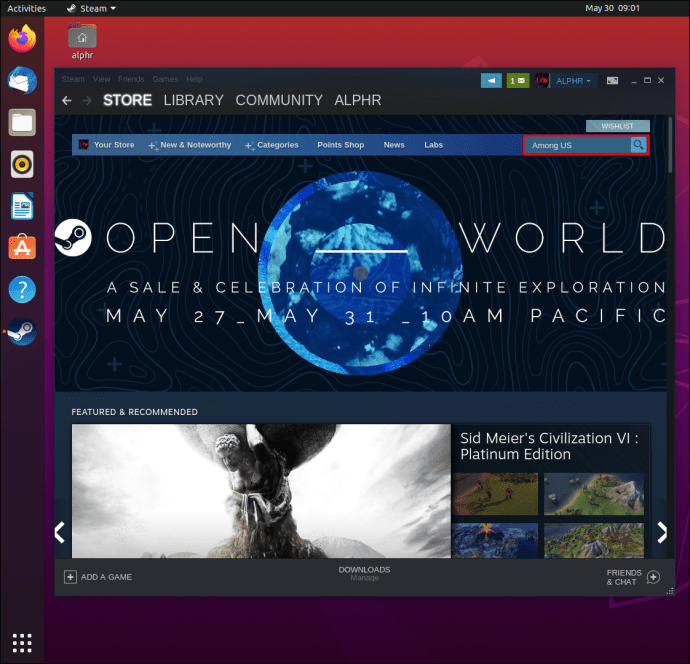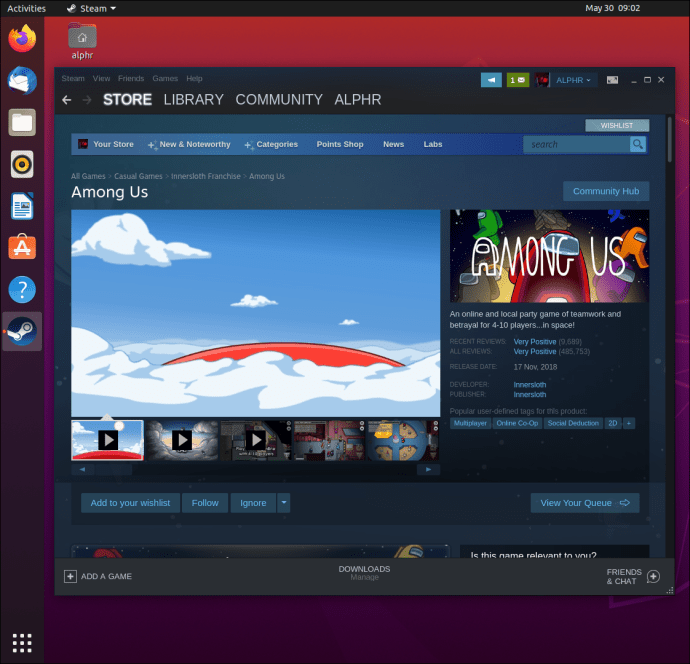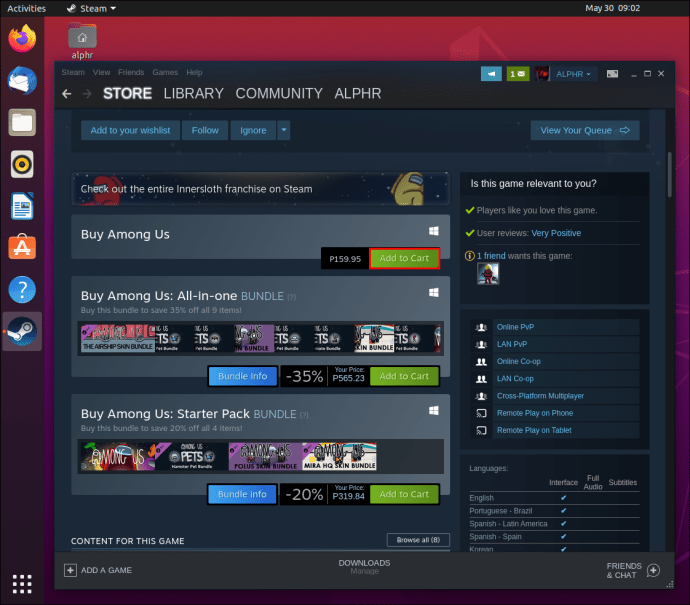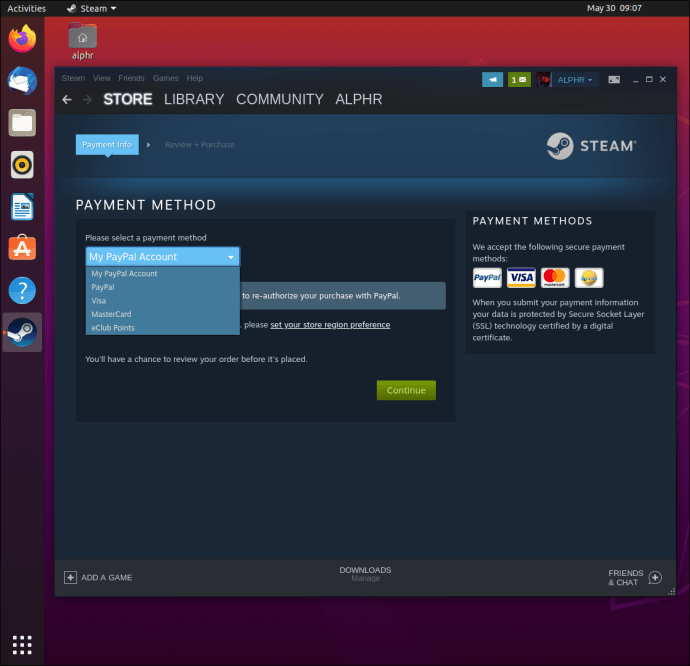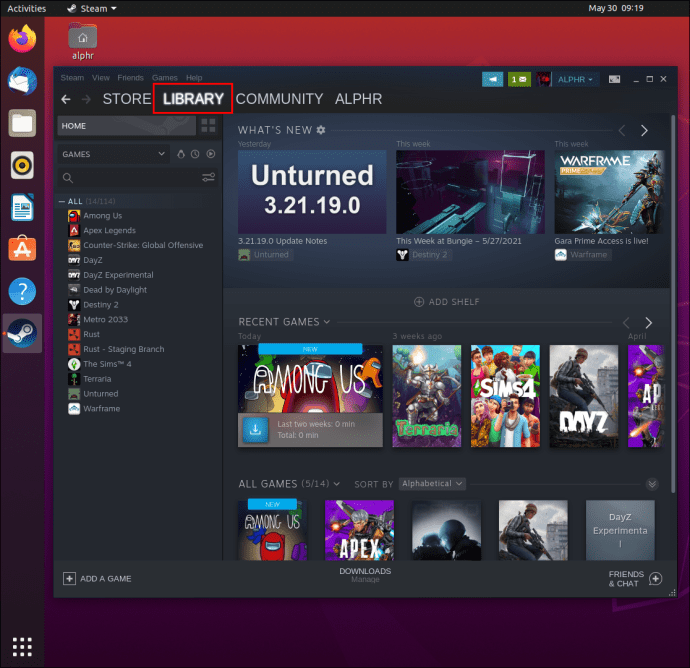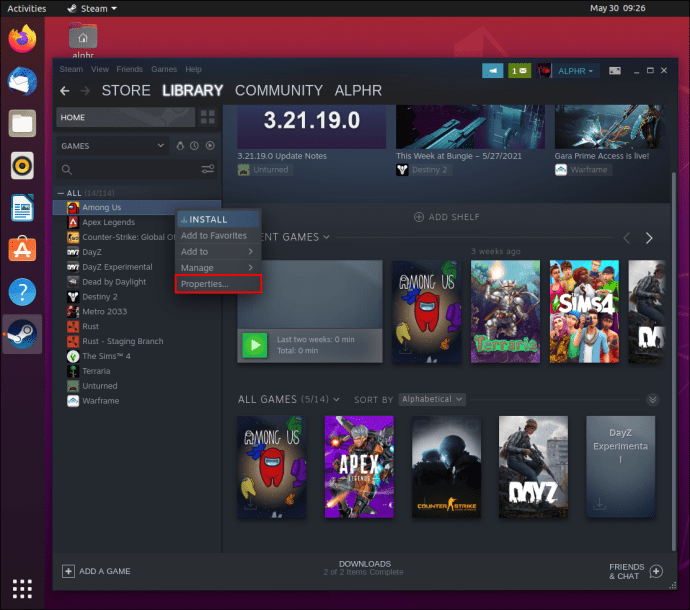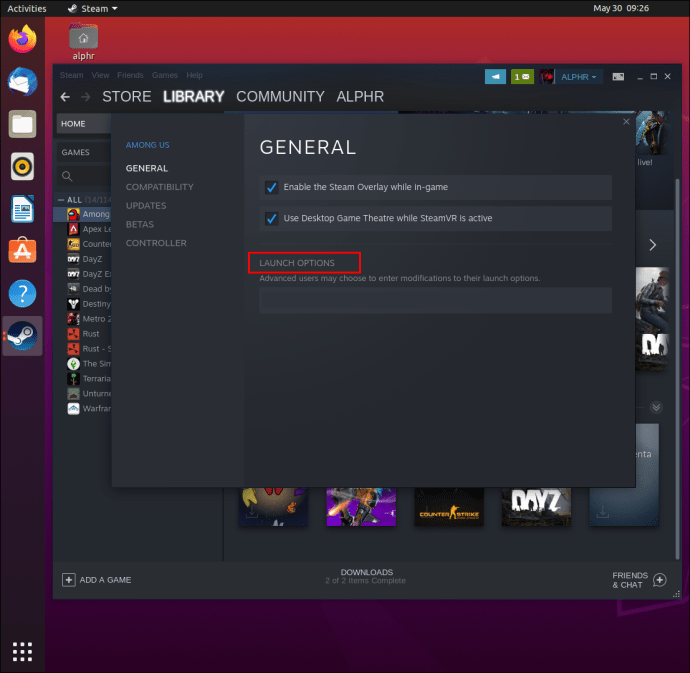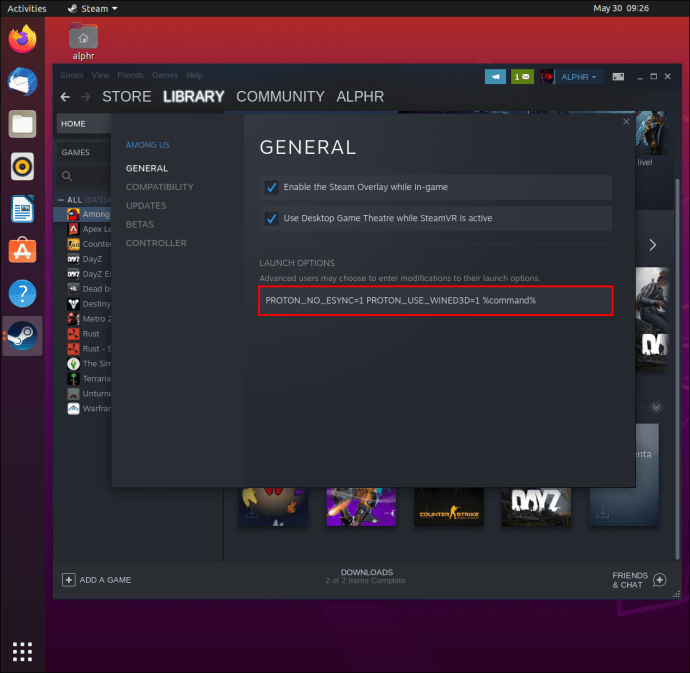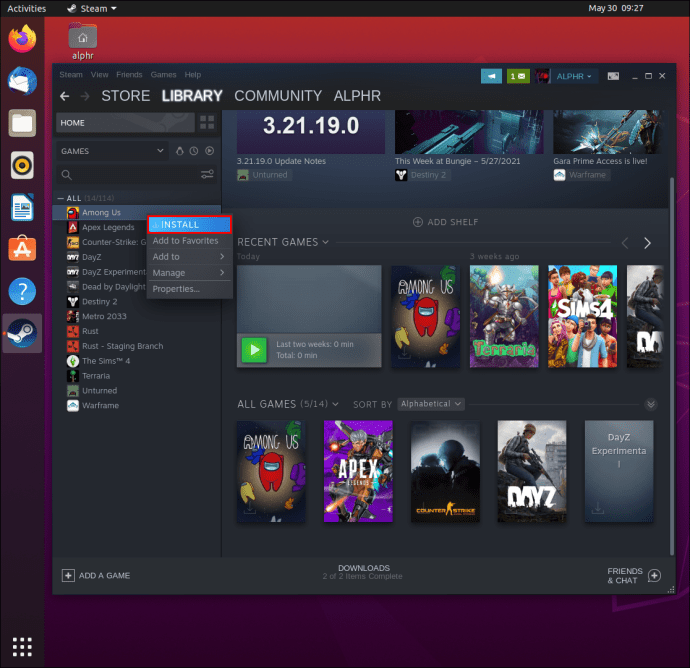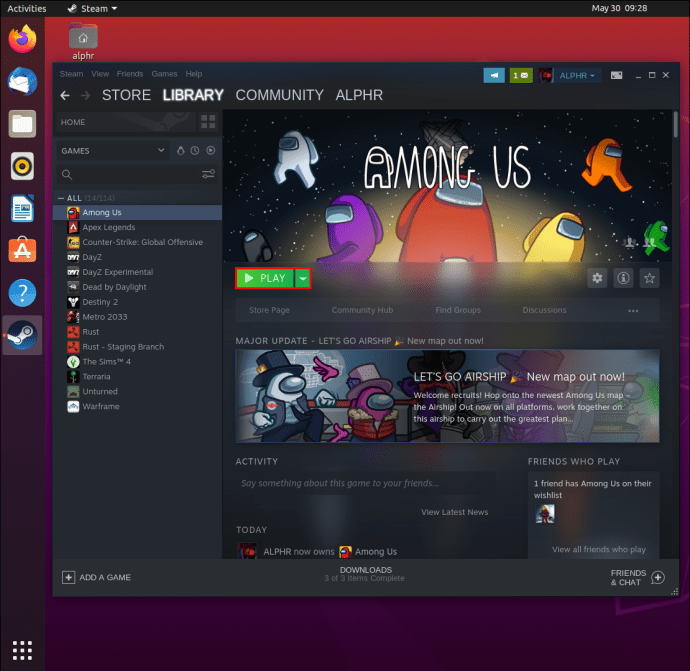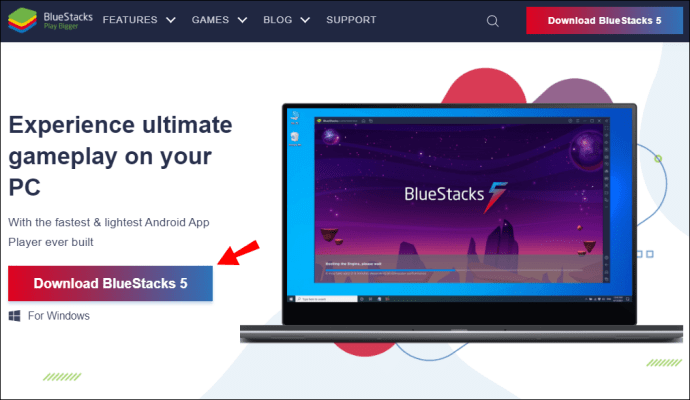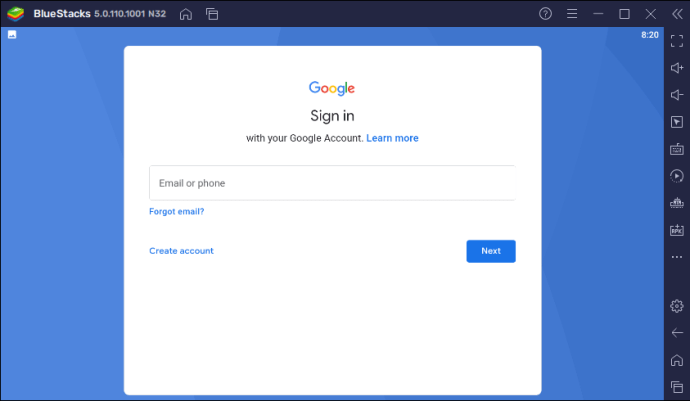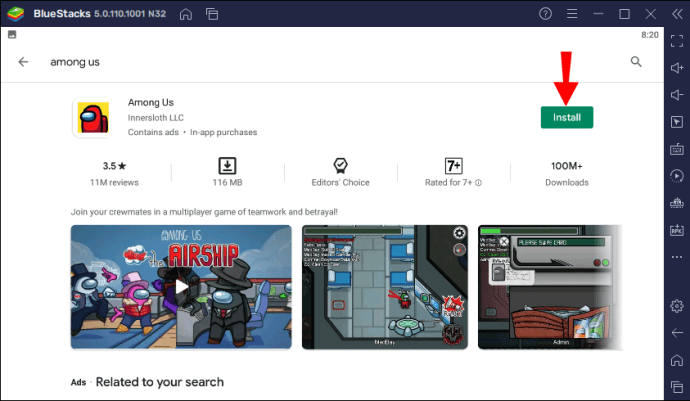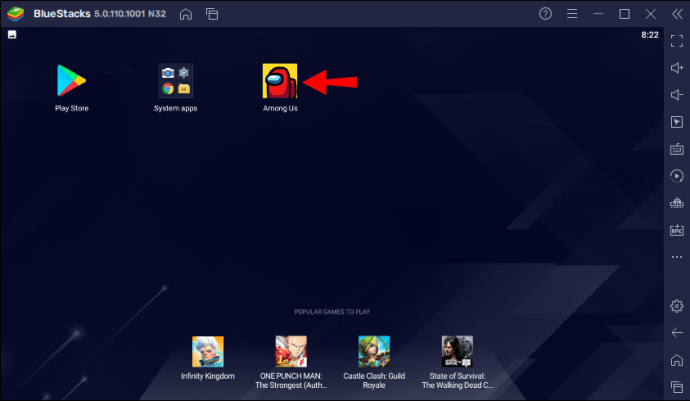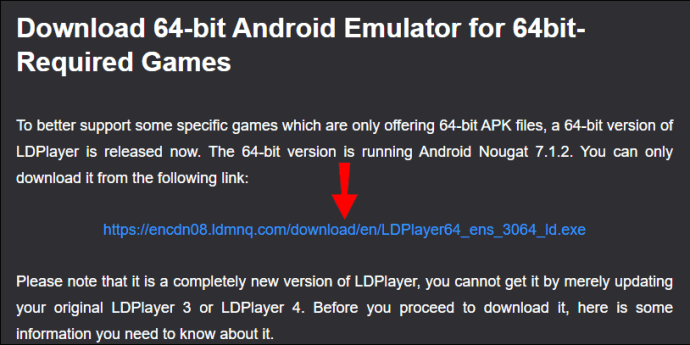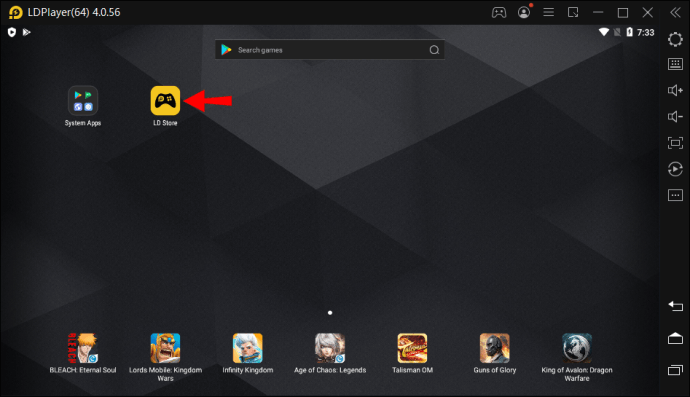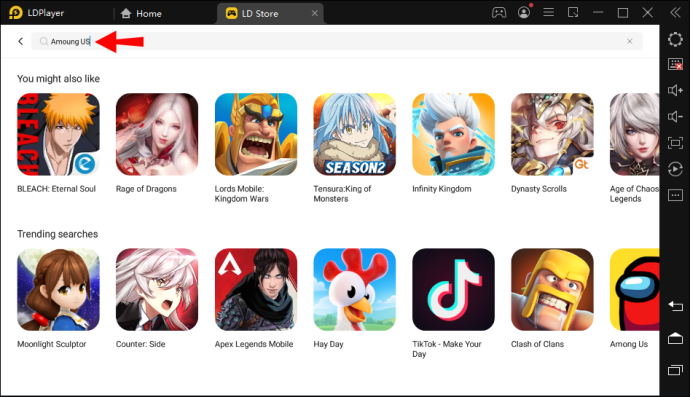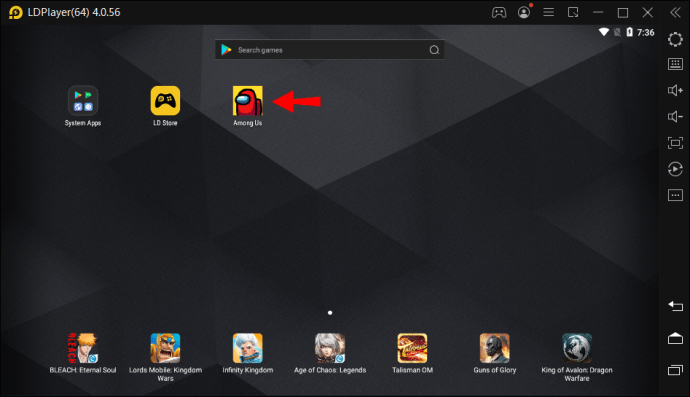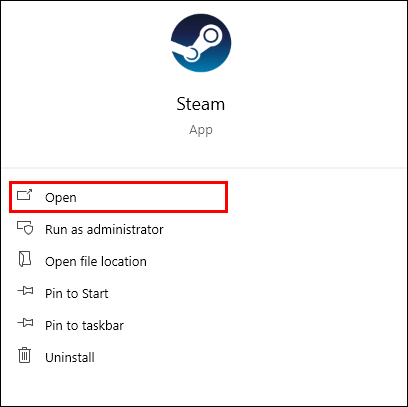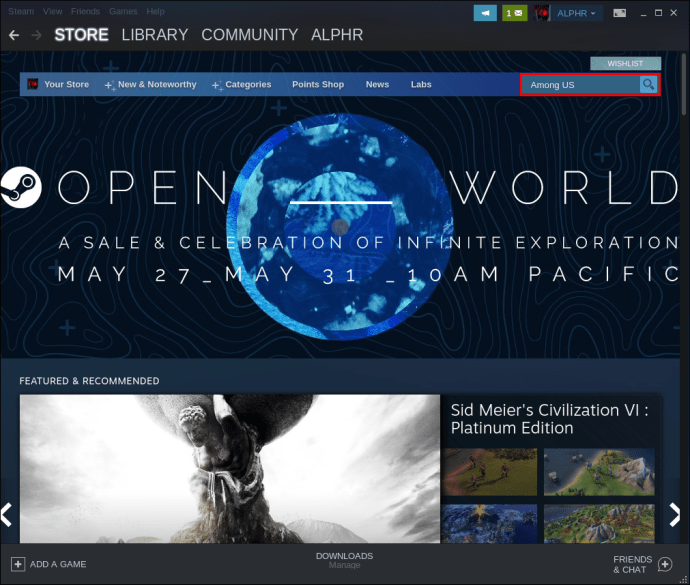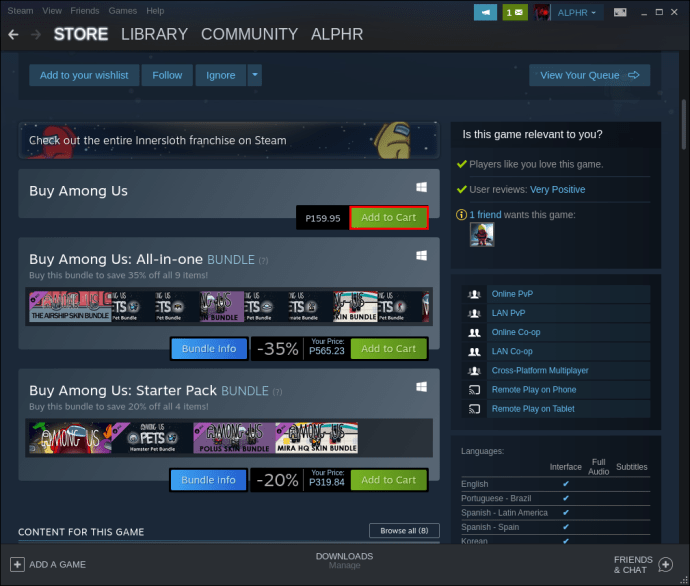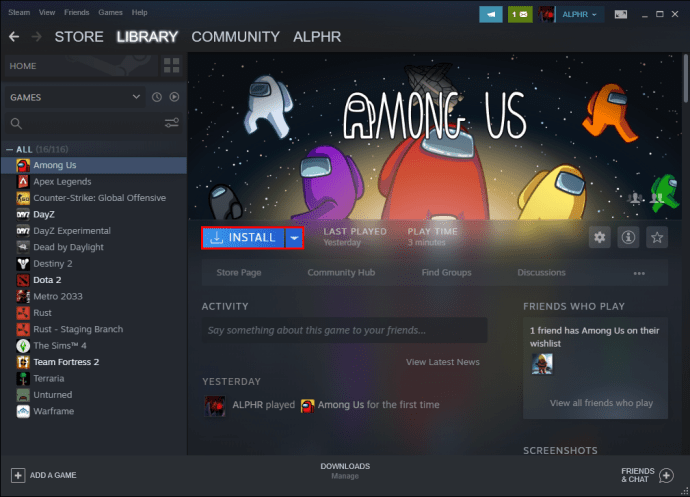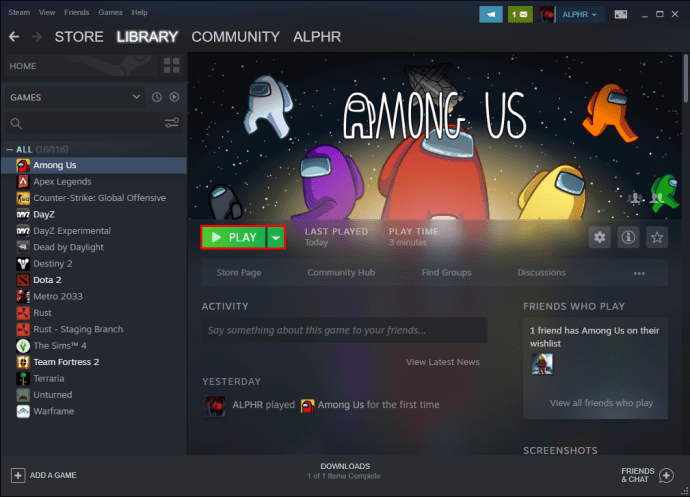Készen állsz, hogy megtaláld az Imposztort? Az among Us egy vadul népszerű többszereplős online játék, amelynek középpontjában a „who-dun-it” feltevés áll. Valaki a legénységedből szabotálja a hajót és embereket öl. Rajtad múlik, hogy megtudd, ki kap meg téged az Imposter előtt.

Noha úgy tűnik, hogy az among Us mindenütt jelen van, kissé homályos, hogy hogyan fogsz játszani vele. Konzolra van szüksége? Csak mobil eszközökön érhető el?
Ha számítógépen szeretne játszani az Köztünkben, akkor jó helyen jár. Fedezze fel, hogyan töltheti le az Köztünk című programot számos operációs rendszerre, és válassza ki a legkényelmesebb módszert.
Hogyan játsszunk közöttünk számítógépen?
A számítógépen való játék köztünk kényelmes lehet sok játékos számára, de ez nem olyan egyszerű, mint letölteni a játékot kedvenc alkalmazásboltjából – hacsak nem MS Windows operációs rendszerrel rendelkezik.
Tekintse meg a partislágerek különböző operációs rendszerű számítógépekre való letöltésének alternatív módjait:
Linux
Sajnos az Köztünk nem rendelkezik natív porttal, amely a Linux platformon működne. Van azonban egy megkerülő megoldás a Steam „Steam Play” funkciójának használatával. A kezdéshez kövesse az alábbi lépéseket:
1. lépés – Telepítse a Steam-et
Ubuntun keresztül
Futtassa ezt az Apt parancsot:
sudo apt install steam

Debianon keresztül
- Engedélyezze a „nem ingyenes” szoftverek adattárait.
- Használja ezt a wget parancsot a szükséges Steam DEB csomag megkereséséhez:
wget https : // steamcdn – a . akamaid . net / kliens / telepítő / steam . deb - Töltse le a megfelelő Steam DEB csomagot.
- Telepítse a Steam-et ezzel a paranccsal:
sudo dpkg -I steam . deb
Arch Linuxon keresztül
Ha Arch Linuxot használ, akkor már támogatja a Steam hivatalos alkalmazását. A „Multilib” szoftvertáron keresztül szerezheti be. Ne felejtse el engedélyezni a szoftvert a Pacman konfigurációs fájljában. Miután engedélyezte a fájlt, futtassa az alábbi Pacman parancsot az alkalmazás telepítéséhez:
sudo pacman -S steam
Flatpakon keresztül
A Flatpak felhasználók a Steam egyszerű telepítésének előnyeit is élvezhetik, mivel a Flathub alkalmazásbolt támogatja.
- Engedélyezze a Flatpak futtatókörnyezetet az operációs rendszeren.
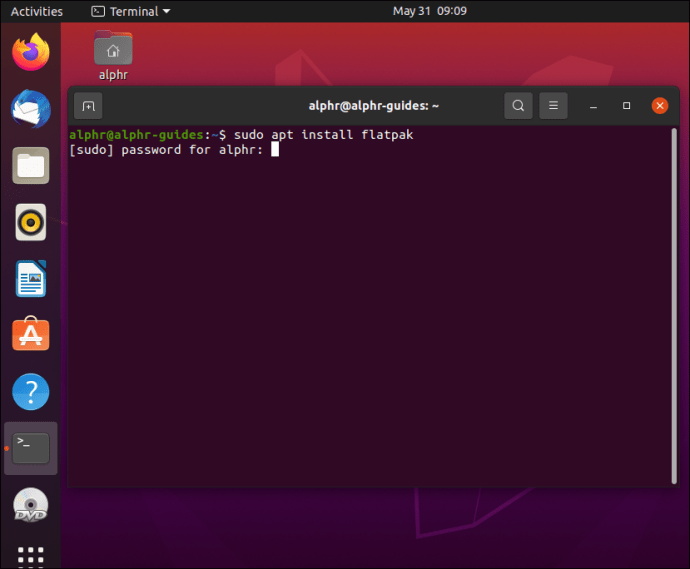
- Engedélyezze a Flathub alkalmazásboltot VAGY hajtsa végre ezt a parancsot a flatpak távoli hozzáadáshoz:
flatpak távoli – hozzáadás – – ha – nem – létezik flathub http : // flathub . org / repo / flathub . flatpakrepo - Futtassa ezt a parancsot a Steam telepítéséhez:
flatpak install flathub com . szelepszoftver. Gőz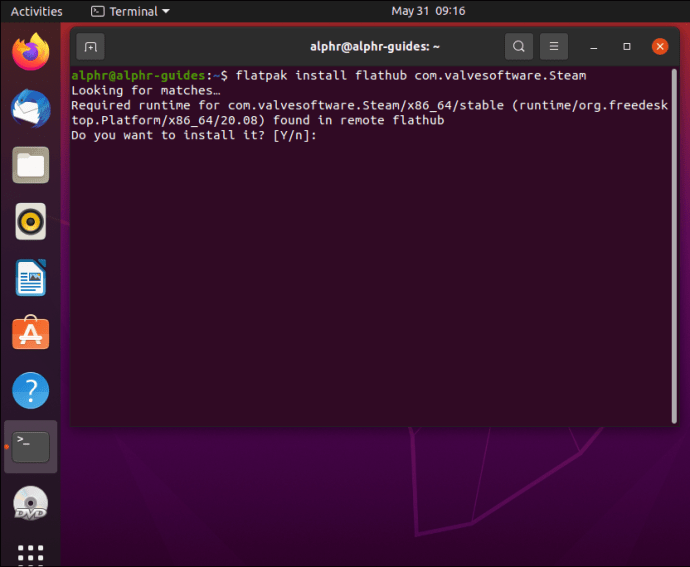
2. lépés – A Steam engedélyezése
- Indítsa el a Steam alkalmazást, és jelentkezzen be, vagy hozzon létre új fiókot.
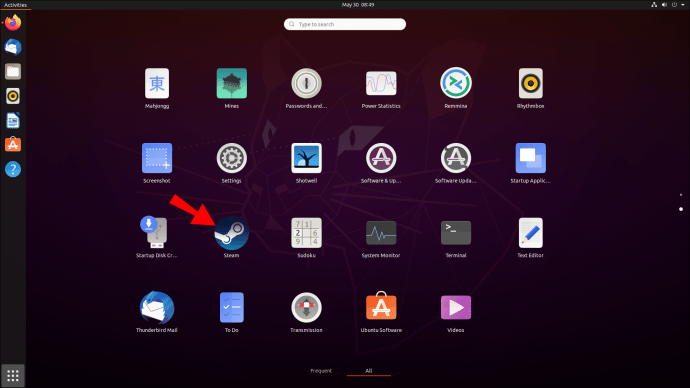
- Kattintson az ablak bal felső sarkában található „Steam” gombra.
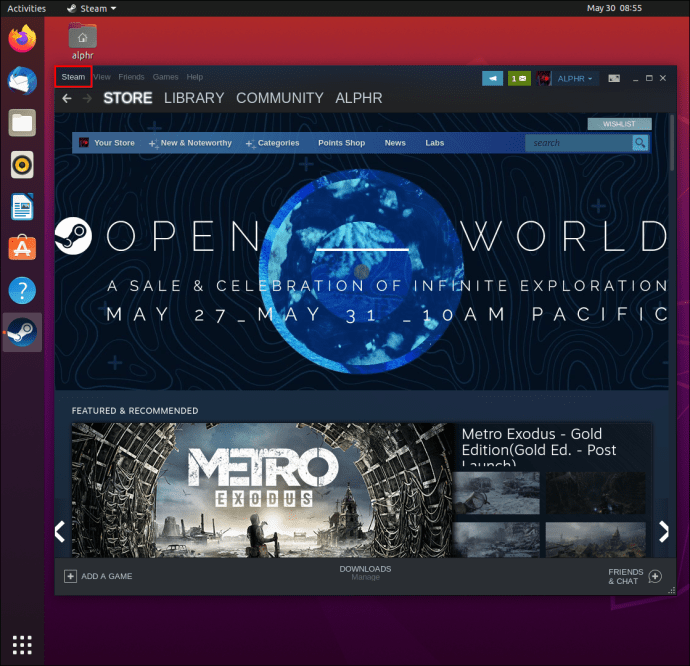
- Görgessen le, és válassza a „Beállítások” lehetőséget.
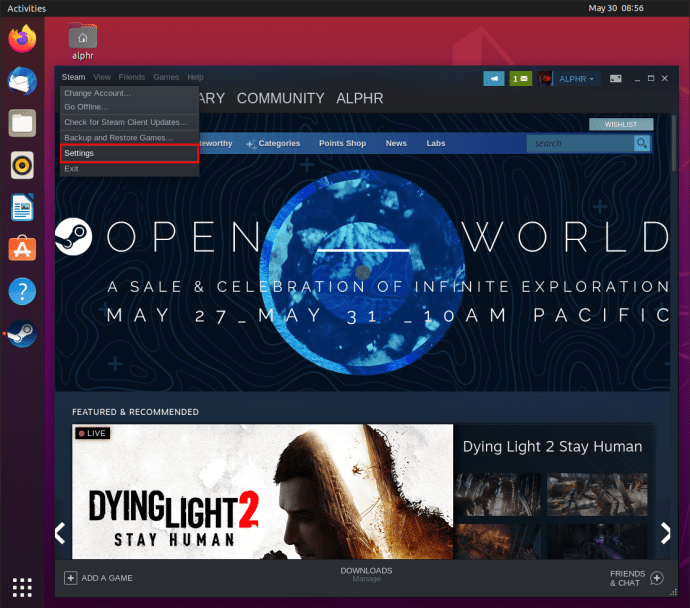
- A „Beállítások” menüben görgessen lefelé, és válassza a „Steam Play” lehetőséget a bal oldali panel opciói közül.
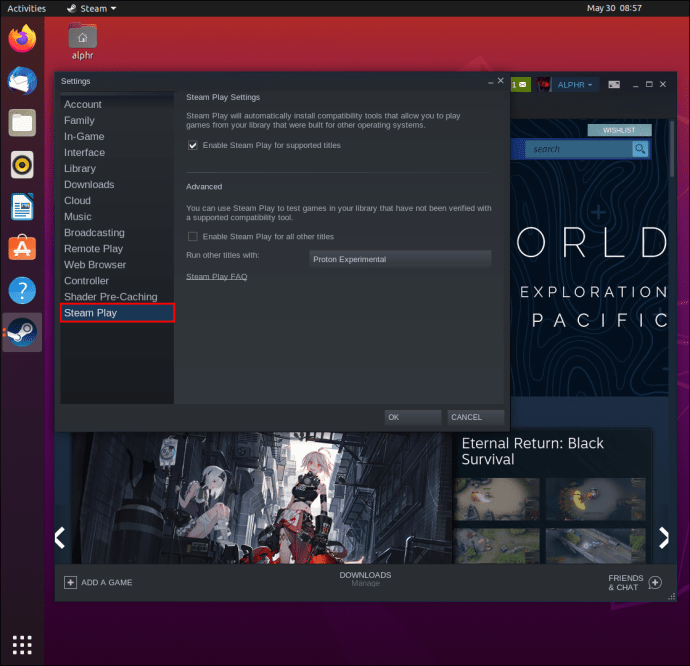
- A „Steam Play beállítások” részben kattintson a „Steam Play engedélyezése támogatott címekhez” feliratú négyzetre.
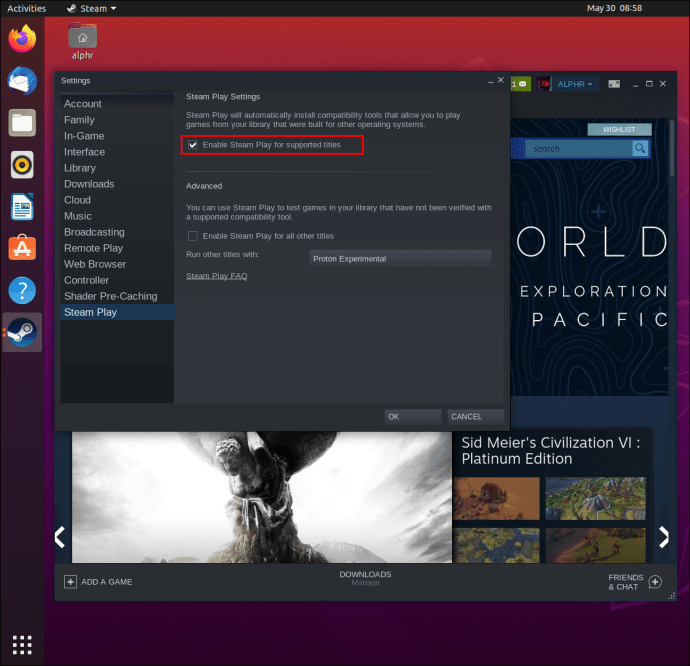
- A Steam Play beállítások alatt található a „Speciális” rész. Jelölje be a „Steam Play engedélyezése minden címhez” jelölőnégyzetet.
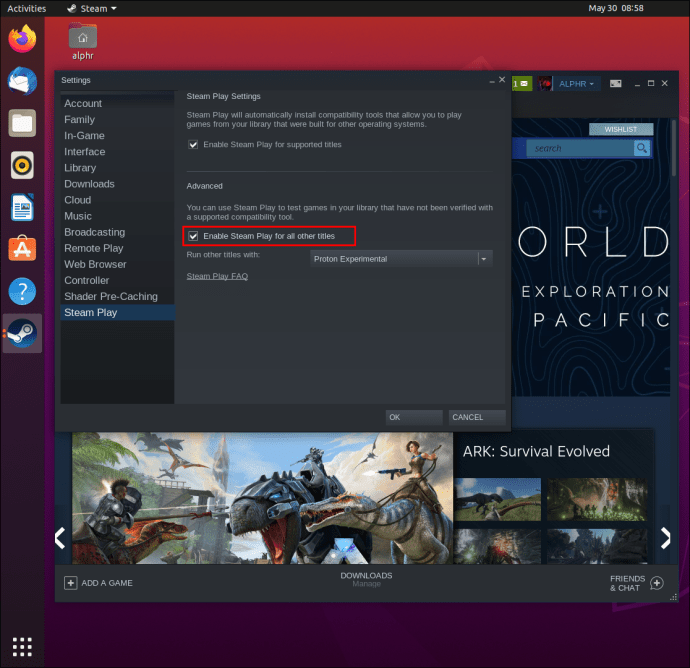
- Kattintson az „OK” gombra az ablak alján a módosítások mentéséhez.
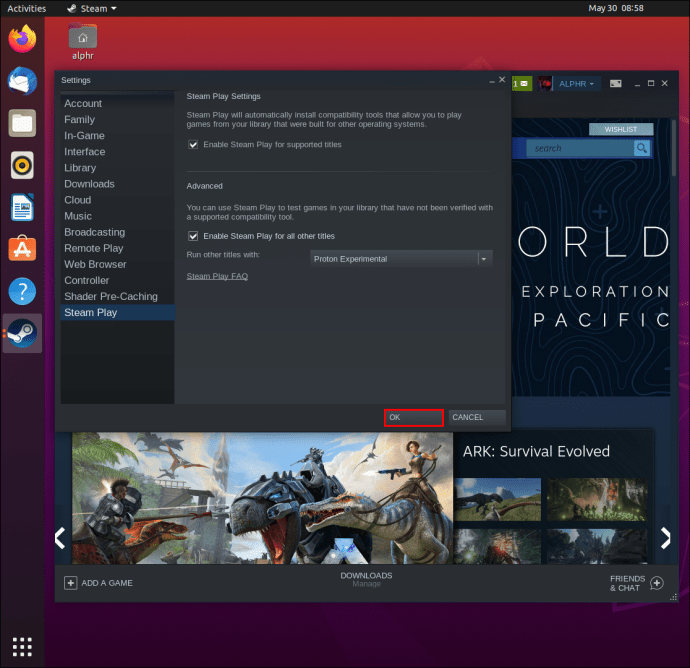
- Válassza az ablak tetején található „Store” gombot.

- Keresse meg a „Köztünk” kifejezést a keresőmező segítségével.
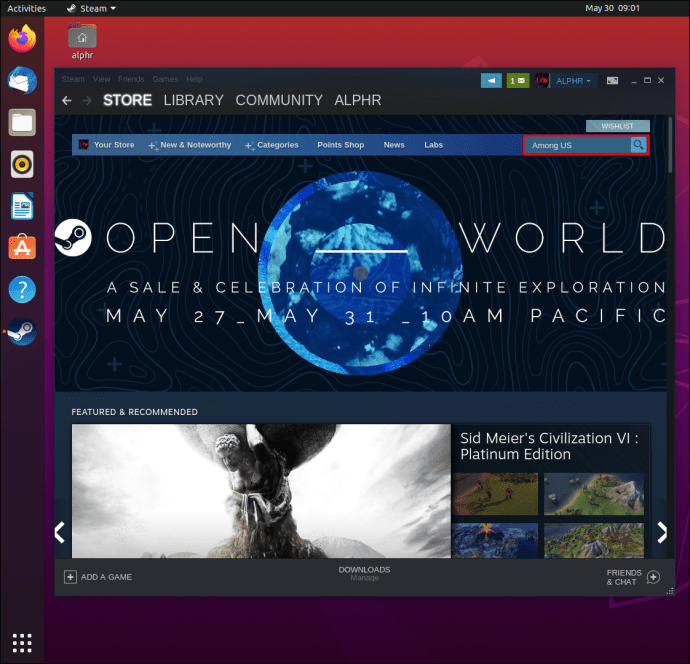
- A játékhoz lépjen a Storefront oldalra.
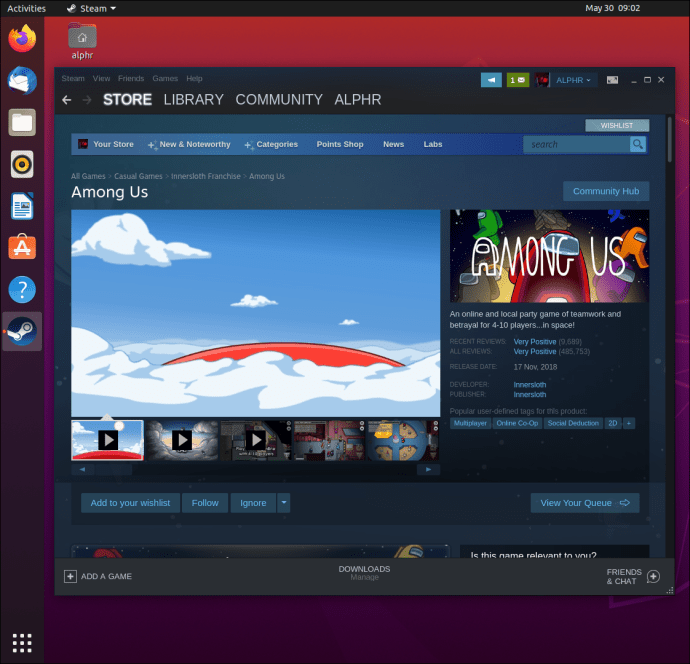
- A játék megvásárlásához kattintson a „Kosárba” zöld gombra.
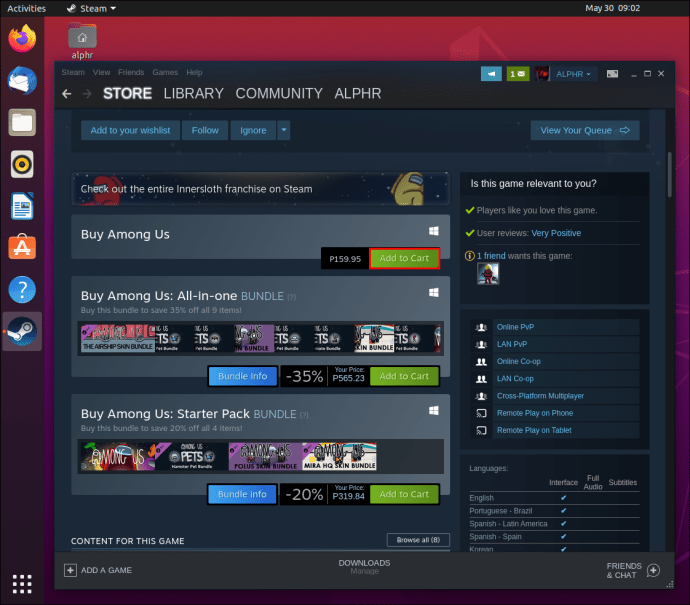
- A vásárlás befejezéséhez kövesse az utasításokat.
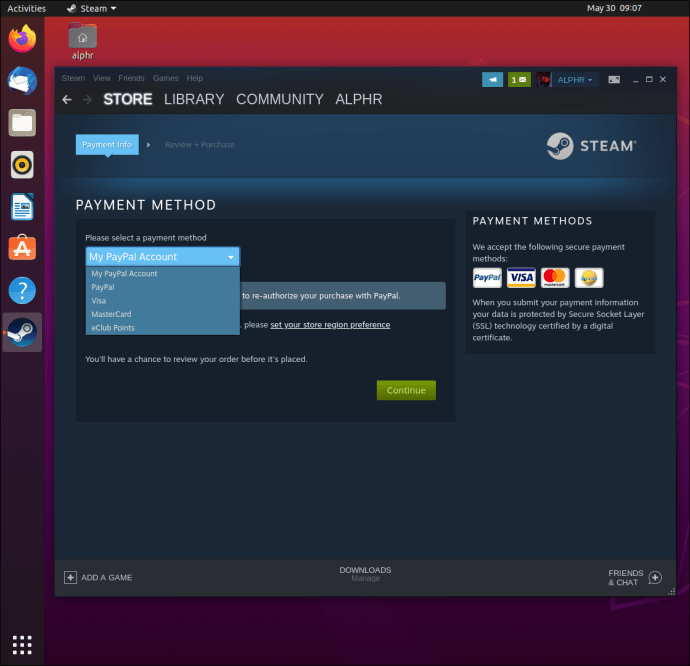
- Nyomja meg a „Könyvtár” gombot a játékkönyvtár megtekintéséhez.
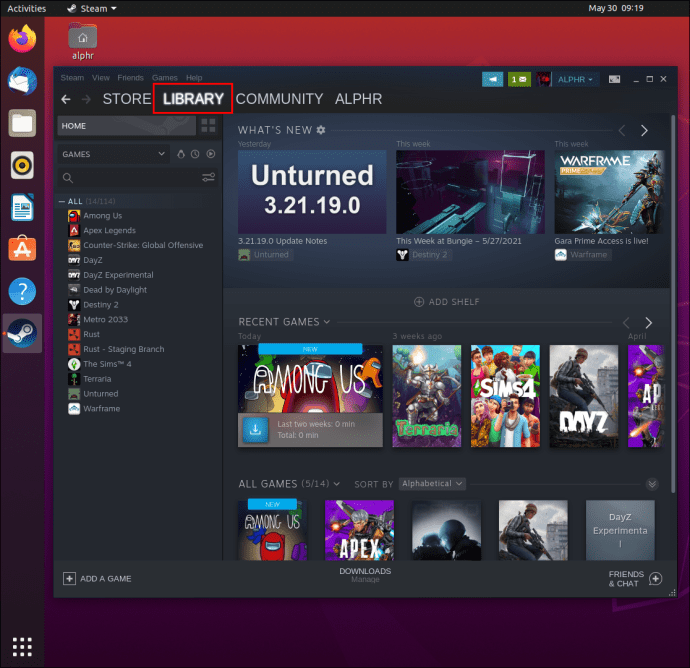
- Kattintson a jobb gombbal a játék címére az oldalsávon.
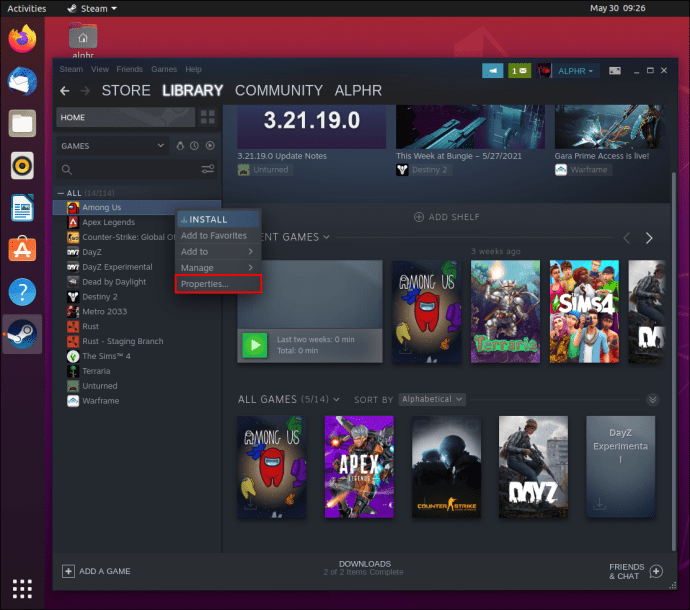
- Lépjen a „Tulajdonságok”, majd az „Indítási beállítások megadása” elemre.
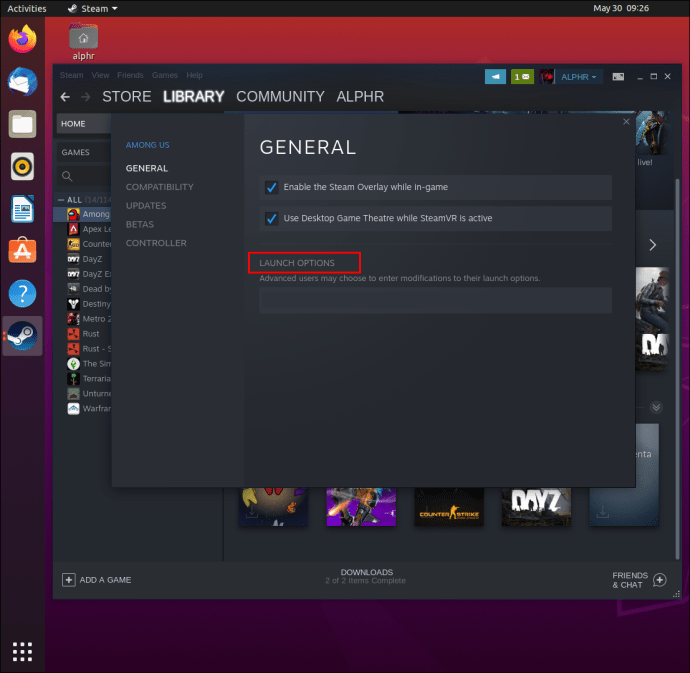
- Írja be/illessze be ezt a parancsot az indítási beállítások mezőbe:
PROTON_NO_ESYNC=1 PROTON_USE_WINED3D=1 %parancs%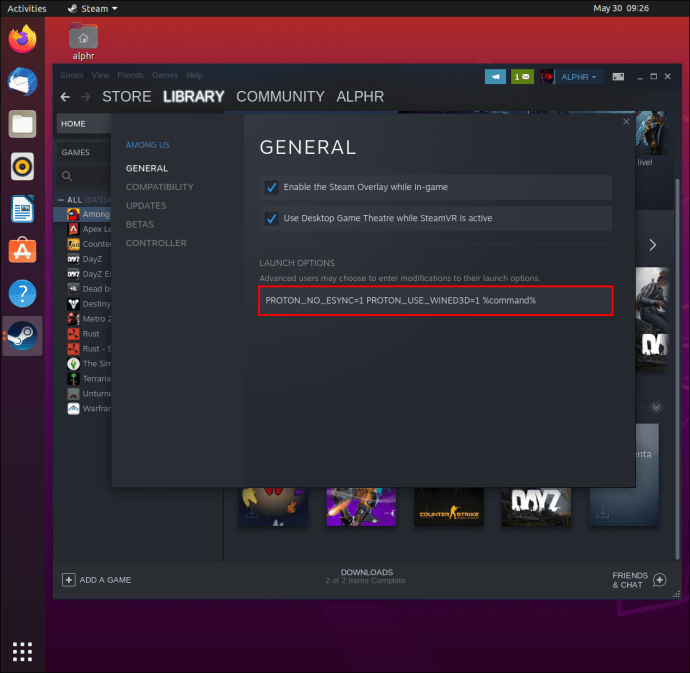
- Nyomja meg az „OK” gombot a változtatások mentéséhez.
- Válassza ki a játékot, és nyomja meg a kék „Telepítés” gombot, hogy telepítse a számítógépére.
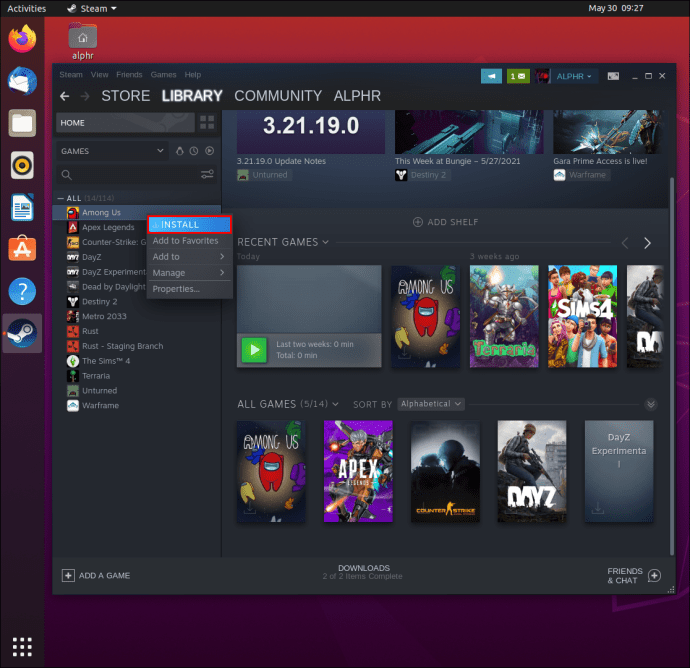
- Várja meg a játék telepítését.
- Nyomja meg a zöld „Play” gombot a játék elindításához.
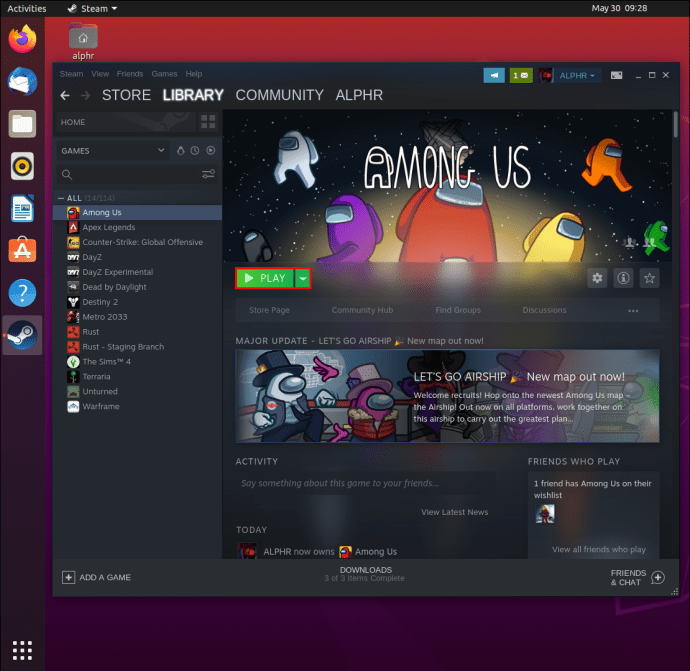
Chromebook
Ha Chromebookja van, a legegyszerűbb módja annak, hogy köztünk játsszon olyannal, amelyik rendelkezik Play Áruház támogatással. A kezdéshez kövesse az alábbi lépéseket:
- Engedélyezze az Android-alkalmazásokat VAGY lépjen a „Beállítások” menübe, és engedélyezze a Google Play Áruházat.
- Keressen rá a „Köztünk” kifejezésre a keresőmező funkció segítségével.
- Telepítse a játékot.
- Nyissa meg a játékot az App Drawerből vagy a Play Áruházból.
Iskolai kiadású vagy nem Play Áruház által támogatott Chromebookokhoz
Továbbra is játszhatsz a Köztünkben, még akkor is, ha nem férsz hozzá a Play Áruházhoz, de körülbelül 5 dollárba fog kerülni a játék megvásárlása a Steamtől. A Steam használatához vagy futtatnia kell a GeForce Now-t, vagy be kell állítania a Linuxot a Chromebookon.
Ha a GeForce Now szolgáltatást szeretné használni, Chromebookjának meg kell felelnie a következő követelményeknek:
- Intel Core M3, 7. generációs vagy újabb
- Intel HD grafikus 600 vagy újabb
- 4 GB RAM
- Külső egér
- Legalább 15 Mbps
Miután ellenőrizte ezeket a követelményeket, az alábbi lépésekkel kezdheti meg a GeForce Now futtatását:
- Nyissa meg a hivatalos GeForce Now webhelyet a böngészőjében.
- Nyomja meg a jobb sarokban található „Bejelentkezés” gombot.
- Válassza a „Csatlakozás ma” lehetőséget.
- Kövesse az utasításokat az új Nvidia-fiók létrehozásához.
- Válasszon előfizetési csomagot.
- Lépjen a GeForce Now keresősávjába, és keresse meg a játékot.
- Add hozzá a könyvtáradhoz.
- Kattintson a „Play” gombra.
- Jelentkezzen be Steam fiókjába.
- Vásárolja meg a játékot.
- Játssz köztünk a böngésződdel és a GeForce Now erejével.
Ne feledje, hogy ehhez a módszerhez külön játékplatformról, például a Steamről kell megvásárolnia a játékot. Ha meg kell vásárolnia, amikor bejelentkezik Steam-fiókjába, akkor csak egyszer kell kifizetnie azt az 5 dollárt, mert mindig a könyvtárában lesz.
Mac
Játszhatsz az Közöttünk iOS-eden, de ha kényelmesen, Mac gépedről szeretnél játszani, akkor egy kis munkát igényelhet. Van néhány verzió, amely támogatja a játékot, például:
- M1 MacBook Air
- M1 MacBook Pro
- M1 Mac Mini
Ha rendelkezik ezen Mac-verziók bármelyikével, egyszerűen lépjen a Mac App Store-ba, és keresse meg a játékot, és töltse le. Az összes többi Mac-felhasználó választhat az alábbi módszerek közül:
1. módszer – Android emulátorok
Az Android emulátorok nagyszerű lehetőséget kínálnak, ha nem akarod használni a Windows-t, vagy nincs rá szükséged a köztünk való játékon túl. Görgessen le az Android emulátor részhez, ahol részletes utasításokat talál az Android emulátorok játékhoz való használatáról.
2. módszer – A Windows telepítése a Bootcamp Assistant segítségével
- Menjen a Microsoft hivatalos oldalára.
- Töltse le az ISO-fájlt a Windows 10 rendszerhez. Ha nem rendelkezik DVD-illesztőprogrammal a lemez írásához, legalább 5 GB szabad tárhellyel rendelkező USB-meghajtóra lesz szüksége. Ezenkívül a Windows 10 használatára vonatkozó licenc megszerzése nem ingyenes, ezért készüljön fel arra, hogy legalább 100 dollárt költ a Home Editionért.
- Indítsa el a „Boot Camp Assistant” alkalmazást a segédprogram mappával vagy a spotlight kereséssel.
- Jelölje be a „A legújabb Windows-támogatási szoftver letöltése az Apple-hez” és a „Windows telepítése” feliratú négyzeteket.
- Az előugró ablakban ellenőrizze az ISO-fájl helyét, vagy válassza ki az USB-meghajtót.
- Merevlemez-/SSD-terület lefoglalása a Windows számára.
- Kövesse az utasításokat a telepítéshez.
- Töltse le a Steam alkalmazást a Steam hivatalos webhelyéről.
- Kövesse az utasításokat a Steam telepítéséhez a számítógépére.
- Jelentkezz be Steam fiókodba, és töltsd le/vásárolj köztünk.
PC
Ha Windows PC-vel rendelkezik, a Köztünk játék viszonylag egyszerű. Vagy vásárolja meg a játékot a Microsoft Store-ból vagy a Steam Store-ból. Ez körülbelül 5 dollárba kerül, függetlenül attól, hogy melyik platformot választja. Miután megvásárolta a játékot, telepítse a számítógépére, indítsa el, és játsszon.
Az Xbox Game Pass PC-felhasználóknak nem kell aggódnia a játék megvásárlása miatt. Jelenleg ingyenes, ha van előfizetése. Egyszerűen töltse le a számítógépére, és indítsa el a lejátszáshoz.
Android emulátorok
Számos oka van annak, hogy miért szeretne Köztünk játszani android emulátorokkal. Talán nem akar 5 dollárt költeni, hogy megvásárolja egy platformról. Vagy lehet, hogy a számítógépe nem támogatja a játékot. Akárhogy is, az android emulátorok nagyszerű módja annak, hogy ingyenesen játszhasson PC-n vagy Mac-en. Tekintse meg az alábbi lépéseket, hogy megtudja, hogyan:
BlueStacks
- Töltse le és telepítse a BlueStacks programot a hivatalos webhelyről.
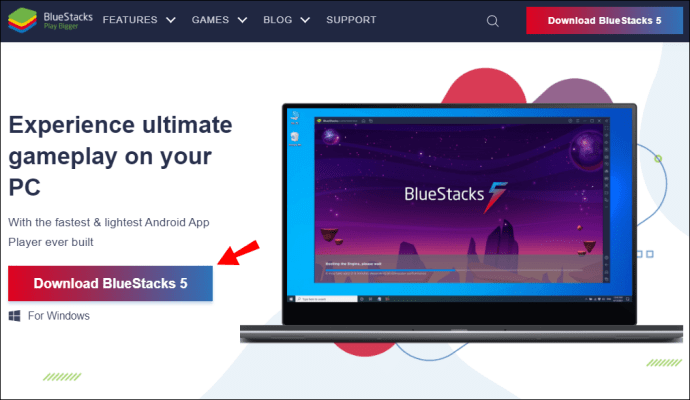
- Lépjen be a Play Áruházba, és fejezze be a Google bejelentkezési folyamatát.
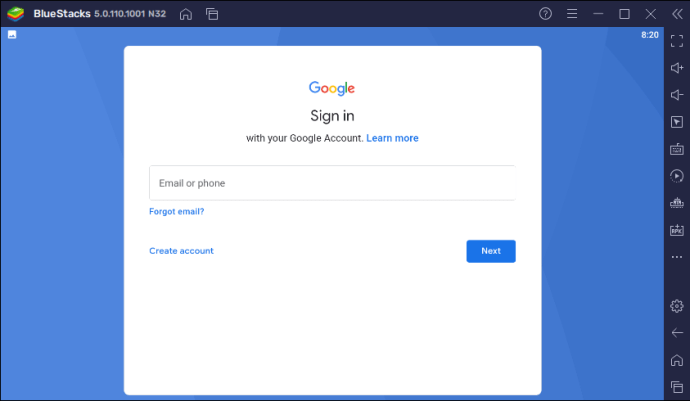
- Keresse meg a játékot a jobb felső sarokban található keresősávban.
- Telepítse a játékot.
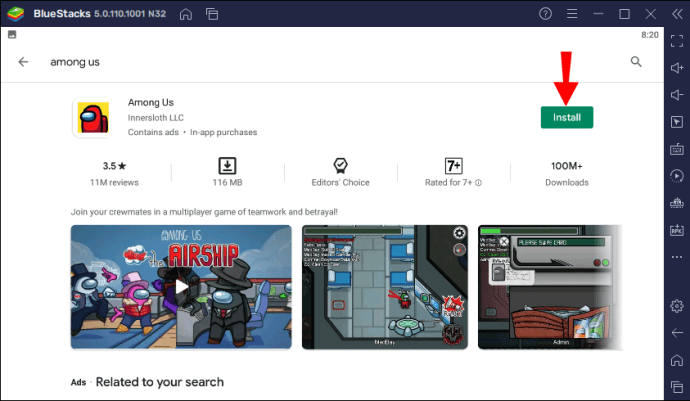
- A játék indításához válassza ki a játék ikonját a kezdőképernyőn.
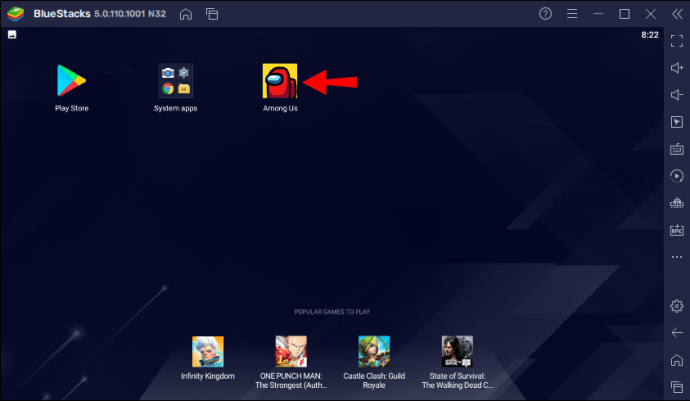
Ha az Köztünk játékkal szeretne játszani, ne feledje, hogy a játék nincs telepítve a számítógépére. Az Android emulátorra van telepítve, ezért a játékhoz először el kell indítania a BlueStackst.
LDPlayer
Az LDPlayer egy másik android emulátor opció, amely ingyenesen elérhető PC és Mac számítógépeken. A játék megkezdéséhez kövesse az alábbi lépéseket:
- Töltse le és telepítse az LDPlayert a hivatalos webhelyről.
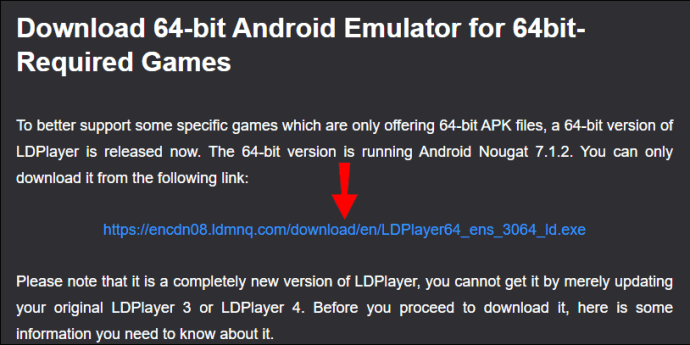
- Kövesse az utasításokat a telepítés befejezéséhez.
- Indítsa el az LDPlayert, és keresse meg a játékot az LD Store-ban.
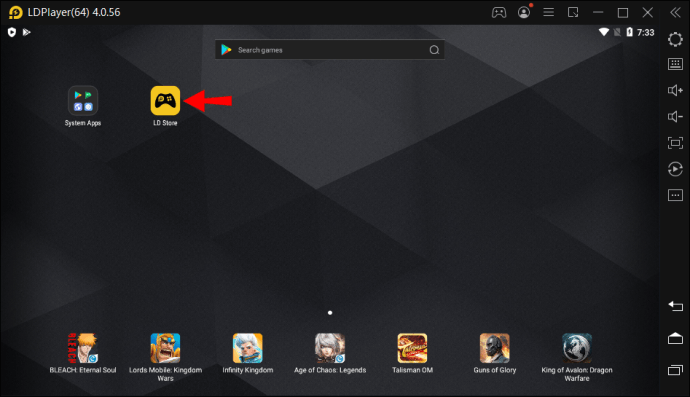
- Nyomja meg a sárga „Telepítés” gombot.
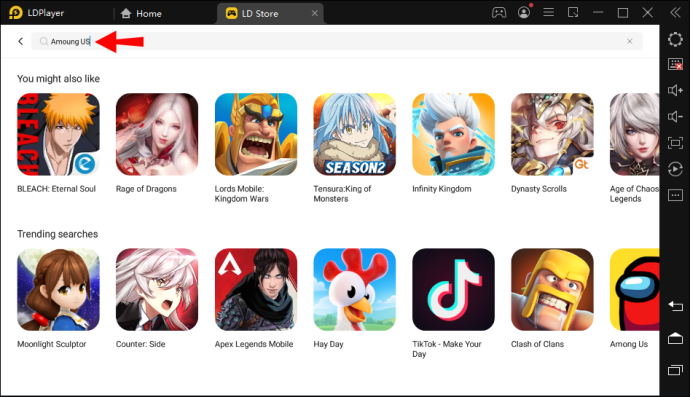
- Nyissa meg a játékot az LDPlayer kezdőképernyőjéről.
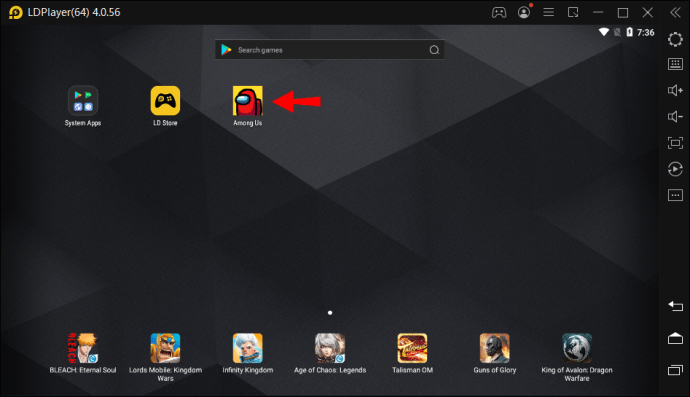
Steam letöltés
Ha már van Steam-fiókja, vagy szeretne elindítani egyet, viszonylag egyszerű a telepítése a számítógépére. Miután rendelkezik Steam-fiókkal, 5 dollárért meg kell vásárolnia az Our Us-t, de trükkös szoftveres manőverezés nélkül a tiéd.
- Nyissa meg a hivatalos Steam webhelyet, és jelentkezzen be fiókjába, VAGY indítsa el Steam alkalmazását.
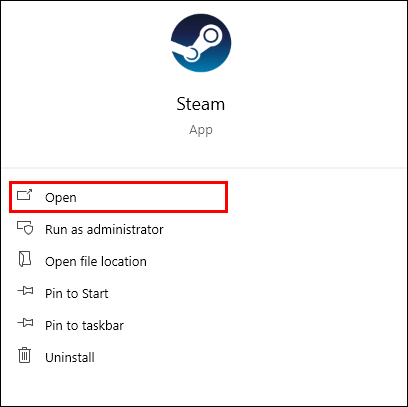
- Nyomja meg az „Üzlet” fület, és keresse meg a „Köztünk” kifejezést a keresősávban.
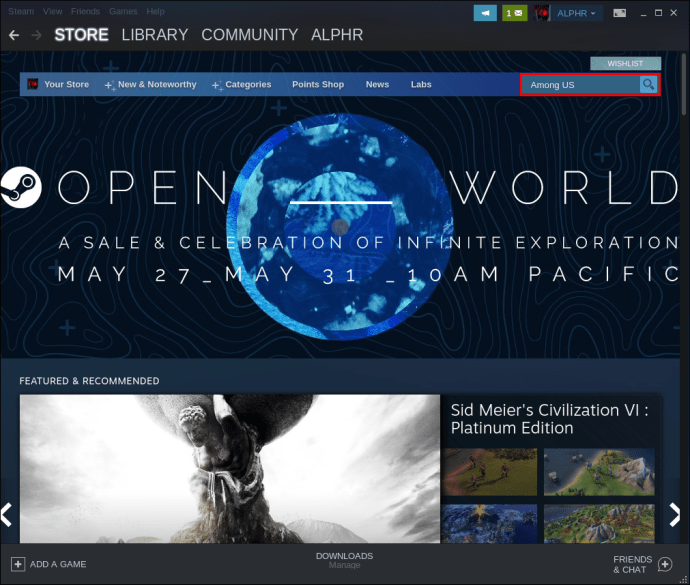
- Kattintson a zöld „Kosárba” gombra, és fejezze be a vásárlást.
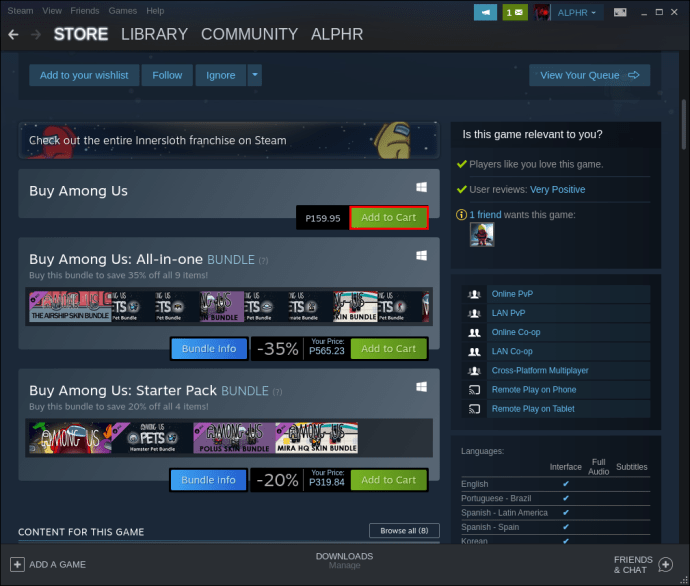
- Lépjen a „Könyvtárba”, és nyomja meg a kék „Telepítés” gombot.
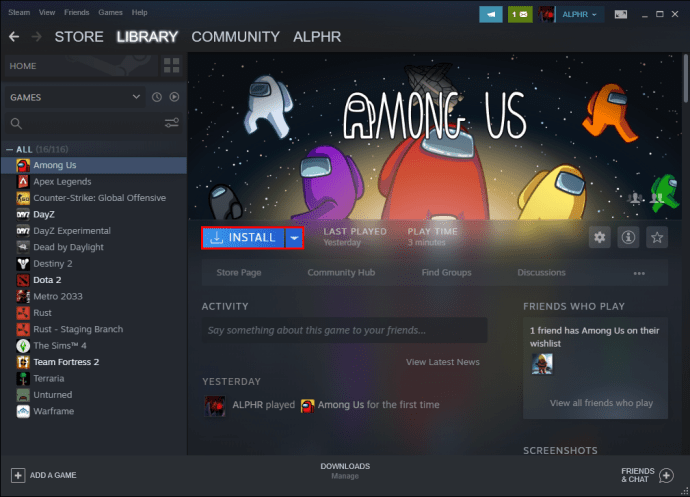
- A telepítés befejezése után válassza ki a Köztünk ikont az asztali képernyőn vagy a Start menüben VAGY nyomja meg a zöld „Play” gombot a Steam alkalmazásban.
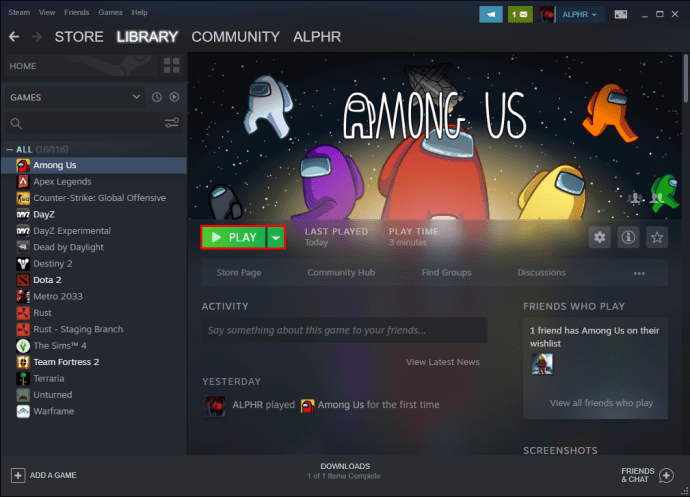
További GYIK
Hogyan hozzunk létre fiókot közöttünk?
Az Köztünk fejlesztői nemrég frissítették a játékot, és tartalmazzák a bejelentkezési folyamatot. Bár ez néhány felhasználót megzavart, a bejelentkezés létrehozása viszonylag egyszerű folyamat. Csak nyomja meg a „Bejelentkezés” gombot, és a rendszer felkéri a felhasználónév megadására. Erősítse meg, és bejelentkezik.
A felhasználónevét a képernyő bal felső sarkában található „Fiók” ikon kiválasztásával is módosíthatja.
Hogyan szerezzünk Twitch Petet közénk?
A Twitch Glitch Pets egy Twitch által szponzorált esemény volt, amely december 4. és december 18. között zajlott. Az esemény ideje alatt a köztünk játékosok egy ingyenes kozmetikai kisállatot szerezhettek, ha 30 percet néznek a Twitch Rivals among Us Showdown show-ból.
A félórás időszak letelte után a Csevegés panel alján megjelenik egy „Igénylés” feliratú gomb. Ha megnyomja a gombot, és összekapcsolja Twitch-fiókját az Köztünk-fiókjával a játékbeállításokon keresztül, feloldotta az állat zárolását a játékban való használatra.
Hacsak nincs másik esemény, az egyetlen módja annak, hogy köztünk kedvencet szerezzen, ha vásárol egyet. Ezt megteheti a játékon belüli bolton vagy a Steam bolton keresztül, ha ezt a platformot használja.
Csatlakozzon a csapatunkhoz számítógépen
Kényelmes lehet közöttünk játszani egy mobileszközön, de néha olyan kényelemre vágyik, amelyet a számítógép nyújthat. Szerencsére ezzel a népszerű közösségi levonásos játékkal játszani olyan egyszerű, mint megvenni a játékot vagy letölteni egy android emulátort.
Játssz köztünk számítógépen? Melyik módszert részesíti előnyben? Mondja el nekünk az alábbi megjegyzések részben.