Táblázatkezelő szoftverek, például a Google Táblázatok használatakor a gyakorlott felhasználóknak gyakran egy képletet (vagy függvényt) kell alkalmazniuk egy teljes táblázatoszlopra. Például összeadhatja az értékeket két oszlopban és 10 sorban egy harmadik táblázatoszlopban.

Ennek legegyszerűbb módja, ha hozzáadja a SUM függvényt a céloszlop 10 cellájához. Azonban ezeknek a képleteknek a kézzel történő beillesztése hibás lenne, nem is beszélve arról, hogy unalmas.
Szerencsére többféleképpen is gyorsan alkalmazhat képleteket a Táblázatok teljes oszlopaira anélkül, hogy manuálisan beírná azokat az egyes cellákba, így hatékonyabban és pontosabban dolgozhat.
Ezzel a módszerrel gyorsabban, hatékonyabban és pontosabban dolgozhat képletekkel a Google Táblázatok teljes oszlopaira. Lássunk neki!
Adjon hozzá képleteket a táblázat oszlopaihoz a kitöltő fogantyúval
A legtöbb táblázatkezelő alkalmazás, beleértve a Google Táblázatokat is, rendelkezik kitöltő fogantyúval, amellyel átmásolhatja a cellaképleteket oszlopok vagy sorok között. Használhatja a Táblázatok kitöltő fogantyúját úgy, hogy a képlet celláját egy cellatartományon át húzza, hogy a tartományon belüli egyes cellákba másolja.
A többi oszlopcella ezután ugyanazt a függvényt és relatív cellahivatkozást tartalmazza a táblázatsoraikhoz. Kövesse az alábbi lépéseket, hogy képleteket adjon hozzá a teljes táblázatoszlopokhoz a kitöltési fogantyúval:
- Nyisson meg egy üres Google-táblázatot a böngészőjében, és nyisson meg egy üres táblázatot.

- Példaként a kitöltési fogantyú működésében írjon be 500-at az A1-be, 250-et az A2-be, 500-at az A3-ba és az „1500-at” az A4-be.

- Ezután írja be az „500” értéket a B1 cellába, az „1250” értéket a B2-be, a „250”-et a B3-ba és az „500”-at ismét a B4-be, hogy a Google-táblázata megegyezzen a közvetlenül alatta lévő pillanatképen láthatóval.

Most hozzáadhat egy képletet a C oszlophoz a kitöltő fogantyúval:
- Először válassza ki a C1 cellát a Google-táblázaton; és kattintson a fx sáv

- Ezután Enter
=SZUM(A1:B1)az fx sávban.
- Nyomja meg az Enter billentyűt, és a C1 cella 1000 értéket ad vissza.

- Ha a C1 függvényt a kitöltő fogantyúval a C oszlop többi táblázatsorába szeretné másolni, kövesse az alábbi lépéseket:
- Jelölje ki a C1 cellát, és vigye a kurzort a cella jobb alsó sarkába.
- Amikor a kurzor keresztté alakul, nyomja meg és tartsa lenyomva a bal egérgombot.

- Húzza le a kurzort a C4 cellába.
- Ezután engedje fel a bal egérgombot.

Ez a folyamat a C oszlop másik három sorára alkalmazza a függvényt. A cellák hozzáadják az A és B oszlopban megadott értékeket.
Az ArrayFormula függvény
A Sheets kitöltőfogantyújának használata kiválóan alkalmas képletek hozzáadására a táblázat kisebb oszlopaihoz. Ha azonban hatalmas táblázata van, jobb, ha a képletet a táblázat teljes oszlopára alkalmazza az ARRAYFORMULA függvénnyel.
Az ARRAYFORMULA használatához tudnia kell, hogy a képletnek hány sort kell kezelnie. Szerencsére ezt könnyű kitalálni. A görgetősávval 1000 sort görgethet le a táblázatokban. Annak ellenére, hogy több sort is hozzáadhat, az 1000 a sorok alapértelmezett száma a Táblázatokban. Így 1000 cella egy teljes oszlopot jelent, ha nem módosítja az alapértelmezett értéket. Ezzel a trükkel sok időt takaríthat meg.

Gyorsan alkalmazhat egy képletet az összes oszlopsorra az ARRAYFORMULA függvénnyel.
- Cserélje le a táblázat C oszlopában található SUM függvényt egy tömbképlettel.
- Válassza ki a cellatartományt
C1:C4.
- Nyomja meg a Del gombot a SUM törléséhez. Válassza ki a C1 cellát a függvény felvételéhez.

- Bemenet
=A1:A+B1:Baz fx sávban, és nyomja meg a Ctrl + Shift + Enter billentyűket az ARRAYFORMULA képlethez való hozzáadásához.
- Az fx sáv ezután tartalmazza a közvetlenül az alábbi pillanatképen látható tömbképletet.

Aztán üss Belép hogy a képletet mind az 1000 sorba másolja. Ez a folyamat azt eredményezi, hogy a táblázat C oszlopának 1000 sora összeadja az A és B oszlopban megadott értékeket!

A legfontosabb dolog, amit itt meg kell jegyezni, hogy mindig nyomja meg Ctrl + Shift + Enter miután beírta az alapfunkciót az fx sávba as Ctrl + Shift + Enter automatikusan tömbképletté alakítja az alapfüggvényt, amire szüksége van ehhez a gyakorlathoz.
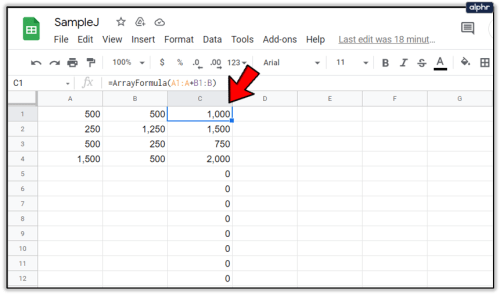
Neked is kell módosítsa a függvény cellahivatkozását hogy egy tömbképlet működjön. Az első oszlop cellája mindig szerepel a hivatkozásban.
A hivatkozás második fele azonban valójában az oszlopfejléc. A cellahivatkozásoknak mindig valami hasonlónak kell lenniük A1:A, B4:B, C3:Cstb., attól függően, hogy hol van az első táblázatoszlop cella azon a Google-lapon, amelyen éppen dolgozik.
Adjon hozzá képleteket a táblázatokhoz az AutoSum segítségével
A Power Tools egy nagyszerű kiegészítő a Táblázatokhoz, amely a webalkalmazást szöveghez, adatokhoz, képletekhez, cellatartalom törléséhez és még sok máshoz szükséges eszközökkel bővíti. AutoSum az Power Tools egyik opciója, amellyel függvényeket adhat hozzá teljes oszlopokhoz.
Az AutoSum segítségével a teljes oszlopokhoz hozzáadhat SUM, COUNT, AVERAGE, MAX, PRODUCT, MODE, MIN és egyéb függvényeket.
Az elektromos kéziszerszámok hozzáadásához kövesse az alábbi lépéseket:
- Keresse meg a Power Tools webhelyet
- megnyomni a Ingyenes gombot ezen az e-n, hogy hozzáadja az elektromos eszközöket a Sheetshez

- Kattintson Folytatni a néhány másodpercen belül megjelenő párbeszédpanelen

- Ezután válasszon egy Google Dokumentumok-fiókot (ugyanazt a fiókot, mint a Gmail-fiókját), amelybe telepíteni szeretné az Power Tools alkalmazást

- Menj a Kiegészítők menü

- Válassza ki Elektromos szerszámok azután Rajt kinyitni a kiegészítő oldalsáv vagy válasszon egyet a kilenc 9 eszközcsoport közül a Elektromos szerszámok menü

- Kattintson a D fejlécre a táblázatban a teljes oszlop kijelöléséhez

- Válassza ki Képletek a Power Tools menüből

- Ezután kattintson a AutoSum rádiógombot az oldalsávon

- Válassza ki ÖSSZEG a legördülő menüből

- megnyomni a Fussgombot a SUM hozzáadásához a D oszlophoz, az alábbi képernyőképen látható módon

- Ez hozzáadja a SUM függvényeket a D oszlop mind az 1000 cellájához, ahogy az alábbi második képernyőképen látható.

Így most gyorsan hozzáadhat függvényeket a táblázat összes oszlopának cellájához a Táblázatokban a kitöltő fogantyúval, az ARRAYFORMULA-val és az AutoSum opcióval az Power Toolsban. A Google Táblázatok kitöltési fogantyúja általában kisebb táblázatok esetén működik, de az ARRAYFORMULA és az AutoSum sokkal jobb választás a függvények alkalmazására a Google-táblázat teljes oszlopaiban.
Ha meg szeretné tanulni használni a fejlett és hatékony Google Táblázatok funkciót, tekintse meg a Kimutatások létrehozása, szerkesztése és frissítése a Google Táblázatokban című részt.
Van más javaslata arra vonatkozóan, hogyan adhat hozzá funkciókat egy teljes oszlophoz a Google Táblázatokban, vagy egyéb tippjei és trükkjei? Oszd meg ezeket velünk lent!























