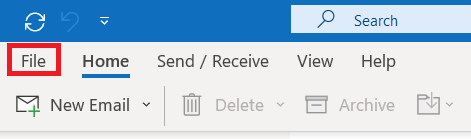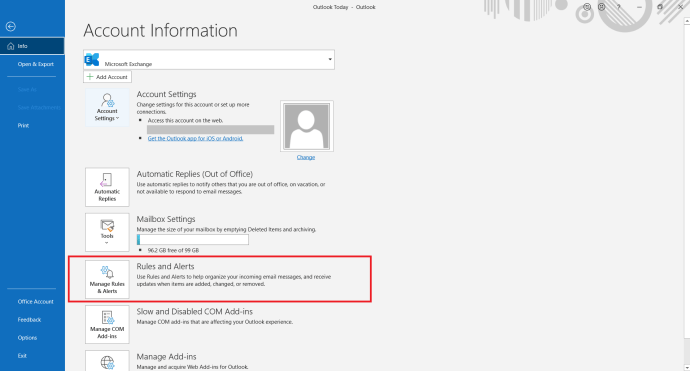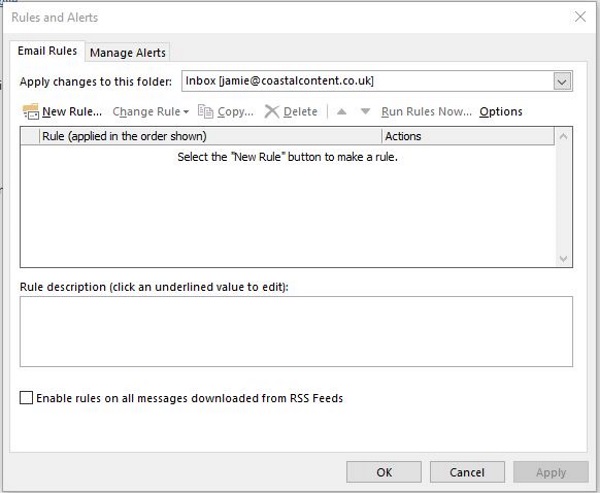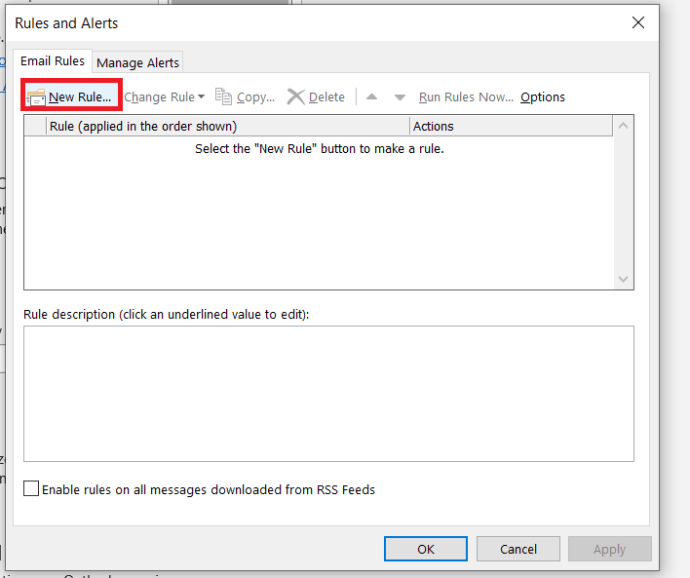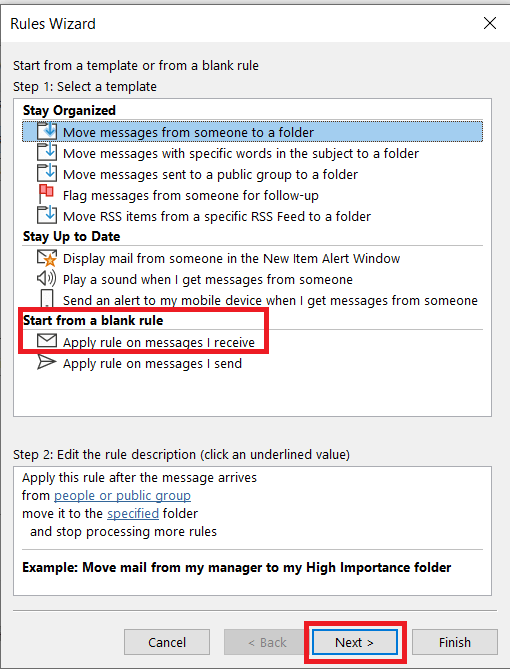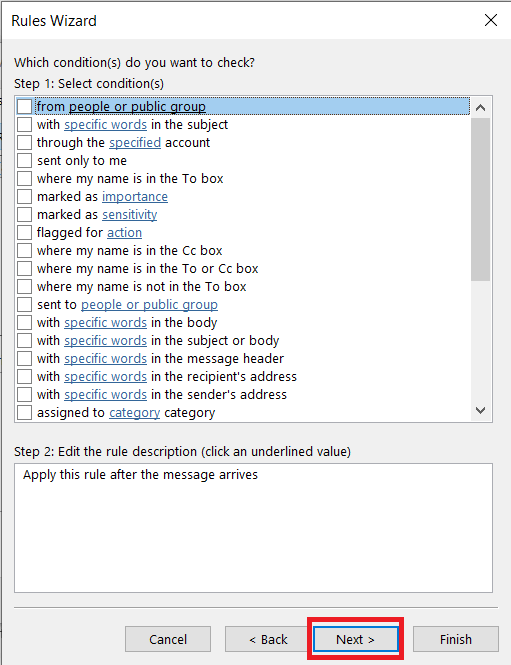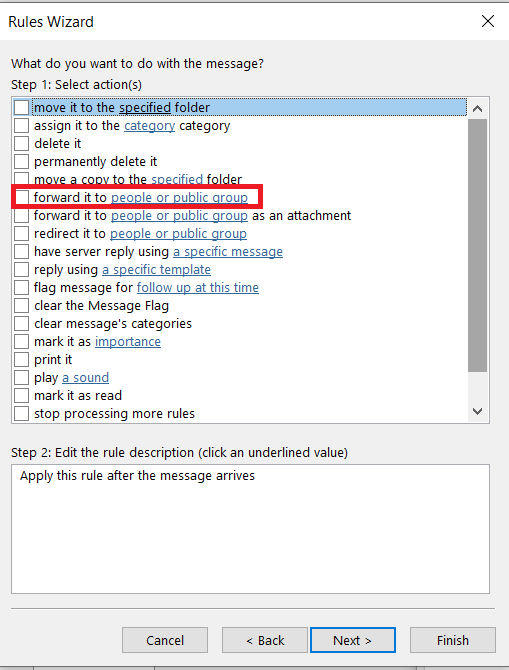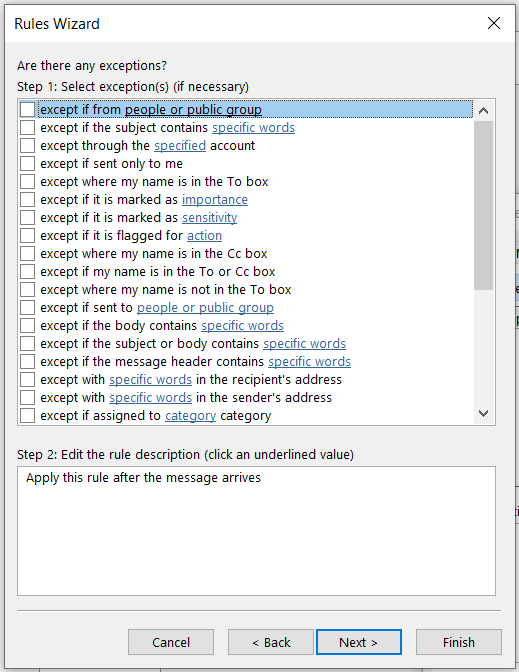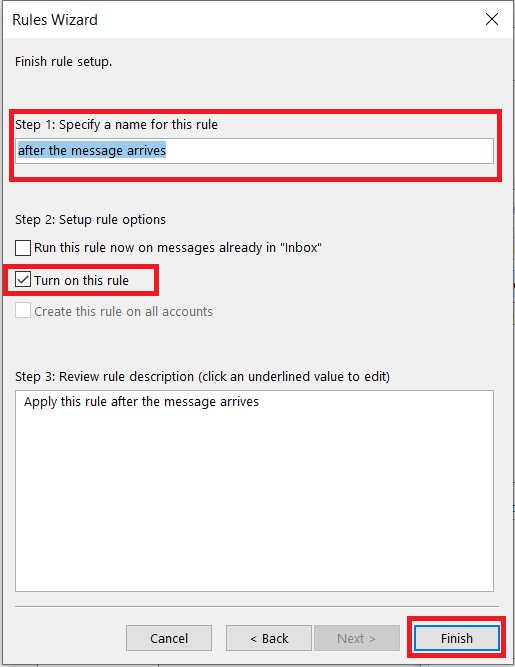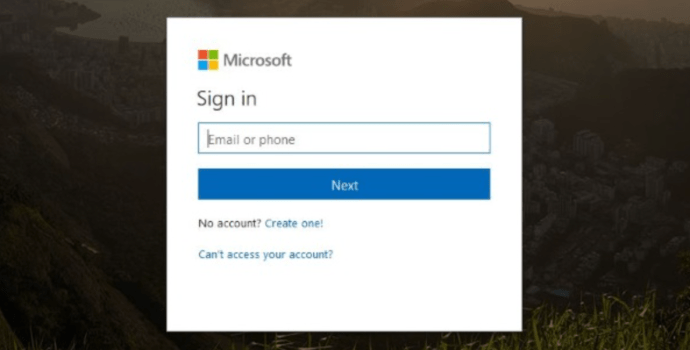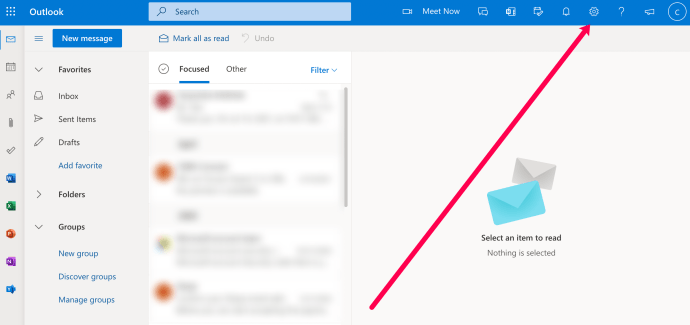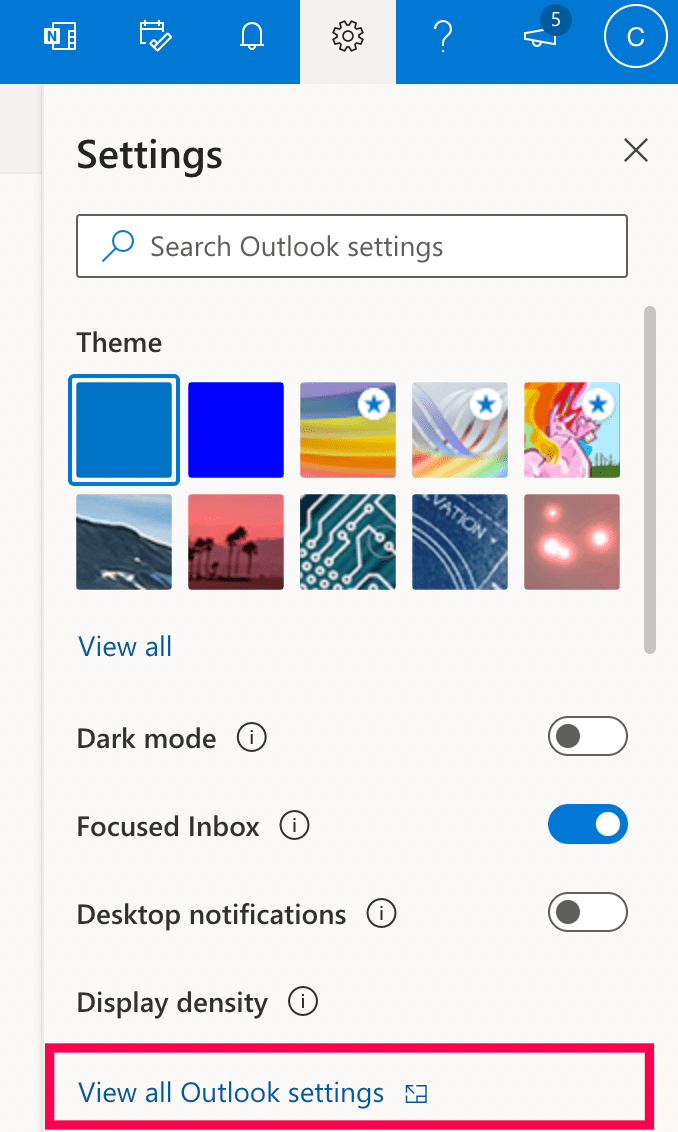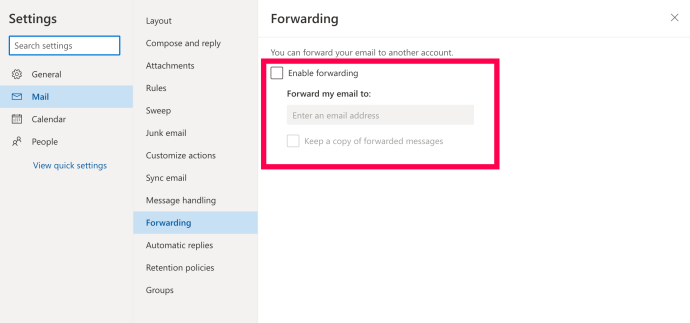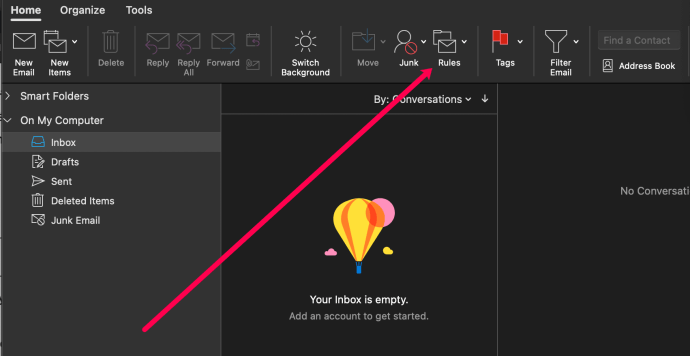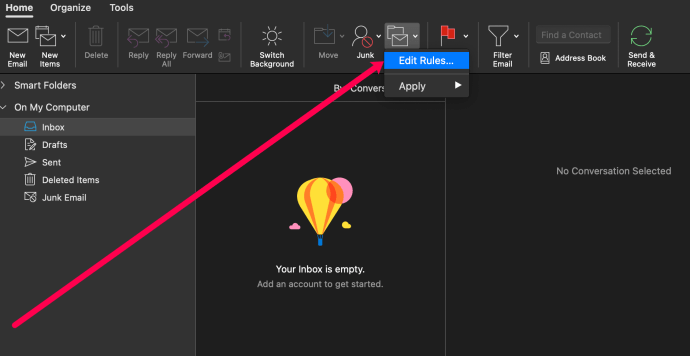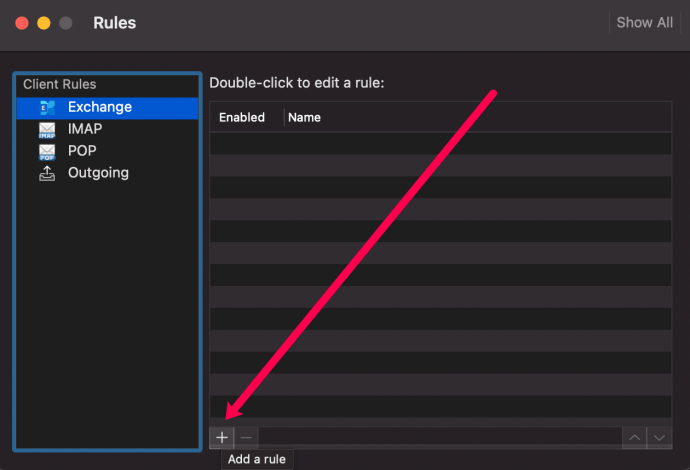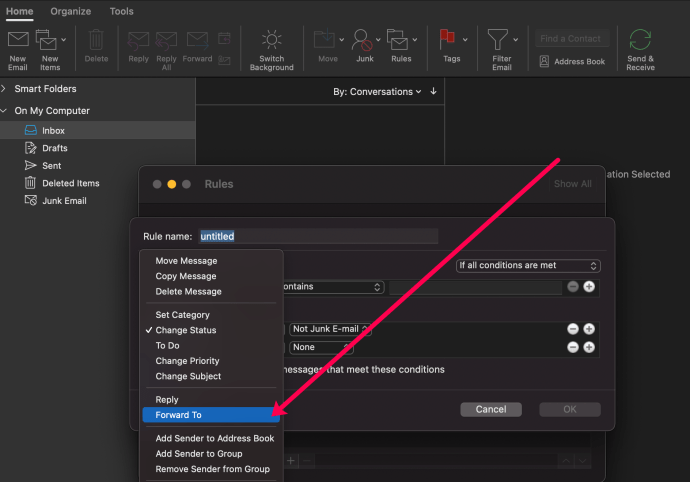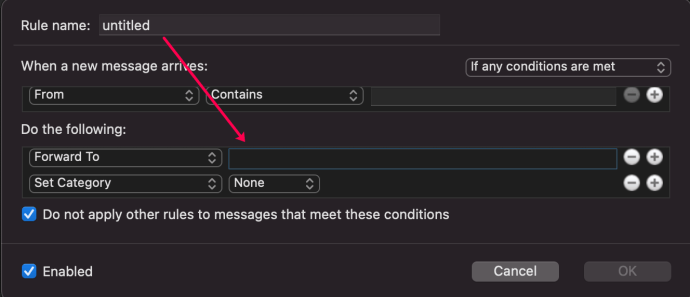Az automatikus továbbítás egy hasznos eszköz annak biztosítására, hogy soha ne maradjon le egy e-mailről, bárhol is legyen. A továbbítást általában a fő e-mail címében konfigurált szabály határozza meg, amely megmondja az e-mail szervernek vagy az e-mail kliensnek (például az Outlooknak), hogy automatikusan továbbítsa az e-mailt egy másik címre. A szerverszintű továbbításhoz rendszergazdai hozzáférés szükséges, de az e-mailek továbbítása magának az Outlook-kliensnek a segítségével bármely Outlook-felhasználó számára könnyen megoldható, feltéve, hogy a számítógépét folyamatosan futva hagyhatja nyitva, miközben az Outlook nyitva van.

Ez az oktatóanyag az e-mailek automatikus továbbítását ismerteti az Outlook 2013, 2016, Outlook.com és Outlook 365 alkalmazásban.
Miért lehet szükség az e-mailek továbbítására
Ha bizonyos időpontokban nem fér hozzá egy e-mail-címhez, például egy főiskolai vagy munkahelyi e-mail-címhez, beállíthat egy szabályt az Outlookban, amely automatikusan továbbítja az e-maileket az otthoni e-mail-címére vagy más címére. Ha valami fontosra vár, és nem szeretne másnapig várni, az e-mail-továbbítás segíthet.
A Microsoft Outlook, Outlook 2013 és Outlook 2016 telepített verziói magán az ügyfélen belül konfigurálhatók. Az Outlook 365-höz vagy az Exchange-kiszolgálót használó telepítésekhez az ügyfélnek folyamatosan futnia kell. Ez azt jelenti, hogy egyik napról a másikra bekapcsolva hagyja iskolai vagy munkahelyi számítógépét, miközben az Outlook fut. Ha ezt megteheti, ezek a technikák működni fognak az Ön számára.
E-mail automatikus továbbítása az Outlook 2013-ban és az Outlook 2016-ban
Annak ellenére, hogy már öt éves, az Outlook 2013 még mindig a legnépszerűbb e-mail kliens. Sok iskola, főiskola és vállalkozás továbbra is használja, mivel a frissítések költségesek és sok munkával járnak. Ha használja, a következőképpen továbbíthatja az e-maileket az Outlook 2013-ban. Ugyanez a módszer működik az Outlook 2016 esetében is, mivel a szintaxis majdnem azonos.
- Nyissa meg az Outlookot, és válassza ki Fájl a felső menüből.
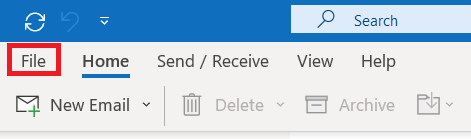
- Most válasszon Szabályok és figyelmeztetések kezelése.
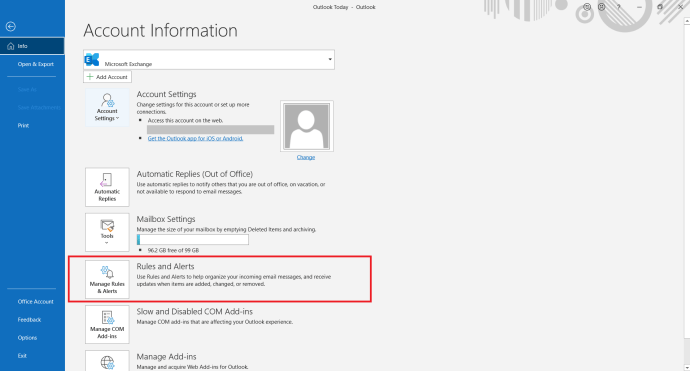
- Válassza ki azt az e-mail címet, amelyre alkalmazni szeretné a szabályt, ha több címe van.
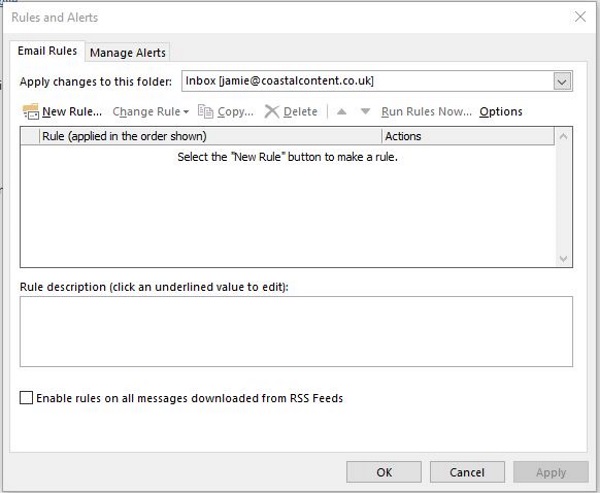
- Ezután válassza ki Új szabály…
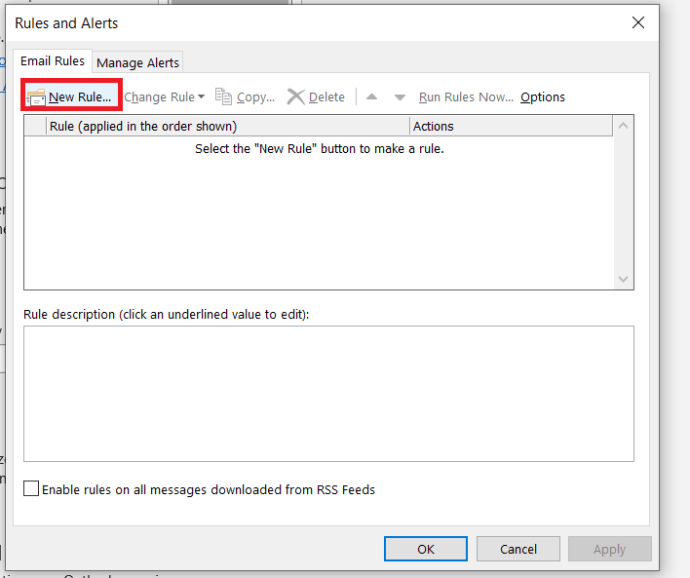
- Most kattintson a gombra Kezdje egy üres szabállyal > Szabály alkalmazása a kapott üzenetekre majd ütni Következő >.
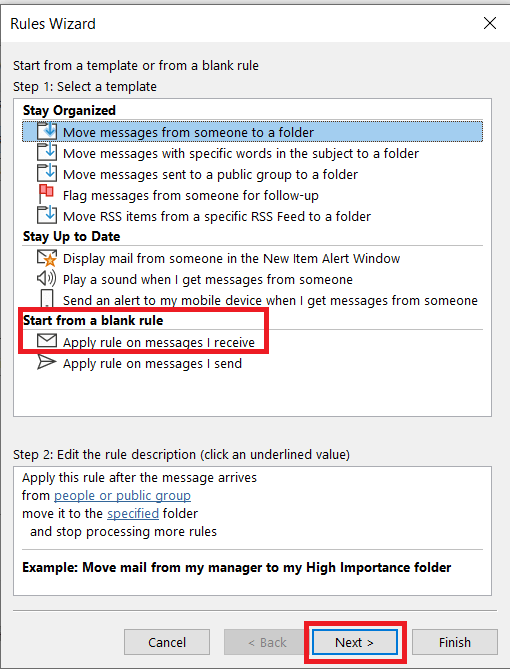
- Válassza ki a feltételt, itt állíthatja be, hogy bizonyos személyektől továbbítsa-e az e-maileket, vagy csak a fontosnak megjelölteket, vagy az Ön igényeitől függően valamilyen más feltételt, majd nyomja meg a gombot Következő >.
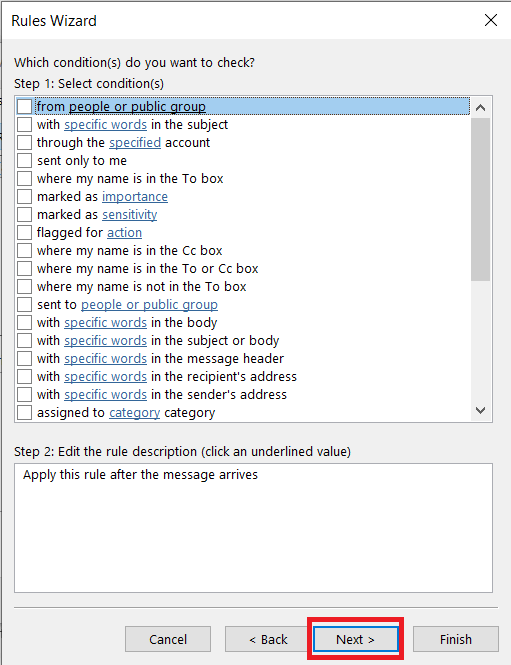
- Válassza ki a hivatkozást minden kiválasztott feltételhez a további finomításhoz. Adjon meg egy megfelelő értéket, amely megfelel annak, amit tenni szeretne.
- Válaszd ki a továbbítsa másoknak vagy nyilvános csoportoknak opciót a következő ablakban. Válassza ki a hivatkozást, és adja hozzá annak az e-mail címnek az e-mail címét, amelyre az e-maileket továbbítani szeretné.
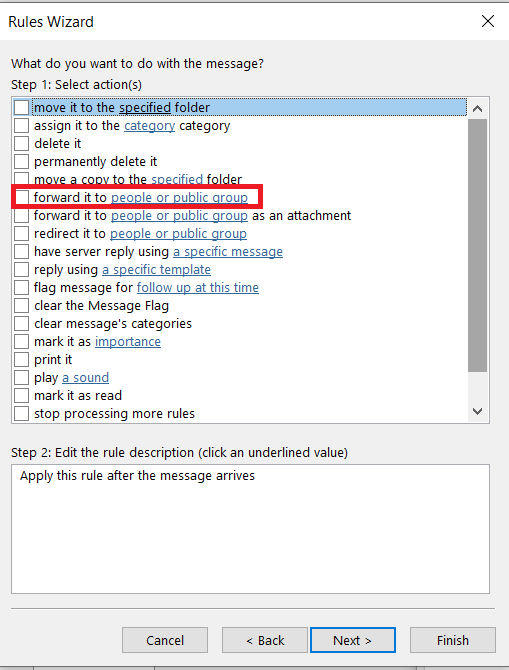
- Ha szükséges, hozzon létre kivételt. Ez kizárná bizonyos e-mailek vagy spamek továbbítását.
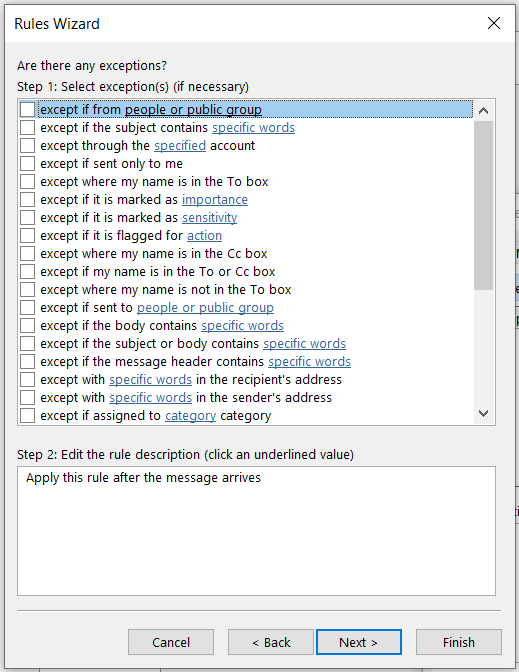
- Nevezze el a továbbítási szabályt, és válassza a lehetőséget Kapcsolja be ezt a szabályt amikor kész vagy.
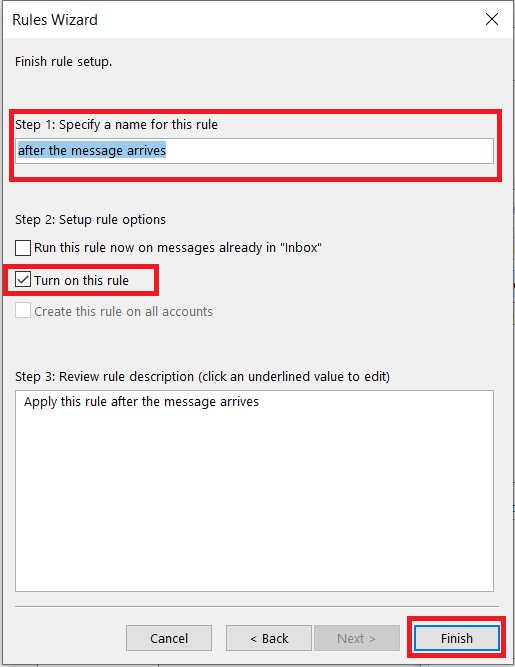
E-mail automatikus továbbítása az Outlook.com-ban
Az Outlook.com a Microsoft ingyenes webmail szolgáltatása, amelyet korábban Hotmailnek hívtak. Nem használ telepített e-mail klienseket vagy hagyományos Exchange-kiszolgálókat, mindez online. Ennek ellenére továbbra is továbbíthatja az e-maileket.
- Jelentkezzen be e-mail fiókjába az Outlook.com webhelyen.
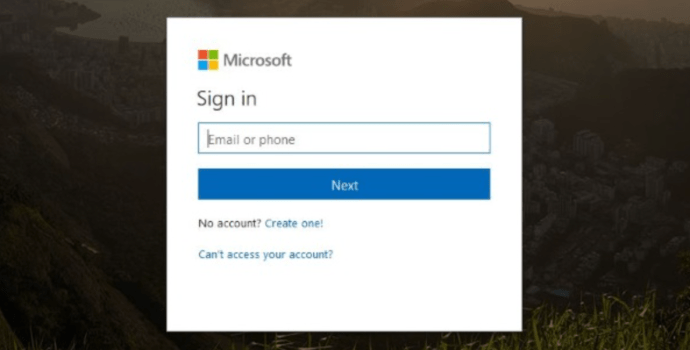
- Kattintson a Beállítások fogaskerékre a jobb felső sarokban.
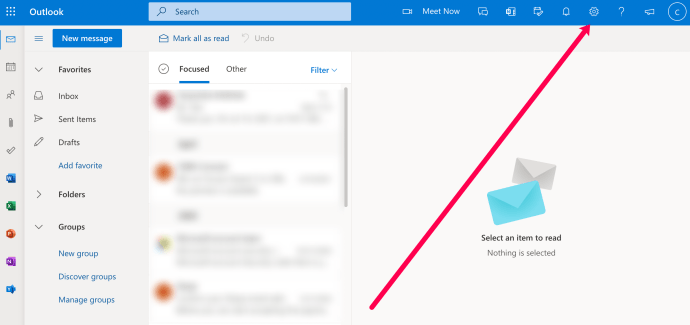
- Válassza az „Outlook összes beállításának megtekintése” lehetőséget.
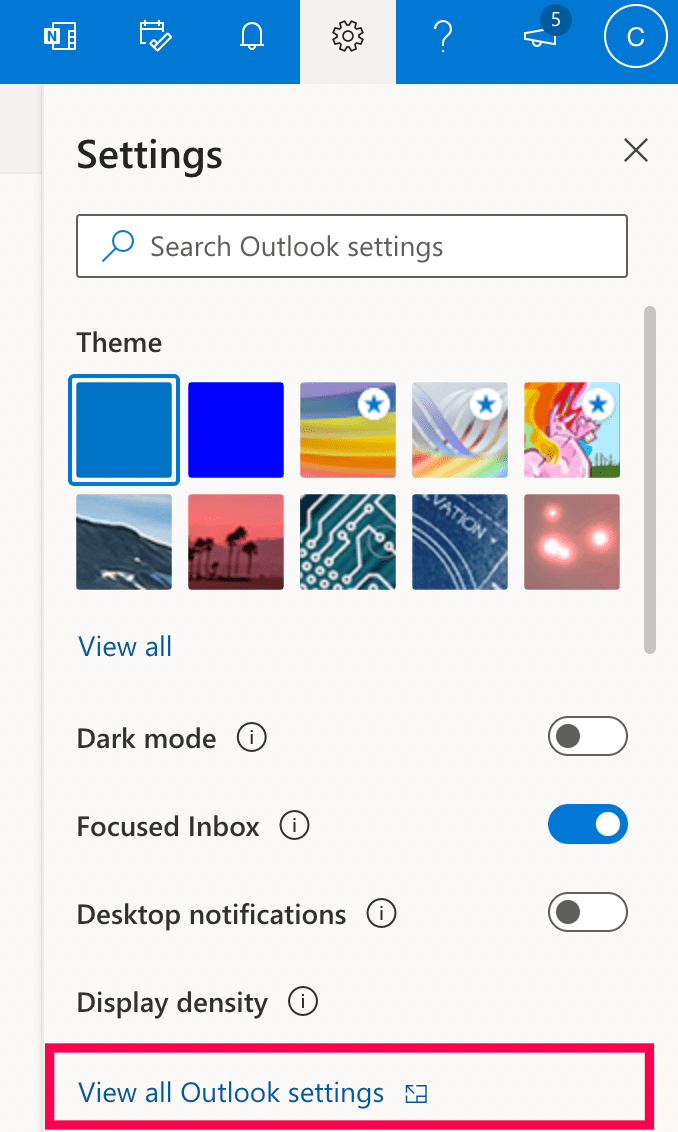
- Kattintson a „Továbbítás” gombra, majd állítsa be a továbbítási címet.
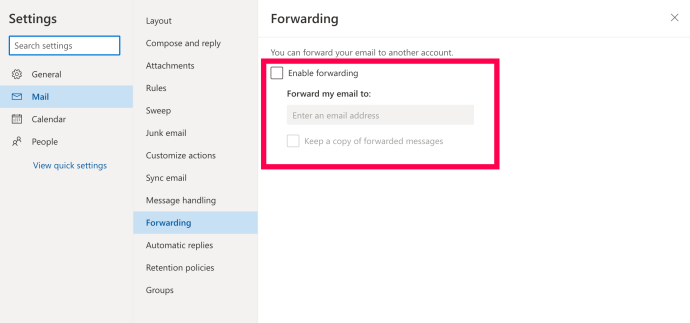
Nem állíthatja be ugyanazokat a szabályokat, mint az Outlook 2013-ban és az Outlook 2016-ban, de ez a folyamat elvégzi a munkát az Outlook.com-on.
E-mail automatikus továbbítása az Outlook 365-ben
Sok vállalkozás használja az Outlook 365-öt, mivel az csak online működik, és nem jár az irodai programcsomag telepített verzióihoz szükséges hatalmas előzetes licencdíjjal. Az Outlook 365 része az Office 365-nek, amely az Office előfizetésen alapuló verziója, amely a felhőben található Office-alkalmazásokat tartalmazza, beleértve az Outlook, Word, Excel és így tovább. Ezenkívül az Office 365 e-mail-tárhelyet is tartalmaz, így az Office 365 használatával tárolhatja a domainnév e-mailjeit.
A felhőalapú szolgáltatások, például az Office 365, szintén megvan az az előnye, hogy bárhonnan bejelentkezhet, és ellenőrizheti e-mailjeit. Lehetővé teszi az e-mailek automatikus továbbítását is, ha szeretné.
- Jelentkezzen be Office 365-fiókjába.
- Kattintson Szabályok a csúcson.
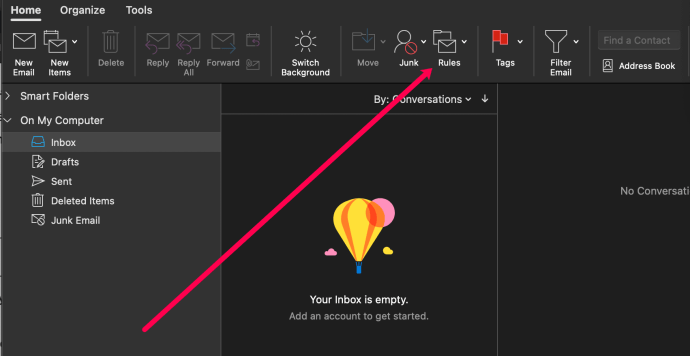
- Kattintson Szabályok szerkesztése.
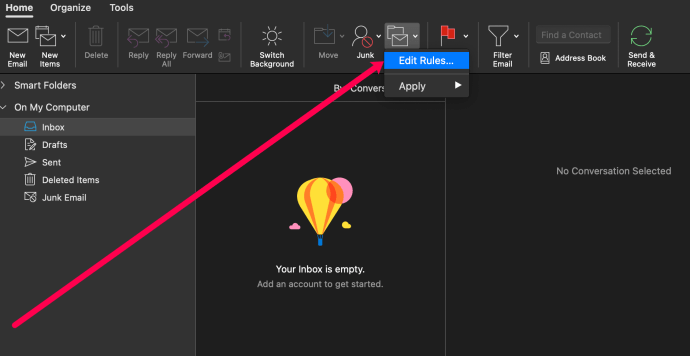
- Kattintson a „+” szimbólumra alul. A PC-felhasználók láthatják Beérkező levelek szabályai. Válassza ki, majd válassza ki Új.
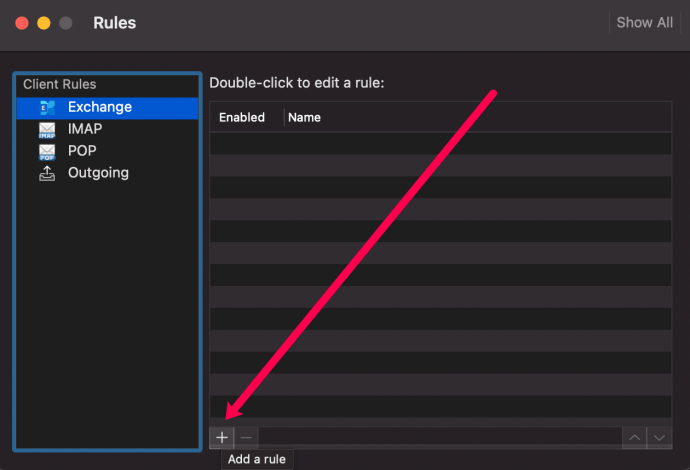
- Nevezze el a szabályt, és állítsa be a paramétereket. Ezután kattintson Továbbítás ide.
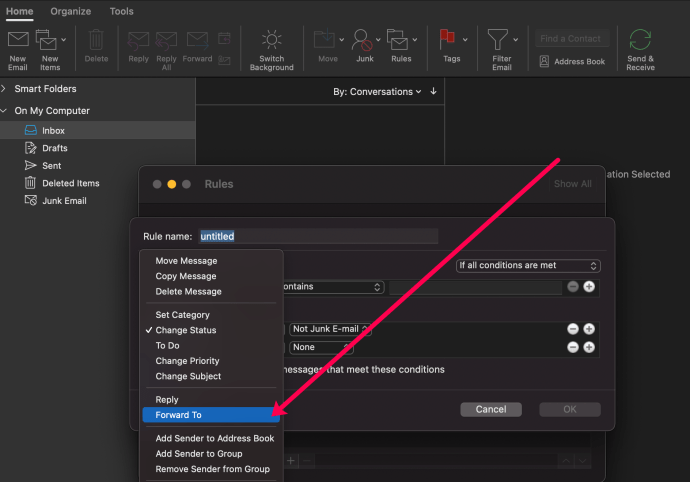
- Adja meg a továbbítási címet. Ezután kattintson Rendben.
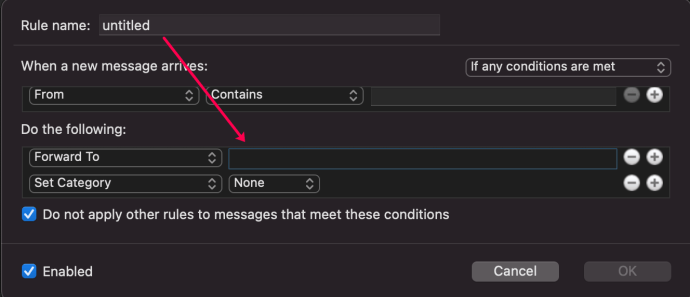
Az Outlook 365 attól függően változik, hogy éppen hol tartózkodik. Egyes telepítéseknél válassza a Beállítások, majd a Fiók és a Kapcsolt fiókok lehetőséget.
Hasonlóképpen, nem minden Outlook 365-beállítás esetén kell a Kapcsolt fiókok lehetőséget választani, de néhány esetben igen. Annak ellenére, hogy globális termékről van szó, a különböző Outlook 365 csomagok kissé eltérően néznek ki és működnek.
Ha ki kell kapcsolnia az e-mail-továbbítást, csak meg kell ismételnie az egyes folyamatok első lépéseit, és törölnie kell a szabály kijelölését. Mentés után a továbbítást azonnal le kell állítani.
E-mailek automatikus továbbítása az Outlook segítségével
Van valami tippje vagy trükkje azoknak, akik az Outlook használatával szeretnének e-maileket továbbítani? Ha igen, kérjük, írjon nekünk megjegyzést alább!