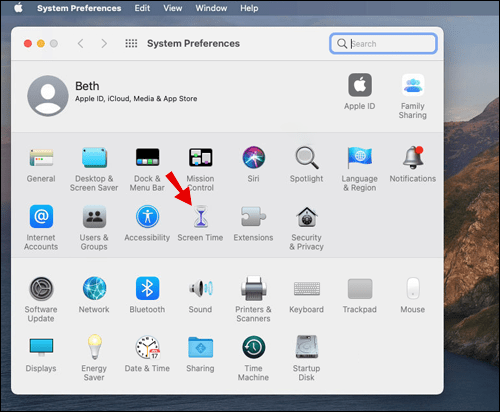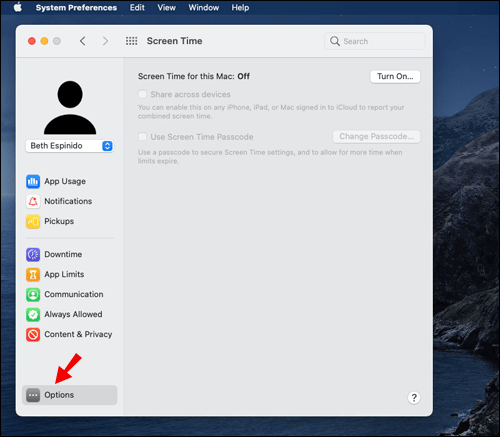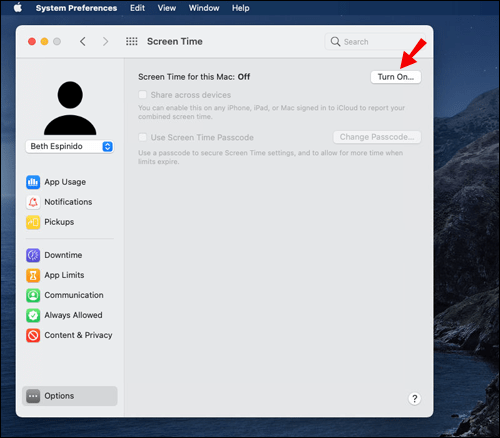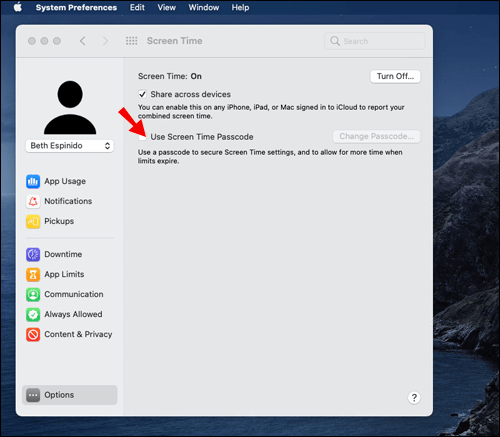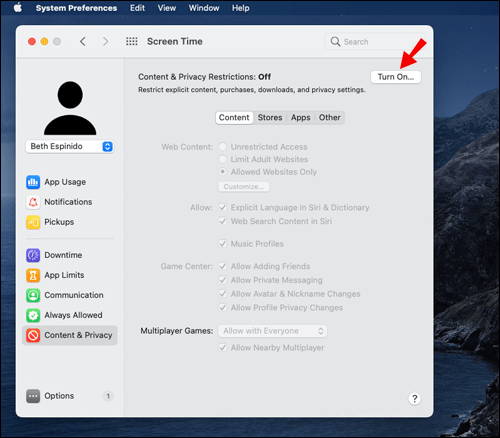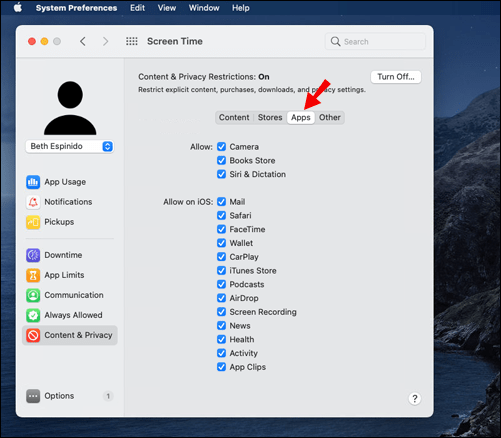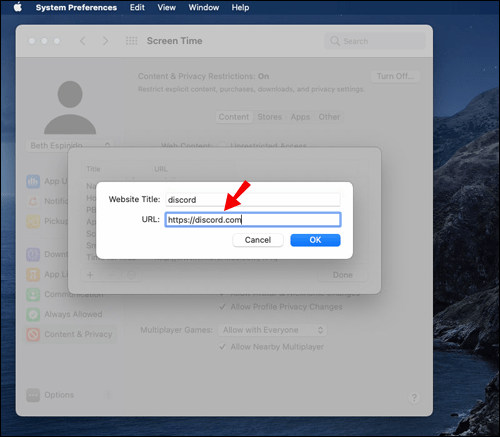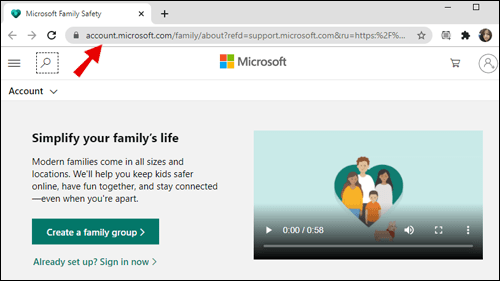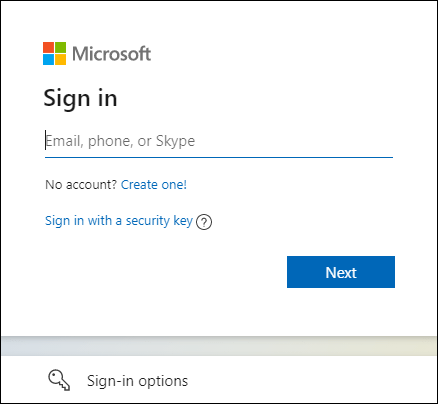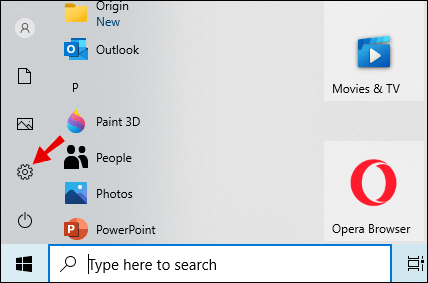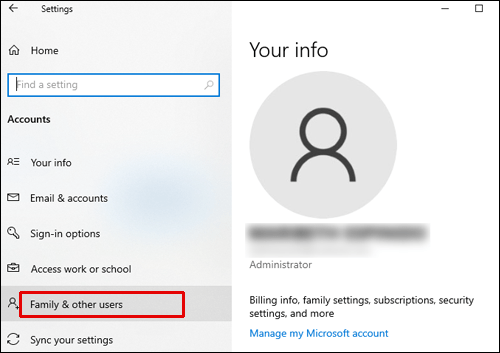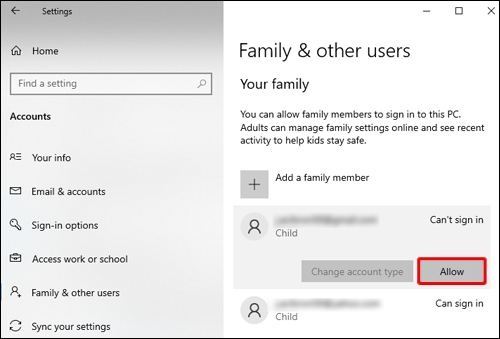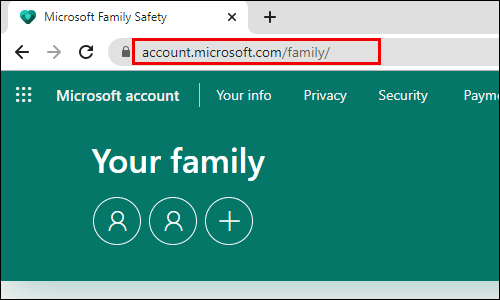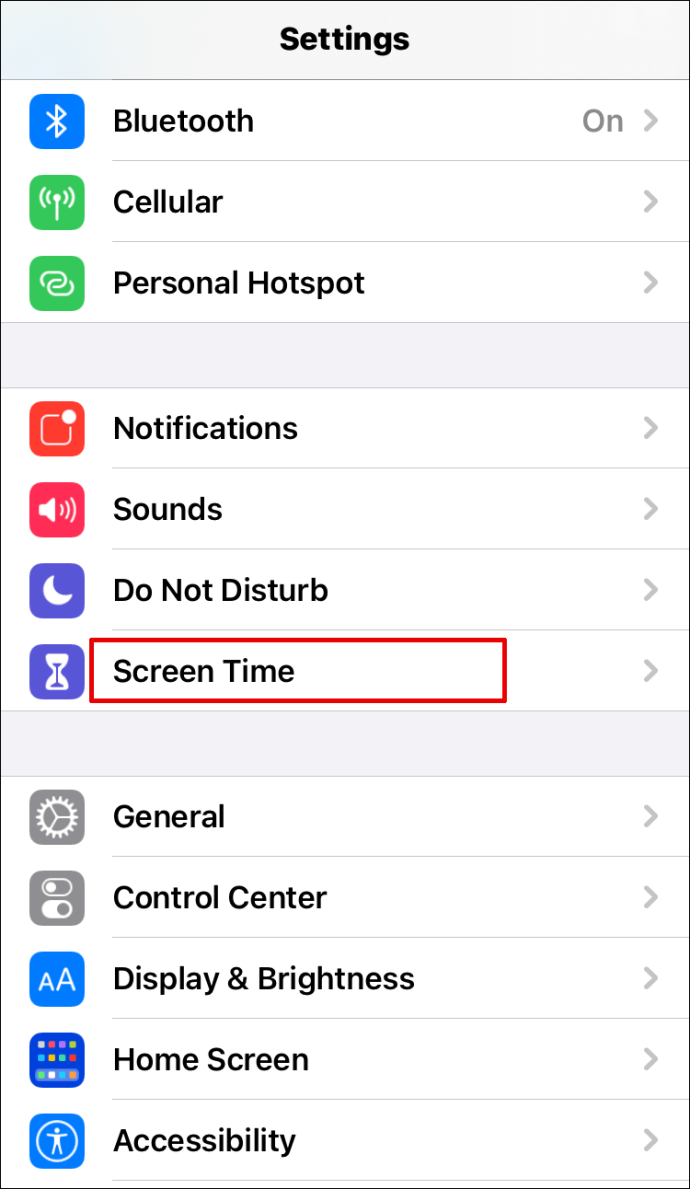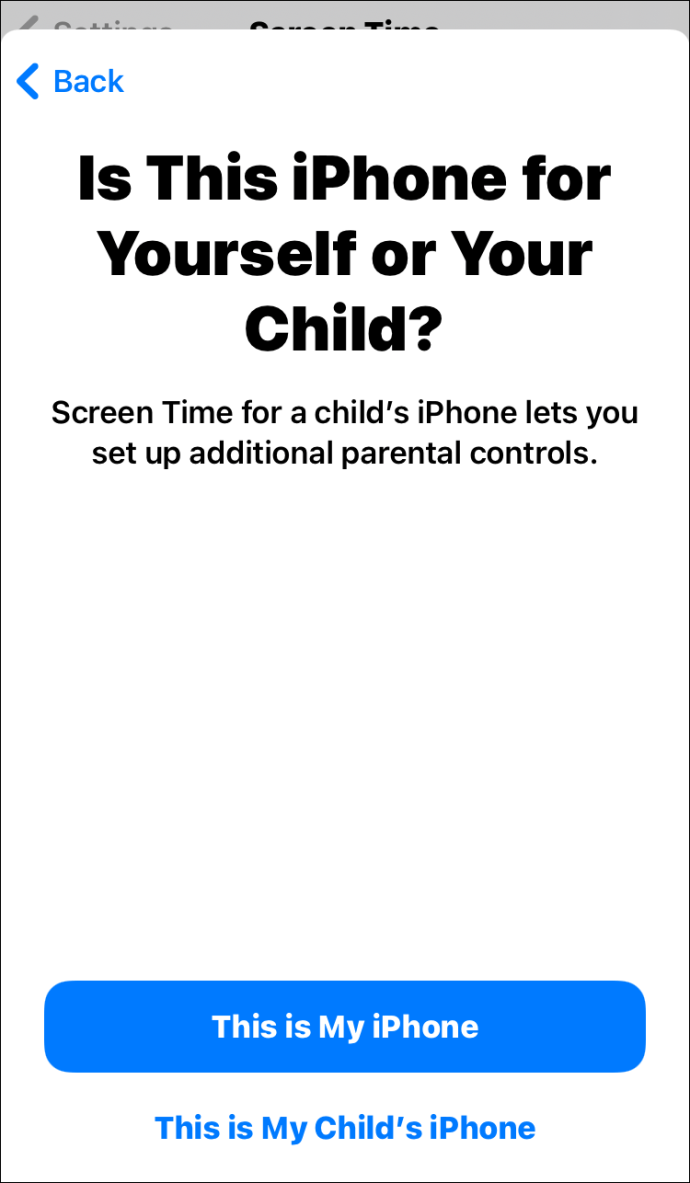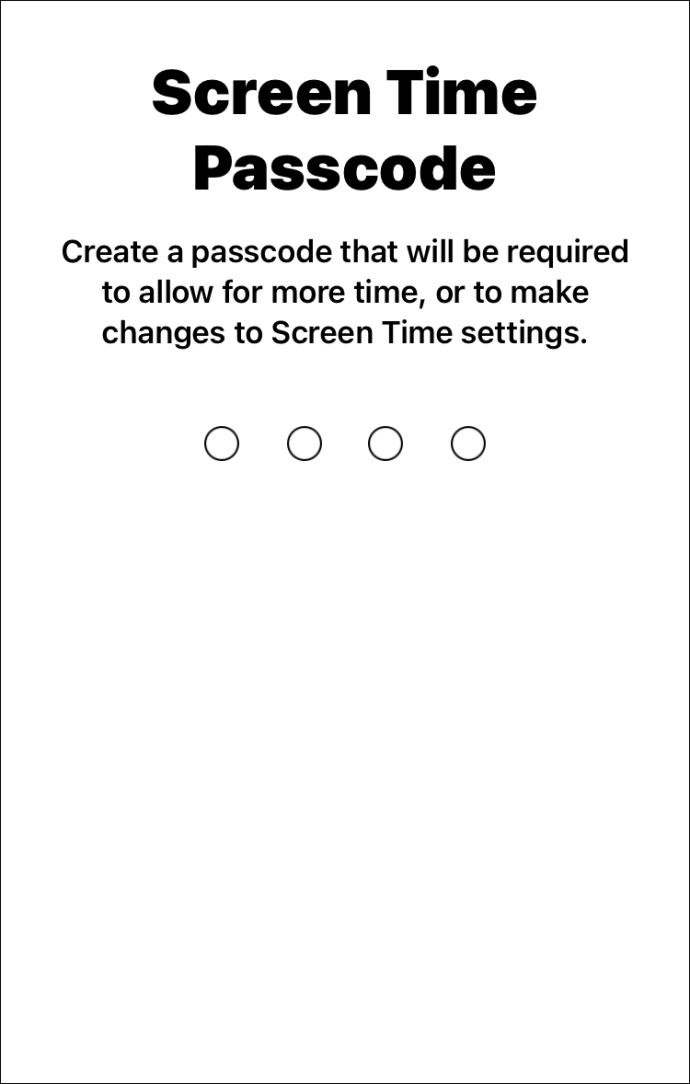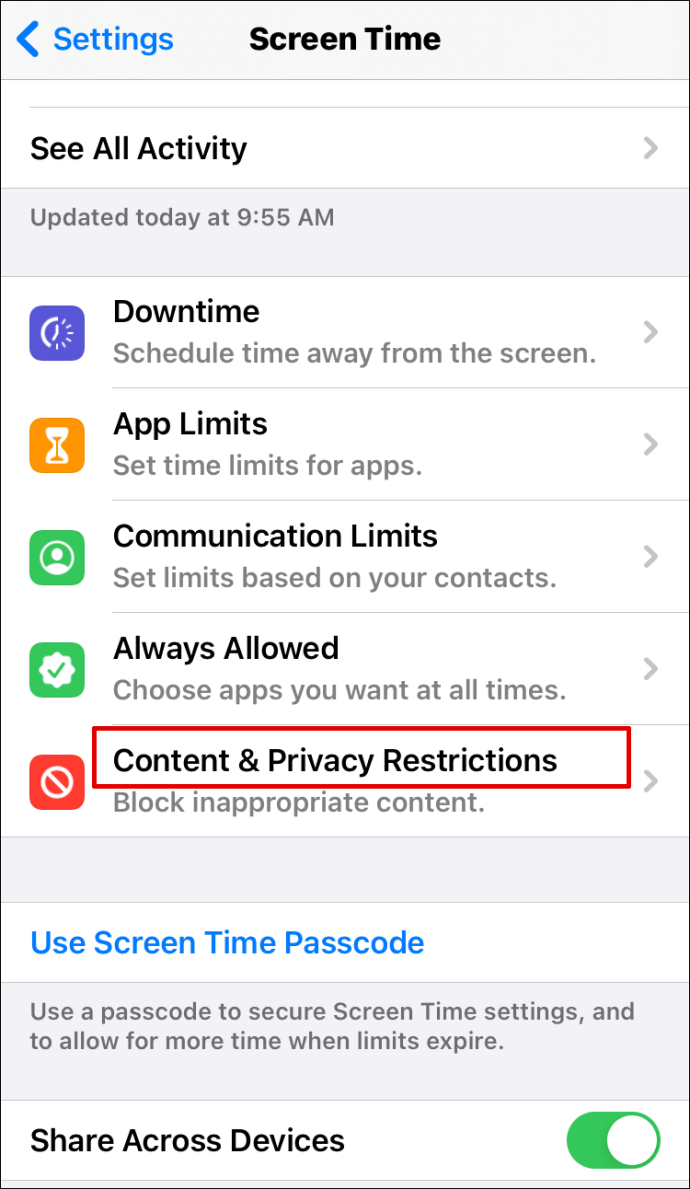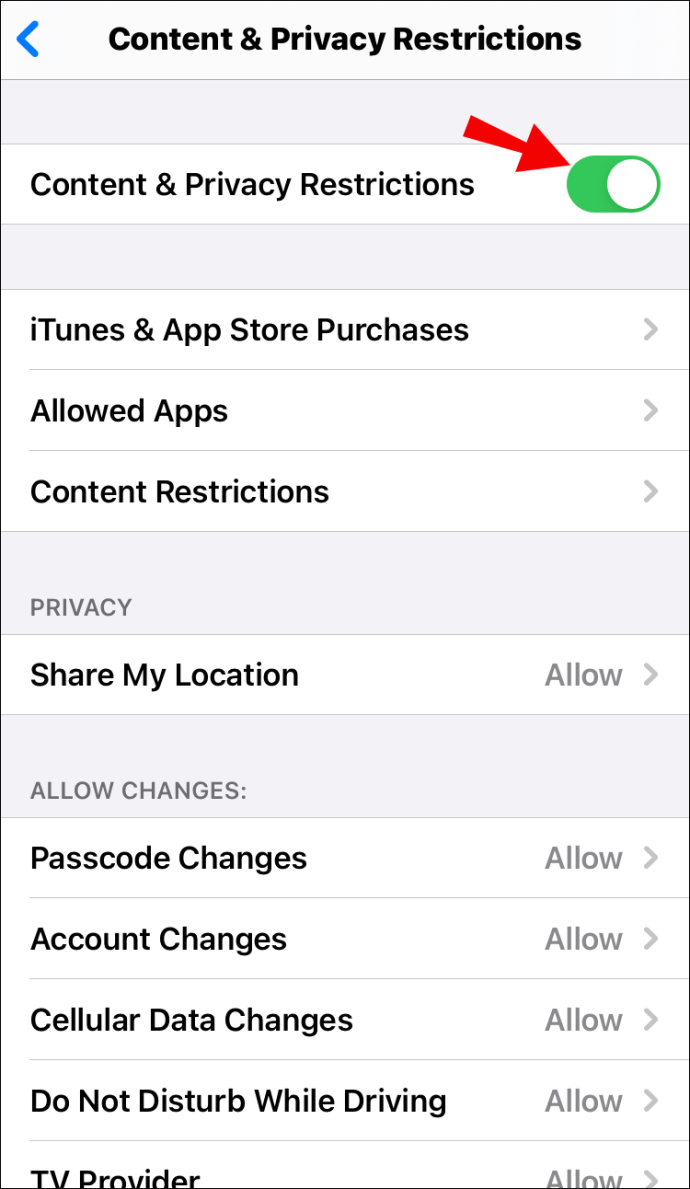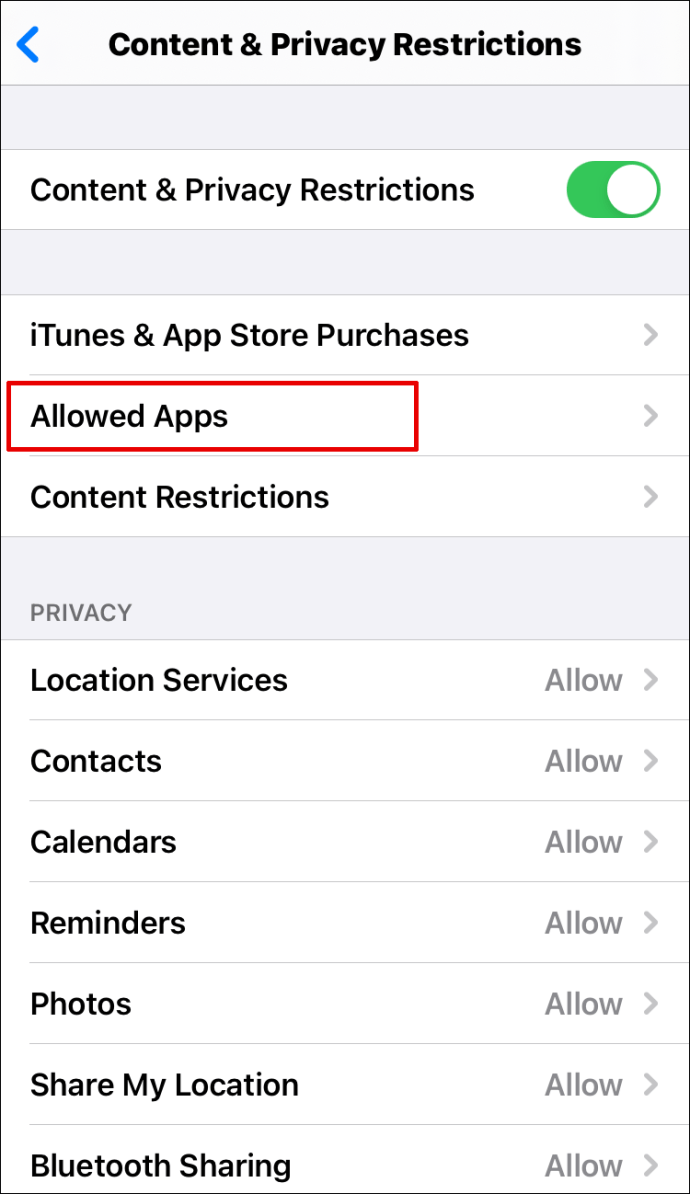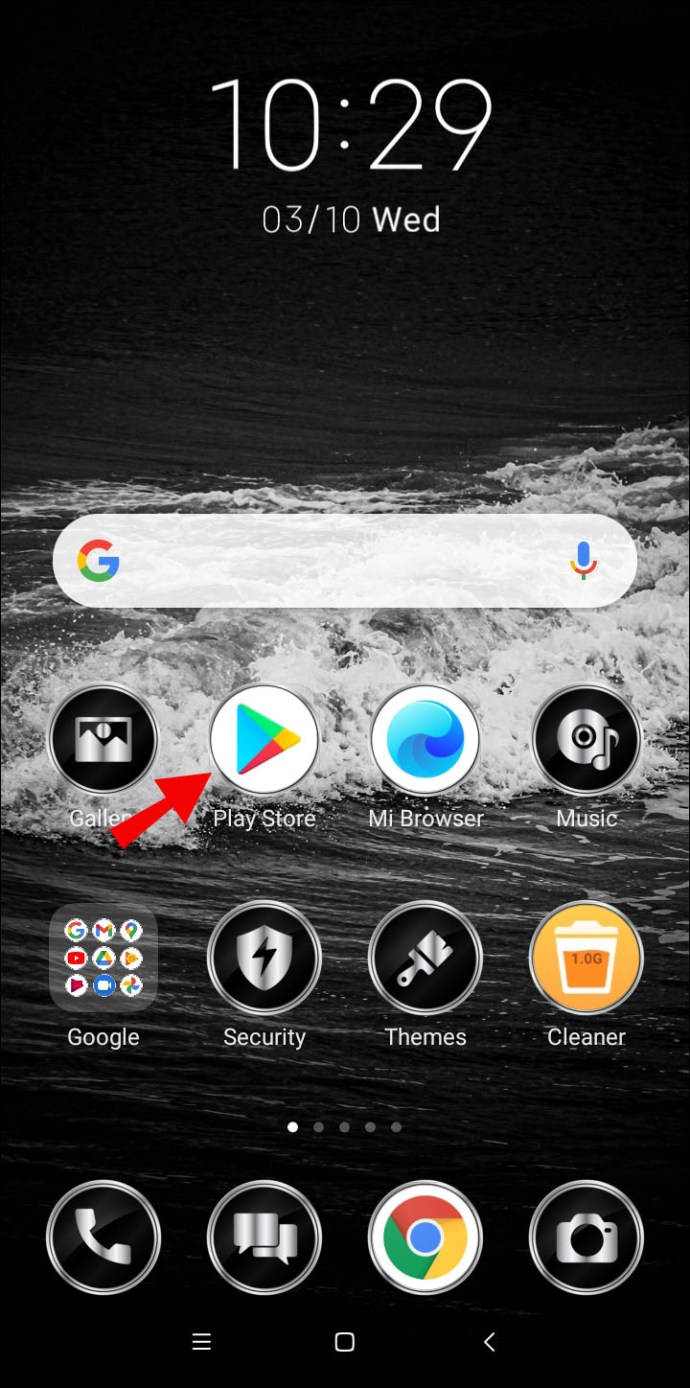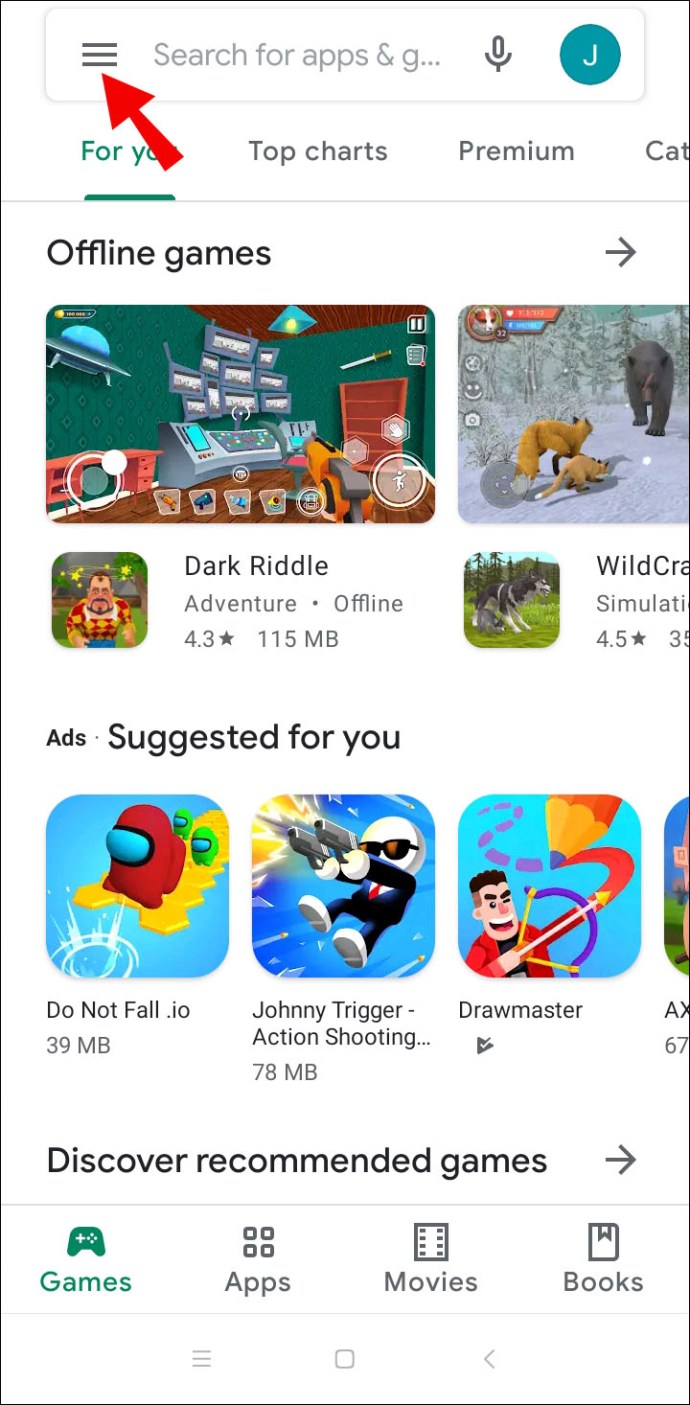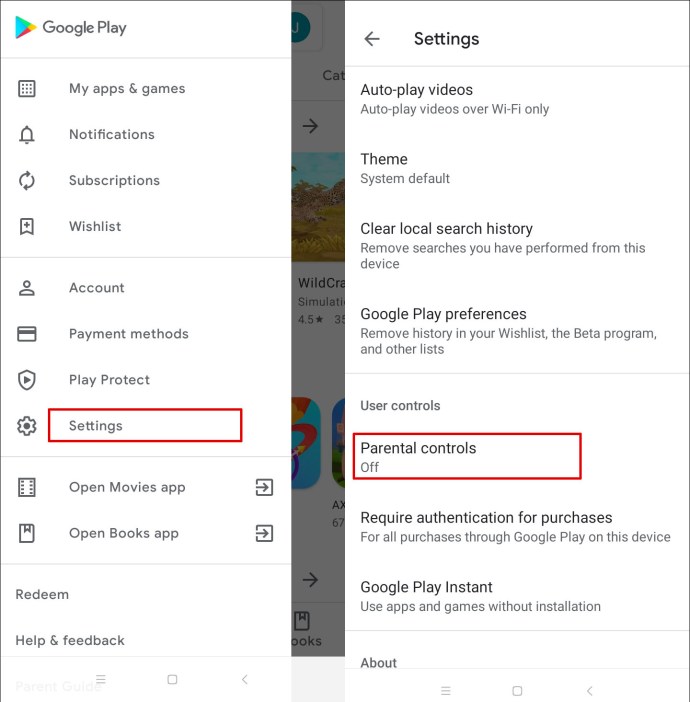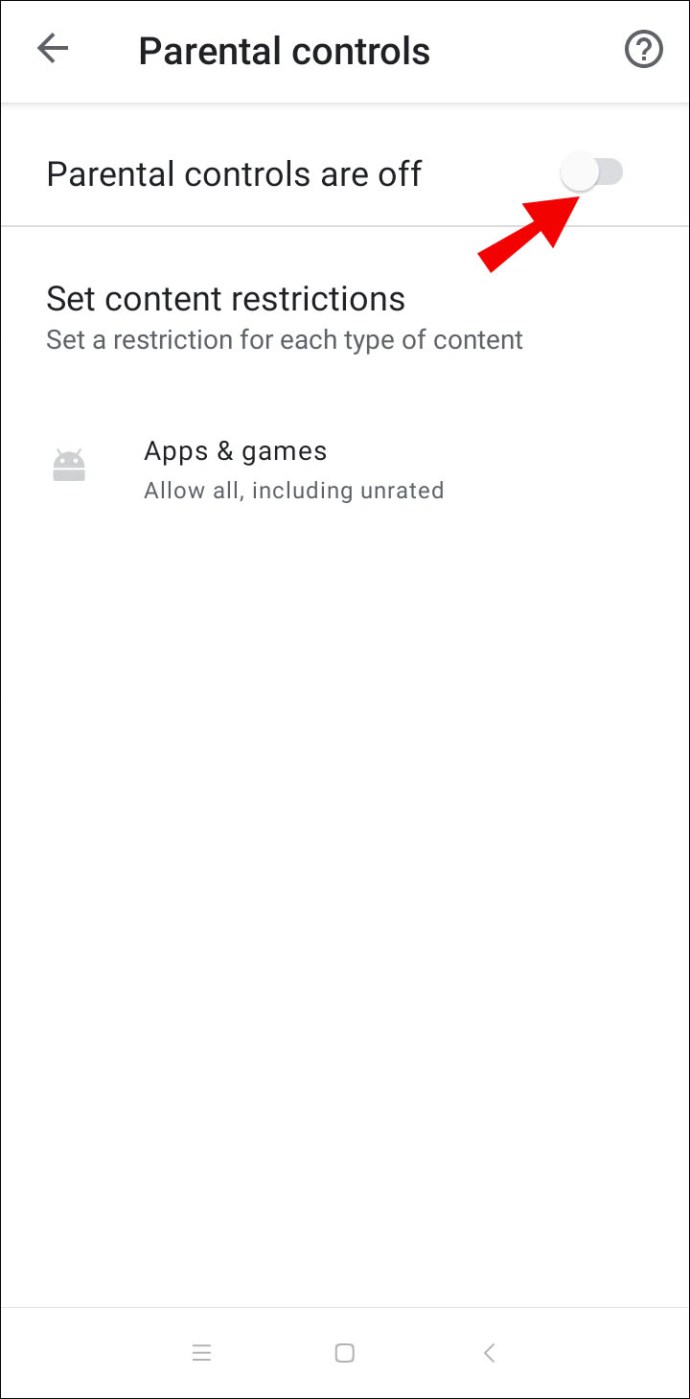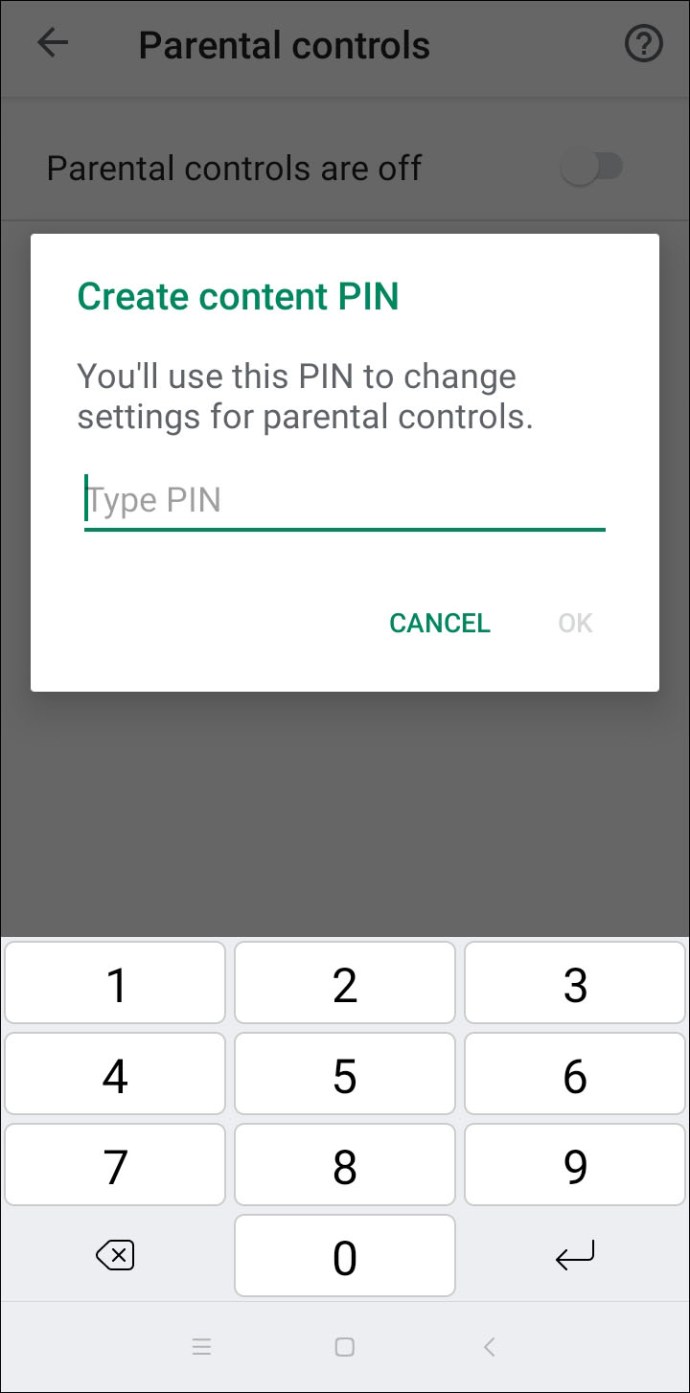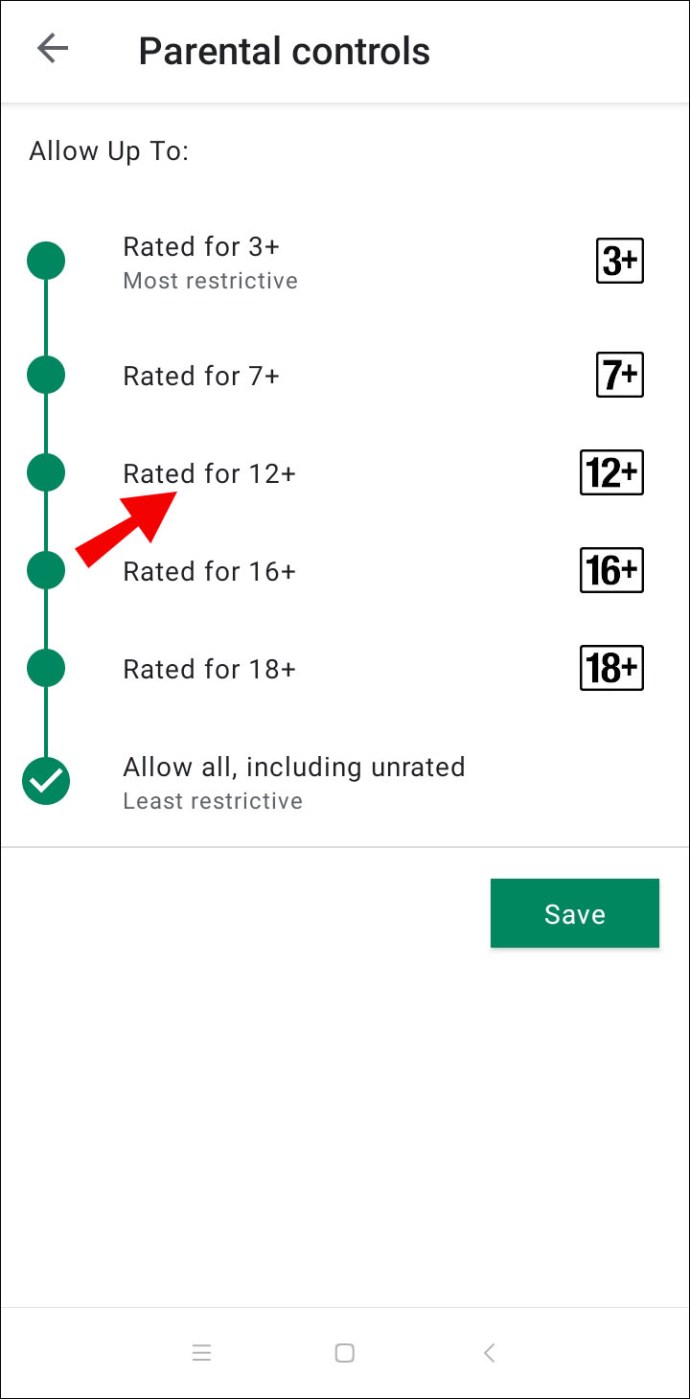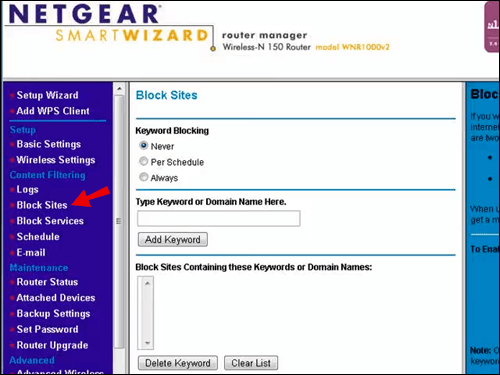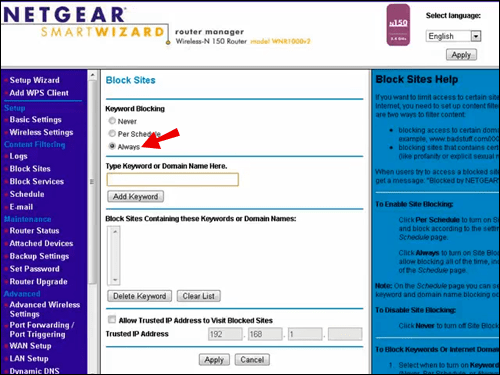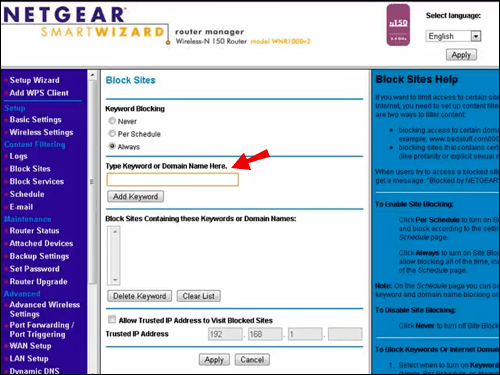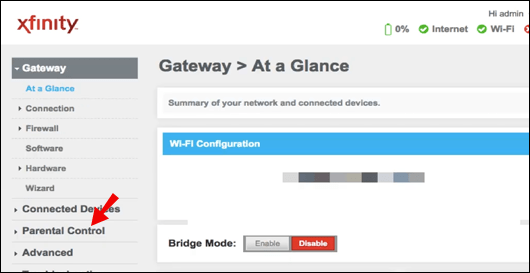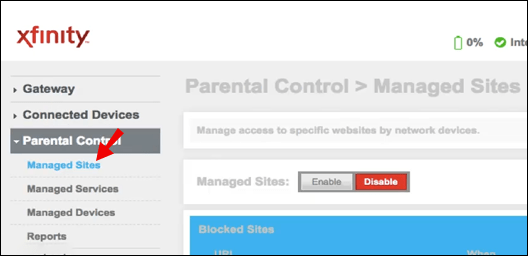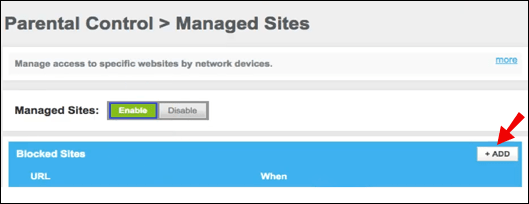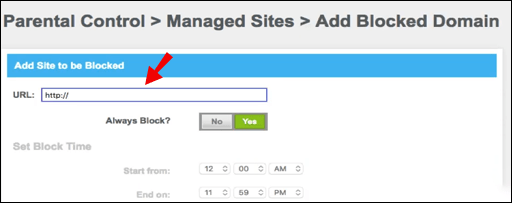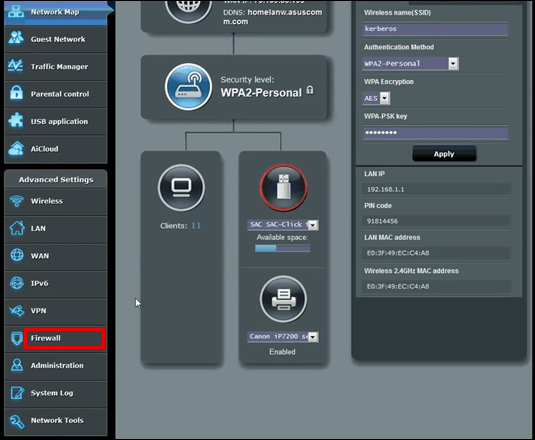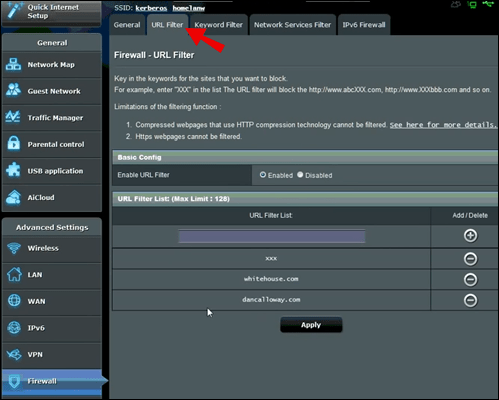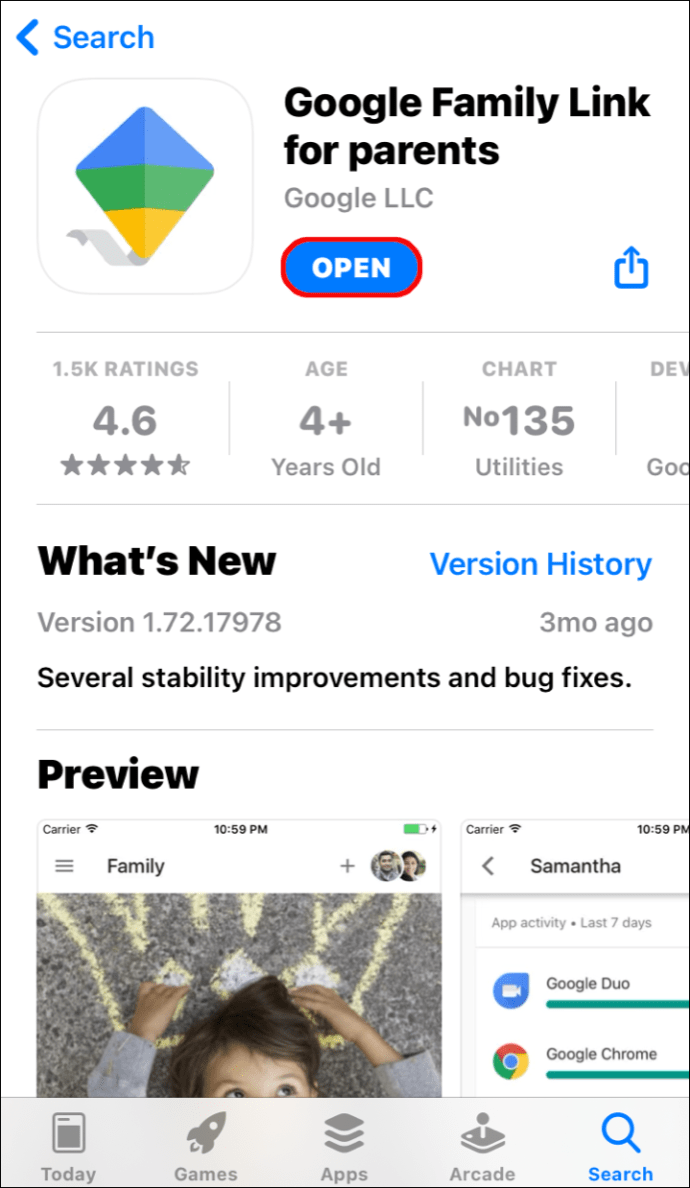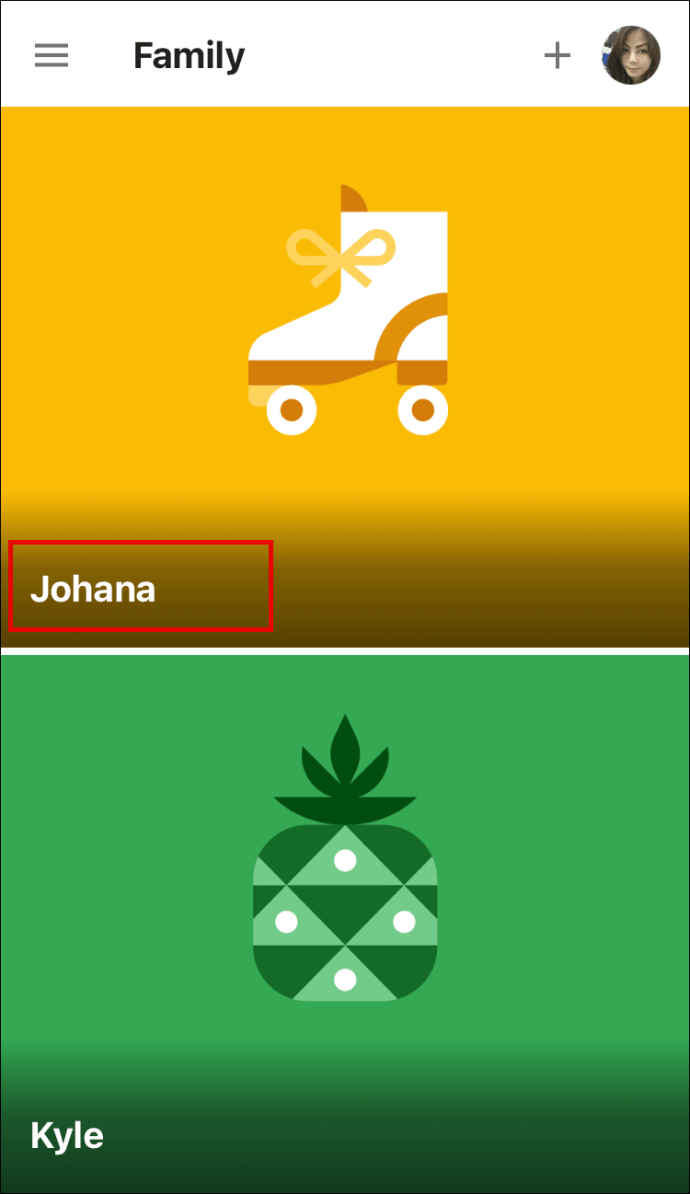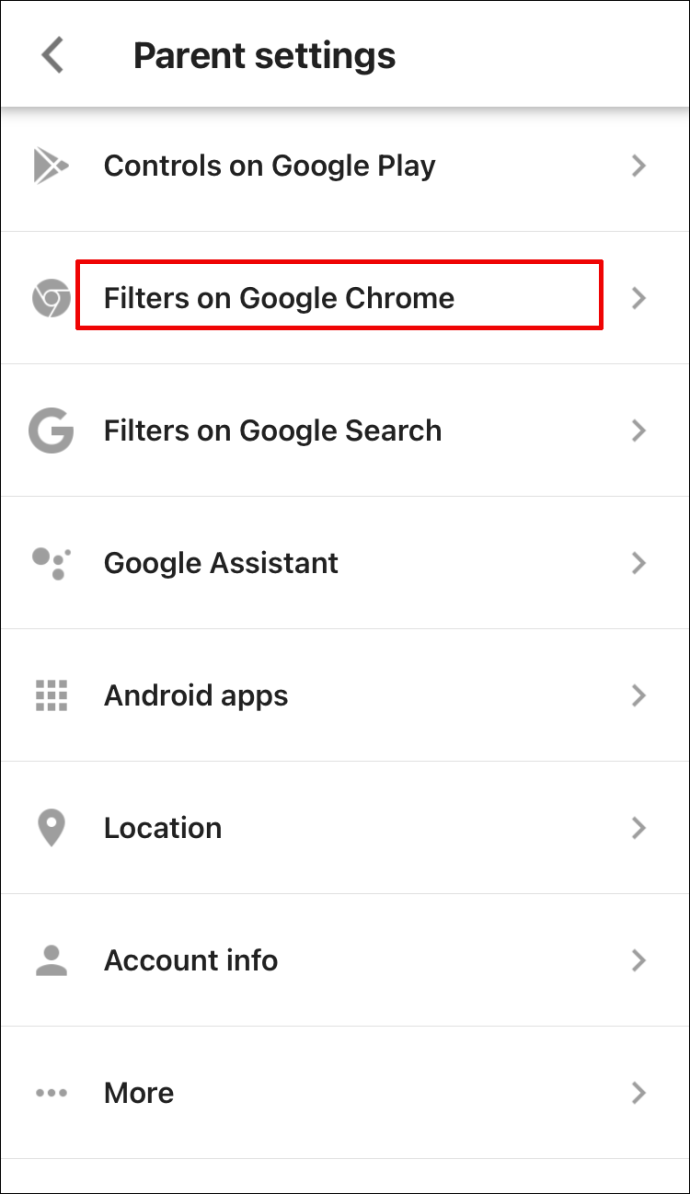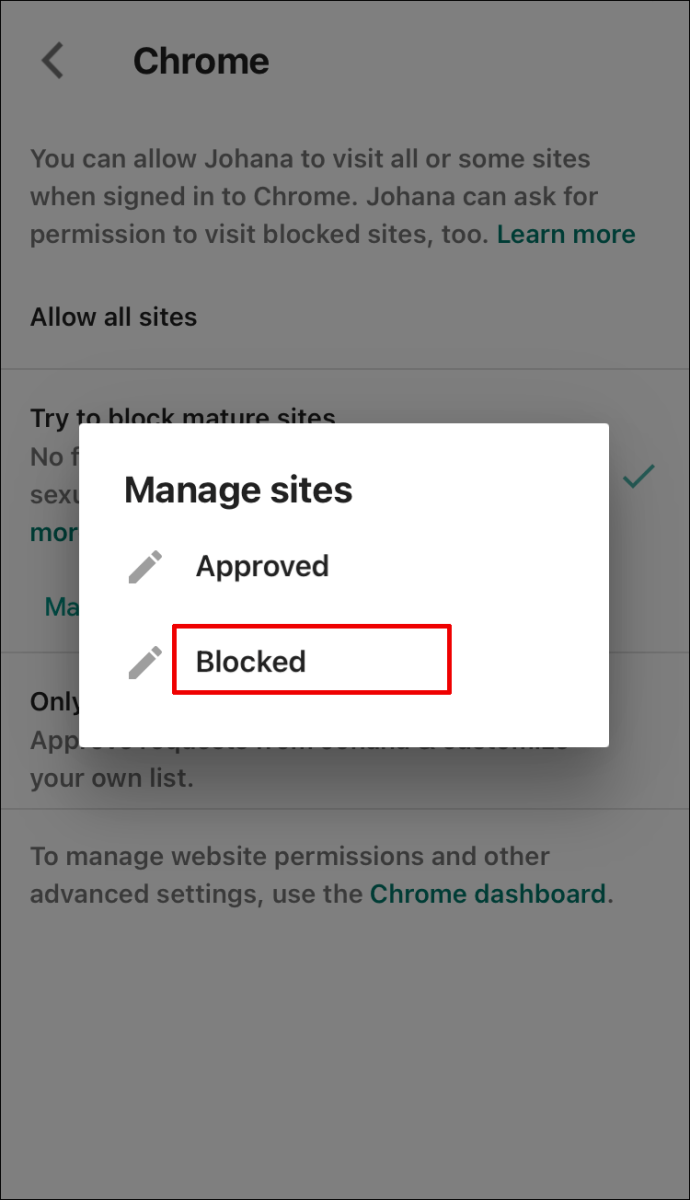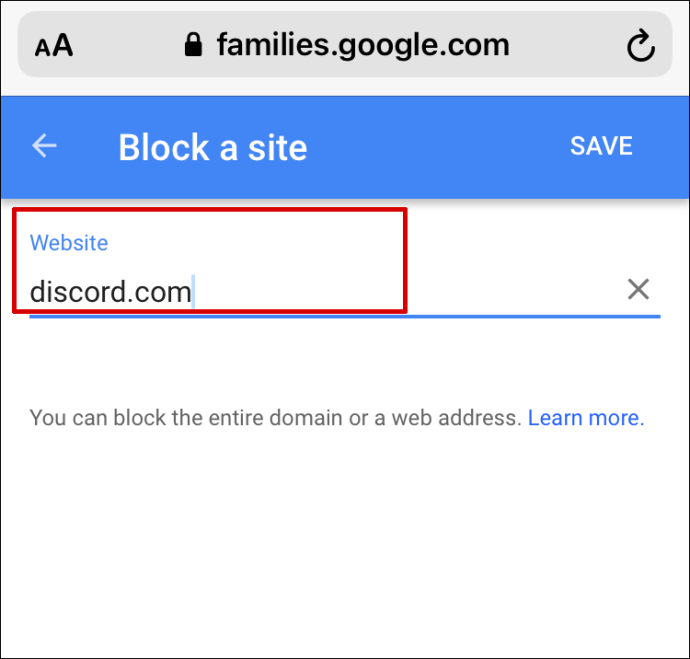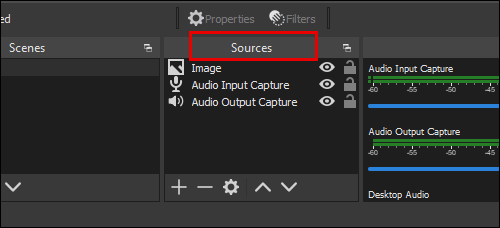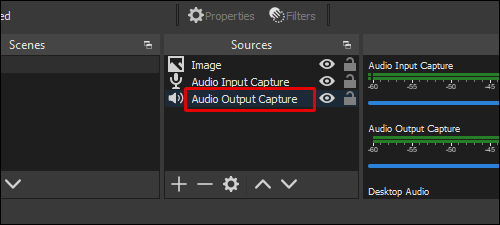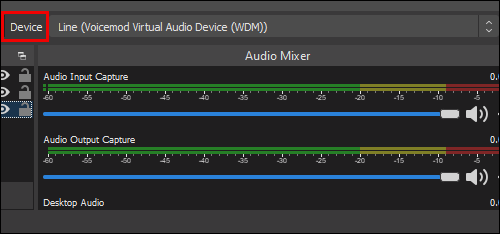Tagadhatatlan, hogy a Discord egy nagyszerű streaming szoftver! Azonban sok más webhelyhez és alkalmazáshoz hasonlóan ez sem a legjobb hely a gyermekek számára – a Discord érzékeny adatokat tárolhat, vagy egyszerűen függőséget okoz. Ha aggódik amiatt, hogy gyermeke a Discordot használja, olvassa el útmutatónkat.

Ebben a cikkben elmagyarázzuk, hogyan blokkolhatja a Discordot Chromebookon, Macen, Windowson, mobileszközökön és útválasztókon. Azt is megvizsgáljuk, hogyan lehet blokkolni a Discord hangot az Obs-on. Olvasson tovább, hogy megtudja, hogyan kezelheti az alkalmazás-hozzáférést eszközén.
Hogyan lehet blokkolni a viszályt egy Chromebookon?
A szülői felügyelet segítségével ugyanúgy letilthatja a Discordot Chromebookon, mint bármely más alkalmazásban. Ehhez kövesse az alábbi lépéseket:
- Hozzon létre külön fiókot gyermekének. Először jelentkezzen ki fiókjából.
- A bejelentkezési oldal alján kattintson a „Személy hozzáadása” lehetőségre.
- Írja be gyermeke Google-fiókjának e-mail-címét és jelszavát, kattintson a „Tovább” gombra, és kövesse a képernyőn megjelenő utasításokat.
- Az új fiók beállítása után korlátozza a hozzáférést Chromebookjához. Jelentkezzen be a rendszergazdai fiókba.
- Lépjen a „Beállítás menübe”.
- Kattintson a „Mások kezelése” elemre a Személyek részben.
- Válassza ki gyermeke fiókját a „Bejelentkezés korlátozása a következő felhasználókra” részben.
- A Discordhoz való hozzáférés korlátozásához keresse fel a Family Link alkalmazást.
- Nyissa meg gyermeke profilját, majd a „Beállítások” menüpontot.
- Kattintson a „Telepített alkalmazások”, majd a „Továbbiak” lehetőségre.
- Válassza a Discord lehetőséget, és állítsa a váltógombot Off állásba a hozzáférés blokkolásához.
- A Discord böngészőben való blokkolásához lépjen vissza a gyermek fiókbeállításaihoz, majd kattintson a „Szűrők” lehetőségre a Google Chrome-ban.
- Kattintson a „Webhelyek kezelése”, majd a „Letiltott” lehetőségre.
- Kattintson a plusz ikonra a képernyő alján, és illessze be a Discord URL-címét a szövegbeviteli mezőbe, majd zárja be az ablakot.
Hogyan lehet blokkolni a Discord-ot Mac-en?
A Discord blokkolásához Mac rendszeren a Képernyőidő használatával, kövesse az alábbi utasításokat:
- Állítsa be a képernyőidőt gyermeke számára. Ehhez jelentkezzen be gyermeke Mac-fiókjába.
- Lépjen az Apple menübe, majd a „Rendszerbeállítások” menüpontba, és válassza a „Képernyőidő” lehetőséget.
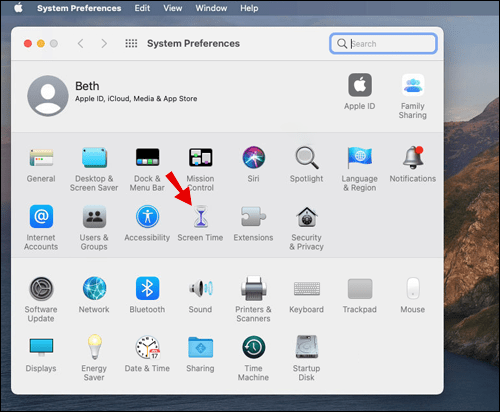
- Válassza az „Opciók” lehetőséget a bal oldali menüből.
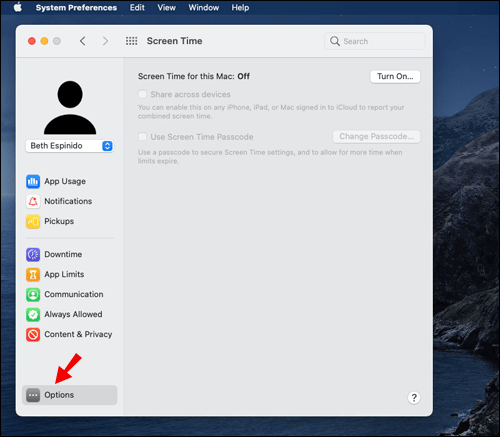
- Válassza a „Bekapcsolás” lehetőséget a képernyő jobb felső sarkában.
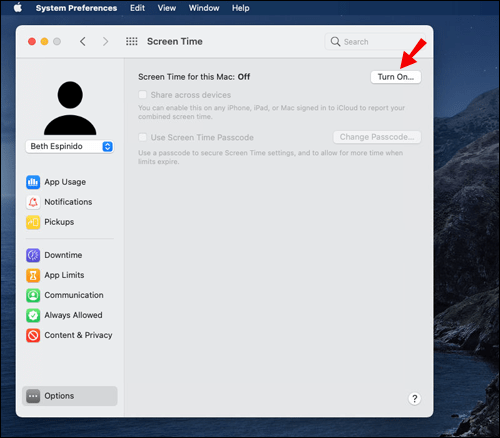
- Válassza a „Képernyőidő-jelszó használata” lehetőséget.
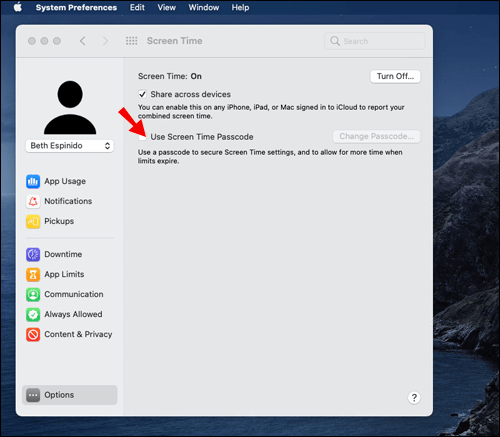
- Lépjen vissza a „Képernyőidő beállításai” elemhez, és kattintson a „Tartalom és adatvédelem” elemre. Kattintson a „Bekapcsolás” gombra.
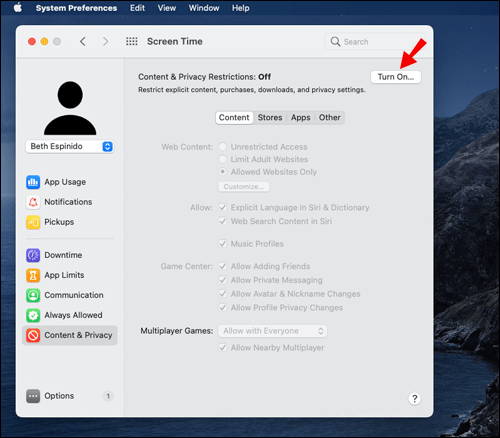
- Kattintson az „Alkalmazások” elemre, keresse meg a Discord alkalmazást, és korlátozza a hozzáférést. Meg kell adnia a jelszót.
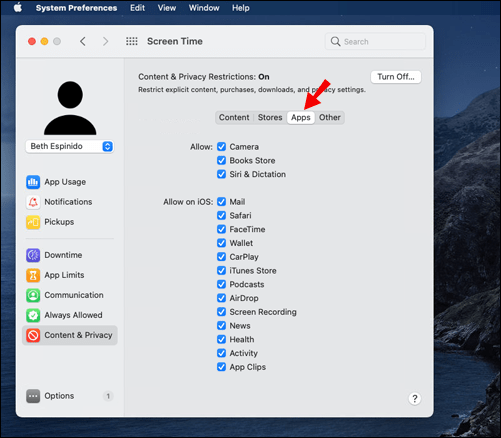
- A Discord böngészőben való blokkolásához lépjen vissza a „Tartalom és adatvédelmi beállítások” részhez, válassza a „Tartalom” lehetőséget, majd illessze be a Discord URL-címét, és korlátozza azt.
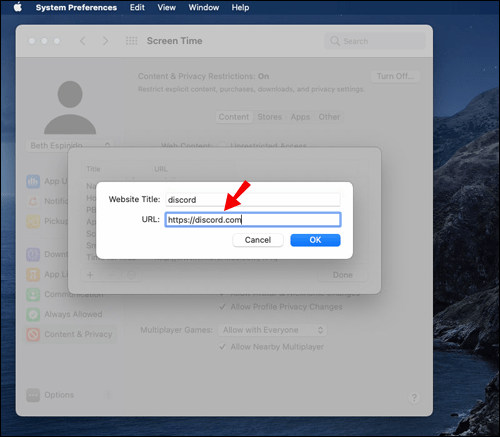
Hogyan lehet blokkolni a diszkordot Windows PC-n?
Ha Ön Windows-felhasználó, az alábbi utasításokat követve korlátozhatja gyermeke hozzáférését a Discordhoz:
- Hozzon létre egy családi csoportot a Microsoft webhelyén. Hozzon létre külön fiókot gyermekének.
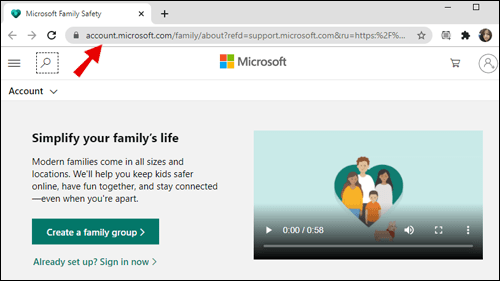
- Jelentkezzen be gyermeke fiókjába eszközén, állítsa be a képernyőn megjelenő utasításokat követve, majd jelentkezzen ki.
- Jelentkezzen be Microsoft-fiókjába.
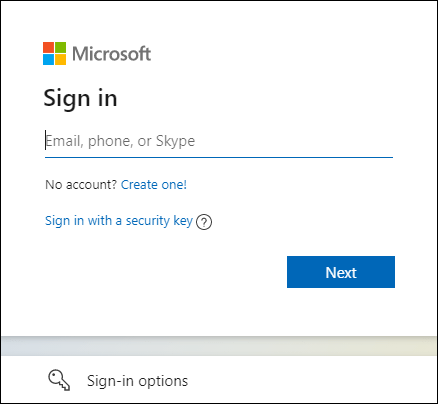
- Lépjen a Start menübe, majd a „Beállítások” menüpontba.
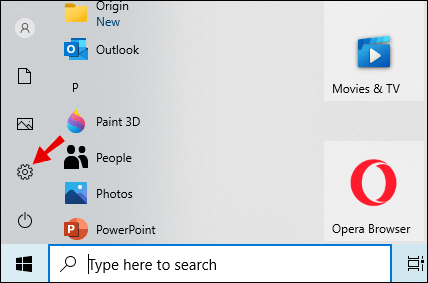
- Kattintson a „Fiókok” elemre, majd válassza a „Család és egyéb felhasználók” lehetőséget a bal oldalsávon.
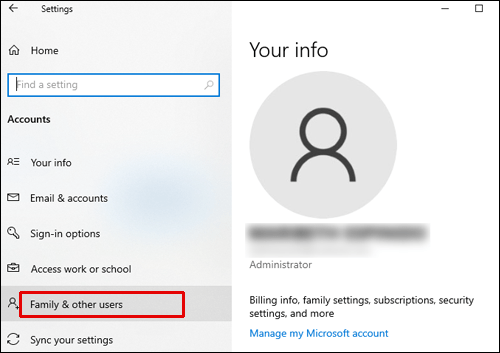
- Keresse meg gyermeke fiókját, és kattintson az „Engedélyezés” gombra a fiók neve alatt.
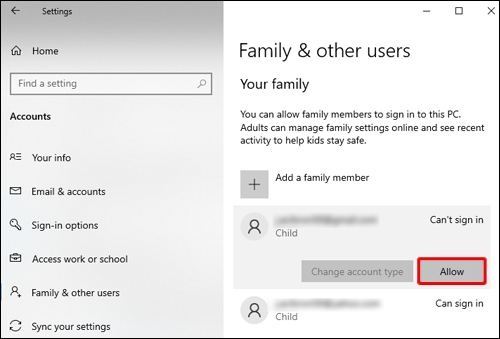
- Lépjen vissza családi csoportjához a Microsoft webhelyén.
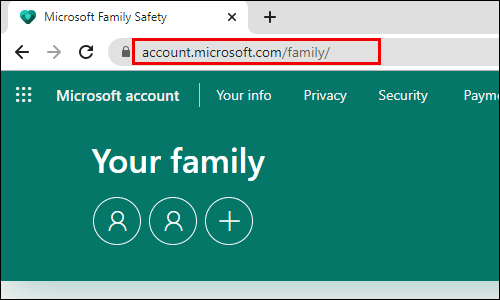
- Válassza ki gyermeke fiókját, és lépjen az „Alkalmazás- és játékkorlátok” lapra.
- Görgessen le, amíg meg nem találja a Discord alkalmazást, majd kattintson az „Alkalmazás blokkolása” gombra.
Hogyan lehet blokkolni a diszkordot iPhone-on?
Az alkalmazások hozzáférésének korlátozása iPhone-on nem sokban különbözik a Mac-en való használattól – a Képernyőidőt kell használnia. Ehhez kövesse az alábbi utasításokat:
- Nyissa meg a Beállítások alkalmazást, és lépjen a „Képernyőidő” beállításokhoz.
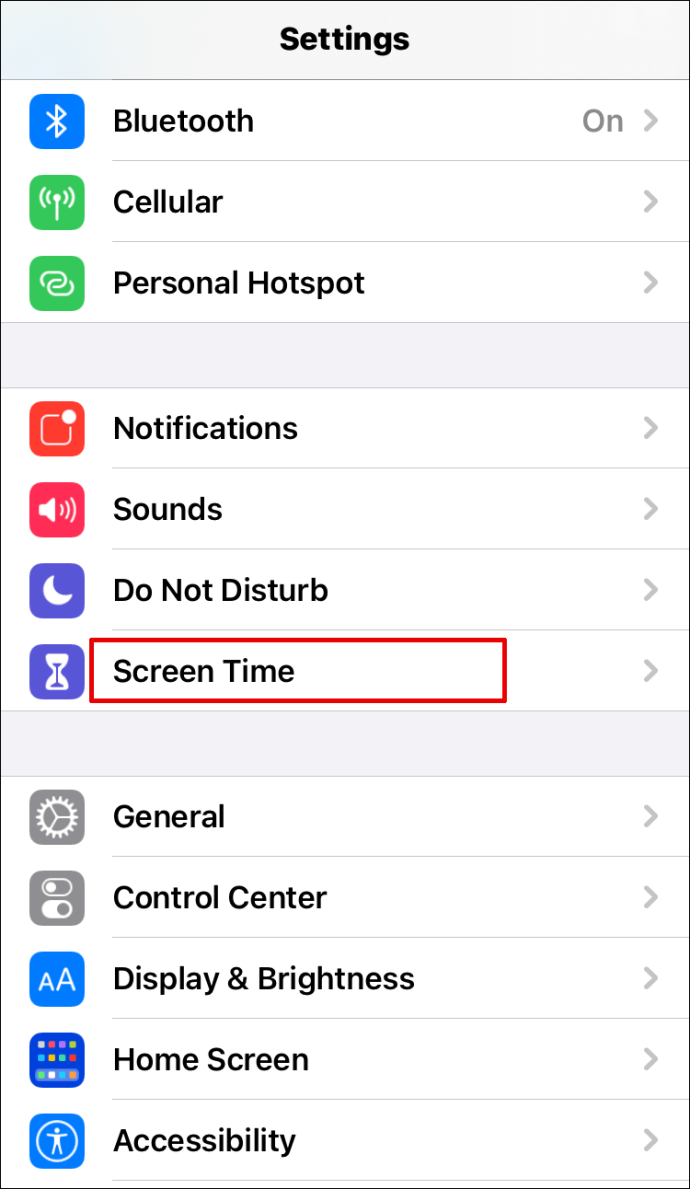
- Válassza az „Ez az én eszközöm” vagy „Ez a gyermekem eszköze” lehetőséget.
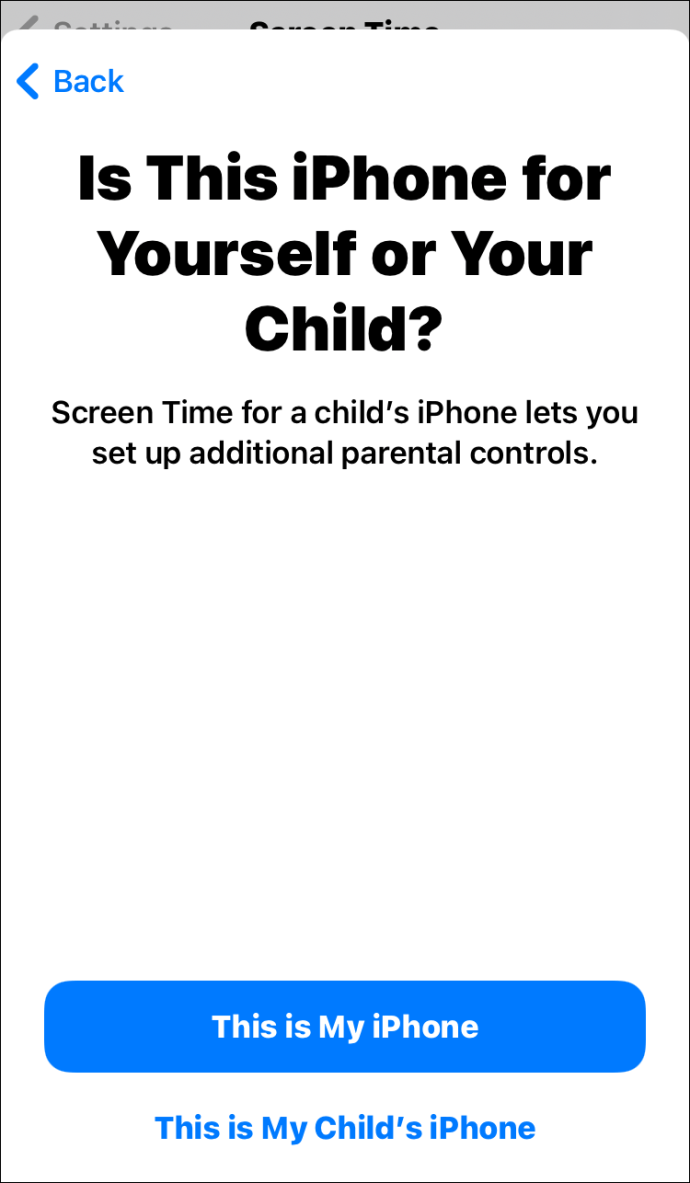
- Ha a második lehetőséget választja, a rendszer felkéri, hogy hozzon létre egy új jelszót.
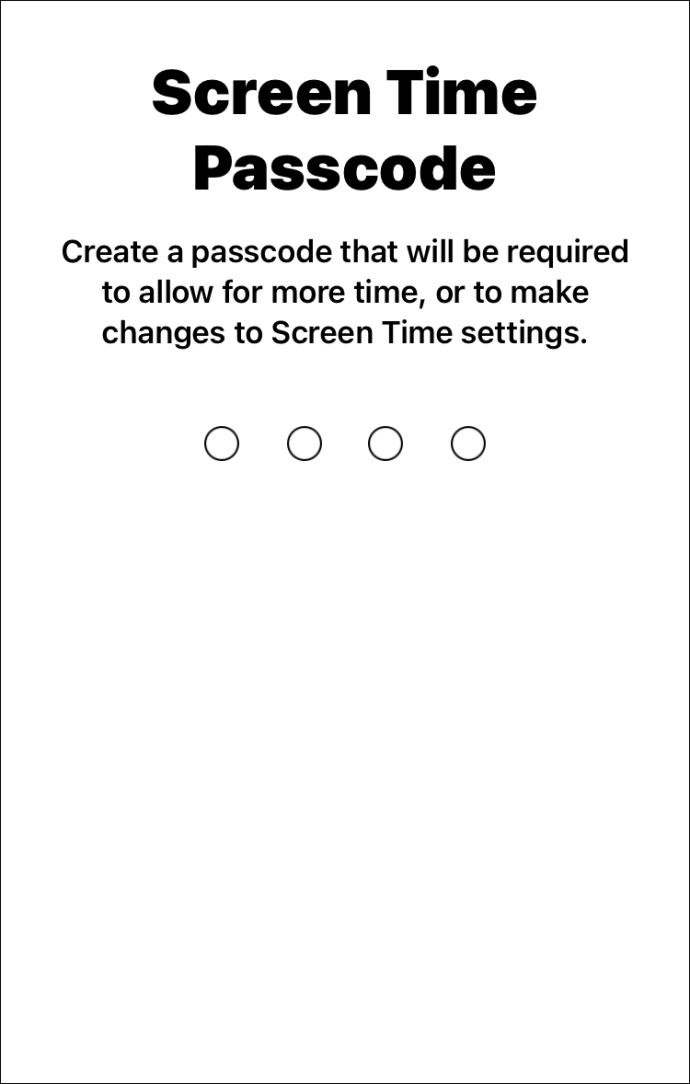
- Koppintson a „Tartalom és adatvédelmi korlátozások” elemre, és adja meg jelszavát.
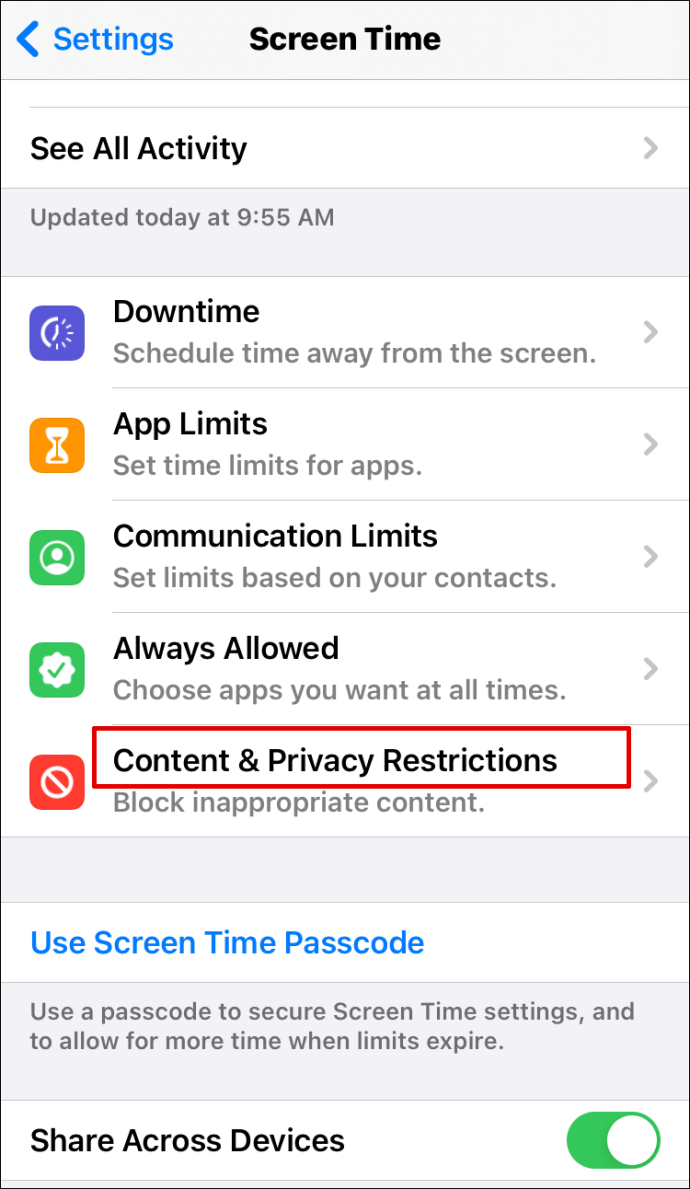
- Állítsa a „Tartalom és adatvédelem” melletti váltógombot „Be” állásba.
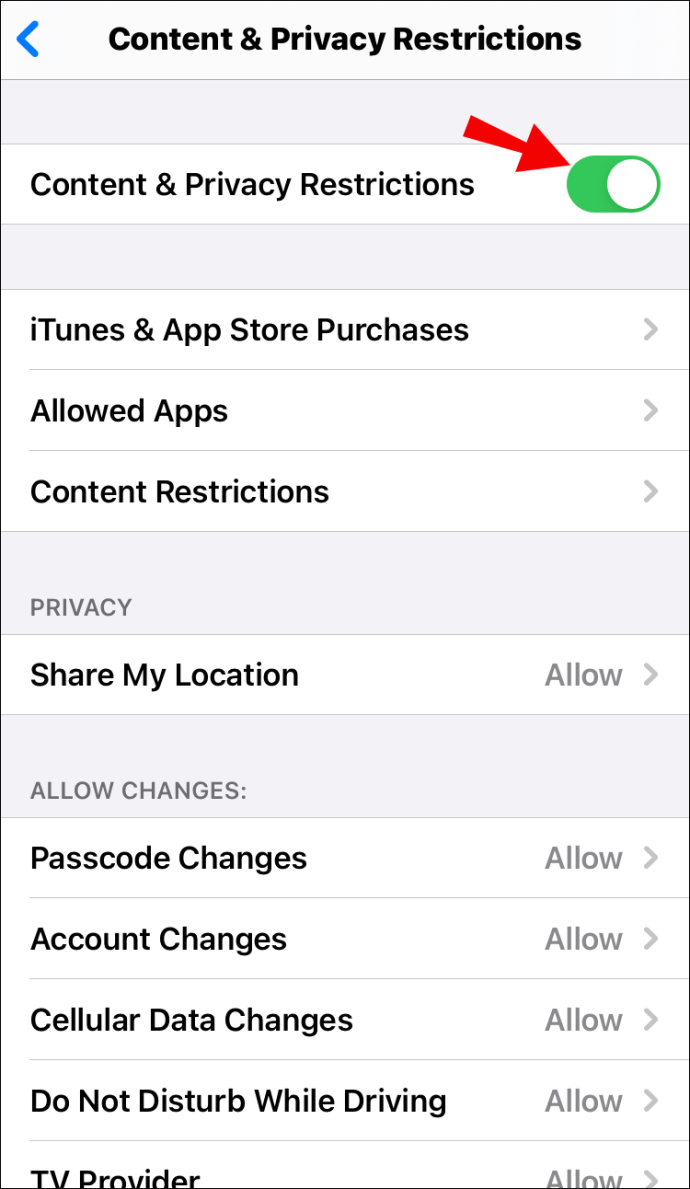
- Koppintson az „Engedélyezett alkalmazások” elemre.
.
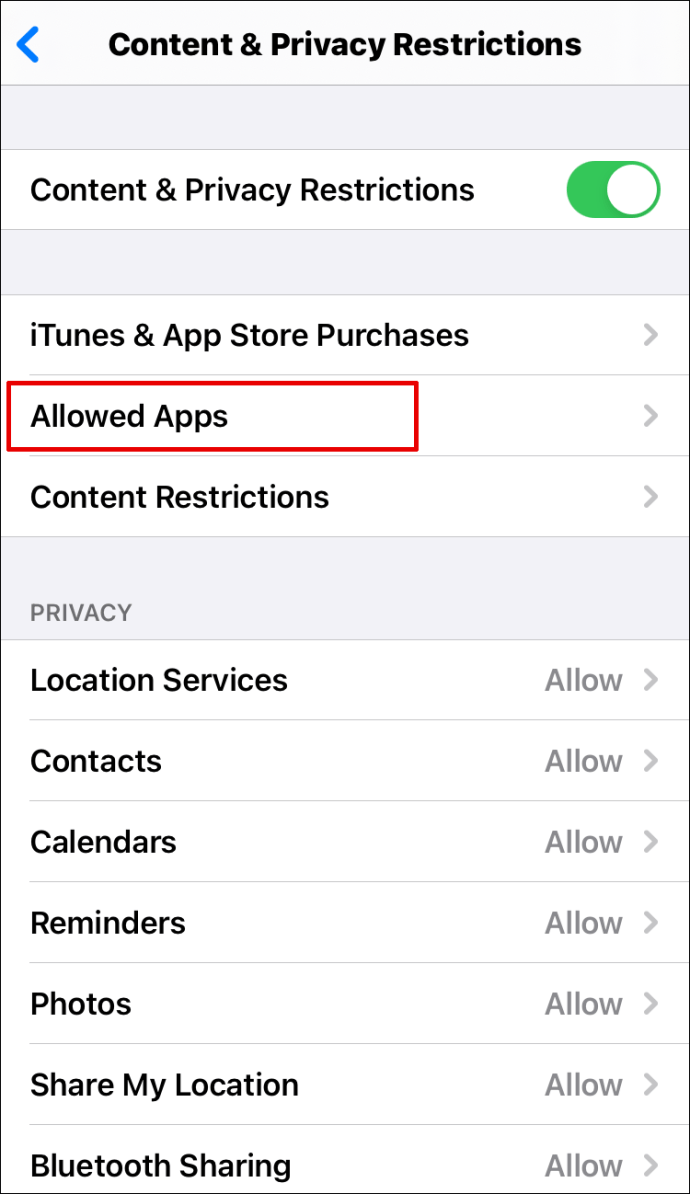
- Görgessen lefelé, amíg meg nem találja a Discord alkalmazást, majd állítsa a mellette lévő váltógombot „Ki” állásba.
Hogyan lehet blokkolni a Discord-ot Android-eszközön?
A Play Áruház alkalmazáson keresztül megakadályozhatja, hogy gyermeke letöltse a Discord alkalmazást Androidra. Ehhez kövesse az alábbi lépéseket:
- Nyissa meg a Play Áruház alkalmazást.
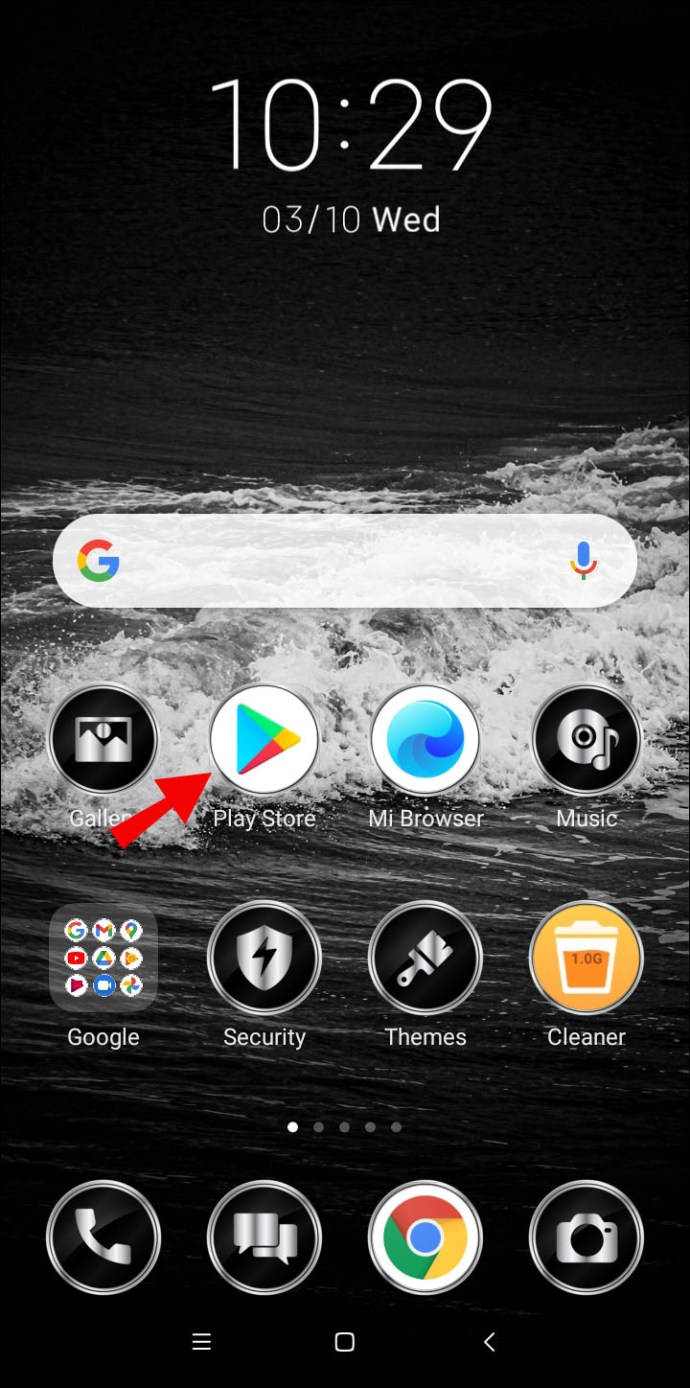
- Koppintson a háromsoros ikonra a képernyő bal felső sarkában.
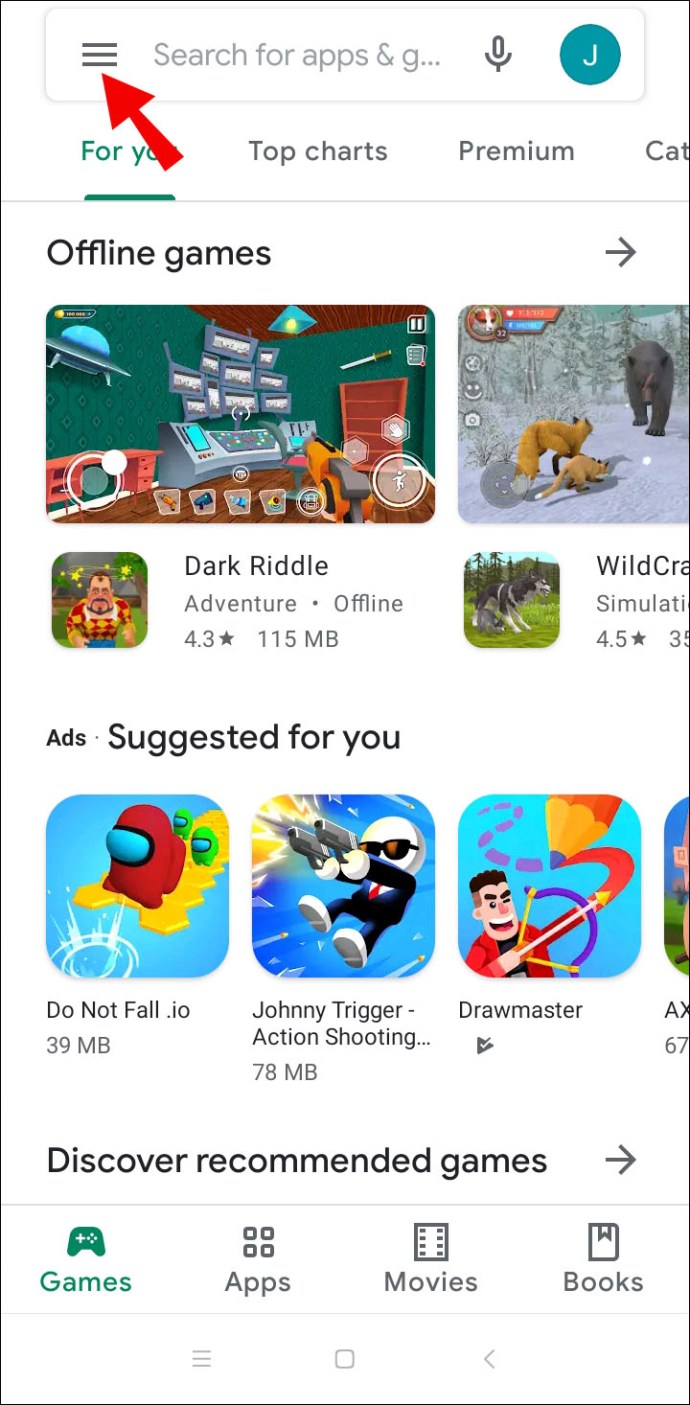
- Koppintson a „Beállítások” elemre, majd válassza a „Szülői felügyelet” lehetőséget.
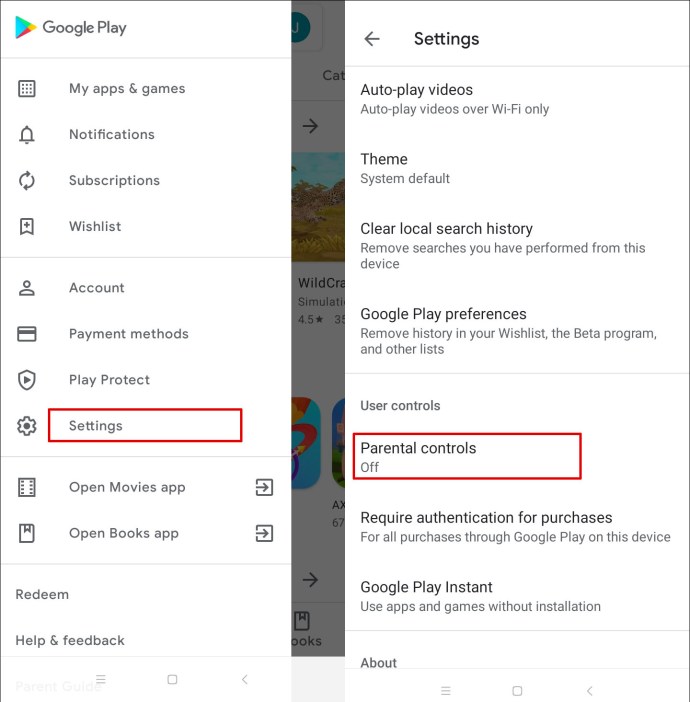
- Kapcsolja be a „Szülői felügyelet ki van kapcsolva” melletti váltógombot.
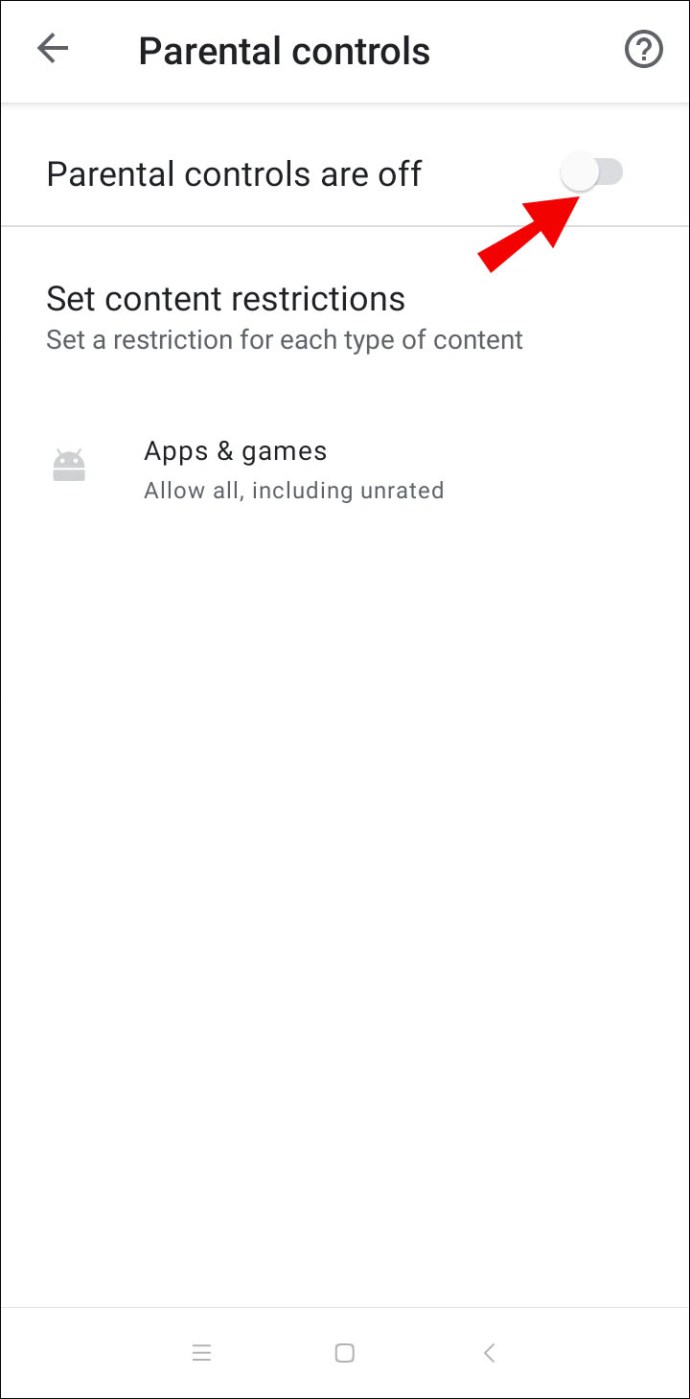
- Állítson be egy jelszót, majd erősítse meg.
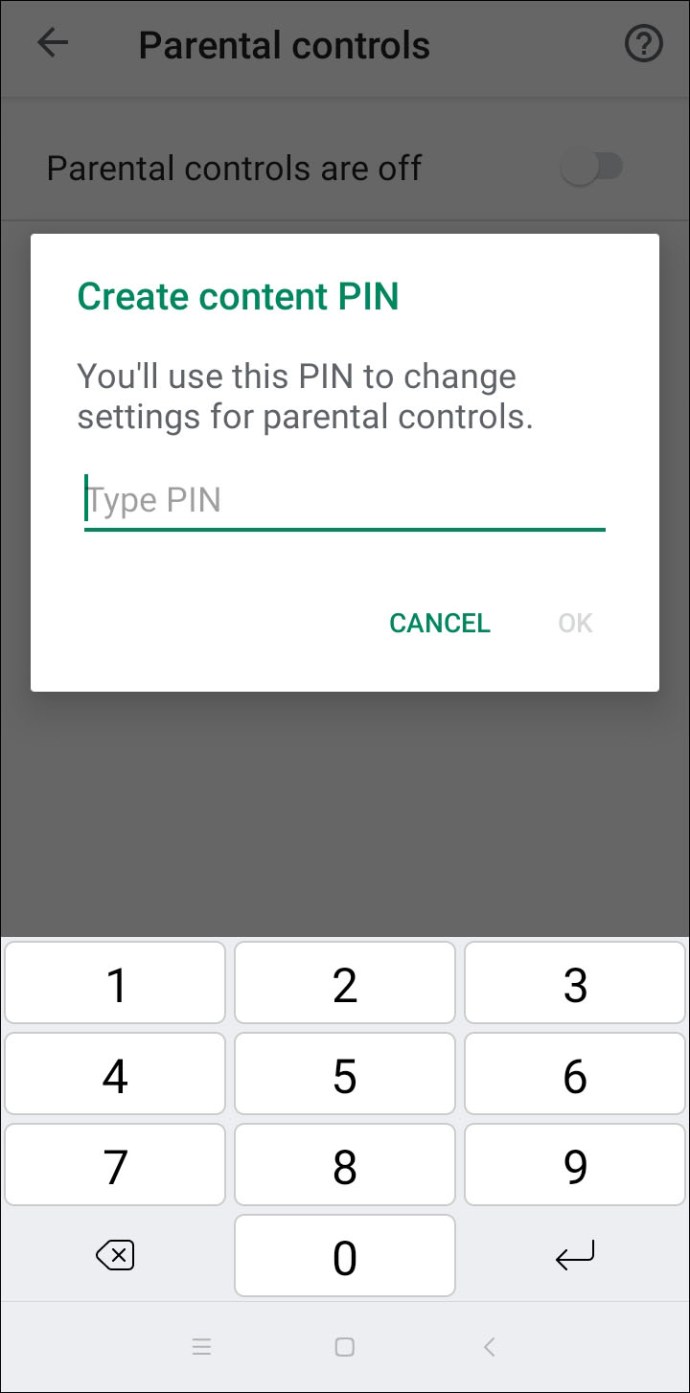
- Válassza a „Rated for 12+” vagy annál fiatalabb lehetőséget, hogy megakadályozza, hogy gyermeke letöltse a Discord-ot – a Play Áruházban 13+ besorolású.
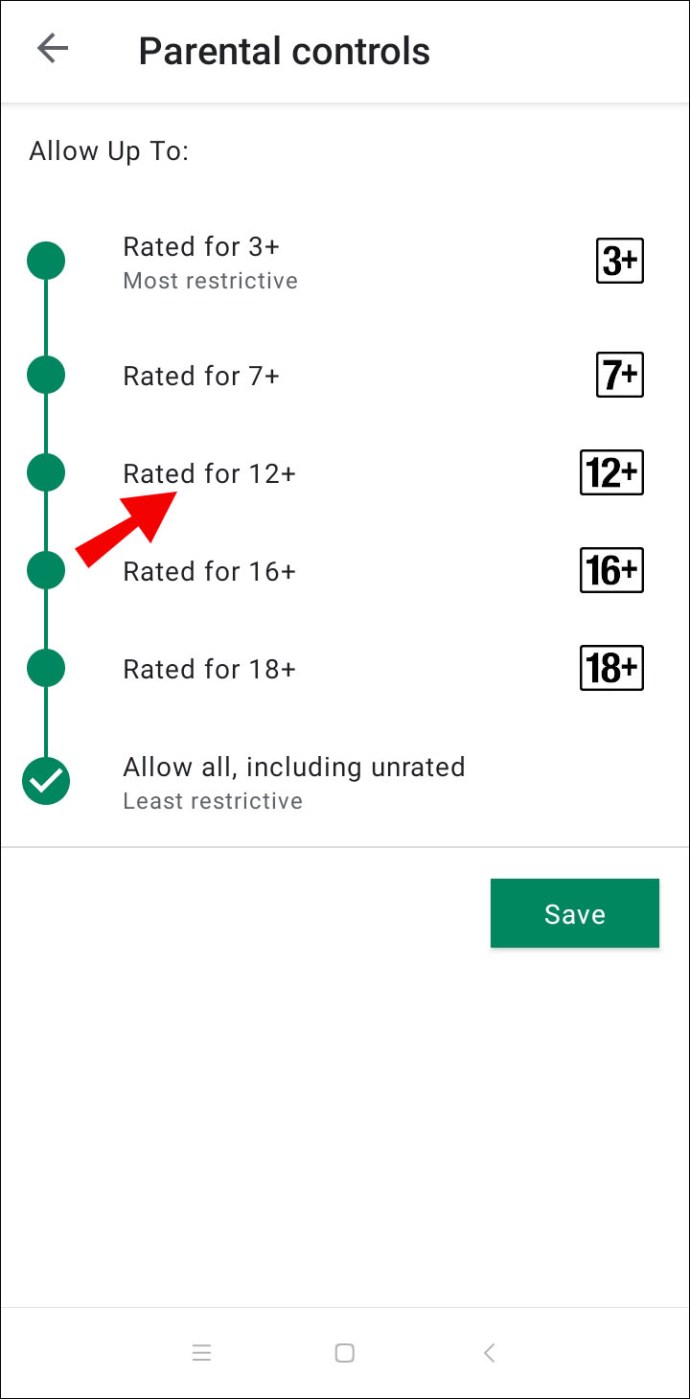
Hogyan lehet blokkolni a diszkordot a Netgear routeren?
Korlátozhatja a Discord webhelyhez való hozzáférést a Smart Wizard beállításával a Netgear útválasztón. Ehhez kövesse az alábbi utasításokat:
- Nyissa meg a böngészőt a Netgear útválasztóhoz csatlakoztatott számítógépen.
- Jelentkezzen be a routerlogin.net oldalra. Ha nem állított be bejelentkezési hitelesítő adatokat, használja az „admin”-t bejelentkezési névként és a „jelszót” jelszóként.
- Lépjen a „Tartalomszűrés”, majd a „Letiltott webhelyek” elemre.
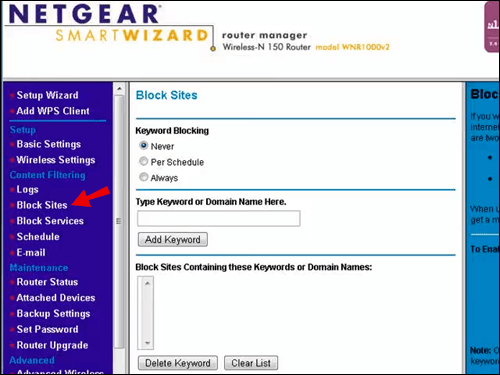
- Válassza a „Mindig” lehetőséget a Discord teljes blokkolásához. Ha csak meghatározott időpontokban szeretné letiltani a Discordot, válassza az „Ütemezésenként” lehetőséget.
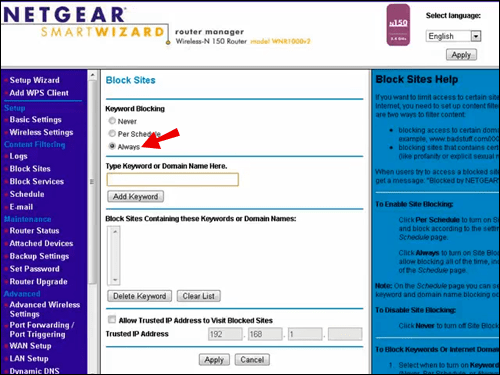
- Illessze be a Discord URL-jét a „Írja be ide a kulcsszót vagy a domain nevet” mezőbe.
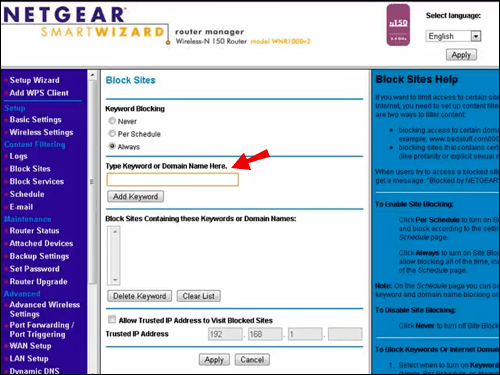
- Erősítse meg a „Kulcsszó hozzáadása”, majd az „Alkalmaz” gombra kattintva.
Opcionálisan beállíthat szülői felügyeletet a Netgear útválasztón. Ehhez kövesse az alábbi lépéseket:
- Töltse le és nyissa meg az Orbi alkalmazást a telefonján, majd érintse meg a „Szülői felügyelet” lehetőséget.
- Válasszon egy profilt, majd koppintson az „Előzmények” elemre.
- Keresse meg a Discord webhelyet, és csúsztassa balról jobbra a blokkoláshoz.
- Válassza a „Beállítás szűrtként” lehetőséget a Discord teljes blokkolásához.
Hogyan blokkolható a Discord egy Xfinity Routeren?
Az Xfinity router lehetővé teszi a webhelyek blokkolását a szülői felügyelet segítségével. Kövesse az alábbi utasításokat a Discord hozzáférés korlátozásához:
- Jelentkezzen be az Xfinity webhelyére.
- A bal oldalsávon válassza a „Szülői felügyelet” lehetőséget.
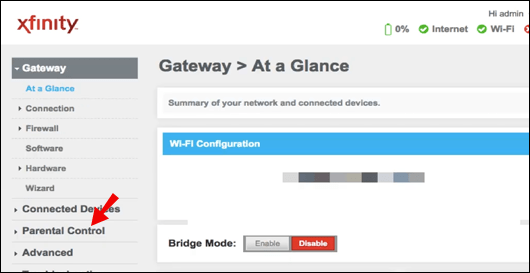
- A legördülő menüből válassza a „Kezelt webhelyek” lehetőséget.
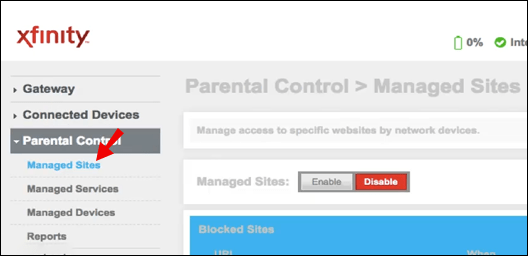
- Kattintson az „Engedélyezés”, majd a „Hozzáadás” gombra.
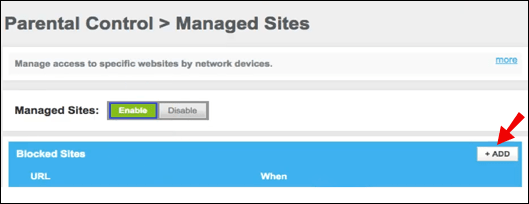
- Illessze be a Discord URL-címét a szövegbeviteli mezőbe, és erősítse meg.
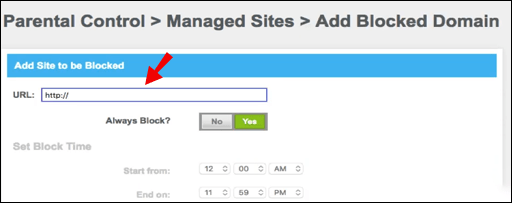
- Opcionálisan kattintson a „Felügyelt eszközök” lehetőségre, hogy a Discordhoz való hozzáférést csak meghatározott eszközökre korlátozza.
- Kattintson az „Engedélyezés”, majd a „Hozzáadás” gombra, és válasszon eszközt.
Hogyan lehet blokkolni a diszkordot az Asus routeren?
A Discord blokkolásához Asus útválasztón tegye a következőket:
- Jelentkezzen be az Asus router webhelyére.
- A bal oldalsávon válassza a „Tűzfal” lehetőséget.
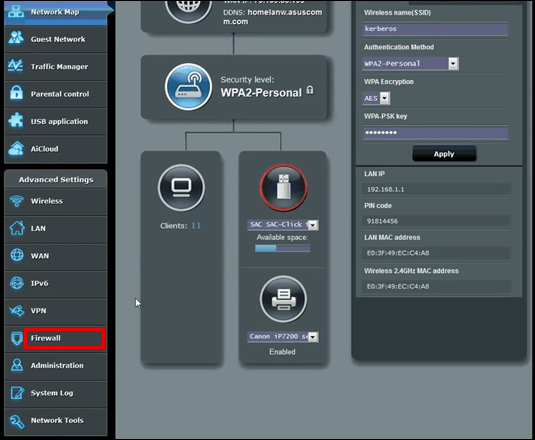
- Lépjen az „URL-szűrő” fülre.
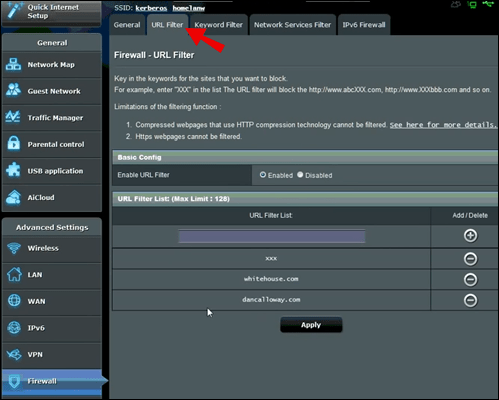
- Illessze be a Discord URL-címét a képernyő alján található szövegbeviteli mezőbe.
- Kattintson az „Alkalmaz” gombra.
Hogyan lehet blokkolni a Discord-ot a Chrome-on?
A Discordhoz való hozzáférés korlátozásához a Google Chrome-ban kövesse az alábbi lépéseket:
- Győződjön meg arról, hogy gyermeke külön Google-fiókkal rendelkezik.
- Indítsa el a Family Link alkalmazást.
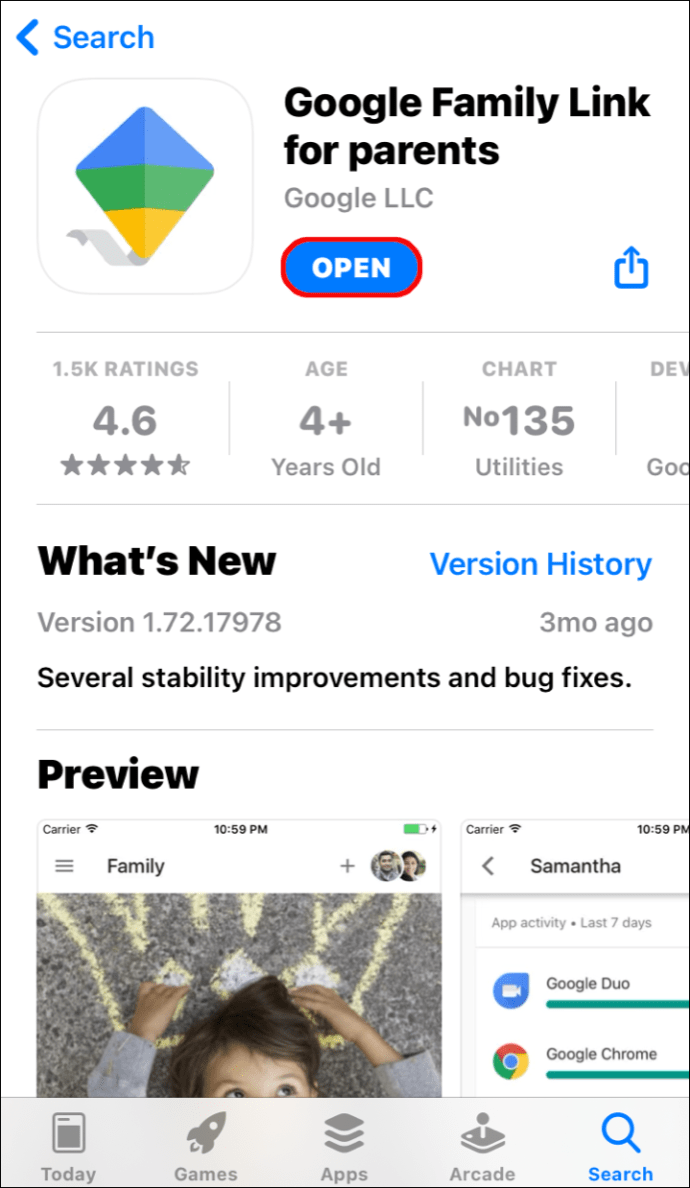
- Kattintson a gyermek profiljára.
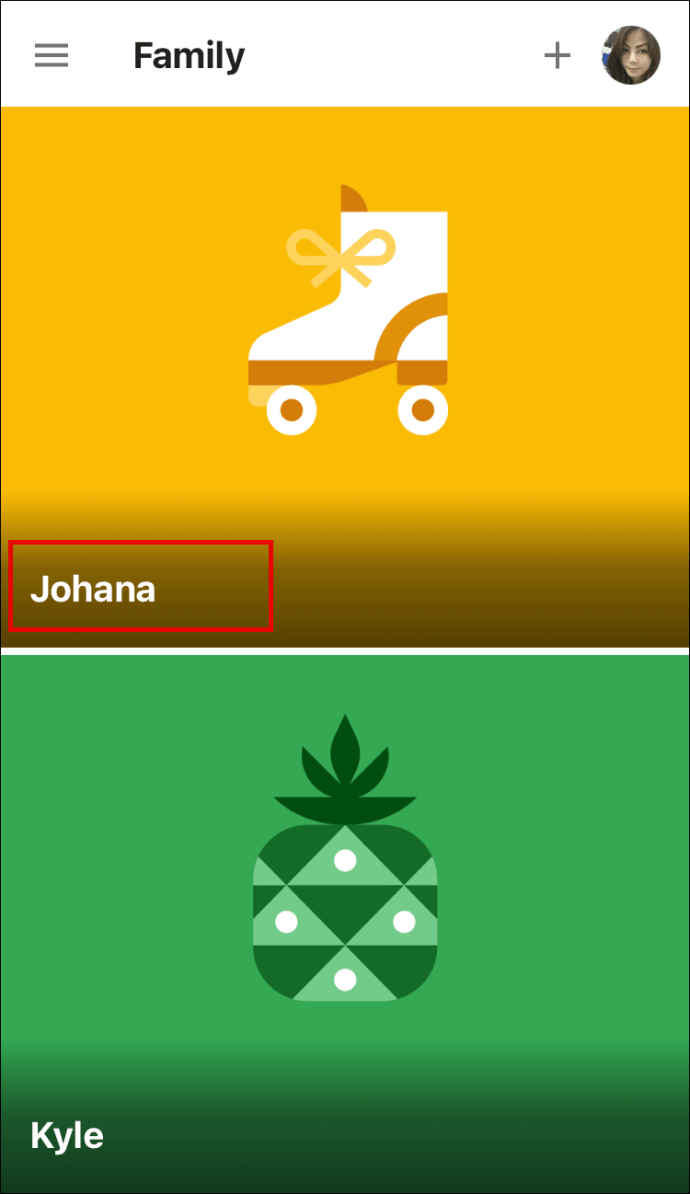
- Nyissa meg a „Beállítások” lapot. Kattintson a „Beállítások kezelése”, majd a „Szűrők” elemre a Google Chrome-ban.
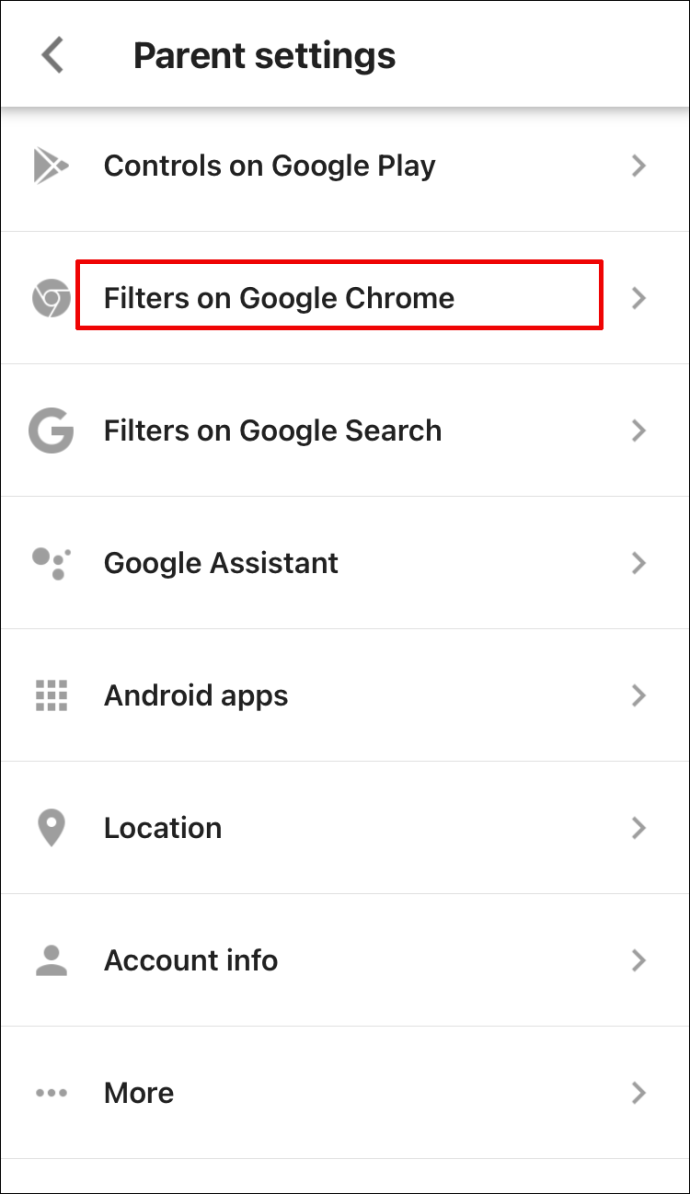
- Kattintson a „Webhelyek kezelése”, majd a „Letiltott” lehetőségre.
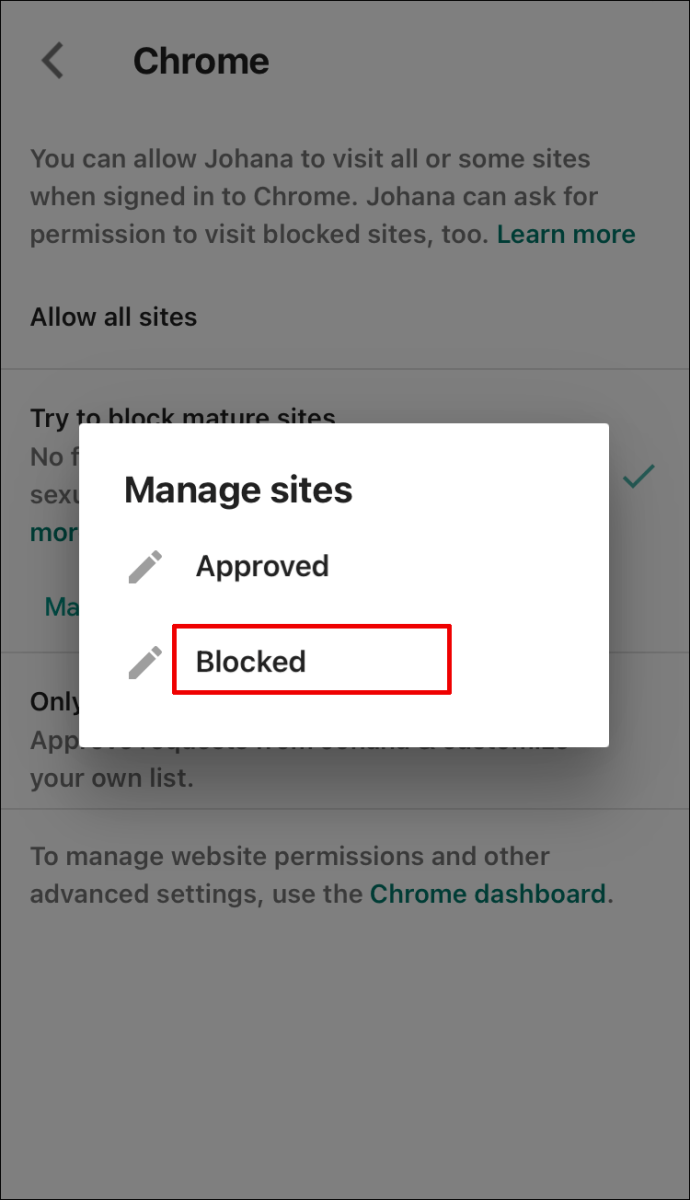
- Kattintson a plusz ikonra a képernyő jobb alsó sarkában.
- Illessze be a Discord URL-címét a címbeviteli mezőbe, majd zárja be az ablakot.
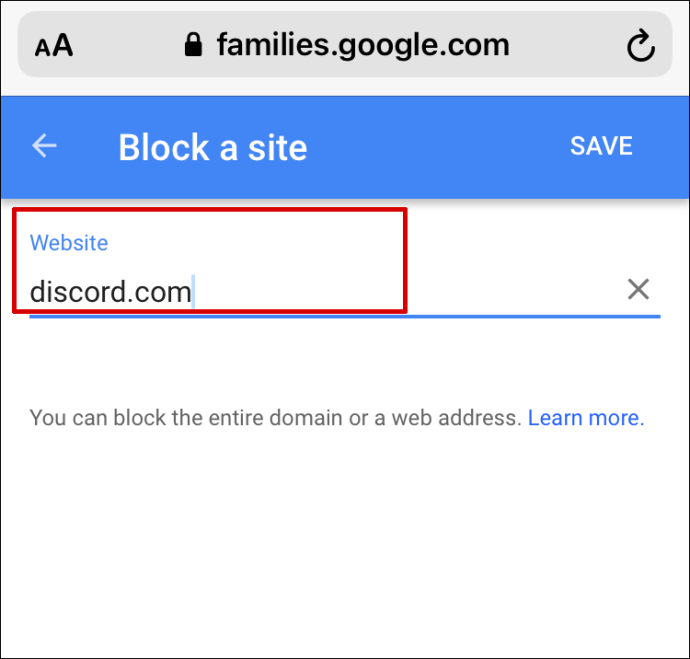
Megjegyzés: A Family Link webhelyre vonatkozó korlátozásai nem működnek iPhone-on vagy iPaden. Le kell tiltania a Discord-ot a Képernyőidőn keresztül.
Hogyan lehet blokkolni a viszályt az Obs-on?
Az alábbi lépések végrehajtásával letilthatja a Discord on Obs hangját:
- Indítsa el az Obs.
- Lépjen a „Források panelre”.
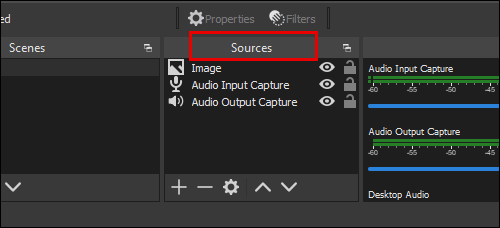
- Válassza az „Audio Output Capture” lehetőséget.
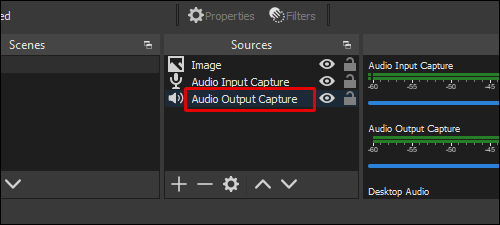
- Keresse meg az Eszköz lapot, és válassza ki azt az eszközt, amellyel a Discordon streamel.
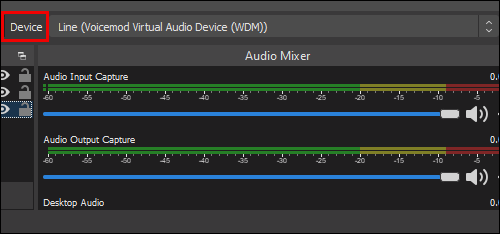
- Kattintson a „Törlés” gombra.
Discord Access kezelése
Remélhetőleg útmutatónk segítségével eszközétől függetlenül blokkolhatja a Discordot. A szülői felügyelet hasznos eszköz, amely segít kezelni gyermeke tartalmát. Nem feltétlenül kell azonban teljesen korlátoznia a Discord-hoz való hozzáférést – fontolja meg egy időkorlát beállítását. Így gyermeke továbbra is használhatja a kívánt alkalmazást anélkül, hogy minden idejét azzal töltené.
Mi a véleményed a Discordot használó gyerekekről? Ossza meg gondolatait az alábbi megjegyzések részben.