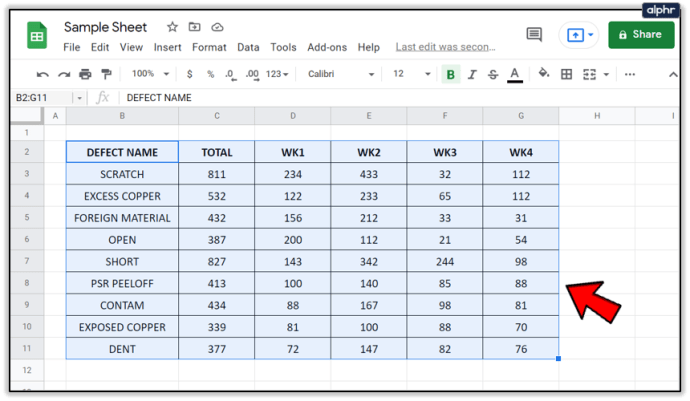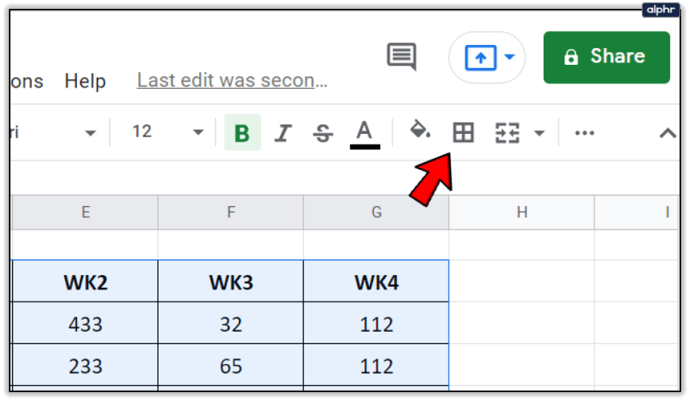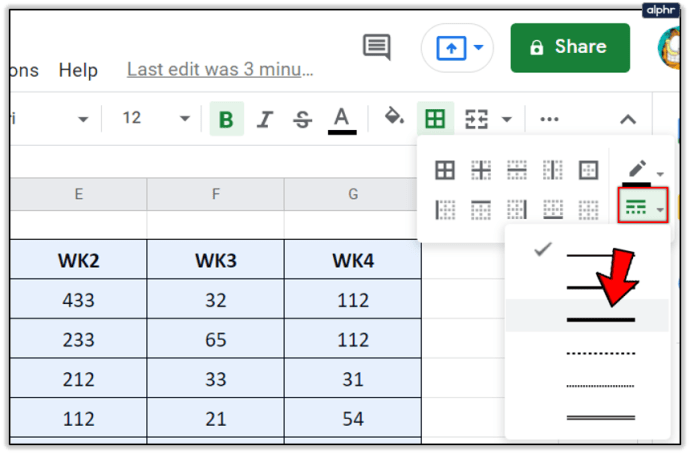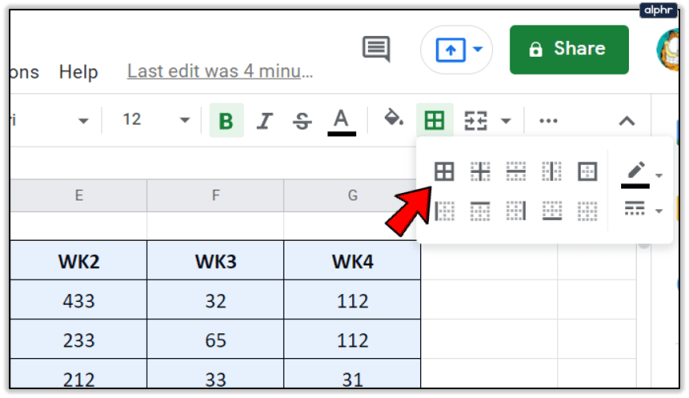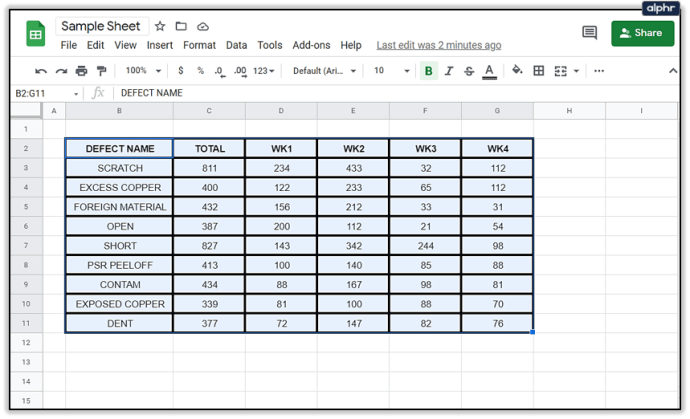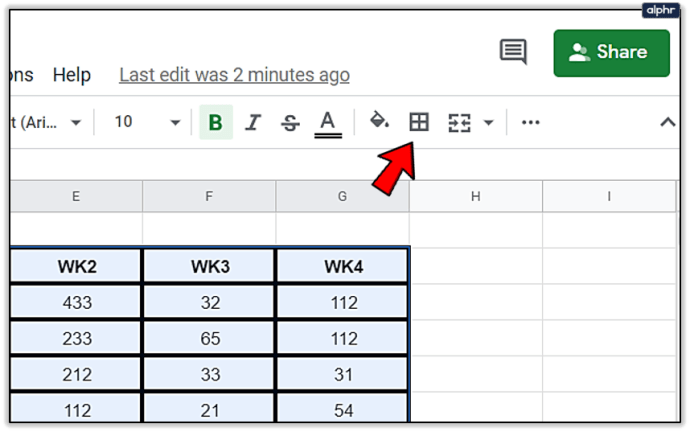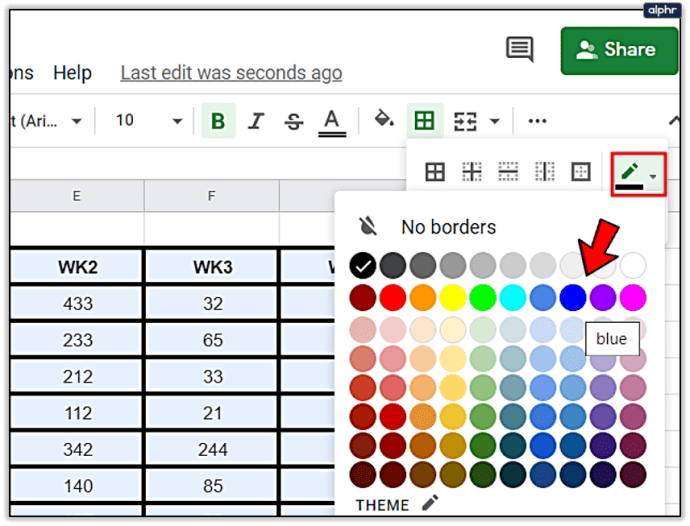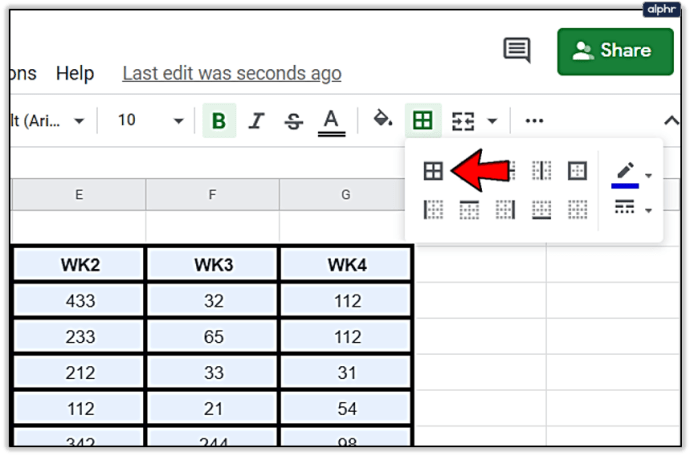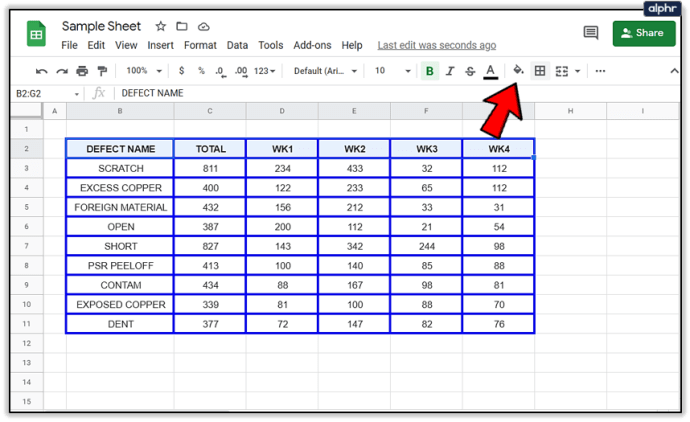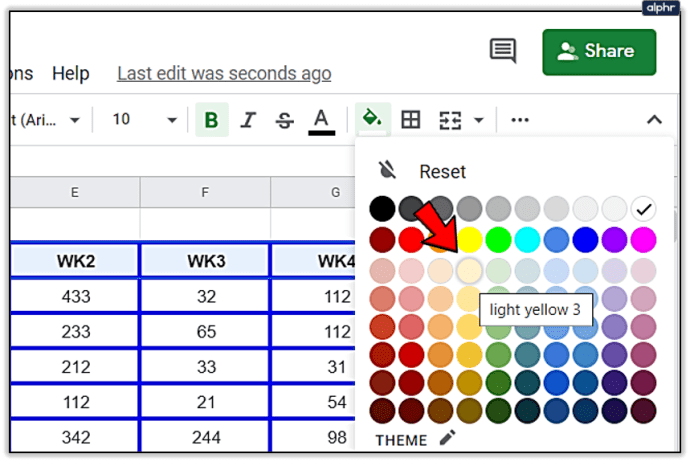A Google Táblázatok széles körben használt online felhő alapú táblázatkezelési alternatíva mindenki kedvenc online vállalati mesterétől. Úgy néz ki, mint az Excel, de ahelyett, hogy drága irodai csomagként vagy bosszantó éves előfizetésként jönne, a Sheets teljesen ingyenes. Természetesen nem rendelkezik az Excel által telepíthető hatékony funkciók teljes skálájával, de a felhasználók 90%-a számára mindent elvégez, amit csak kérhet.

Az egyik fontos funkció, amelyet a Táblázatok támogat, az a lehetőség, hogy stílusokat rendelhet az egyes táblázatokon belüli cellákhoz. Különösen sokan szeretnék növelni celláik szegélyét, és úgy formázni a dolgokat, ahogy nekik tetszik. Ebben a cikkben egy oktatóanyagot adok a cellaszegélyek szélességének növeléséhez, valamint néhány egyéb formázási tippet.

Növelje a szegély szélességét a Google Táblázatokban
A Google Táblázatok legtöbb műveletéhez hasonlóan a szegély szélességének módosítása viszonylag egyszerű. A keret szélességének növelésének lehetőségei korlátozottak, de elegendő választási lehetőség áll rendelkezésre ahhoz, hogy egy táblázatot kiemelhessen.
- Válassza ki azt a cellatartományt, amelynek a szegély szélességét meg szeretné növelni.
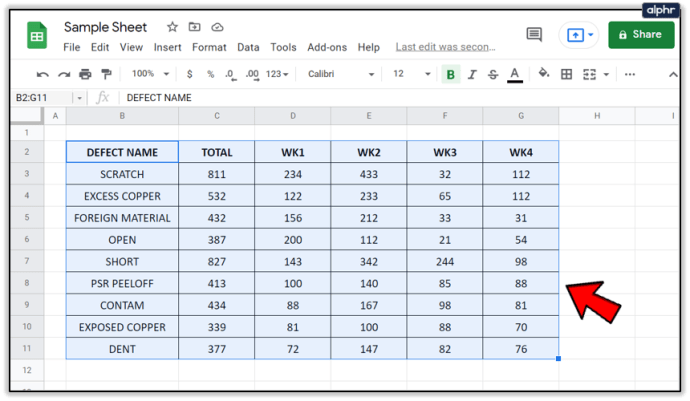
- Válassza ki a Szegélyek menü ikonját a lap tetején (úgy néz ki, mint egy négyzet négyzetként).
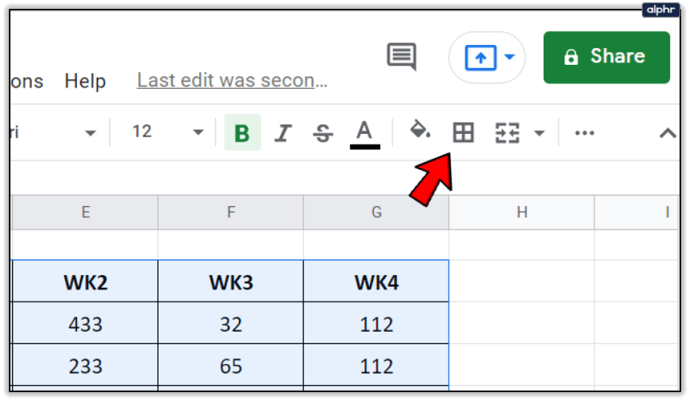
- Válassza ki a szegélystílus ikont, majd válassza ki a kívánt stílust a legördülő menüből.
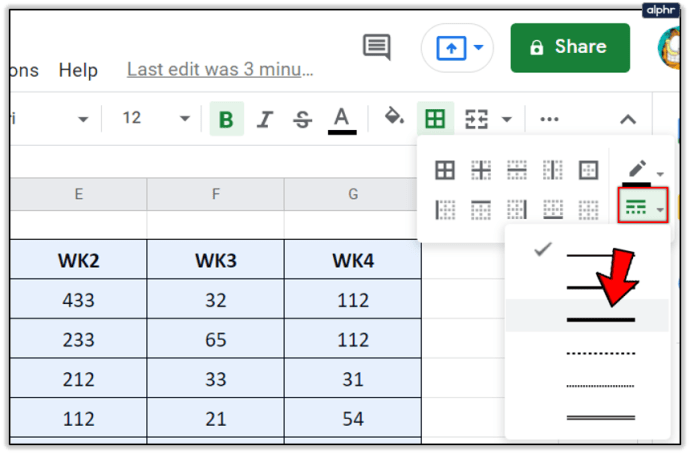
- Válassza ki az alkalmazni kívánt szegélylehetőséget.
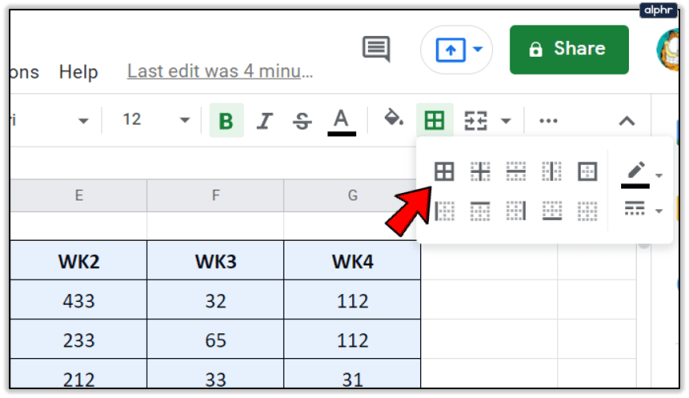
Csak ennyit kell tenned! A kiválasztott cellákban most más stílusú szegélyt kell körülvenni. Ezeket a lépéseket megismételheti bármely tetszőleges alakú cella kiválasztásához.

Módosítsa a szegély színét a Google Táblázatokban
A táblázat kiemelésének másik módja a cellaszegély színének normál feketéről történő megváltoztatása. Ez lehetővé teszi, hogy a cella kiugorjon a képernyőről, és a figyelem középpontjába kerüljön. Ez ideális, ha kulcsfontosságú adatokat szeretne megjeleníteni és vizuálisan hangsúlyozni.
- Válassza ki a módosítani kívánt cellatartományt.
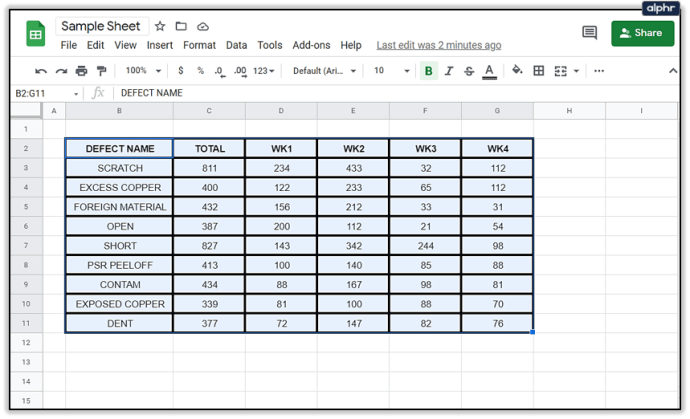
- Válassza a Szegélyek gyorsmenü ikont a lap tetején.
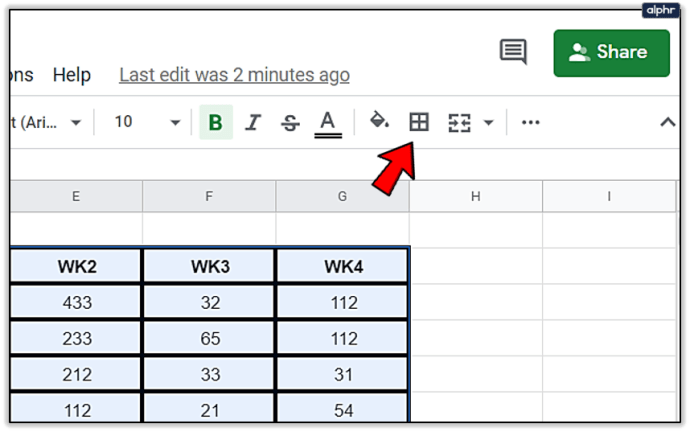
- Válassza ki a ceruza ikont a menüből, majd kattintson a választott keretszínre. Változtassa meg a színt olyasvalamire, amely kiemelkedik és illeszkedik a témába.
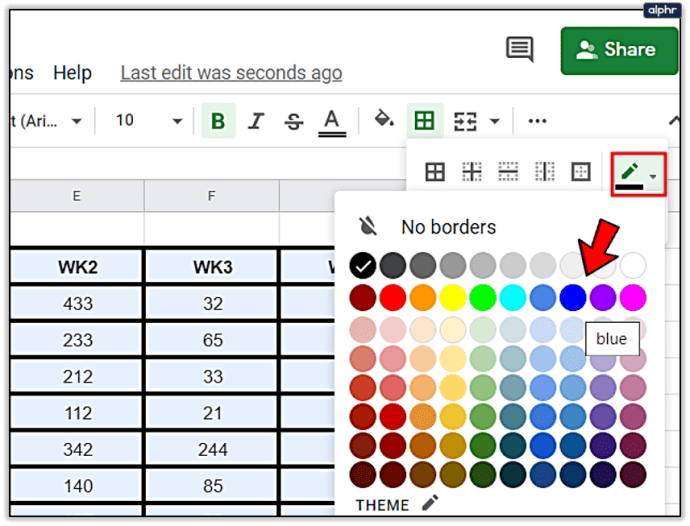
- A módosítások alkalmazásához válasszon a keretbeállítások közül.
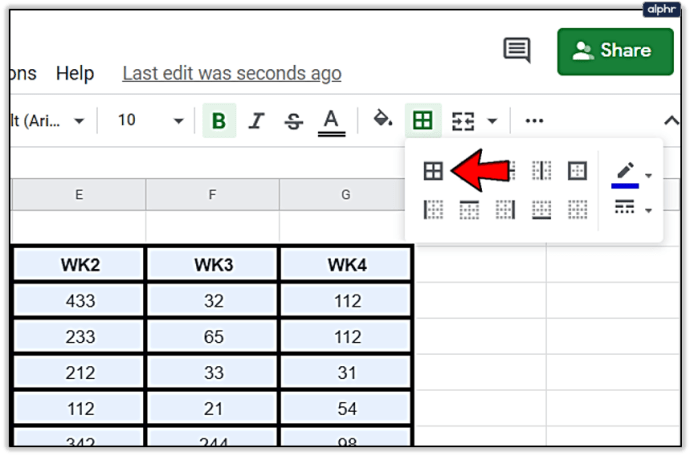
Az asztalának most más színű szegéllyel kell rendelkeznie, és kitűnnie kell a lap többi részétől. Ez egy jó módszer annak biztosítására, hogy a kívánt adatok megkapják a megérdemelt figyelmet.

Cella színének módosítása a Google Táblázatokban
A cella színének megváltoztatása hasznos módja a különböző adatkészletek elkülönítésének vagy a táblázatok eltérő módon történő kiemelésének. Hasznos nagyobb lapokhoz is, több asztallal.
- Válassza ki a módosítani kívánt cellatartományt.

- Válassza ki a Kitöltés menü ikont a felső menüben.
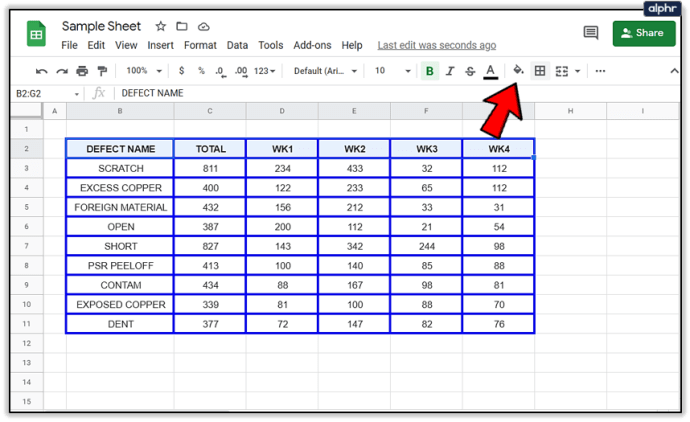
- Válassza ki a használni kívánt színt.
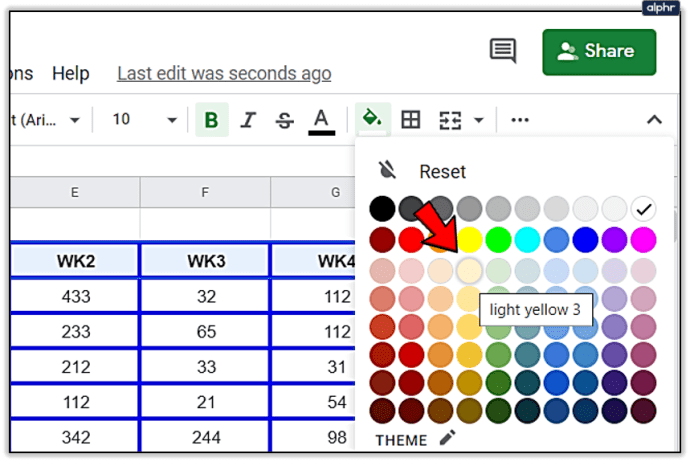
- Kattintson rá, és a kiválasztott cella hátterének színe megváltozik.

Van valami nagyszerű tippje vagy technikája az adatok formázásához a Google Táblázatokban? Oszd meg őket velünk az alábbi megjegyzésekben!