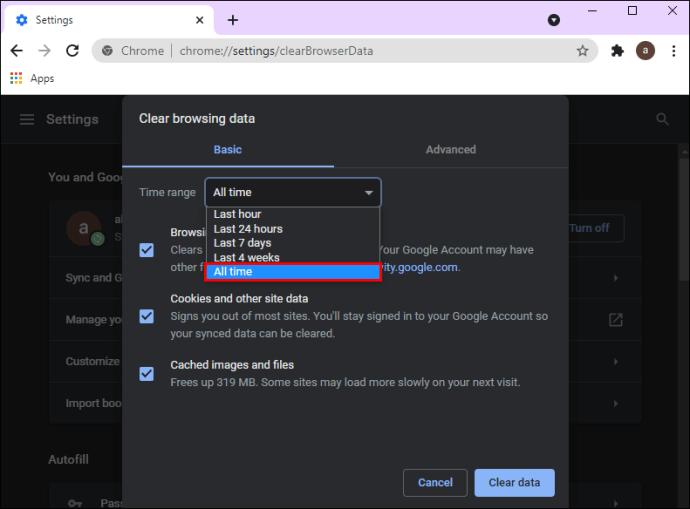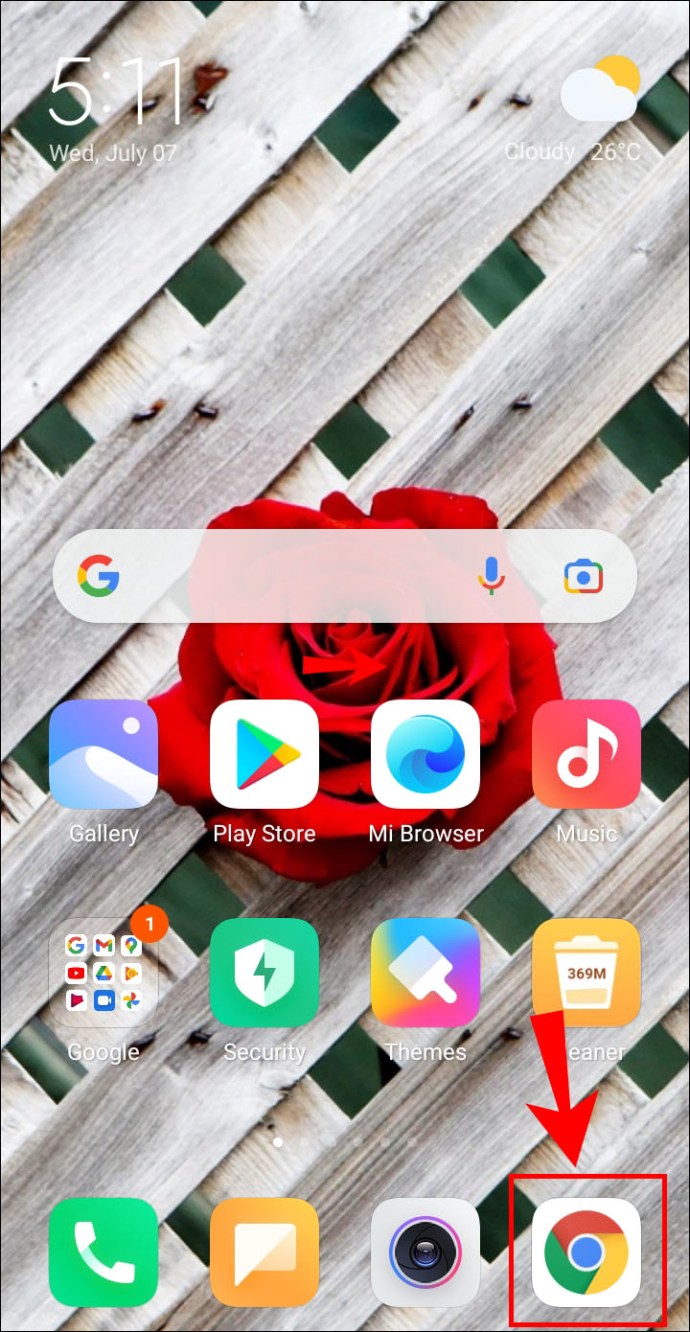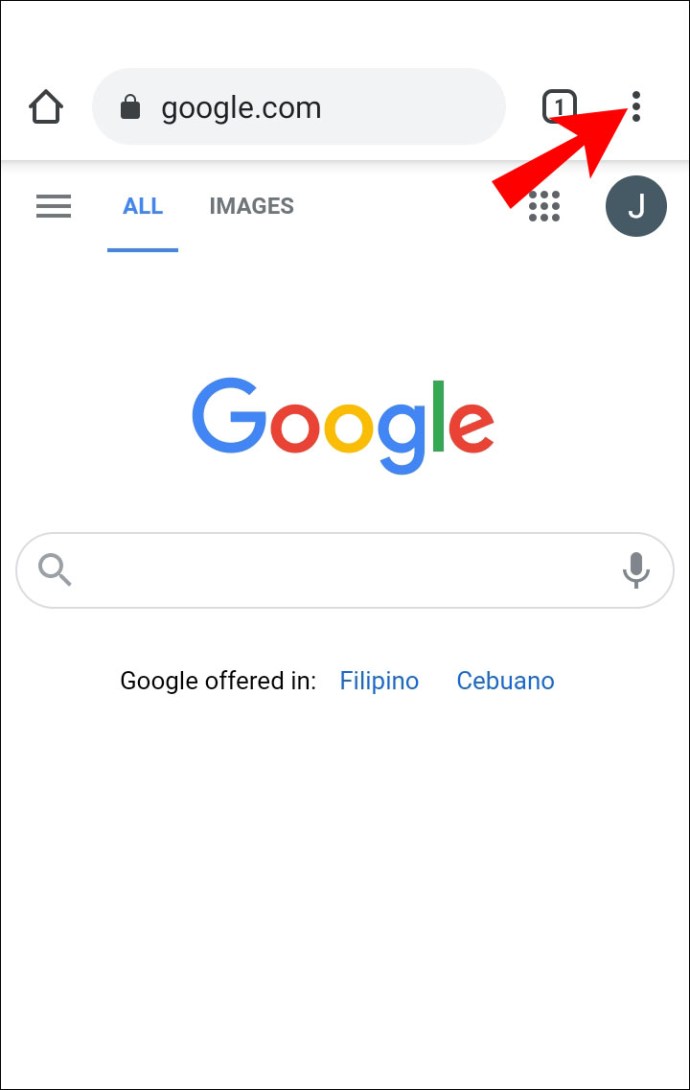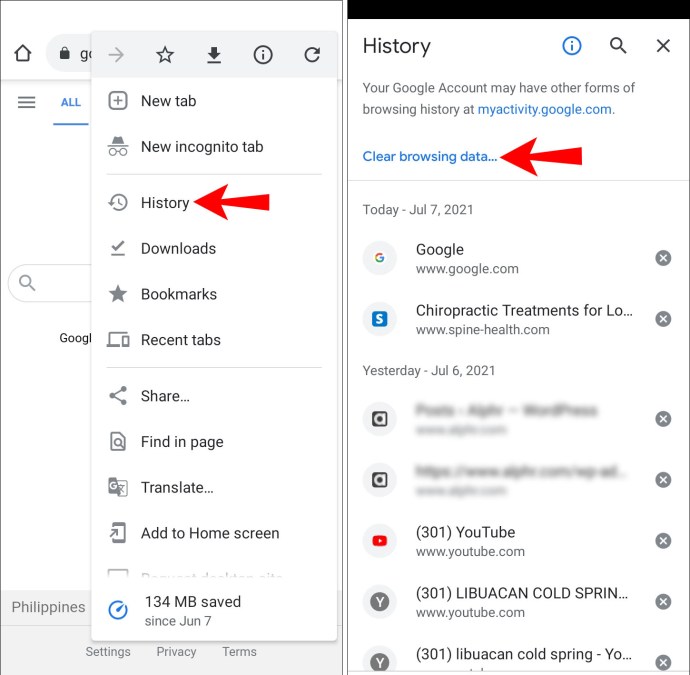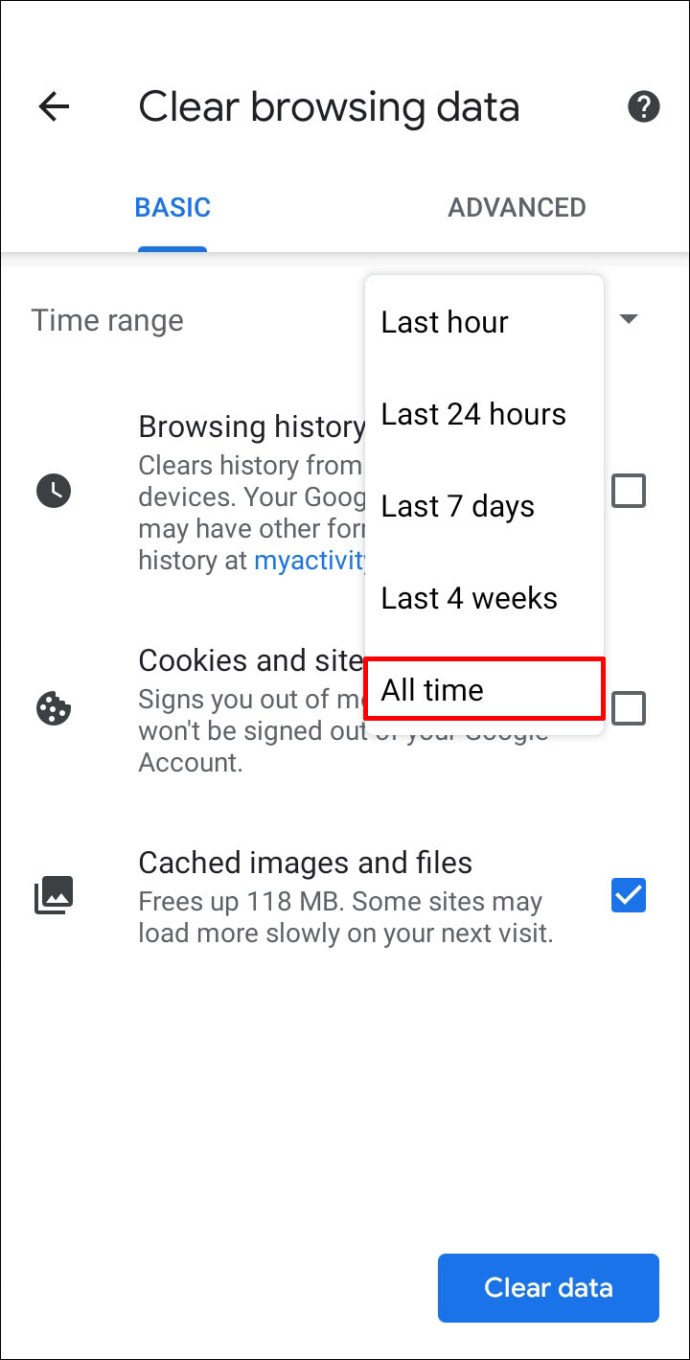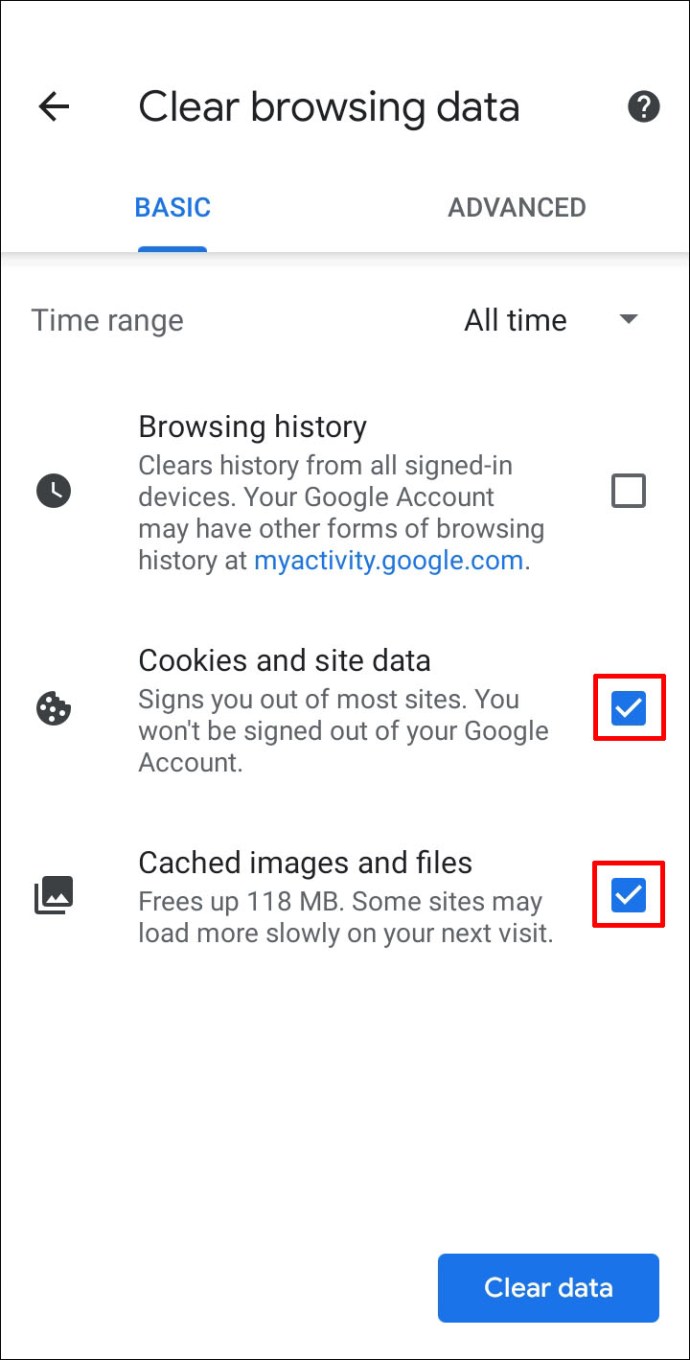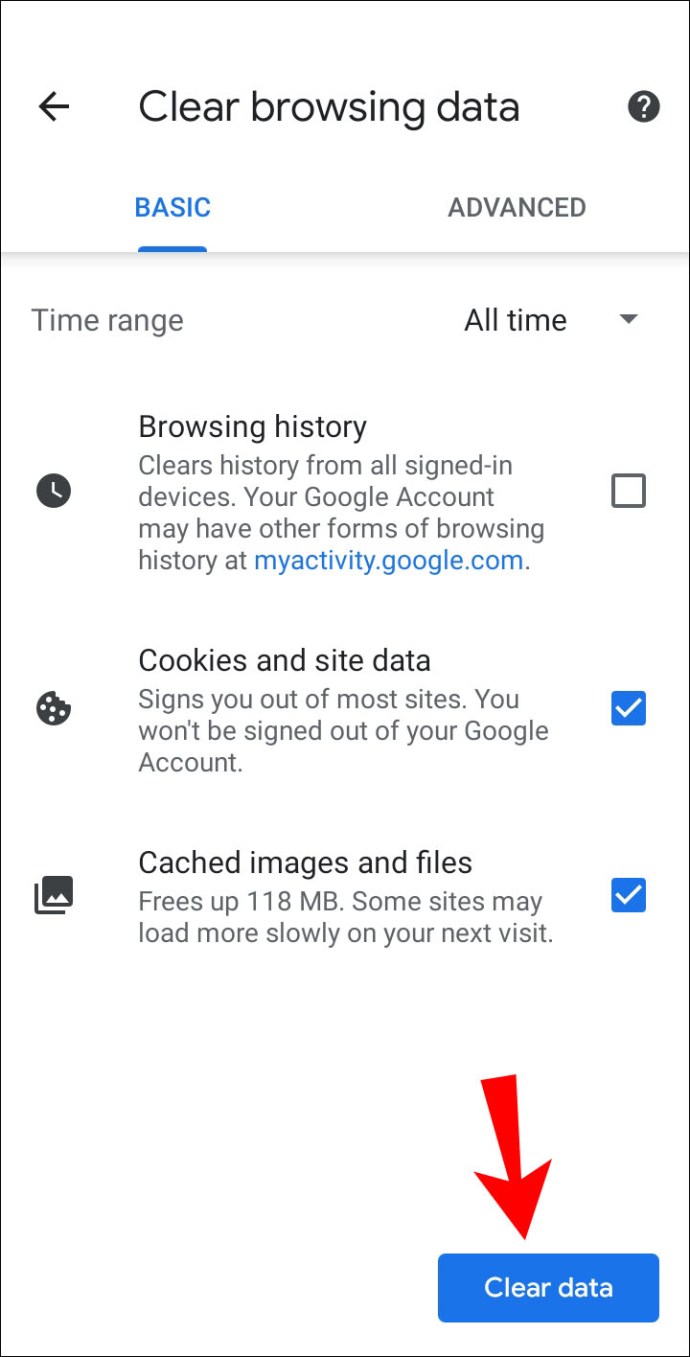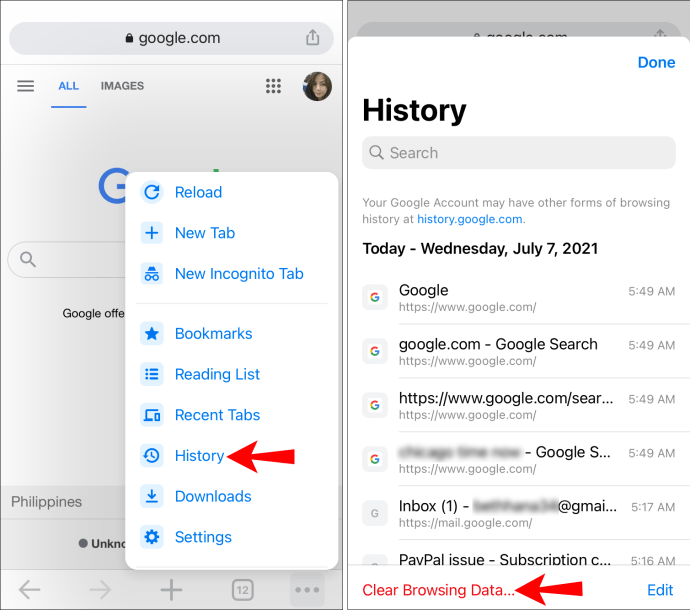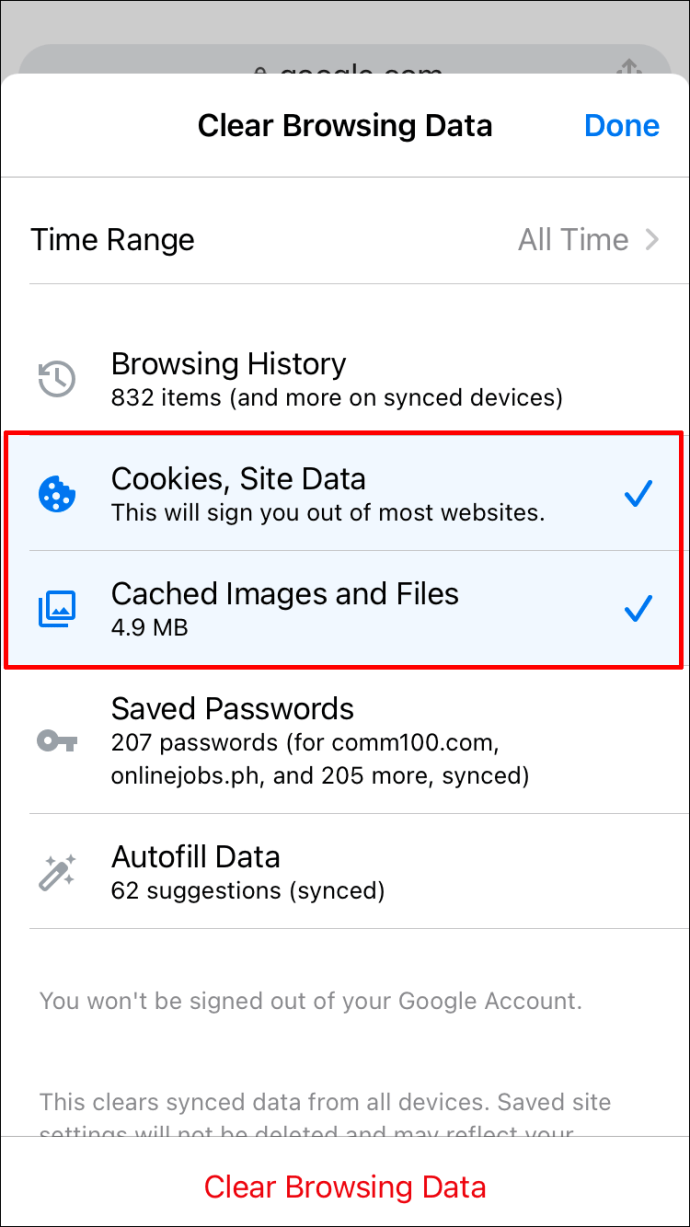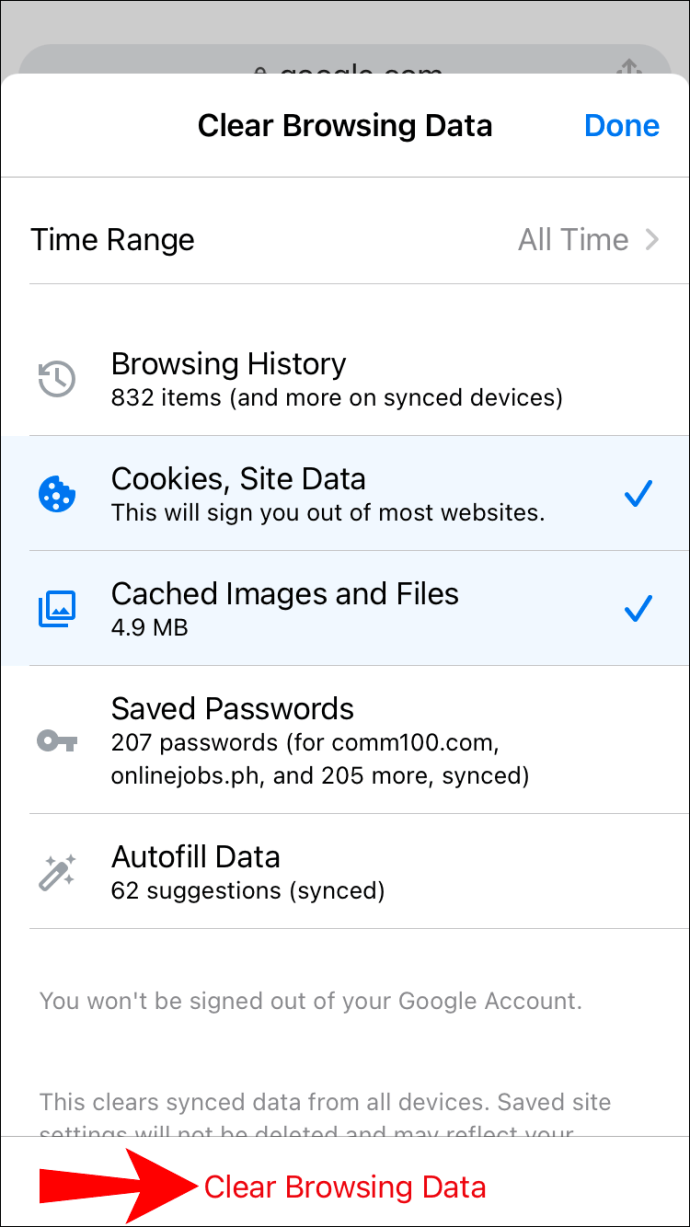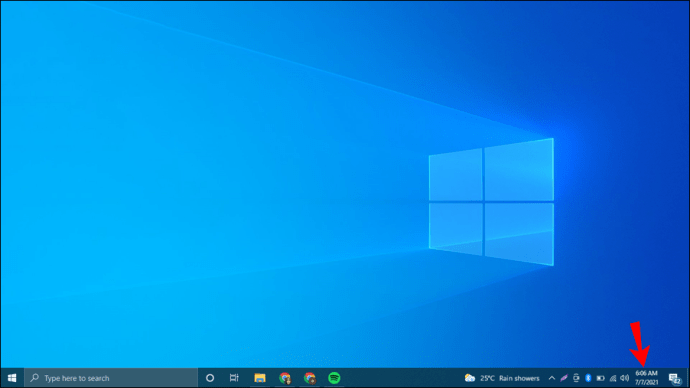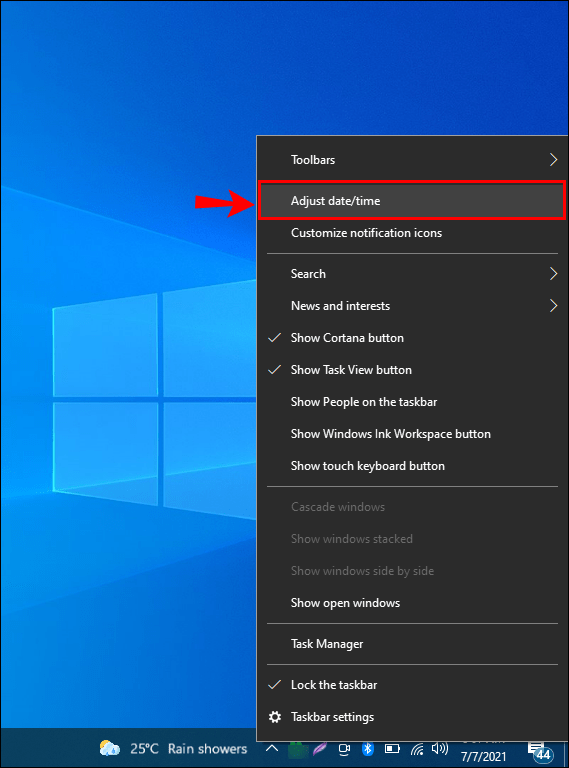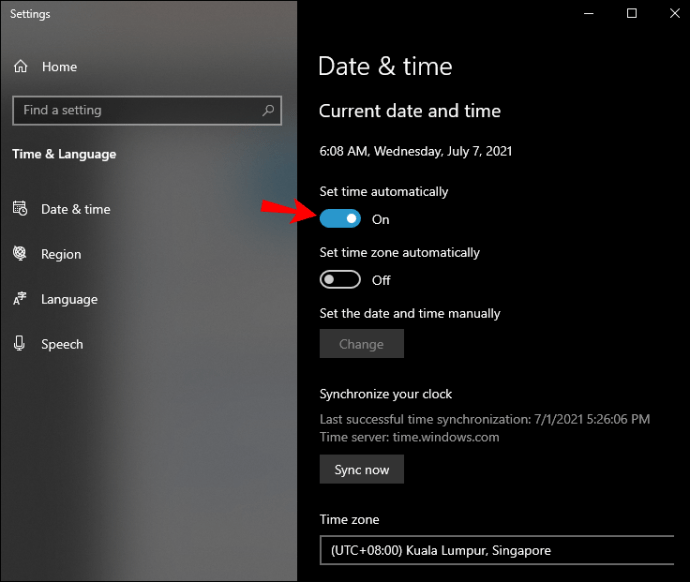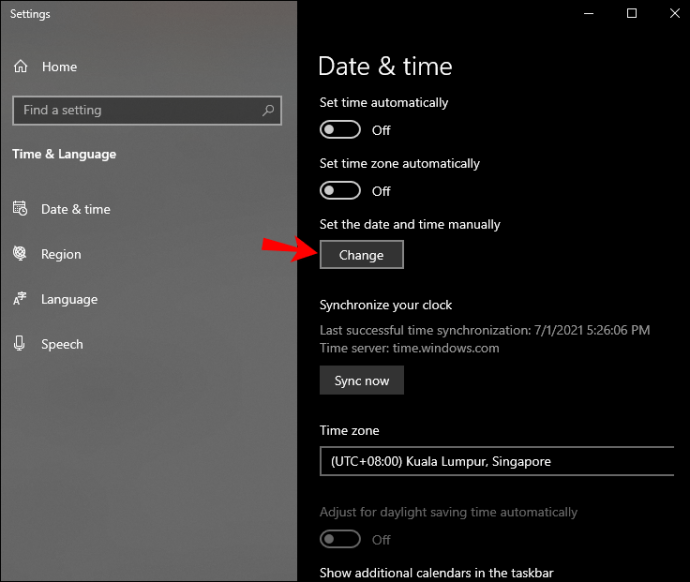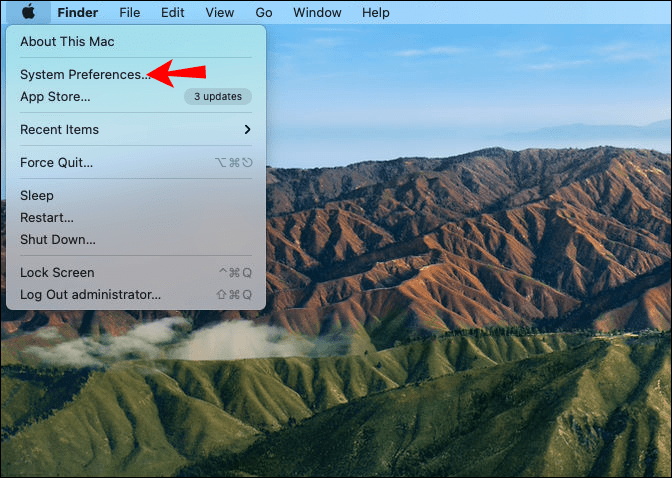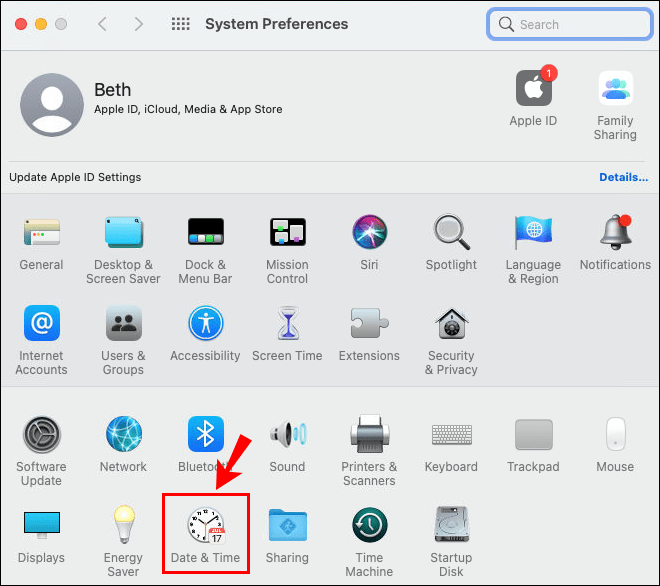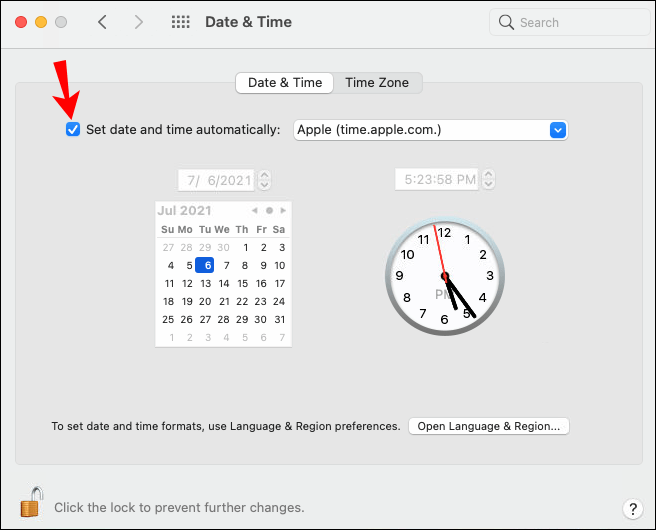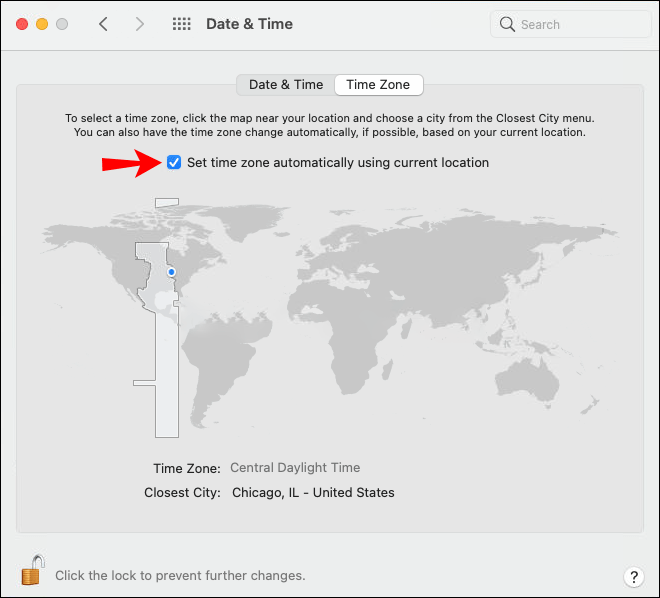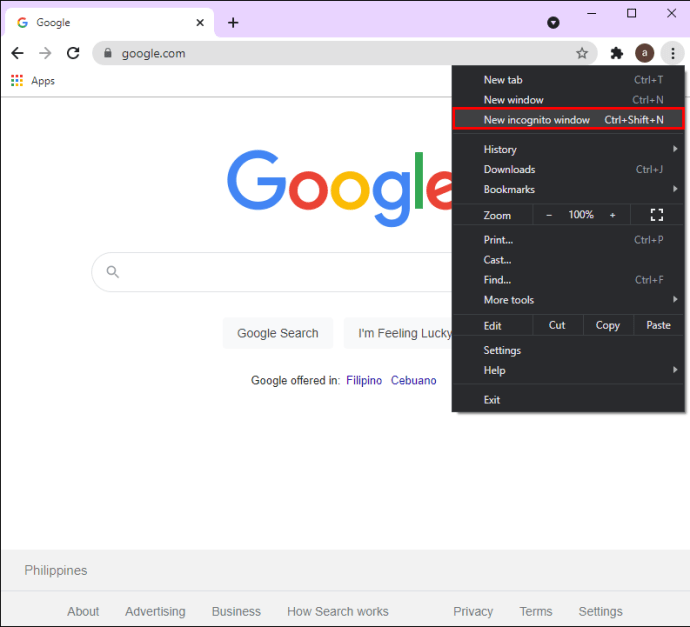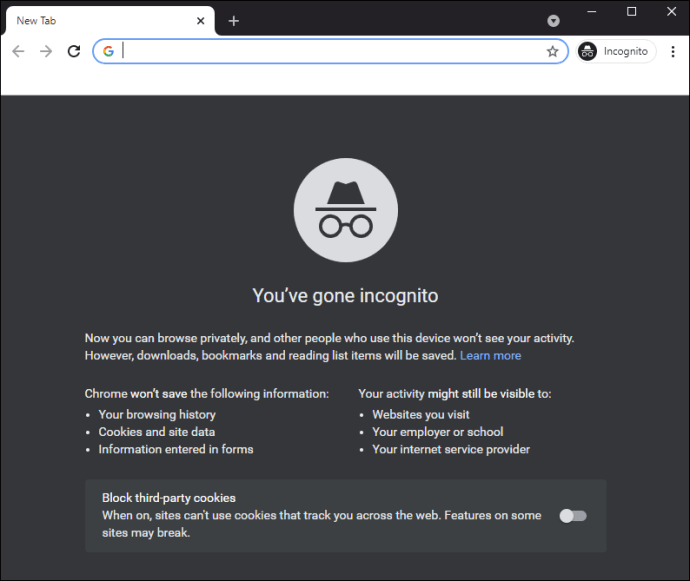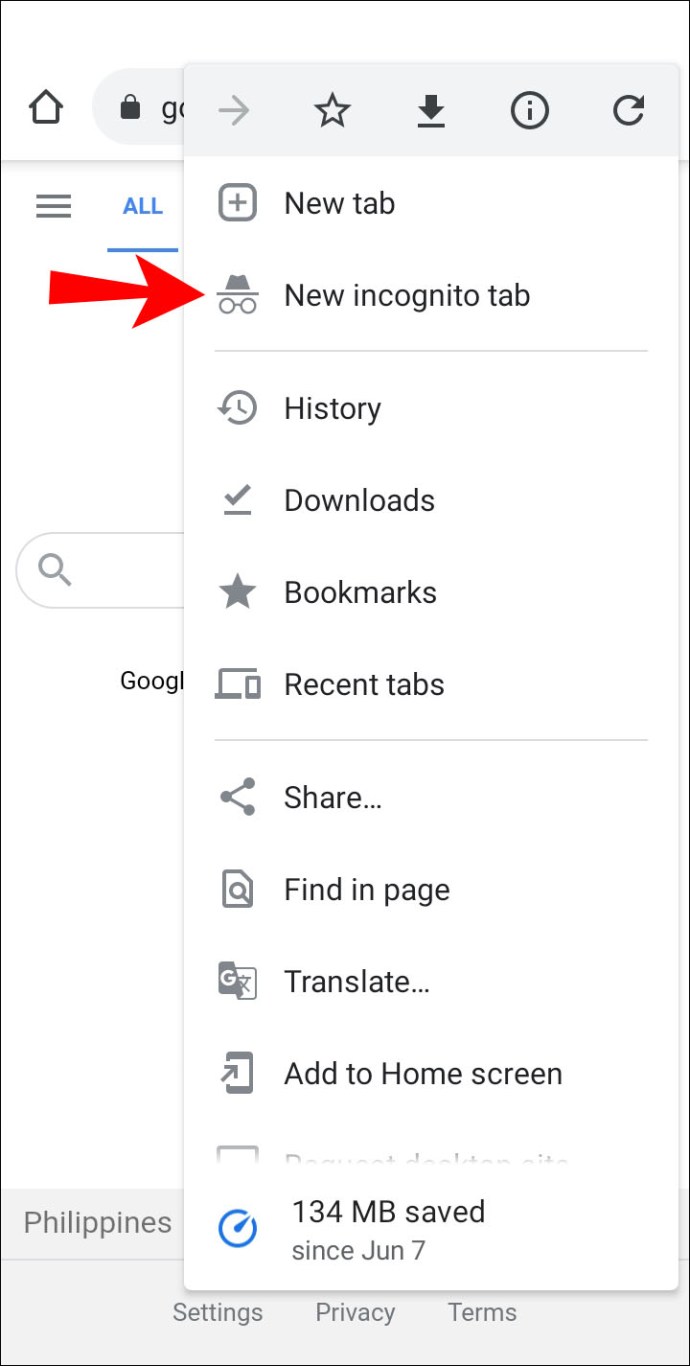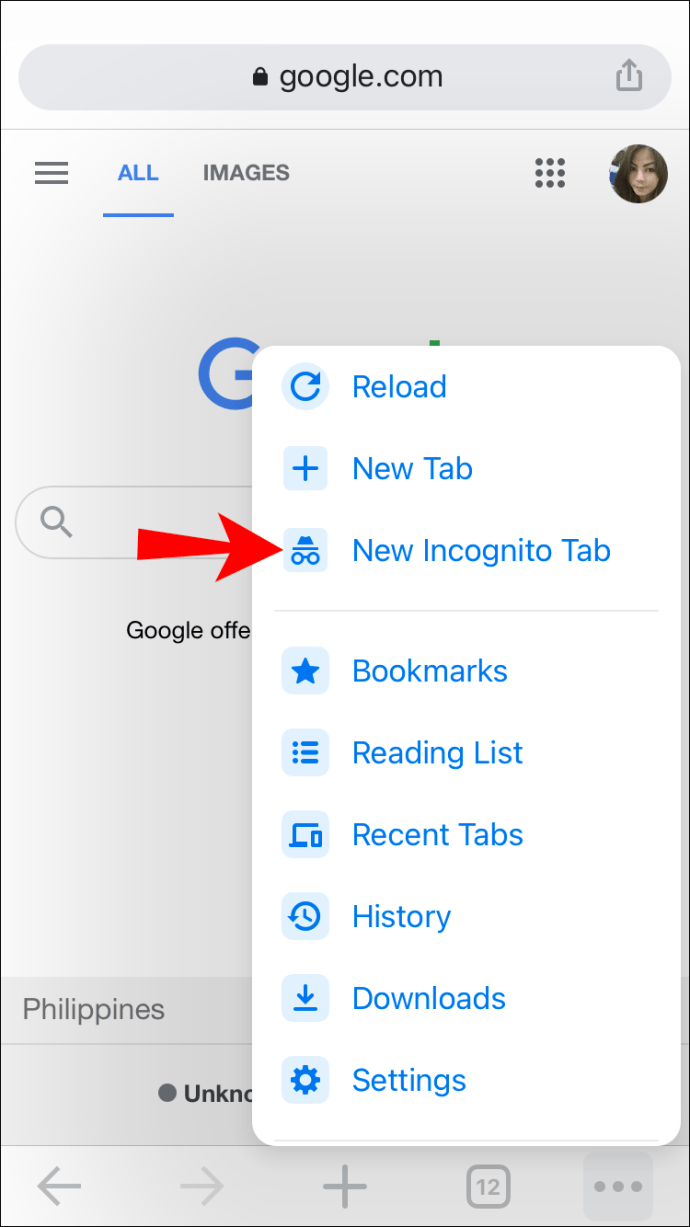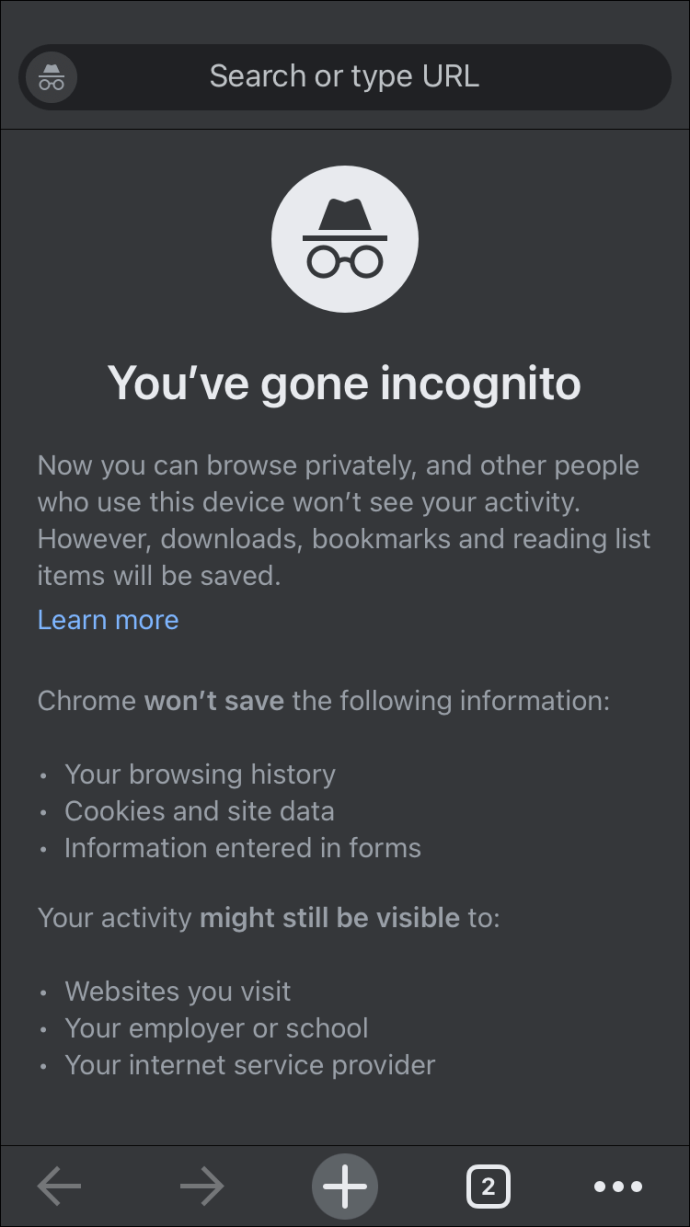Megdöbbentő és kissé riasztó lehet, ha megjelenik egy „A kapcsolat nem privát” üzenet, amikor megpróbál csatlakozni egy webhelyhez. Miért nem privát a kapcsolat? Valaki feltöri a számítógépemet?

De jó hír: ez az üzenet csak arra szolgál, hogy böngészője megóvja Önt attól, hogy interakcióba lépjen egy olyan weboldallal, amelynek védenie kellene az Ön online adatait, de lehet, hogy nem.
Ezen kívül más okok is lehetnek, amelyek miatt ez az üzenet megjelenhet. Ebben a cikkben megvitatjuk, mit jelent ez az üzenet, és milyen dolgokat próbálhat kijavítani a Chrome-ban.
Mi az a „Az Ön kapcsolata nem privát” hiba?
Ez a hibaüzenet akkor jelenik meg, ha olyan webhelyet keres fel, amely HTTPS (Hypertext Transfer Protocol Secure) munkameneten fut, vagy futnia kellene. Így az Ön által használt eszköz böngészője és a webszerver (ahol a webhely található) közötti munkamenet titkosított.
Amikor egy webhelyhez való csatlakozást kéri úgy, hogy beírja annak URL-címét a böngésző címsorába, a böngészője ezután ellenőrzi az adott webhelyre telepített SSL/TLS-tanúsítványt, hogy megbizonyosodjon arról, hogy az megfelel az aktuális adatvédelmi szabványoknak. A tanúsítványt a tanúsító hatóság és a tanúsítvány visszafejtése összehasonlítja.
Ha böngészője érvénytelennek találja a tanúsítványt, akkor a webhely szervere és az Ön böngészője közötti adatátvitel nem lesz megfelelően titkosítva, így az oldal erre a célra alkalmatlan lesz. Ebben az esetben a „kapcsolata nem privát” üzenet jelenik meg.
Hogyan lehet megkerülni a „A kapcsolat nem privát” elemet a Chrome-ban
A webhely tanúsítványával kapcsolatos probléma mellett az üzenet a böngészővel, a számítógéppel vagy az operációs rendszerrel kapcsolatos problémára is utalhat. Íme néhány dolog, amellyel megpróbálhatja túllépni ezt a hibaüzenetet, és eljutni a webhelyre:
Töltse be újra az oldalt
A legelső dolog, amit meg kell próbálnia, a weboldal frissítése vagy újratöltése (bezárása, majd újbóli megnyitása, hogy ismét csatlakozzon a webhelyhez). Lehetséges, hogy egy rövid probléma a tanúsítvánnyal, vagy hiba a böngészőben pontosan akkor, amikor korábban megpróbált csatlakozni.
Törölje a böngésző gyorsítótárát és a cookie-kat
Annak érdekében, hogy ne láthassa az oldal régi verzióit, próbálja meg törölni a Chrome gyorsítótárát és a cookie-kat. Ehhez a számítógépen keresztül:
- Indítsa el a Chrome-ot, majd a jobb felső sarokban kattintson a hárompontos menüre.

- Kattintson a „További eszközök”, majd a „Böngészési adatok törlése” elemre.

- Válasszon egy időtartományt, vagy kattintson a „Minden idő” elemre az összes törléséhez.
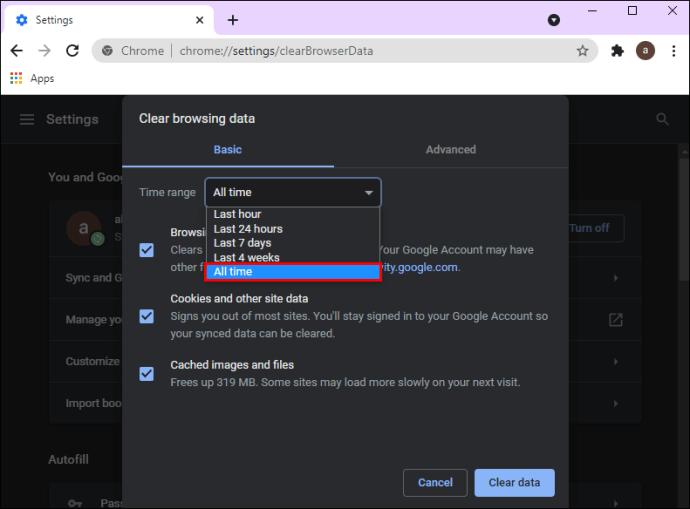
- Jelölje be a „Cookie-k és egyéb mellékadatok” és a „Gyorsítótárazott képek és fájlok” négyzetet.

- Válassza az „Adatok törlése” lehetőséget.

A gyorsítótár és a cookie-k törlése Android-eszközön:
- Indítsa el a Chrome alkalmazást.
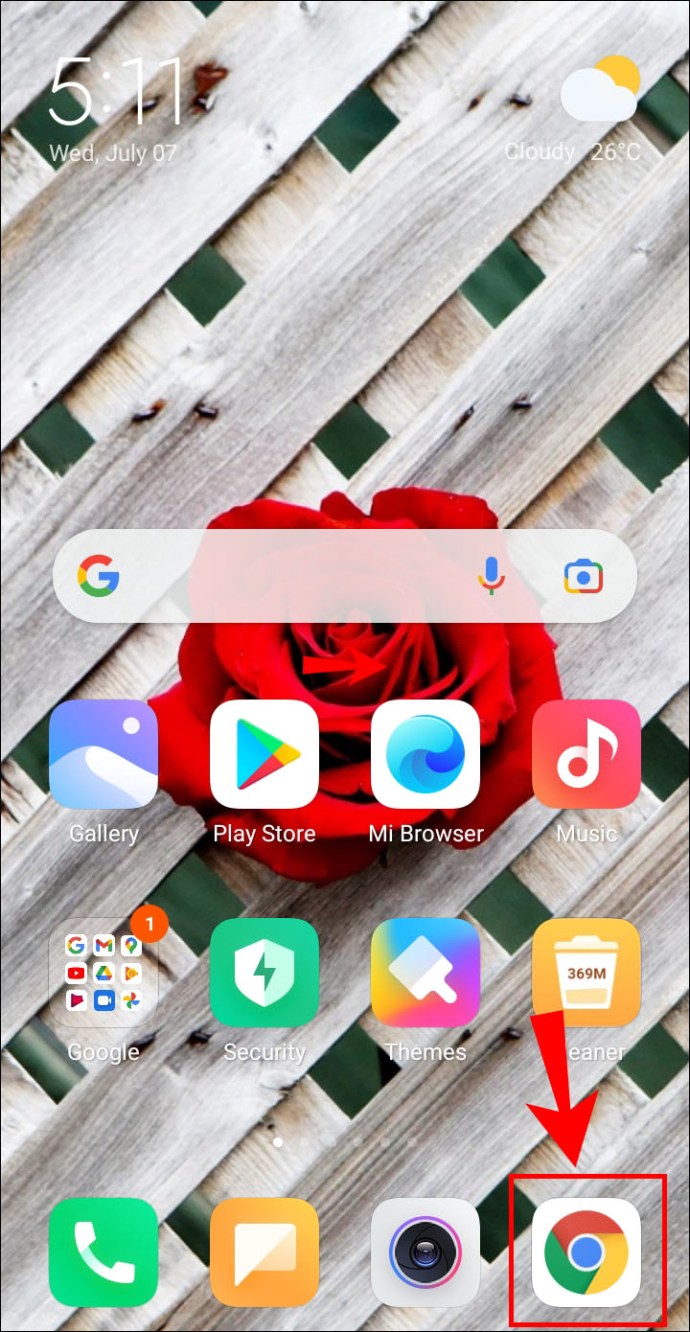
- A jobb felső sarokban kattintson a hárompontos „Továbbiak” menüre.
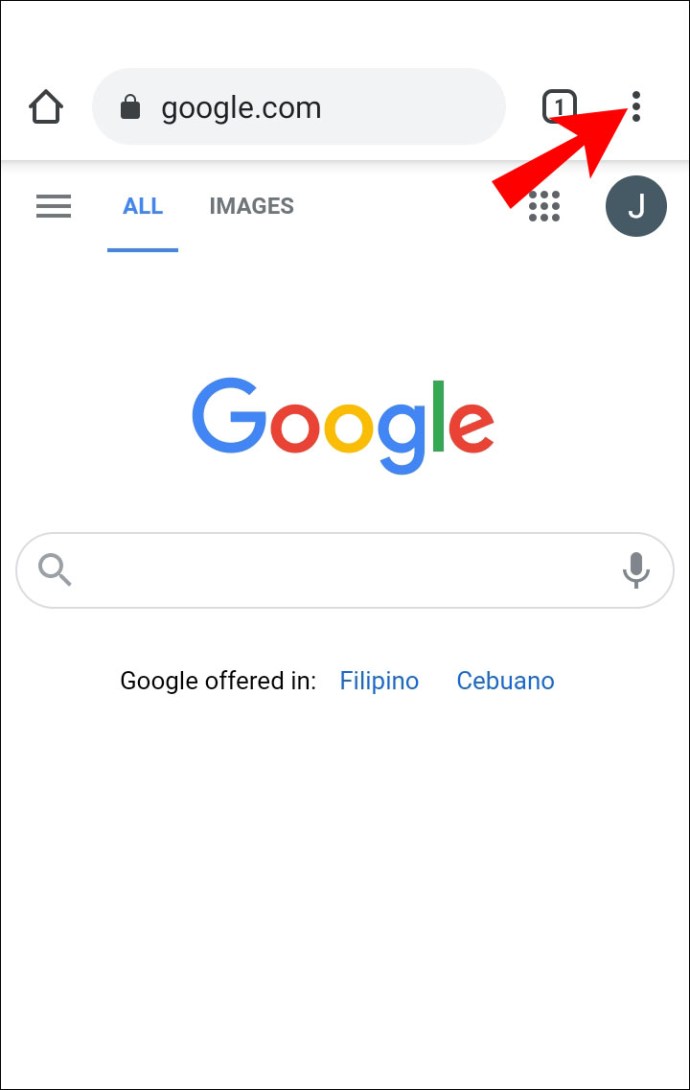
- Kattintson az „Előzmények”, majd a „Böngészési adatok törlése” elemre.
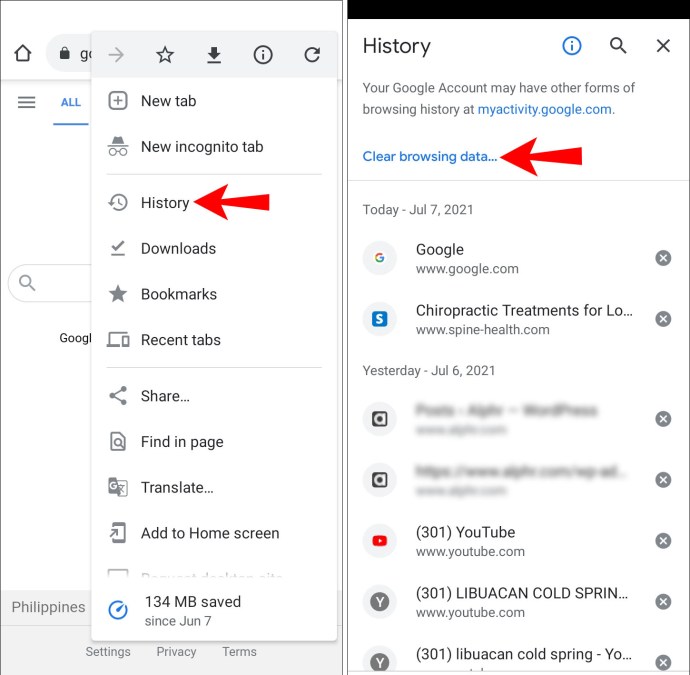
- Válasszon egy időtartományt, vagy kattintson a „Minden idő” elemre az összes törléséhez.
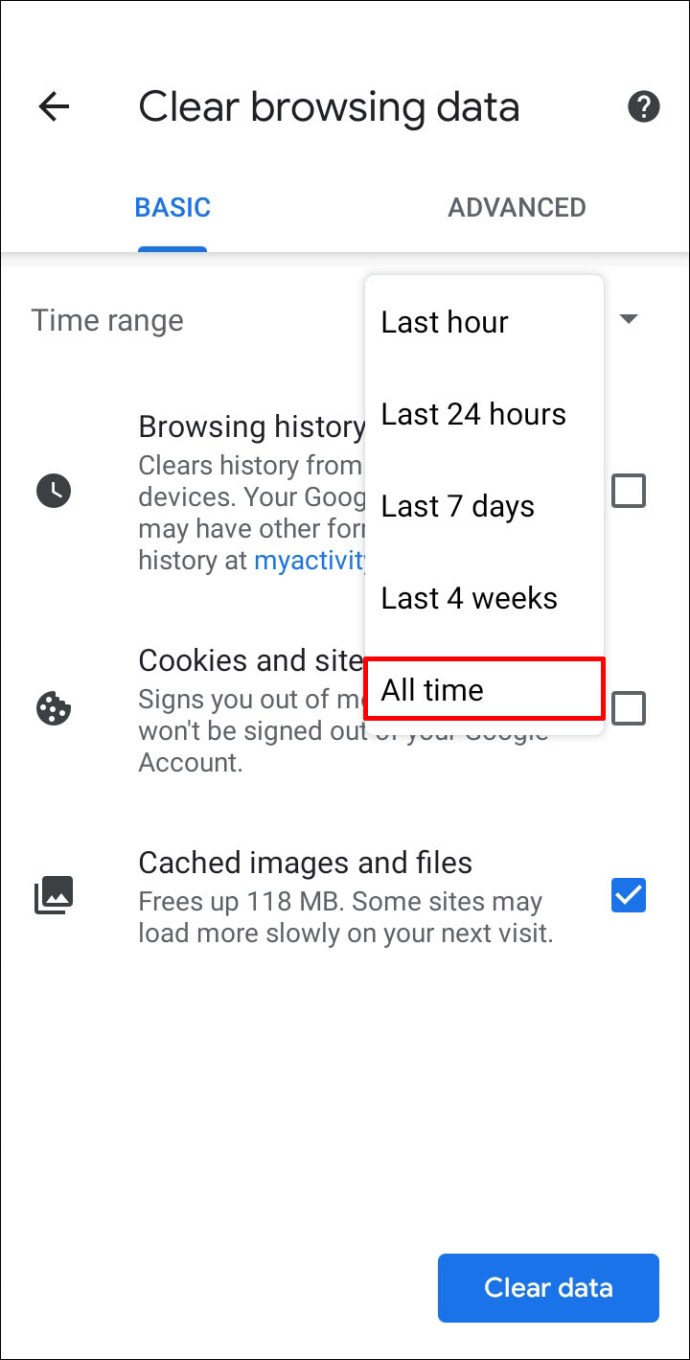
- Jelölje be a „Cookie-k és egyéb mellékadatok” és a „Gyorsítótárazott képek és fájlok” négyzetet.
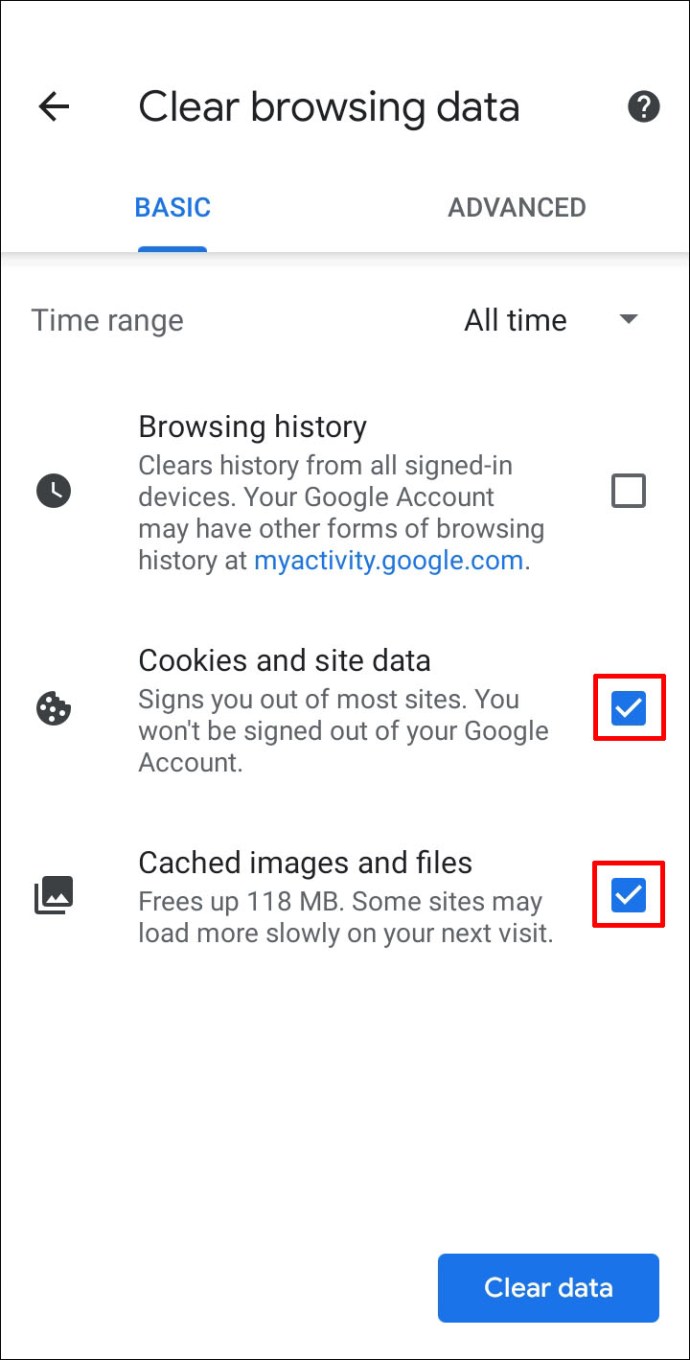
- Válassza az „Adatok törlése” lehetőséget.
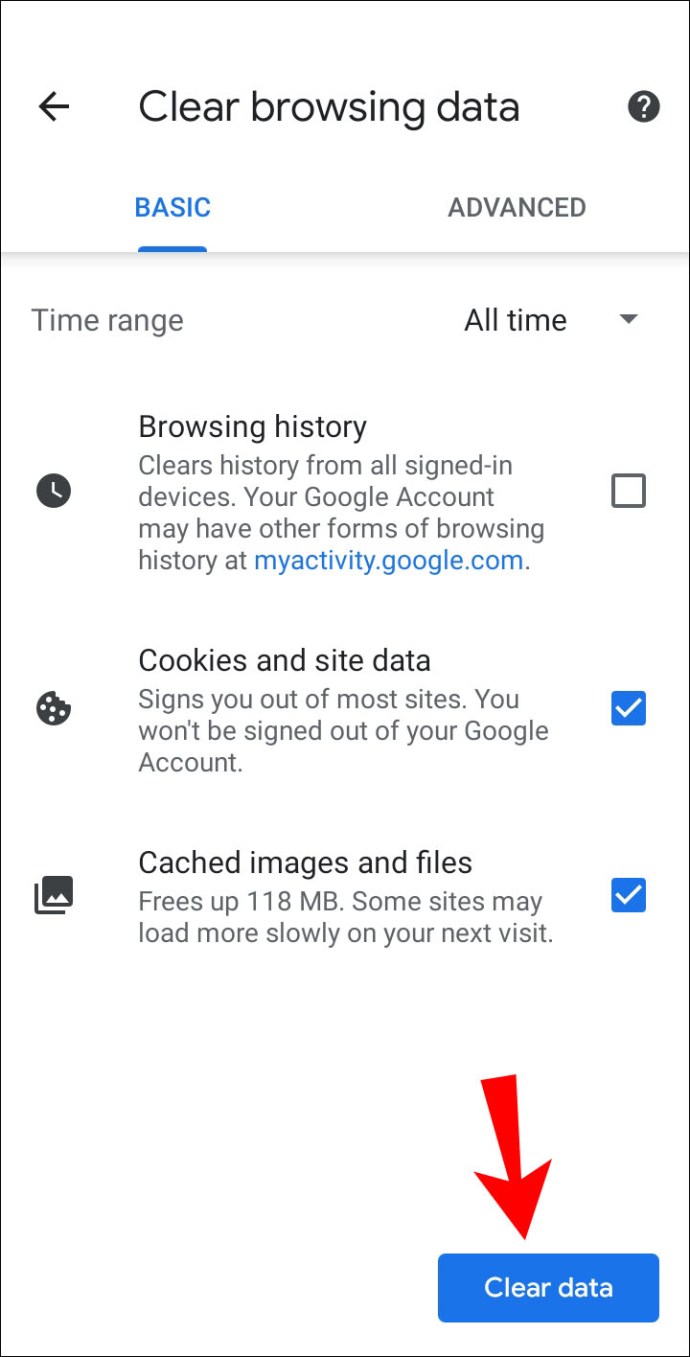
A gyorsítótár és a cookie-k törlése iOS-eszközön:
- Indítsa el a Chrome alkalmazást.

- Alul kattintson a hárompontos „Továbbiak” menüre.

- Kattintson az „Előzmények”, majd a „Böngészési adatok törlése” elemre.
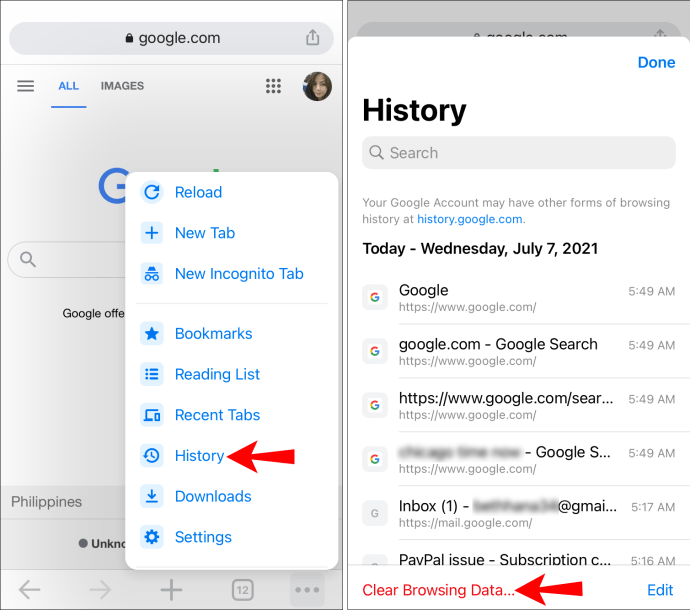
- Győződjön meg arról, hogy a „Cookie-k, webhelyadatok” és a „Gyorsítótárazott képek és fájlok” jelölőnégyzet be van jelölve.
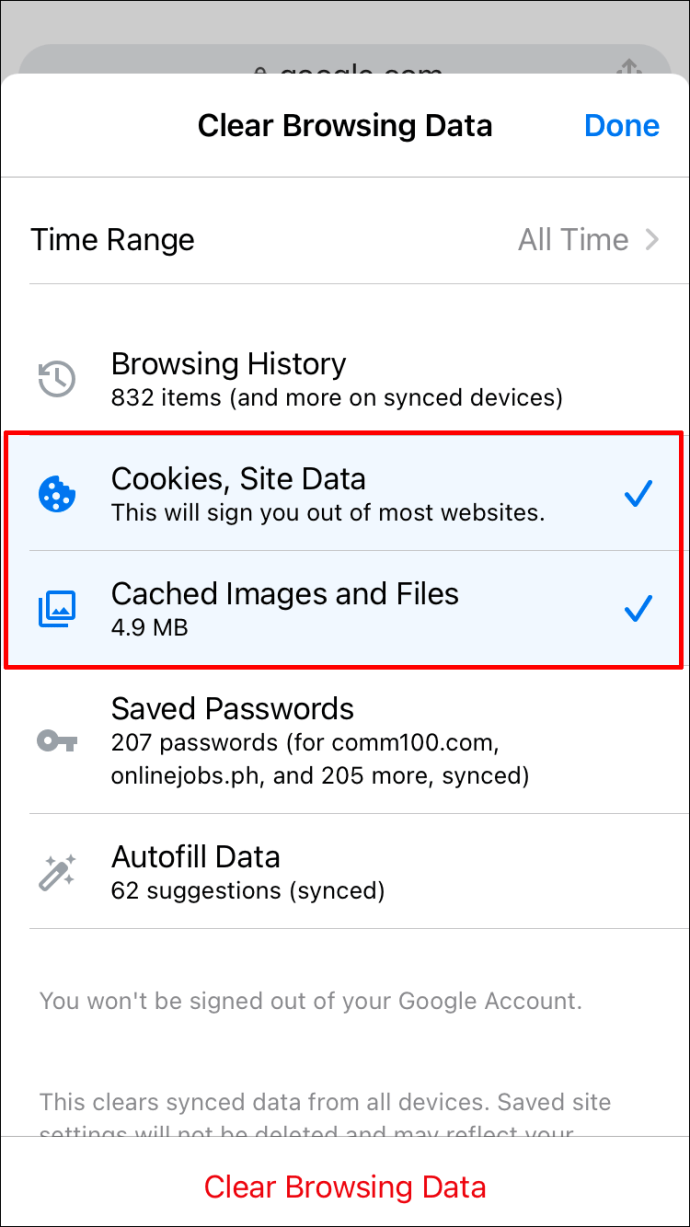
- Válassza a „Böngészési adatok törlése” lehetőséget.
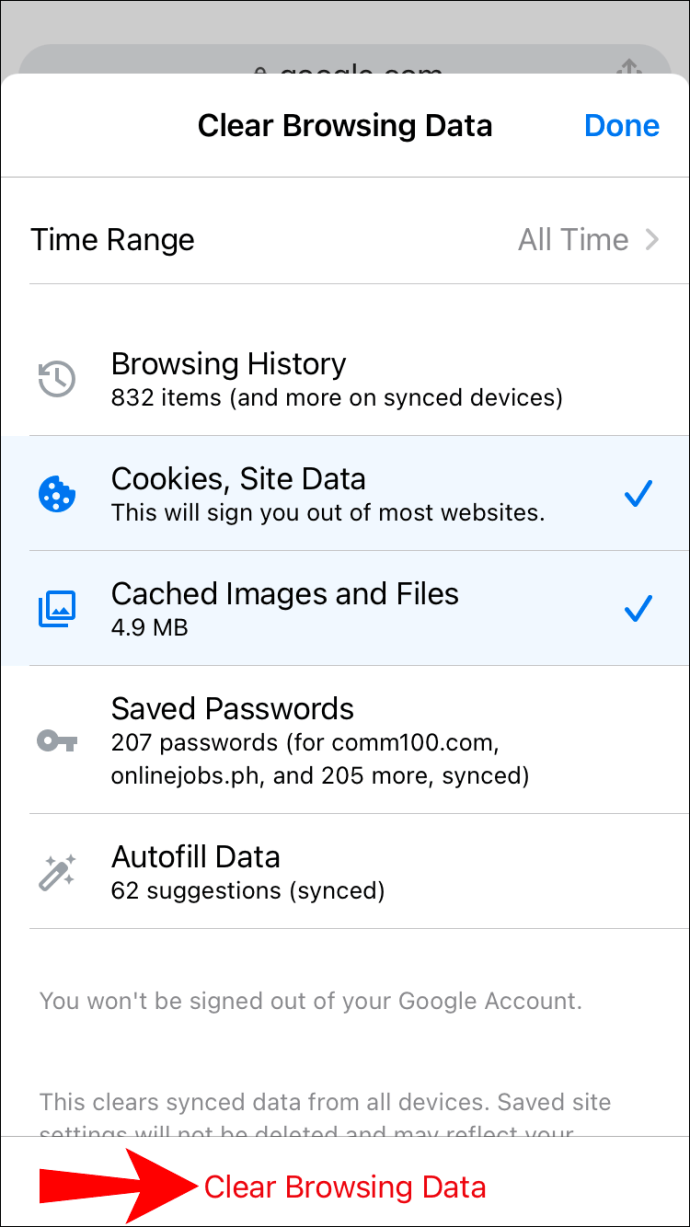
Győződjön meg arról, hogy operációs rendszere naprakész
Egy elavult operációs rendszer összeférhetetlenné válhat a legújabb titkosítással, mivel a böngészők nem támogatják azokat. Pontosabban, a legújabb SSL-tanúsítványok összetevői nem működnek. Győződjön meg arról, hogy a legújabb operációs rendszer, például a Windows 10 vagy a Mac OS X, vagy a legújabb Android és iOS van telepítve.
Indítsa újra a számítógépet
Zárjon be minden nyitott alkalmazást, mentsen el mindent, majd próbálja meg újraindítani a számítógépet. Megpróbálhatja újraindítani a routert is. Ez megszüntetheti az ideiglenes gyorsítótár-problémákat.
Győződjön meg arról, hogy a számítógép órája a megfelelő időt mutatja
A böngészők a számítógép órájától függenek, hogy megfelelően szinkronizálva legyenek az SSL-tanúsítvány érvényesítéséhez. Az új asztali számítógépeken, laptopokon és mobileszközökön az időpontok és dátumok nem mindig szinkronizálódnak automatikusan az első bejelentkezés után. Az idő frissítése Windows rendszeren:
- A jobb alsó sarokban lévő tálcán kattintson a jobb gombbal az időre.
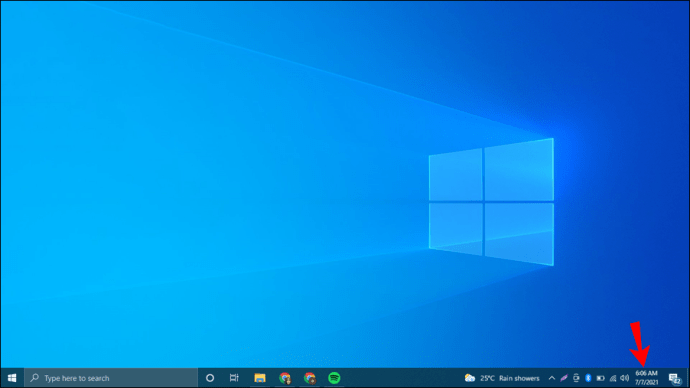
- Kattintson a „Dátum/idő beállítása” elemre.
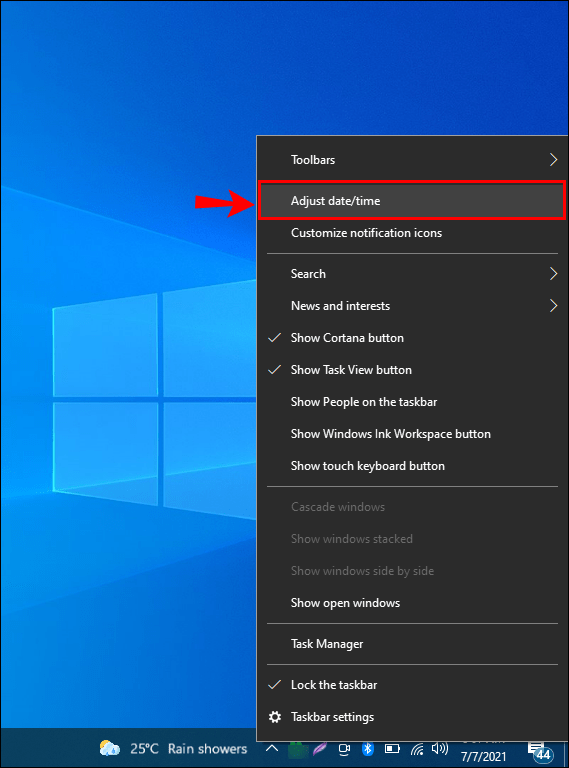
- Kattintson az „Idő automatikus beállítása” gombra.
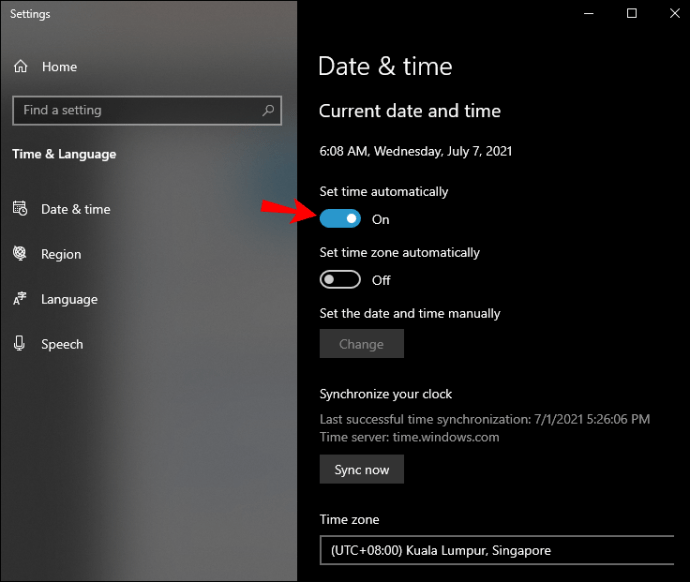
- Győződjön meg arról, hogy a tálcán most megjelenő idő helyes. Ha nem,
- Válassza a „Módosítás” gombot az időzóna manuális kiválasztásához.
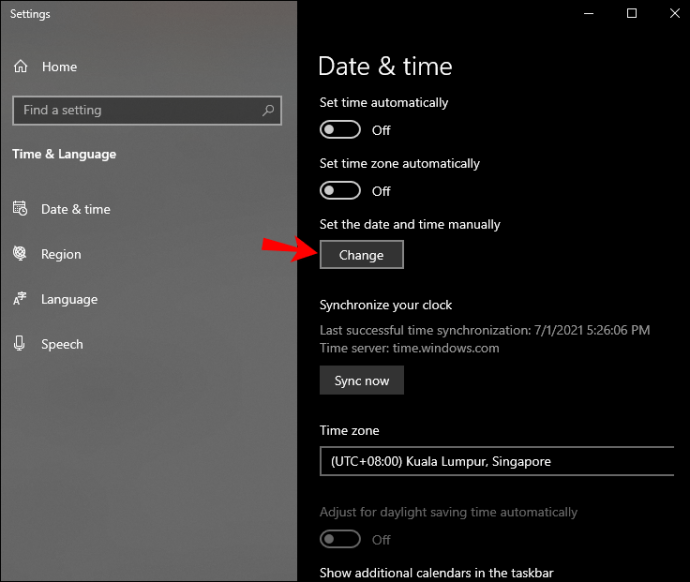
Az idő frissítése Mac rendszeren:
- Az Apple menüben válassza a „Rendszerbeállítások” lehetőséget.
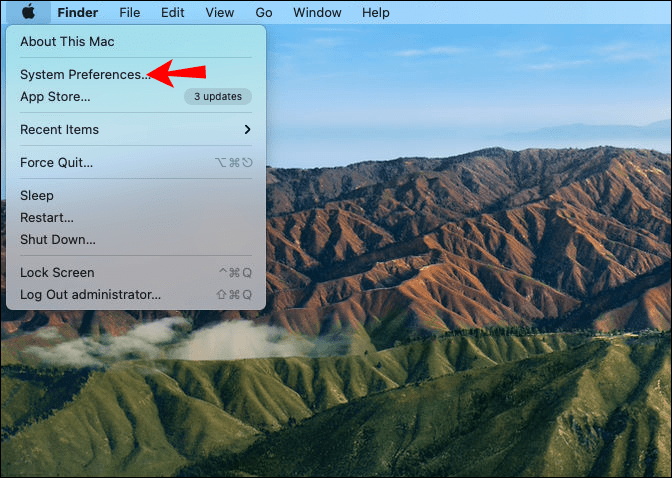
- Válassza a Dátum és idő ikont.
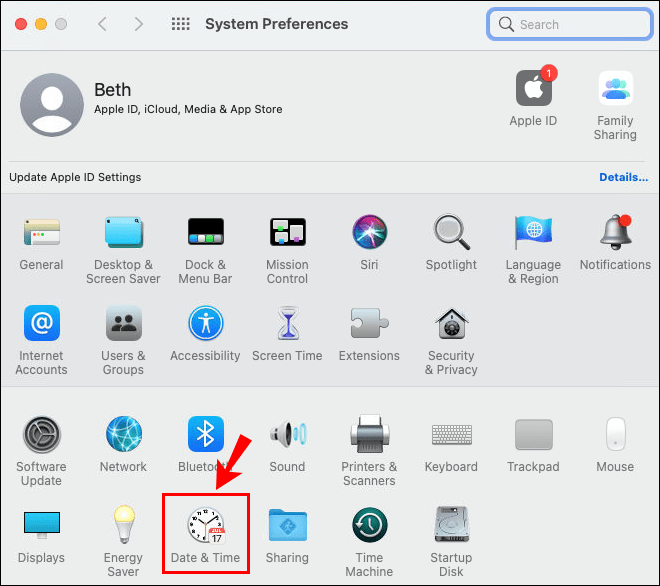
- Kattintson a „Dátum és idő automatikus beállítása” elemre.
”
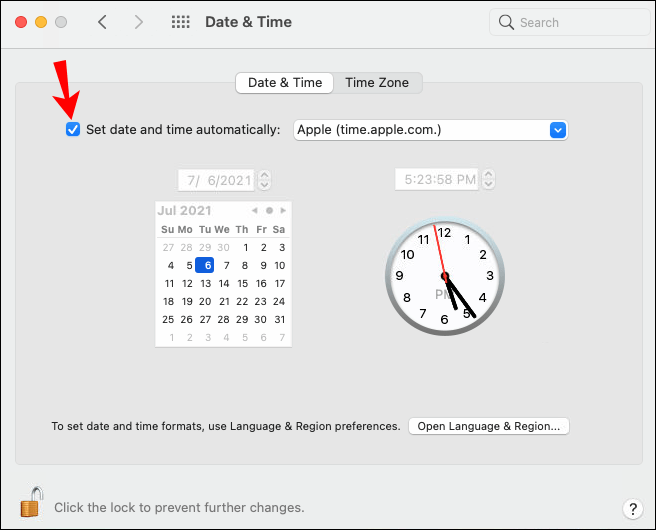
- Kattintson az „Időzóna” fülre. Ha nem veszi fel a tartózkodási helyét, törölje a jelölést a jelölőnégyzetből, hogy manuálisan megadhassa, és a térképen keresztül kiválaszthassa időzónáját, régióját és városát.
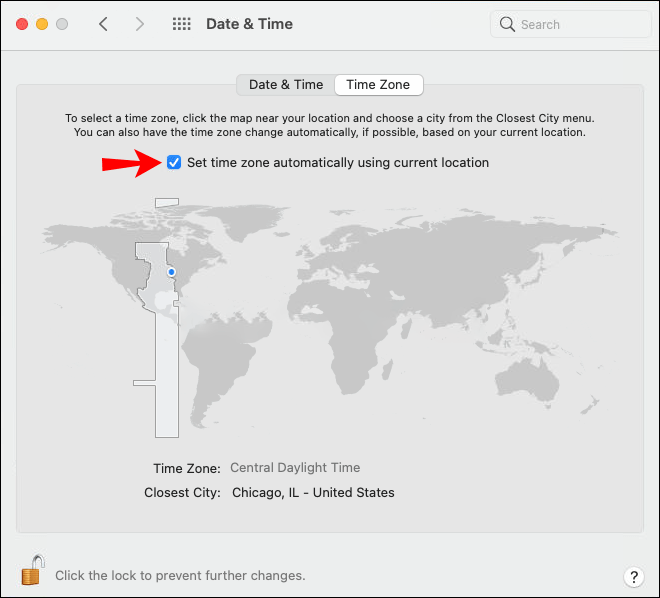
Használjon inkognitómódú munkamenetet
Próbáljon meg privát böngészőmunkameneten keresztül elérni a webhelyet. Ehhez a számítógépről:
- Indítsa el a Chrome-ot.

- A jobb felső sarokban kattintson a hárompontos menüre.

- Válassza az „Új inkognitóablak” lehetőséget.
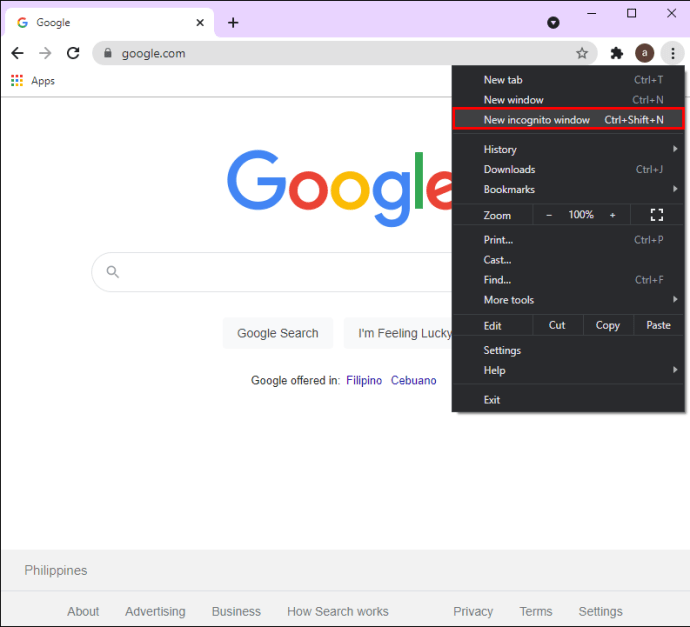
- Egy új ablak nyílik meg, a felső sarokban az Inkognitó ikonnal (kalap szemüveggel).
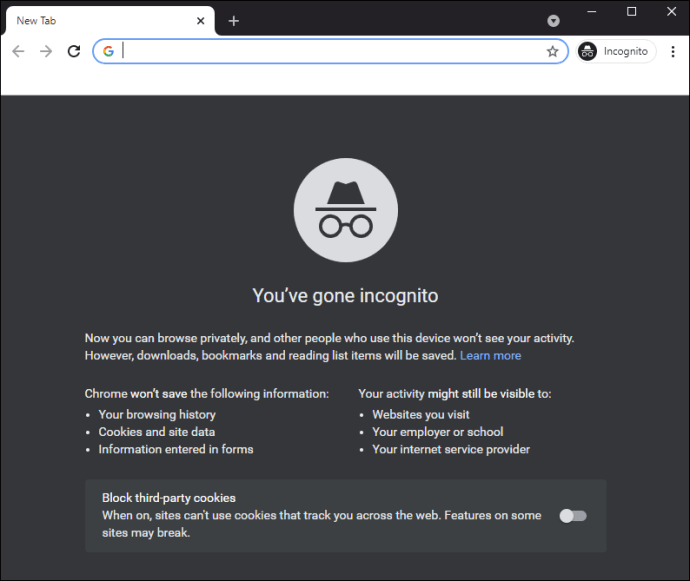
Az inkognitómód elérése Androidon keresztül:
- Indítsa el a Chrome alkalmazást.
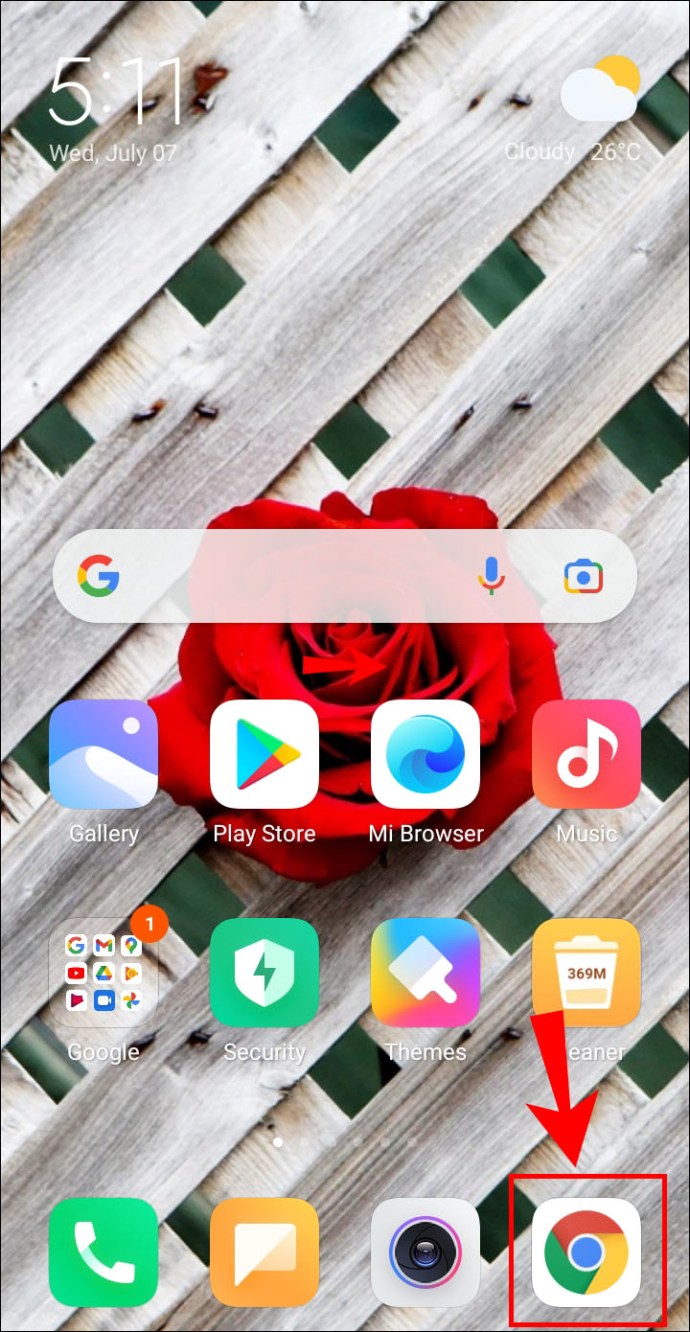
- Ezután kattintson a hárompontos „Továbbiak” menüre.
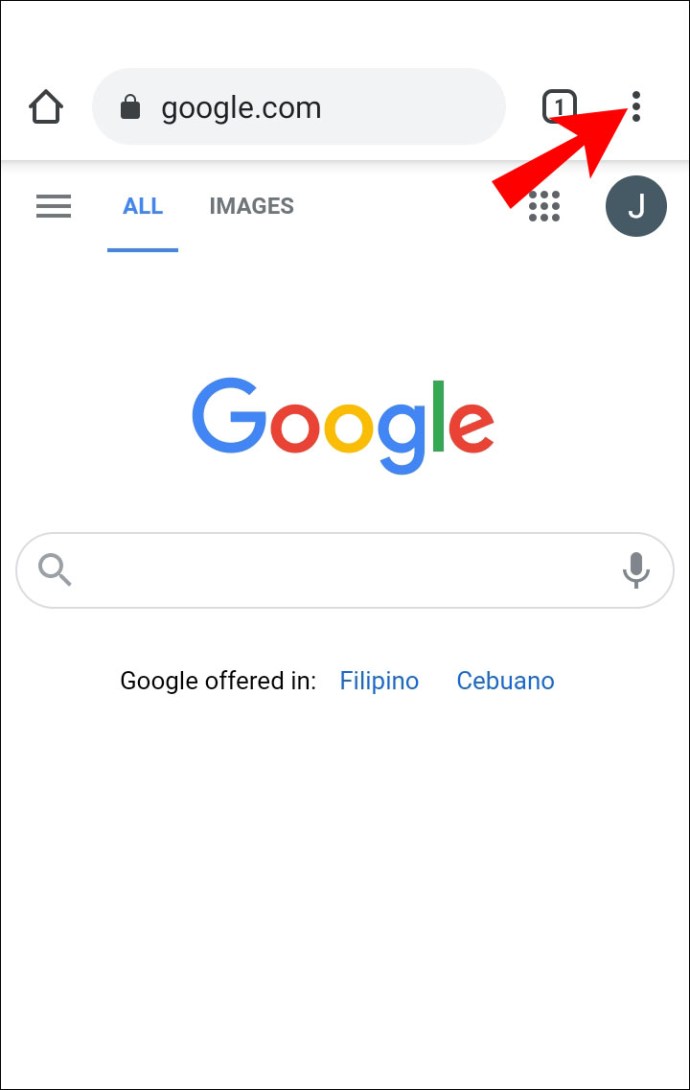
- Válassza az „Új inkognitólap” lehetőséget.
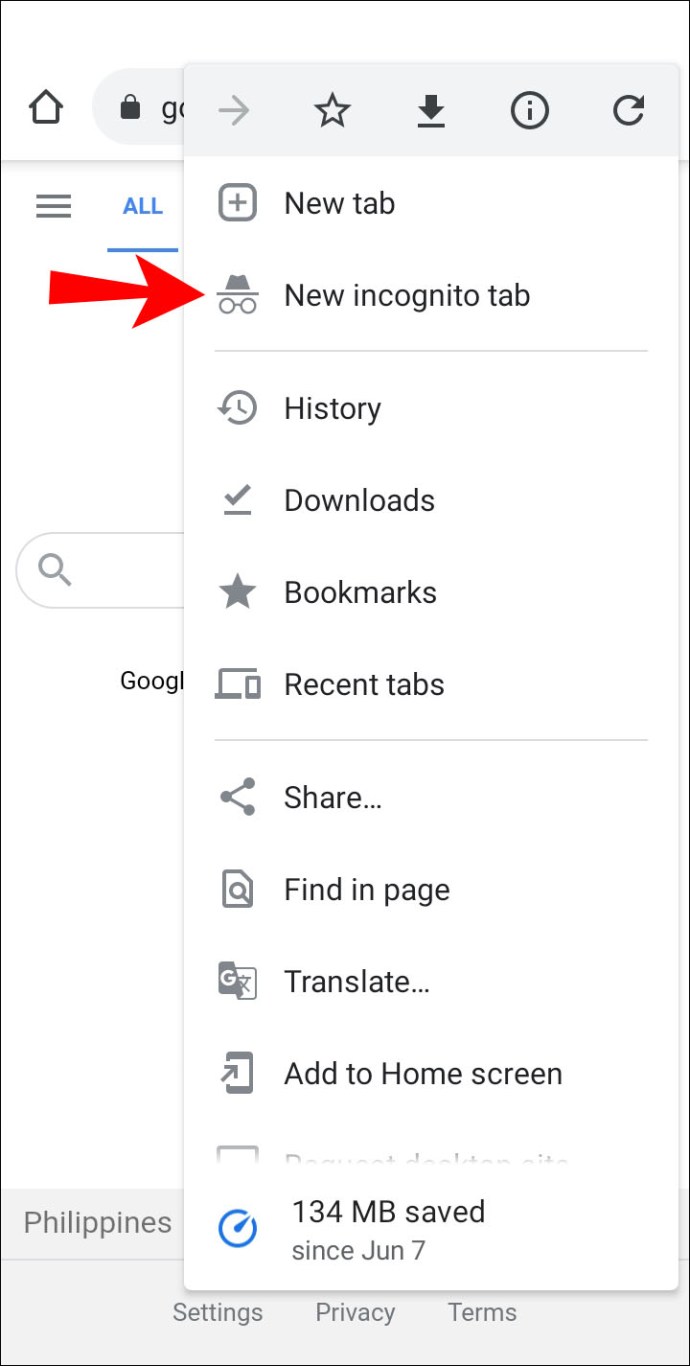
- Egy új ablak nyílik meg, a bal felső sarokban az Inkognitó ikonnal (kalap szemüveggel).
Az inkognitómód elérése iPhone-on keresztül:
- Indítsa el a Chrome alkalmazást.

- Ezután kattintson a hárompontos „Továbbiak” menüre.

- Válassza az „Új inkognitólap” lehetőséget.
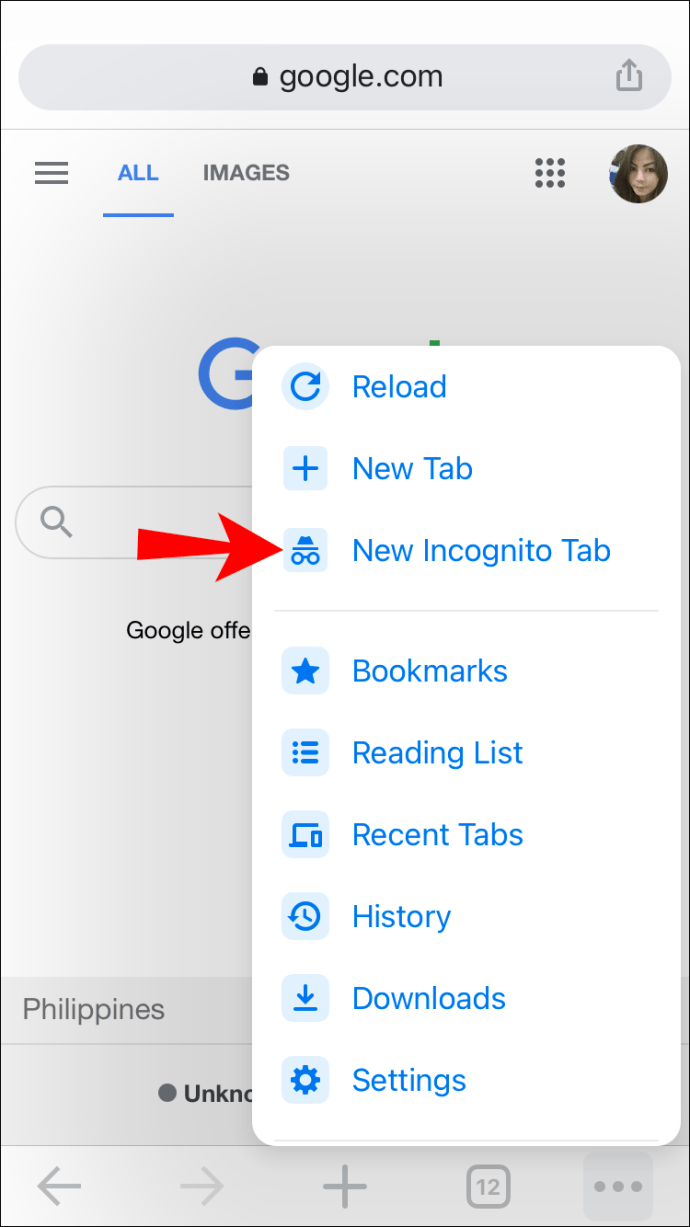
- Megnyílik egy új inkognitóablak.
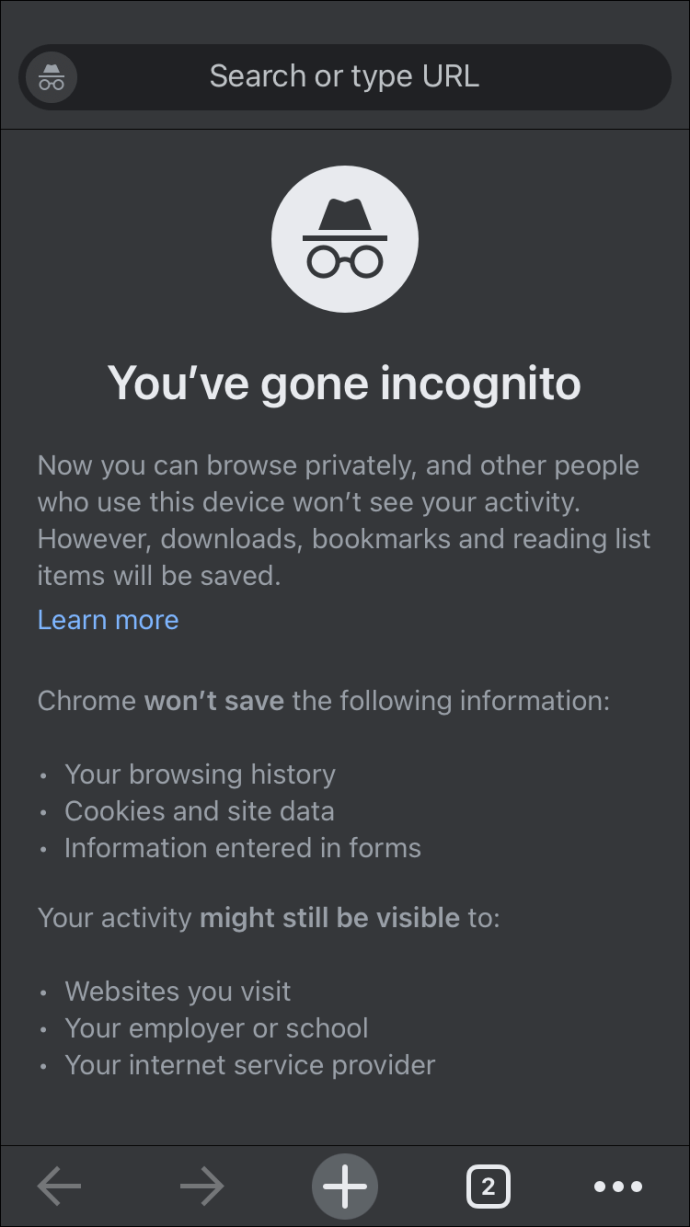
Ideiglenesen tiltsa le a víruskeresőt és a VPN-t
Alkalmanként a víruskereső és VPN-alkalmazások blokkolhatnak bizonyos SSL-tanúsítványokat vagy kapcsolatokat. Ha fut valamilyen vírusirtó vagy VPN-szoftver, megpróbálhatja ideiglenesen letiltani vagy letiltani az „SSL Scan” funkciót.
További GYIK
Mi az SSL?
A Secure Sockets Layer (SSL) egy univerzális technológia, amely biztonságosan tartja az internetkapcsolatot a két rendszer között továbbított bizalmas és személyazonosításra alkalmas adatok védelme érdekében. Segít megelőzni a kiberbűnözők általi lehallgatást is. Az érintett rendszerek lehetnek egy szerver (webhely) és egy kliens (böngésző) között.
Ezt a két rendszer között átvitt adatok titkosításával valósítja meg, miközben átvitel közben biztosítja, hogy az információ ne legyen olvasható a két végpont között.
Mi az a TLS?
A Transport Layer Security (TLS) az SSL új és továbbfejlesztett változata. Az SSL-hez hasonlóan ez is teljes körű védelmet biztosít az alkalmazások között az interneten keresztül küldött információk biztonságos kézbesítésének biztosítása érdekében, elkerülve az adatcsere elfogását.
Kapcsolata most már biztonságos
„A kapcsolat nem privát” hibaüzenet jelenik meg, ha a böngészője nem tudja hitelesíteni egy webhely SSL-tanúsítványát. Ez megakadályozza, hogy olyan webhelyekkel lépjen kapcsolatba, amelyeknek titkosítaniuk kell az adattranzakciókat, de előfordulhat, hogy nem. Bár általában ez az oka ennek a hibaüzenetnek, más okok közé tartozik a vírusirtó vagy a VPN-szoftver, amely blokkolja a kapcsolatot.
Szerencsére ahol van akarat, ott van rá mód, és vannak dolgok, amelyeket megtehetsz, hogy túllépj ezen az üzeneten, és sikeresen csatlakozz az oldalhoz.
Most, hogy megmutattunk néhány dolgot a hibaüzenet megkerülésére, kipróbáltad a cikkben található tippeket – ha igen, melyiket használtad? És sikeresen csatlakozott a weboldalhoz? Tudassa velünk az alábbi megjegyzések részben.