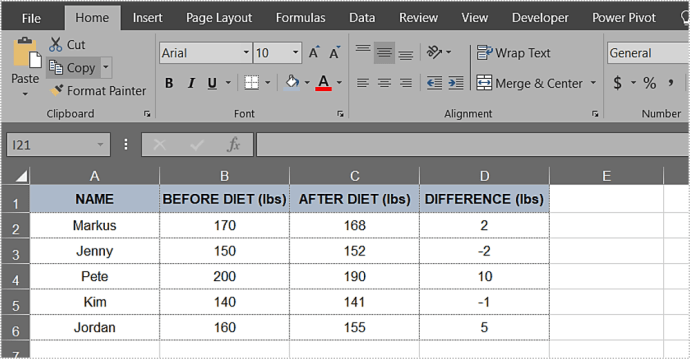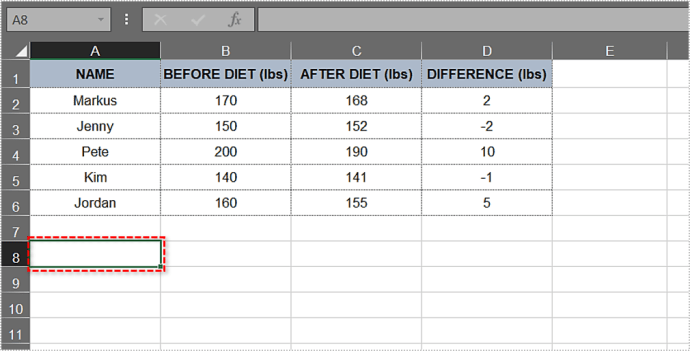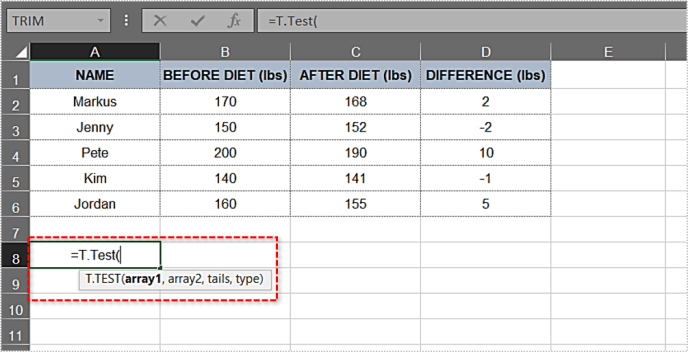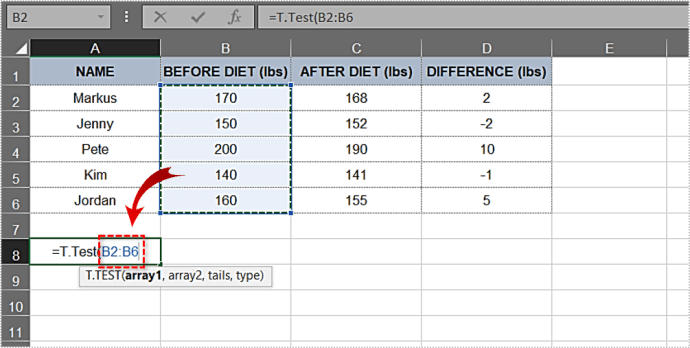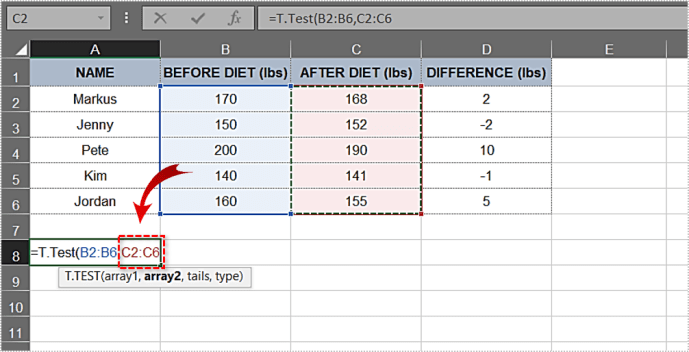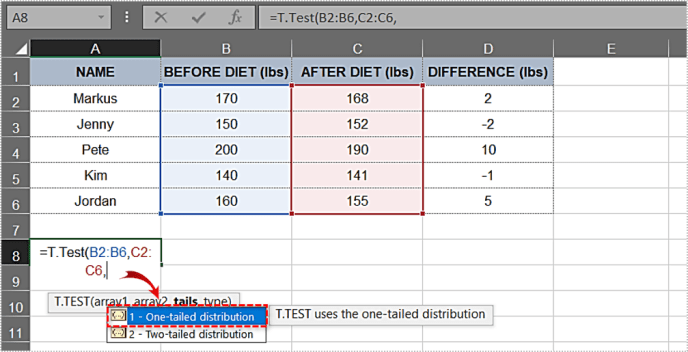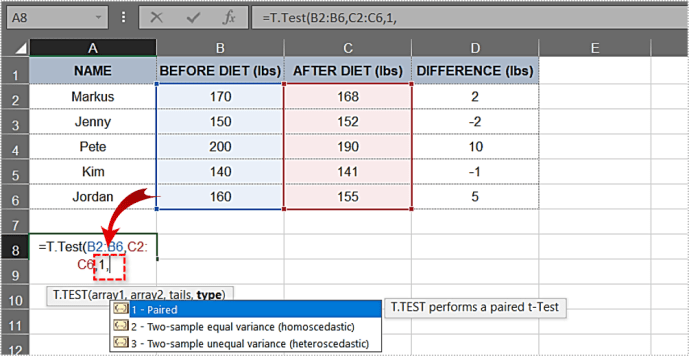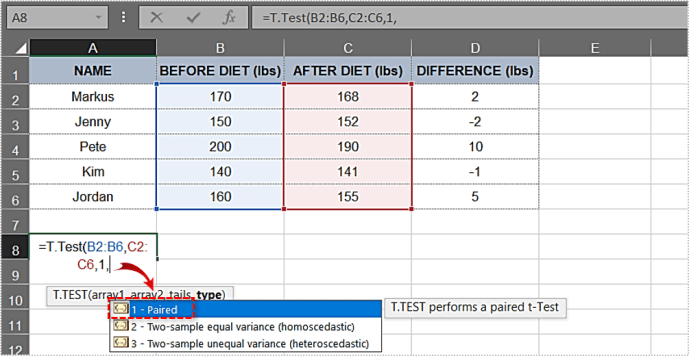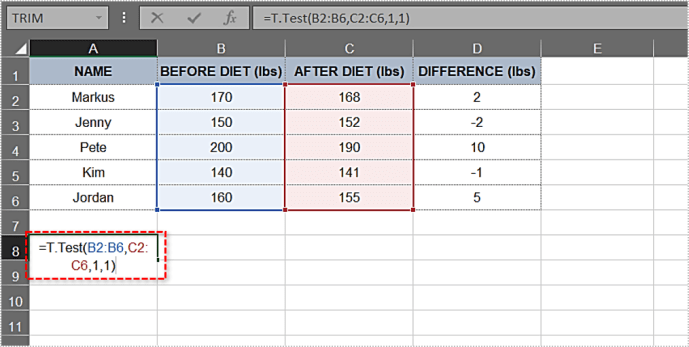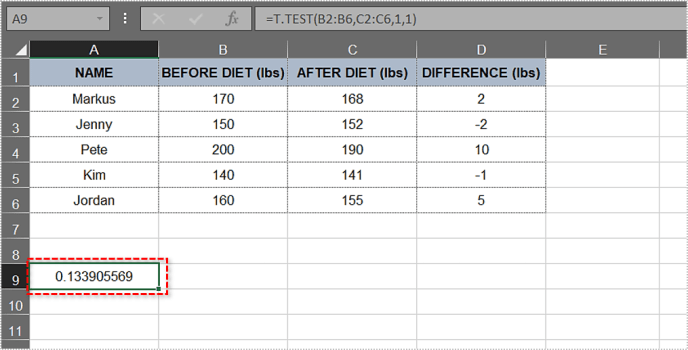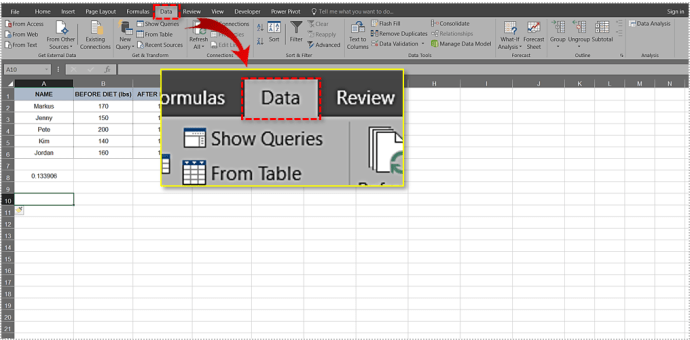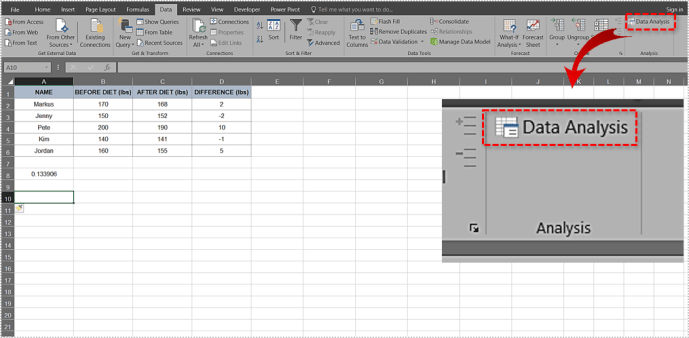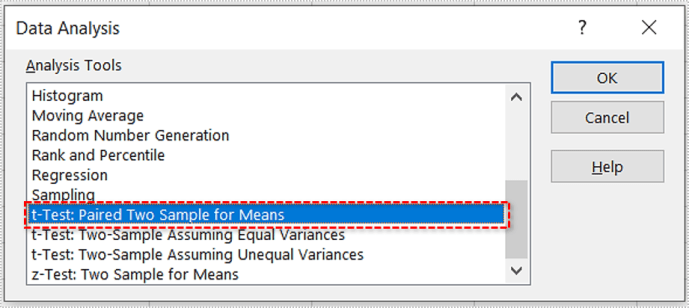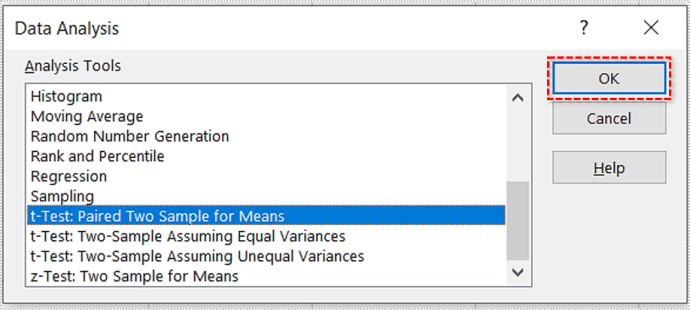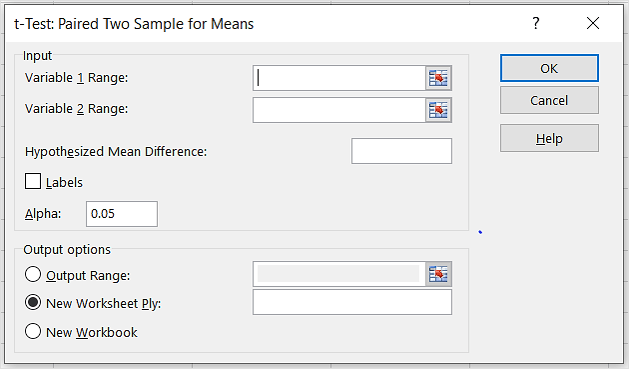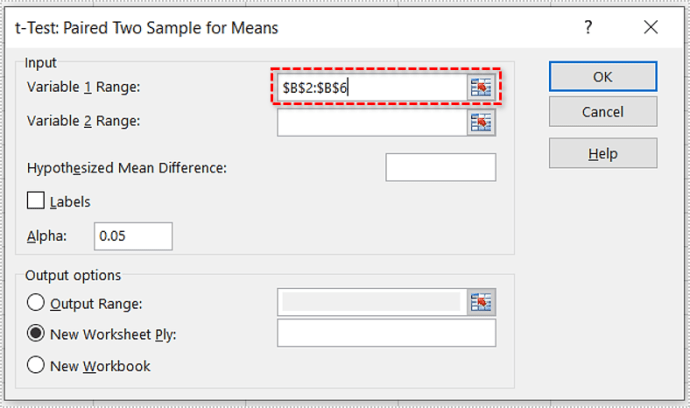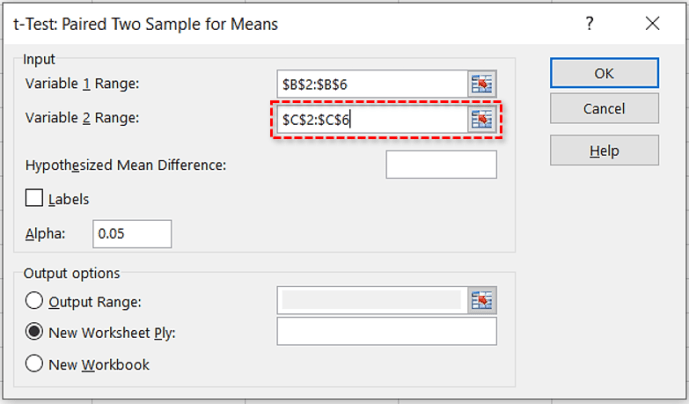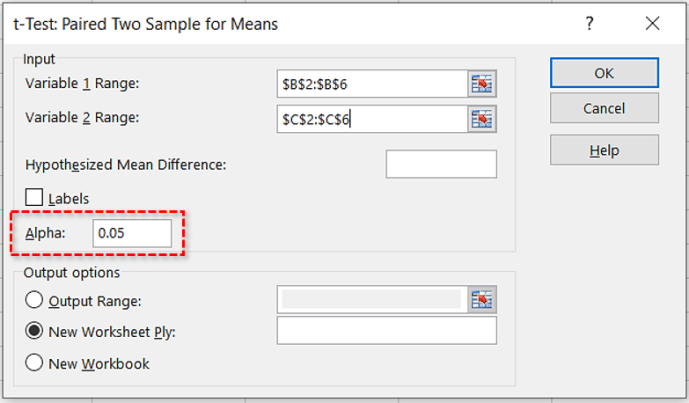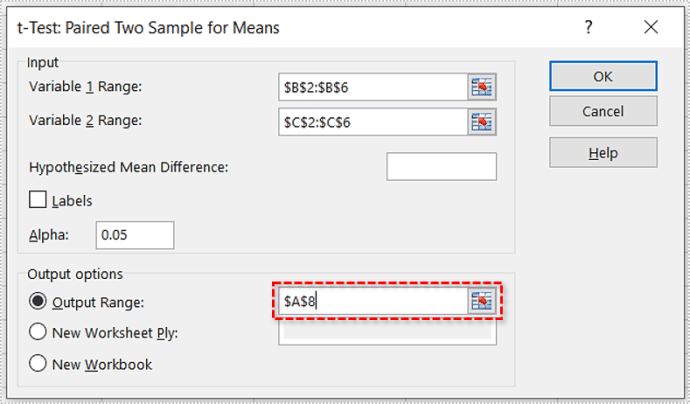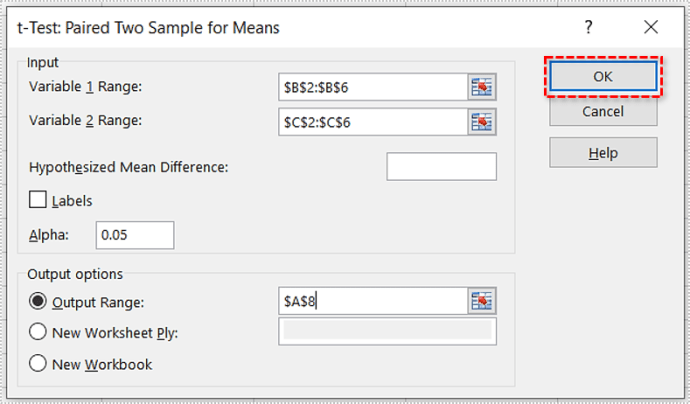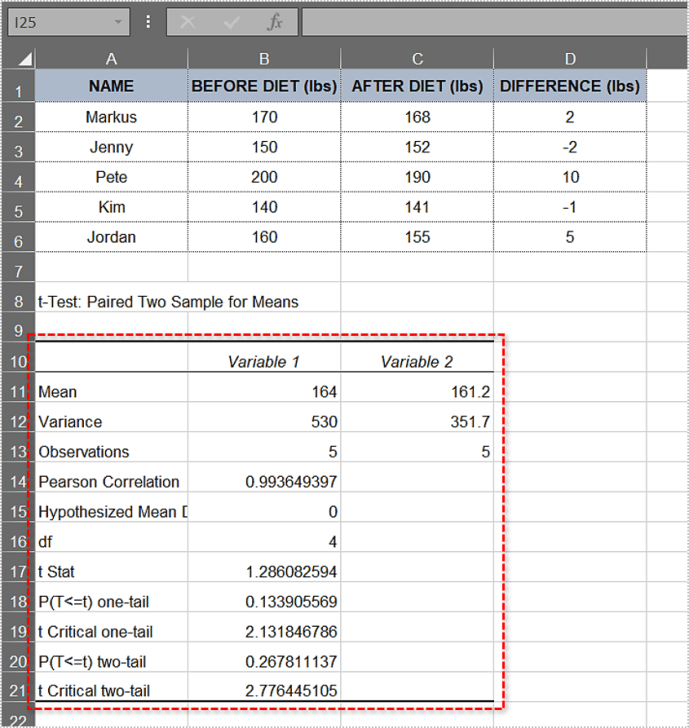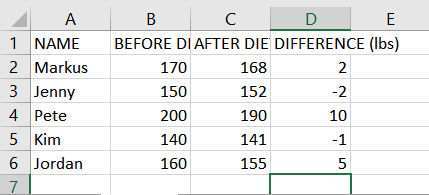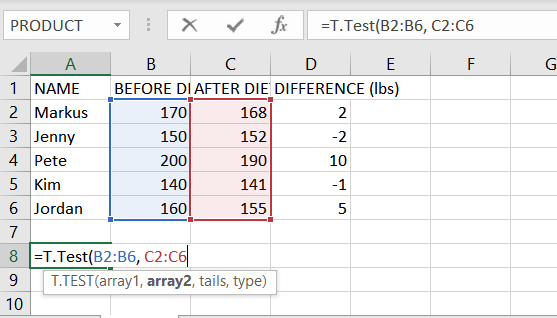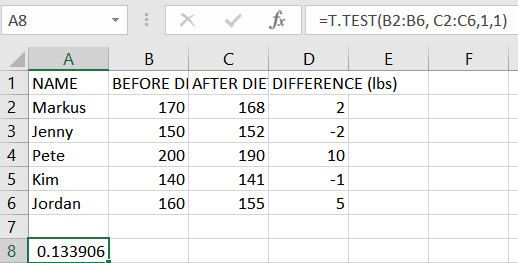Az elmélet mögött p-értékek és a nullhipotézis elsőre bonyolultnak tűnhet, de a fogalmak megértése segít eligazodni a statisztikák világában. Sajnos ezekkel a kifejezésekkel a népszerű tudomány gyakran visszaél, így hasznos lenne, ha mindenki megértené az alapokat.

Kiszámítva a p-a modell értéke és a nullhipotézis bizonyítása/cáfolása meglepően egyszerű MS Excellel. Ennek két módja van, és mindkettővel foglalkozunk. ássunk bele.
Null hipotézis és p-Érték
A nullhipotézis egy alapértelmezett pozícióként is emlegetett állítás, amely azt állítja, hogy a megfigyelt jelenségek között nem létezik kapcsolat. Alkalmazható két megfigyelt csoport közötti asszociációkra is. A kutatás során Ön ezt a hipotézist teszteli, és megpróbálja cáfolni.
Tegyük fel például, hogy szeretné megfigyelni, hogy egy adott divatos diéta jelentős eredményeket hoz-e. A nullhipotézis ebben az esetben az, hogy nincs szignifikáns különbség a tesztalanyok diéta előtti és utáni súlyában. Az alternatív hipotézis az, hogy az étrend változtatott. Ezt próbálnák bizonyítani a kutatók.
A p-érték azt az esélyt jelenti, hogy a statisztikai összegzés egyenlő vagy nagyobb lesz a megfigyelt értéknél, ha a nullhipotézis igaz egy bizonyos statisztikai modellre. Bár gyakran decimális számként fejezik ki, általában jobb százalékban kifejezni. Például a p-a 0,1 értéket 10%-ként kell ábrázolni.
Egy alacsony p-érték azt jelenti, hogy a nullhipotézissel szembeni bizonyíték erős. Ez továbbá azt jelenti, hogy az Ön adatai jelentősek. Másrészt egy magas p-érték azt jelenti, hogy nincs erős bizonyíték a hipotézis ellen. Annak bizonyításához, hogy a divatos diéta működik, a kutatóknak meg kell találniuk az alacsony értéket p-érték.
Statisztikailag szignifikáns eredmény az, amely nagyon valószínűtlen, ha a nullhipotézis igaz. A szignifikanciaszintet a görög alfa betűvel jelöljük, és nagyobbnak kell lennie, mint a p-érték, hogy az eredmény statisztikailag szignifikáns legyen.
Sok kutató sokféle területen használja a p-érték, hogy jobb és mélyebb betekintést kapjanak az általuk használt adatokba. A kiemelkedő területek közé tartozik a szociológia, a büntető igazságszolgáltatás, a pszichológia, a pénzügy és a közgazdaságtan.
Megtalálni a p- Érték az Excel 2010-ben
Megtalálhatod a p-adatkészlet értéke MS Excelben a T-Test függvényen vagy az Adatelemző eszköz segítségével. Először nézzük meg a T-Test függvényt. Megvizsgálunk öt főiskolai hallgatót, akik 30 napos diétát tartottak. Összehasonlítjuk a súlyukat a diéta előtt és után.
MEGJEGYZÉS: Ebben a cikkben az MS Excel 2010-re és 2016-ra bontjuk. Bár a lépések általában minden verzióra vonatkoznak, a menük elrendezése és egyebek eltérőek lesznek.
T-teszt funkció
Kövesse ezeket a lépéseket a p-érték a T-Test függvénnyel.
- Hozzon létre és töltse fel a táblázatot. A táblázatunk így néz ki:
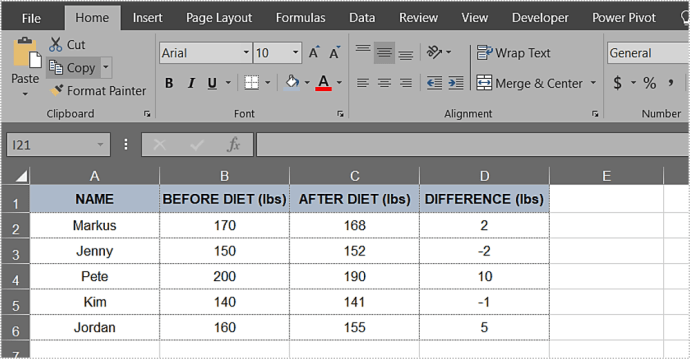
- Kattintson bármelyik cellára a táblázaton kívül.
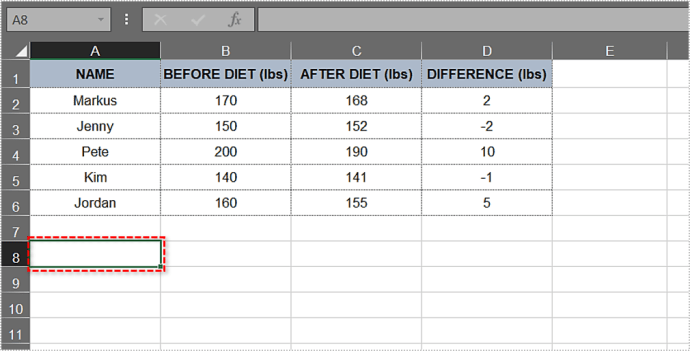
- Írja be: =T.Test(.
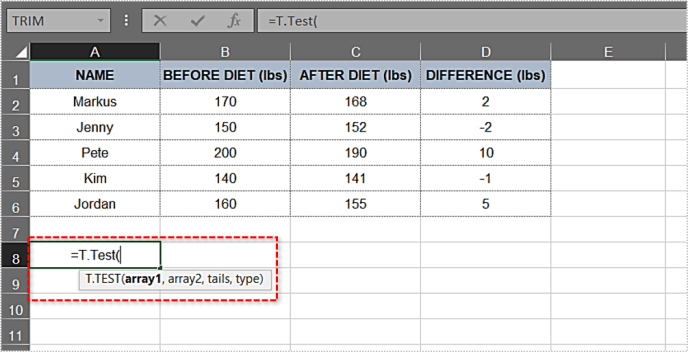
- A nyitott zárójel után írja be az első argumentumot. Ebben a példában ez a Diéta előtt oszlop. A tartománynak B2:B6-nak kell lennie. Eddig a függvény így néz ki: T.Test(B2:B6.
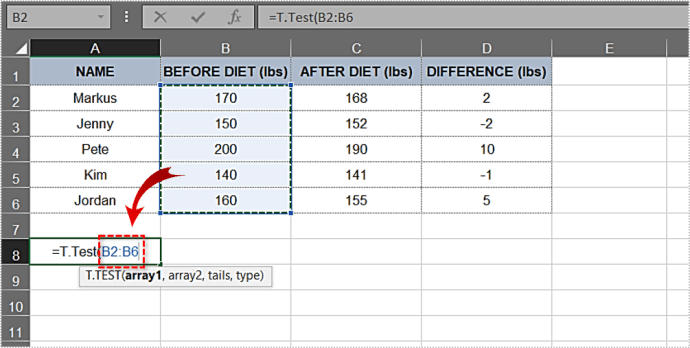
- Ezután beírjuk a második argumentumot. A Diéta után oszlop és eredményei a második érvünk, és a szükséges tartomány a C2:C6. Adjuk hozzá a képlethez: T.Test(B2:B6,C2:C6.
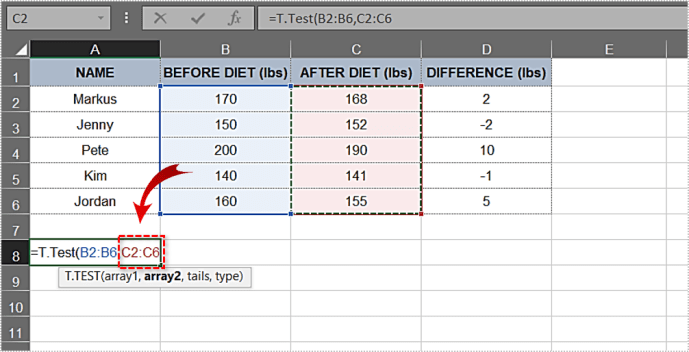
- Írjon be egy vesszőt a második argumentum után, és az egyoldali elosztási és a kétirányú elosztási beállítások automatikusan megjelennek a legördülő menüben. Válasszuk az első – egyoldalas eloszlást. Kattintson duplán rá.
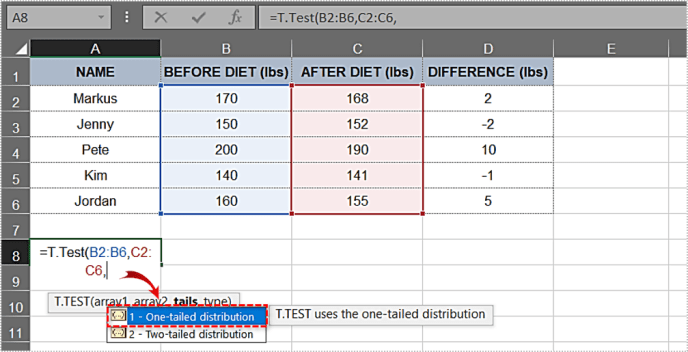
- Írjon be egy másik vesszőt.
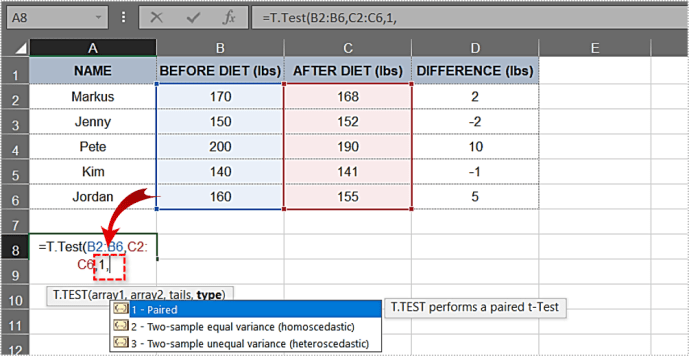
- Kattintson duplán a Párosított opcióra a következő legördülő menüben.
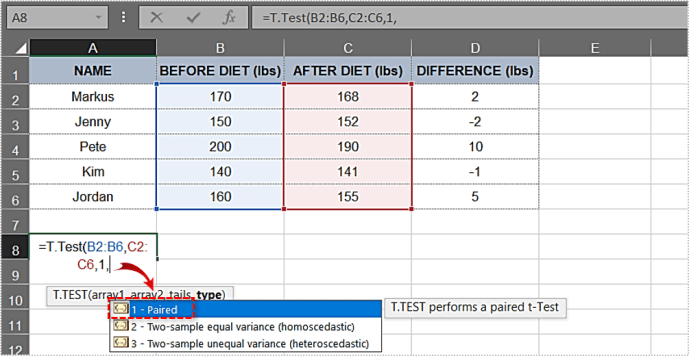
- Most, hogy megvan az összes szükséges elem, zárja be a zárójelet. A példa képlete a következőképpen néz ki: =T.Test(B2:B6,C2:C6,1,1)
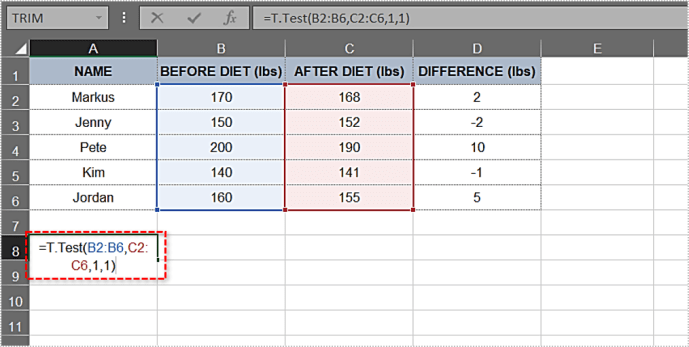
- Nyomd meg az Entert. A cella megjeleníti a p-érték azonnal. Esetünkben az érték 0,133905569 vagy 13,3905569%.
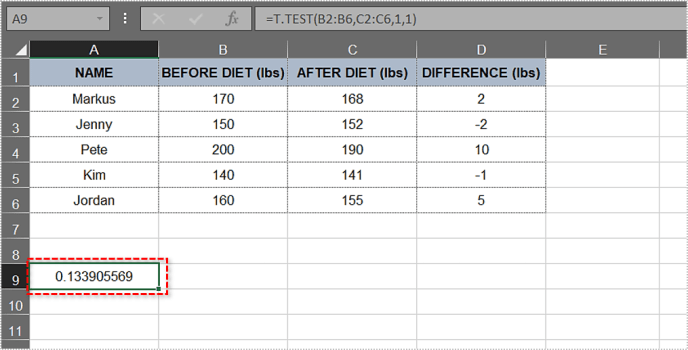
5%-nál magasabb ez pA -value nem nyújt erős bizonyítékot a nullhipotézis ellen. Példánkban a kutatás nem igazolta, hogy a fogyókúra jelentősen hozzájárult a tesztalanyok súlyának elvesztéséhez. Ez nem feltétlenül jelenti azt, hogy a nullhipotézis helyes, csak azt, hogy még nem cáfolták meg.
Adatelemzési útvonal
Az adatelemző eszközzel sok nagyszerű dolgot végezhet, többek között p-érték számítások. A dolgok egyszerűsítése érdekében ugyanazt a táblázatot fogjuk használni, mint az előző módszernél.
Íme, hogyan történik.
- Mivel a D oszlopban már megvannak a súlykülönbségek, a különbség kiszámítását kihagyjuk. A jövőbeli táblázatokhoz használja a következő képletet: ="Cell 1"-"Cell 2".
- Ezután kattintson az Adatok fülre a Főmenüben.
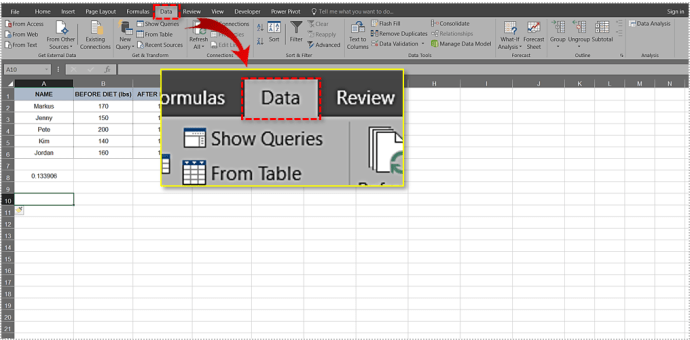
- Válassza az Adatelemző eszközt.
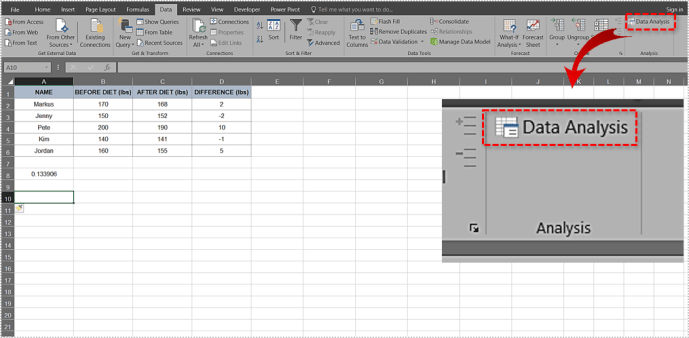
- Görgessen le a listában, és kattintson a t-Test: Paired Two Sample for Means opcióra.
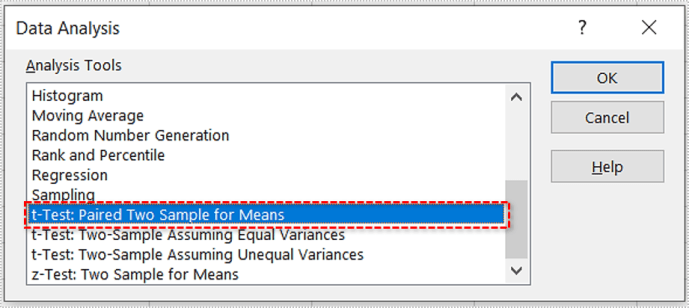
- Kattintson az OK gombra.
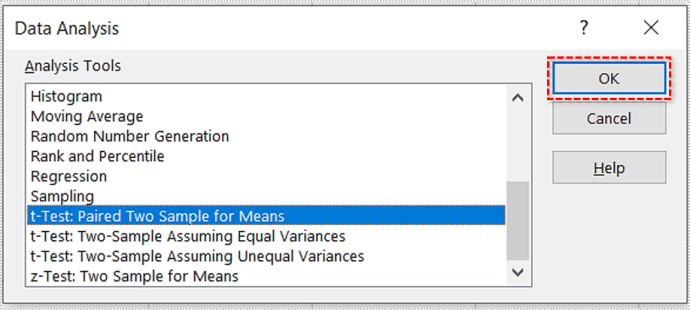
- Megjelenik egy felugró ablak. Ez így néz ki:
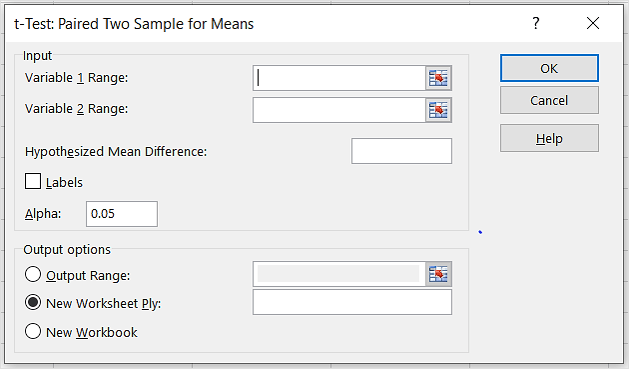
- Adja meg az első tartományt/argumentumot. Példánkban ez B2:B6.
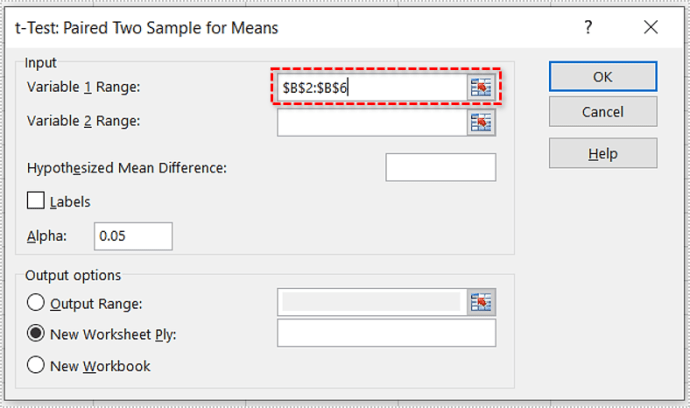
- Adja meg a második tartományt/argumentumot. Ebben az esetben a C2:C6.
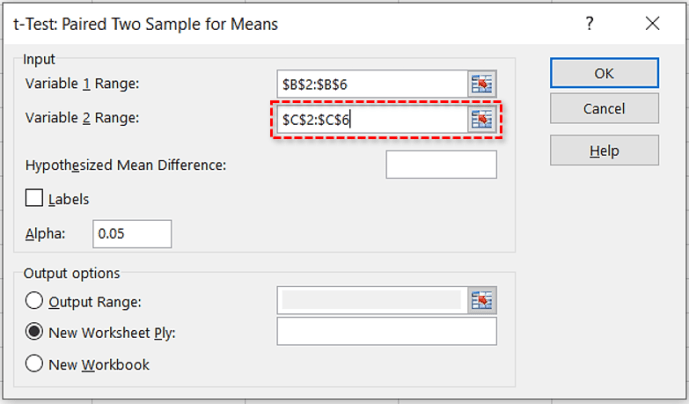
- Hagyja meg az alapértelmezett értéket az Alfa szövegmezőben (ez 0,05).
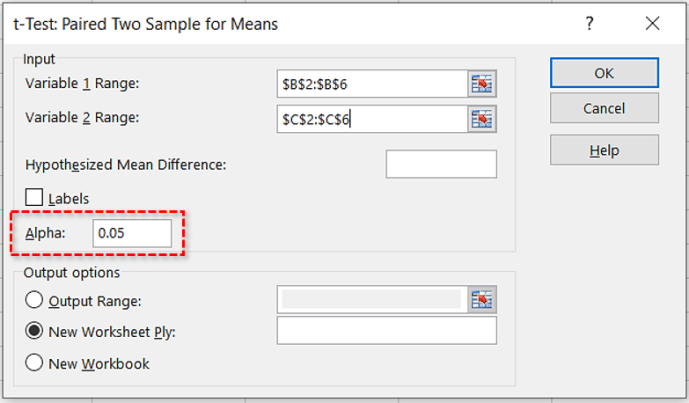
- Kattintson az Output Range (Kimeneti tartomány) választógombra, és válassza ki a kívánt eredményt. Ha ez az A8-as cella, írja be: $8.
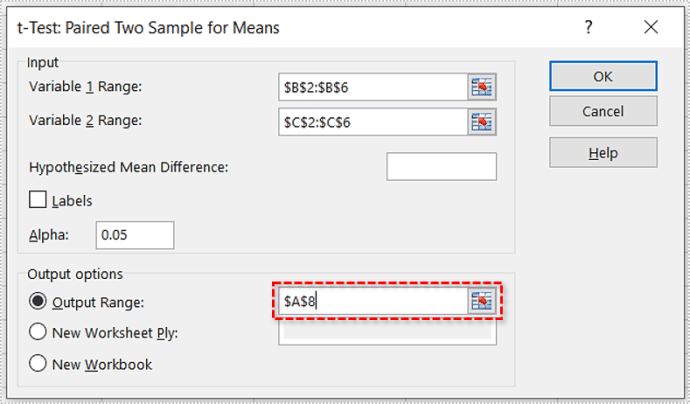
- Kattintson az OK gombra.
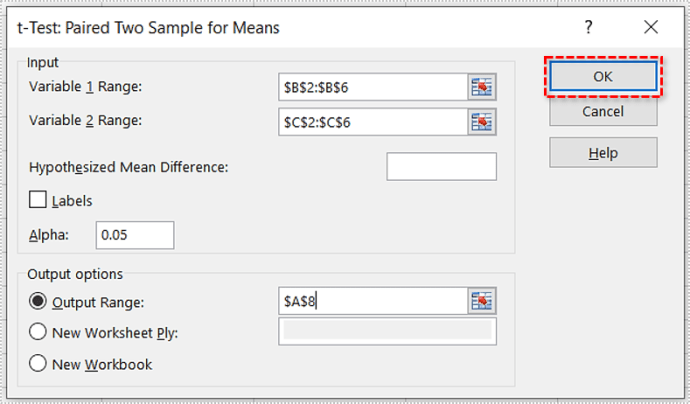
- Az Excel kiszámítja a p-érték és számos egyéb paraméter. A döntő asztal így nézhet ki:
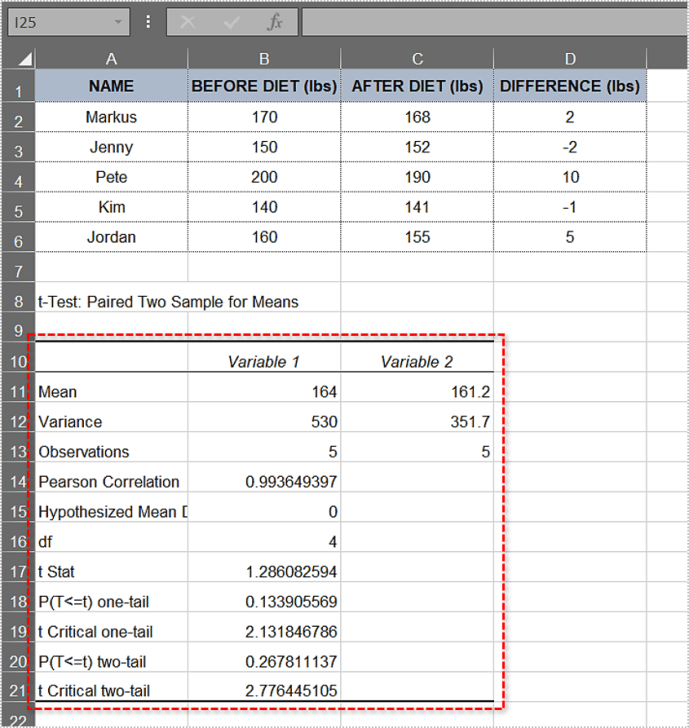
Mint látható, az egyfarkú p-értéke ugyanaz, mint az első esetben – 0,133905569. Mivel 0,05 felett van, a nullhipotézis érvényes erre a táblázatra, és az ellene szóló bizonyítékok gyengeek.
Megtalálni a p- Érték az Excel 2016-ban
A fenti lépésekhez hasonlóan nézzük meg a p-érték kiszámítását az Excel 2016-ban.
- Ugyanazt a példát fogjuk használni, mint fent, ezért hozza létre a táblázatot, ha követni szeretné.
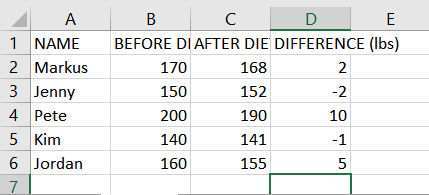
- Most a cellában A8, típus =T.Teszt(B2:B6, C2:C6
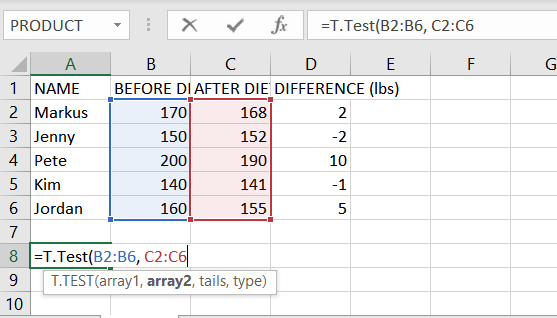
- Következő, a Cellben A8, utána írjon be egy vesszőt C6 majd válassza ki Egyoldali elosztás.
- Ezután írjon be egy másik vesszőt, és válassza a lehetőséget Párosítva.
- Az egyenletnek most így kell lennie =T.Teszt(B2:B6, C2:C6,1,1).

- Végül nyomja meg Belép hogy megmutassa az eredményt.
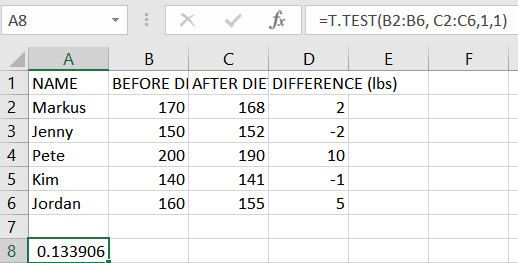
Az eredmények a beállításoktól és a rendelkezésre álló képernyőterülettől függően néhány tizedesjegygel változhatnak.
Tudnivalók a p-Érték
Íme néhány hasznos tipp ezzel kapcsolatban p-érték számítások Excelben.
- Ha a p-érték egyenlő 0,05-tel (5%), a táblázatban szereplő adatok jelentősek. Ha kisebb, mint 0,05 (5%), akkor a birtokában lévő adatok nagyon jelentősek.
- Abban az esetben, ha a p-értéke nagyobb, mint 0,1 (10%), a táblázatban szereplő adatok jelentéktelenek. Ha a 0,05-0,10 tartományba esik, akkor csekély mértékben jelentős adatokkal rendelkezik.
- Módosíthatja az alfa értéket, bár a leggyakoribb lehetőségek a 0,05 (5%) és a 0,10 (10%).
- A kétirányú tesztelés lehet a jobb választás, az Ön hipotézisétől függően. A fenti példában az egyoldalú tesztelés azt jelenti, hogy megvizsgáljuk, hogy a tesztalanyok lefogytak-e fogyókúra után, és pontosan ezt kellett kiderítenünk. De egy kétirányú teszt azt is megvizsgálná, hogy statisztikailag szignifikánsan híztak-e.
- A p-value nem tud változókat azonosítani. Más szóval, ha összefüggést azonosít, nem tudja azonosítani a mögöttes okokat.
A p- Érték demisztifikálva
Minden statisztikusnak, aki megéri a sóját, ismernie kell a nullhipotézis tesztelésének csínját-bínját, és tudnia kell, hogy p-érték azt jelenti. Ez a tudás sok más területen is hasznos lesz a kutatóknak.
Használtál már Excelt a kiszámításához p-statisztikai modell értéke? Melyik módszert alkalmaztad? Inkább más módon számítja ki? Tudassa velünk a megjegyzések részben.