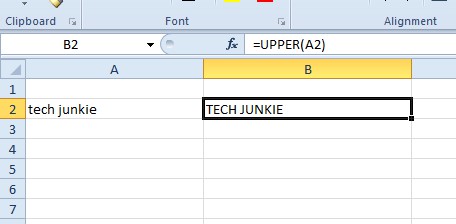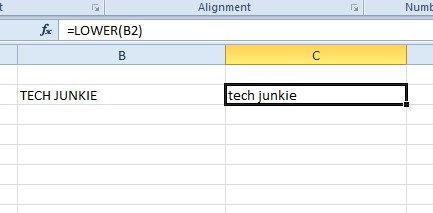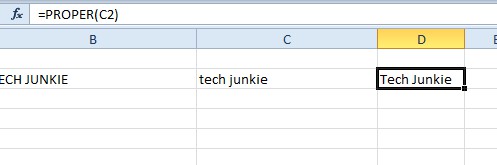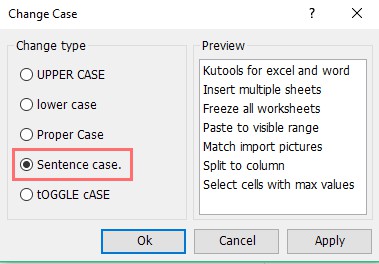Bár az Excel elsősorban egy táblázatkezelő alkalmazás numerikus adatokhoz, gyakran kell szöveget beírni a cellákba. Minden táblázatban oszlop- vagy sorfejlécnek kell lennie. Ennek megfelelően az Excel-felhasználóknak időnként módosítaniuk kell a szöveg kis- és nagybetűjét a táblázataikban. Természetesen ezt úgy is megteheti, hogy manuálisan szerkeszti a cella tartalmát a billentyűzettel.
Az Excel azonban tartalmaz néhány olyan funkciót is, amelyekkel beállíthatja a kis- és nagybetűket. Ezekkel a cikkben részletesen foglalkozunk
Kis- és nagybetűk megváltoztatása Excelben
Az Excel három fő funkcióval rendelkezik, amelyekkel beállíthatja a kis- és nagybetűket a cellákban. A kis- és nagybetűket váltó függvények FELSŐ, ALSÓ, és MEGFELELŐ. FELSŐ nagybetűssé alakítja a szöveget, ALSÓ átalakítja kisbetűssé és MEGFELELŐ a cellában minden szó első betűjét nagybetűvel írja.
- Ha képet szeretne kapni arról, hogyan adhatja hozzá ezeket a függvényeket a cellákhoz, nyisson meg egy üres Excel-táblázatot, és írja be a következőt:tech drogos‘ cellában A2.
- Ezután válassza ki a cellát B2, és írja be: „=FELSŐ(A2)‘ az fx sávban. Ez átalakítja a szöveget A2 hogy TECH JUNKIE a cellában B2 ahogy az közvetlenül lent látható.
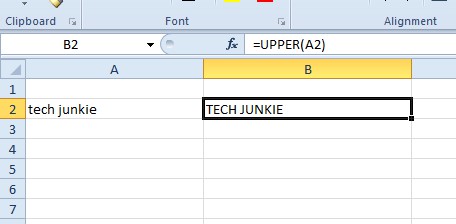
- Most kattintson a cellára C2, típus '=ALSÓ(B2)‘ az fx sávban, és nyomja meg a gombot Belép kulcs. Ezzel konvertálja a szöveget B2, TECH JUNKIE, kisbetűsre, az alábbiak szerint.
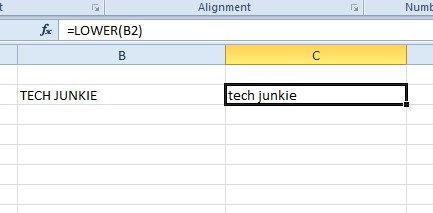
- Ezután válassza ki a cellát D2, input "=HELYES(C2)‘ a funkciósorban, majd nyomja meg a gombot Belép kulcs. Ez átalakítja a szöveget C2 a Tech Junkie-hoz D2 az alábbiak szerint. Így a MEGFELELŐ függvény minden szót nagybetűvel ír a szövegben.
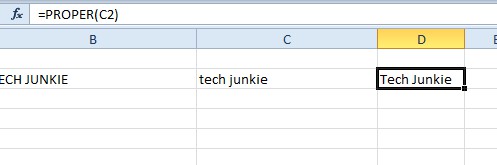
- Vegye figyelembe, hogy nem kell cellahivatkozásokat beillesztenie ezekbe a függvényekbe. Ehelyett beírhatja a szöveget közvetlenül a függvénybe. Például válassza ki a cellát E2 és írja be:= MEGFELELŐ ("tech drogos")' az fx sávban, az alábbiak szerint. Ez módosítja a függvényben szereplő szöveges karakterlánc kis- és nagybetűjét.

Csak az első betűket írjuk nagybetűvel a táblázat celláiban
Az Excel elsődleges funkciói a szövegek kis- és nagybetűinek szerkesztéséhez a PROPER, UPPER és LOWER. Azonban ezek egyike sem nagybetű csak az első betű az Excel táblázat cellájában. Ennek ellenére továbbra is hozzáadhat olyan képletet egy Excel táblázat cellájához, amely csak a szöveges karakterlánc első betűjét írja nagybetűvel.
- Példaként írja be: "ez egy SZÖVEG karakterlánc példa‘ cellában A4 az Excel-táblázatból.
- Ezután válassza ki a cellát B4 a táblázatban írja be a következő képletet az fx sávba: =CSERE(ALSÓ(A4),1,1,FELSŐ(BAL(A4,1))), majd nyomja meg a gombot Belép gombbal adja hozzá a képletet a táblázathoz. Sejt B4 most módosítja a szöveget a következőre:Ez egy példa egy szöveges karakterláncra', amint az a közvetlenül lenti pillanatképen látható.

A megadott képlet biztosítja, hogy csak a szöveges karakterlánc első betűje legyen nagybetű. Bármely cellában módosíthatja a szöveget a képlettel, ha módosítja a zárójelben lévő cellahivatkozásokat. Tehát ha a szöveg a D11-ben lenne, akkor az A4-et a D11-es cellahivatkozásra kell cserélni.
A cellahivatkozások helyett közvetlenül is beírhat szöveges karakterláncokat a képletbe. Például jelölje ki a C4 cellát, majd írja be a '=REPLACE(LOWER("ez egy SZÖVEGES karakterlánc példa"),1,1,UPPER(LEFT("ez egy SZÖVEGES karakterlánc példa",1)))' értéket a függvénybe rúd. A C4 ugyanúgy szerkeszti a képlet szöveges karakterláncát, mint a B4, amint az az alábbi pillanatképen látható.

Szöveg esetének szerkesztése a Kutools for Excel segítségével
Az Excel nem tartalmaz egy Change Case eszközt a szöveg szerkesztéséhez. Ez praktikus kiegészítője lenne az alkalmazásnak, és hozzáadhat egy Change Case eszközt az Excelhez a Kutools segítségével. A Kutools for Excel egy olyan kiegészítő, amely számos extra eszközzel bővíti az alkalmazást. Kipróbálhatja a Kutools 60 napos nyomvonalát, és a kiegészítő ára 39,00 dollár az ExtendOffice webhelyen.
Az Excelhez hozzáadott Kutools segítségével megnyithat egy Change Case eszközt.
- Először válassza ki a szerkeszteni kívánt szöveget tartalmazó cellatartományt.
- Ezután kattintson egy Kutools fülre, nyomja meg a Szöveg gombot, és válassza ki Change Case menüből a Change Case párbeszédpanel megnyitásához.
- A Change Case párbeszédpanel tartalmazza a Mondat eset opció, amely csak a szöveges karakterlánc első betűjét írja nagybetűvel, ugyanúgy, mint a CSERE képlet. Tehát válassza ki a Mondat eset opciót a Change Case párbeszédpanelen.
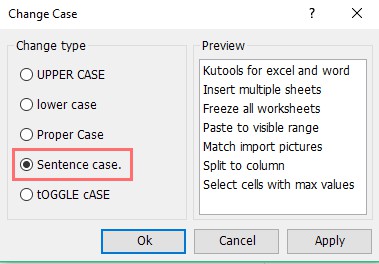
- Az ablak jobb oldalán található előnézet megmutatja, hogyan szerkeszti az opció a kijelölt cella tartalmát. Kattintson Alkalmaz és rendben a kiválasztott opció megerősítéséhez.
Így írhatja nagybetűvel az első betűt egy Excel táblázat cellájában a CSERE képlet és a Change Case eszköz a Kutoolsban. A cella első betűjét nagybetűvel is írhatja ÖSSZEKAPCSOL képlet, amint az ebben a YouTube-videóban látható.
Az első betűk nagybetűs írása az Excelben
Akár az Excel beépített funkcióit, akár egy harmadik féltől származó alkalmazást használja, egyszerűen módosíthatja a cellák kis- és nagybetűit anélkül, hogy manuálisan kellene módosítania őket.
Munkához formázod az Excel-lapokat? Tudsz valami egyszerűbb megoldást? Ossza meg gondolatait alább.