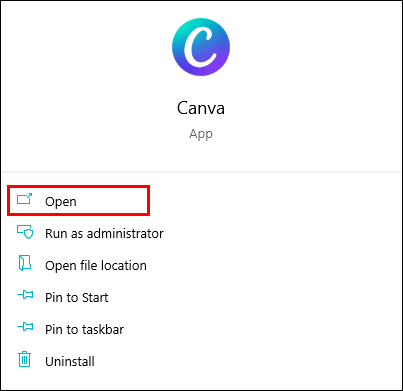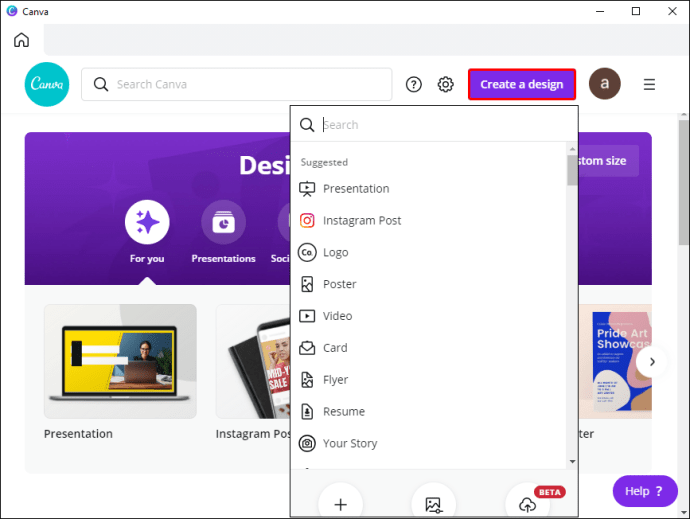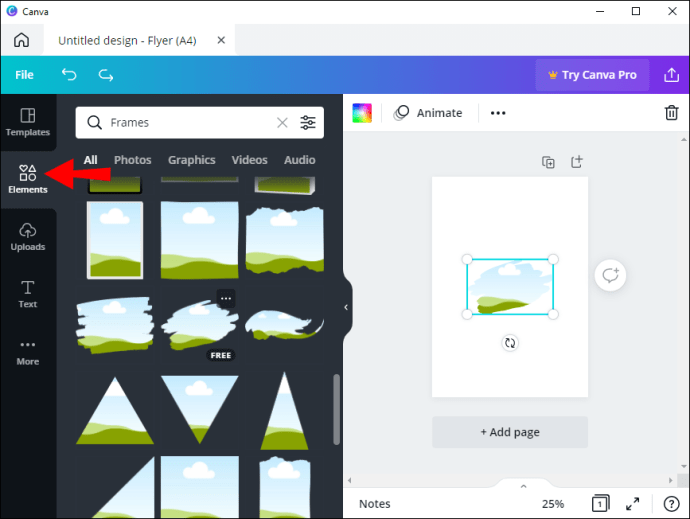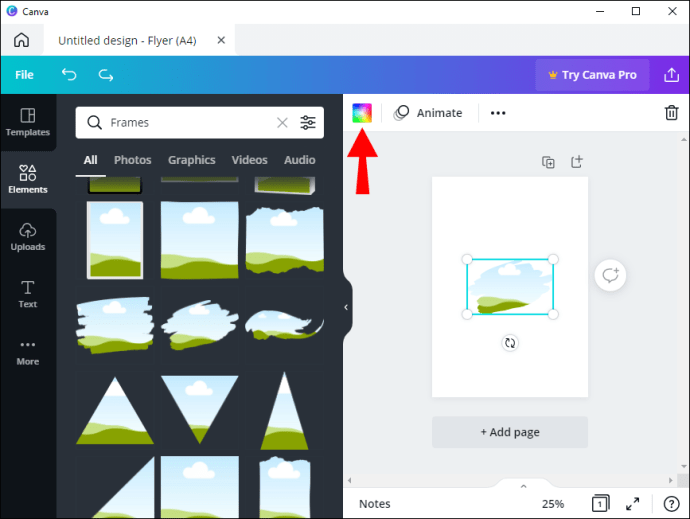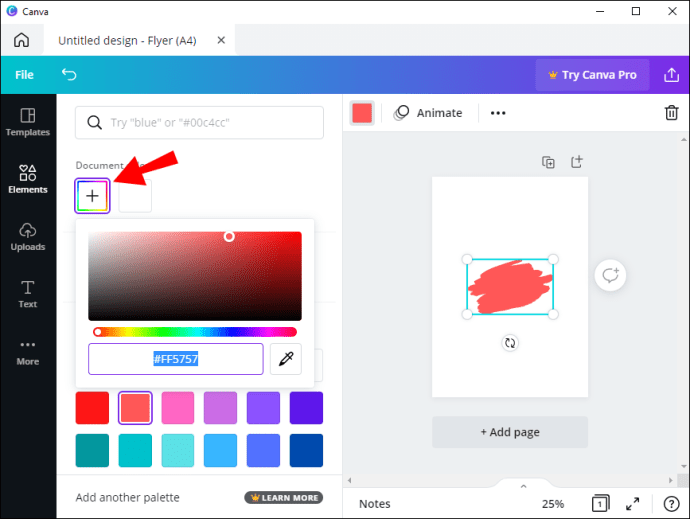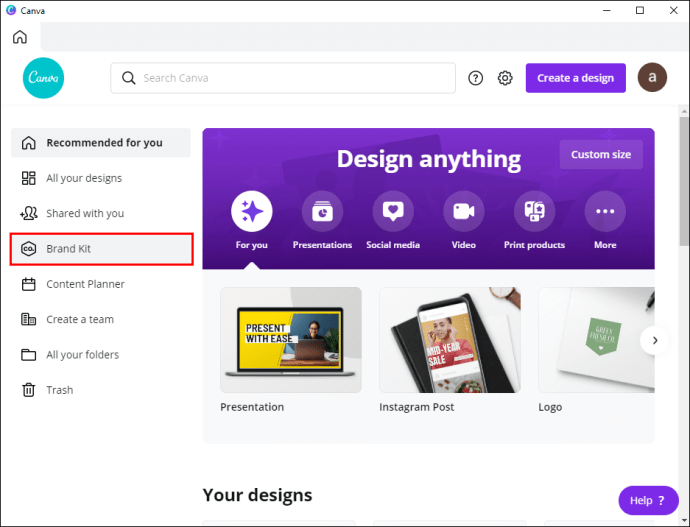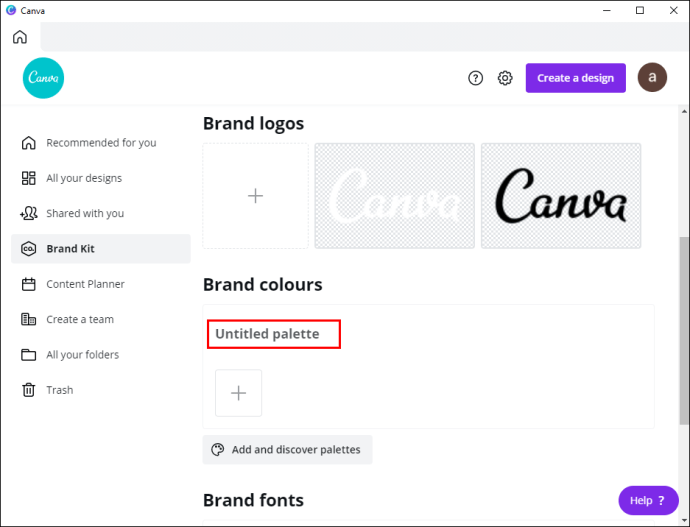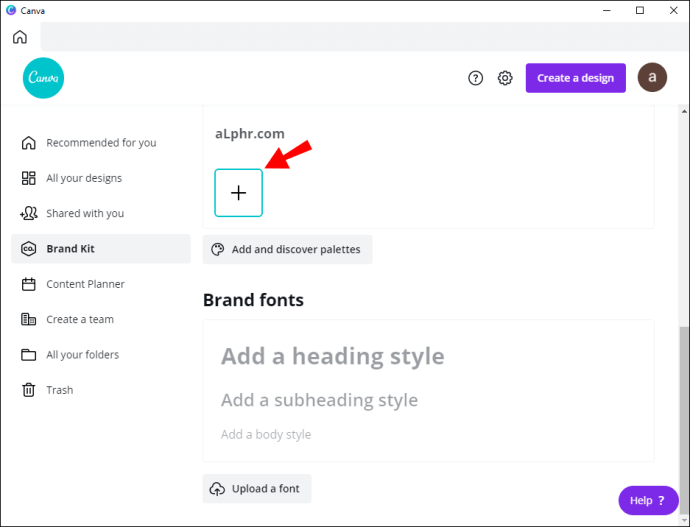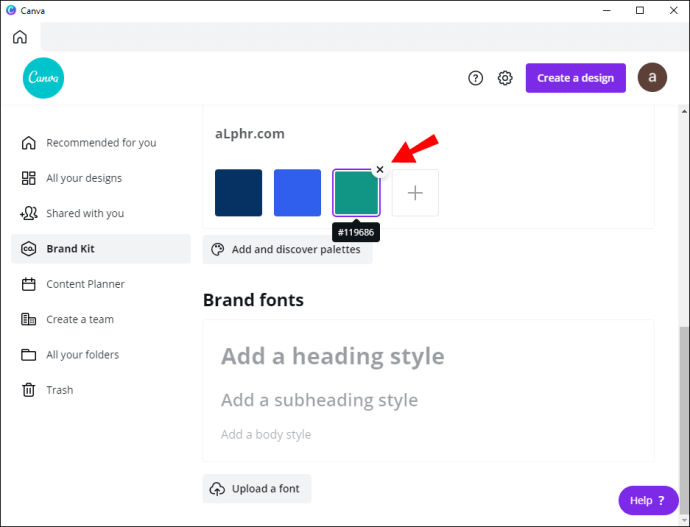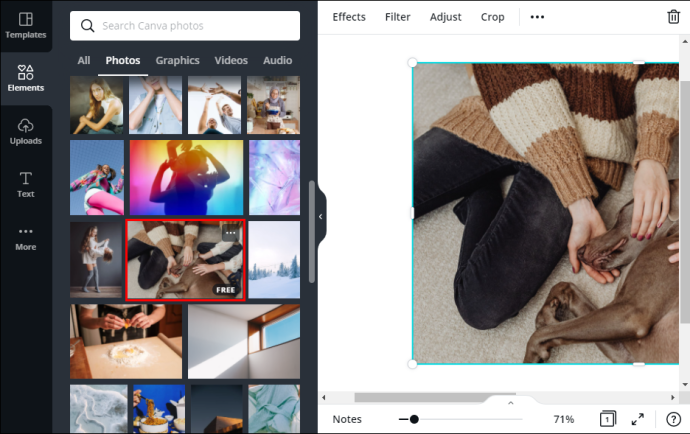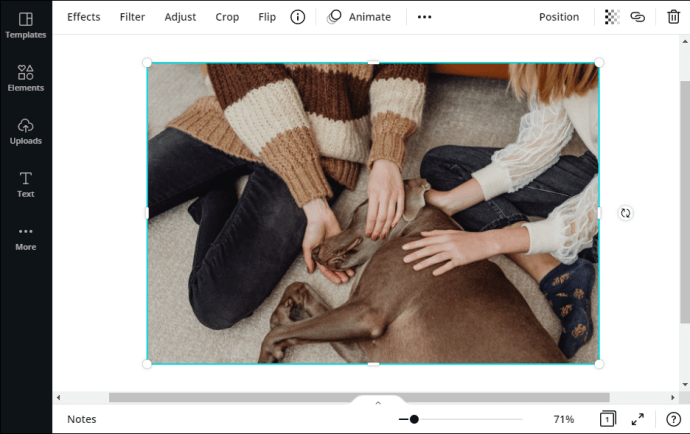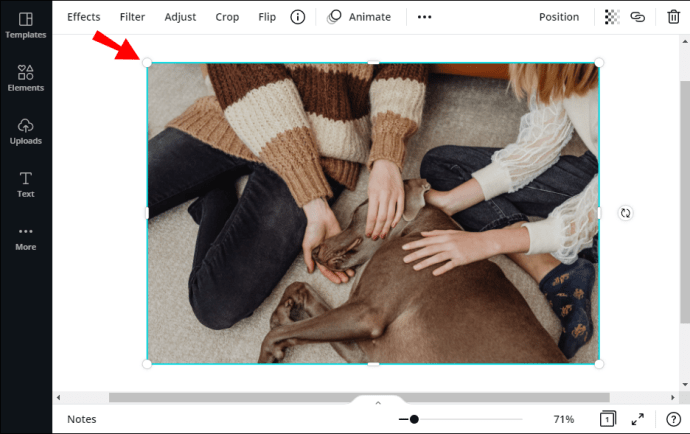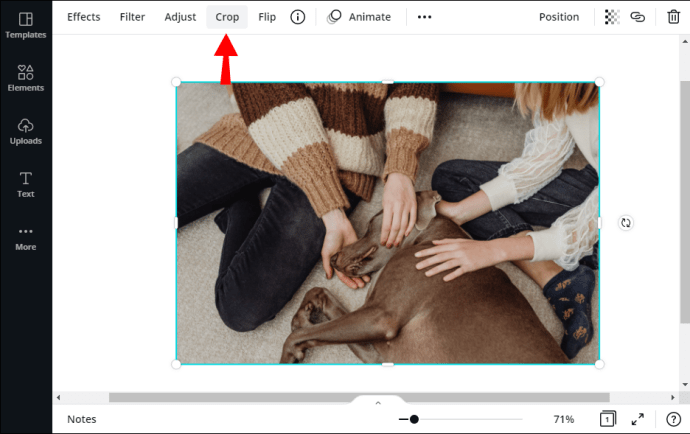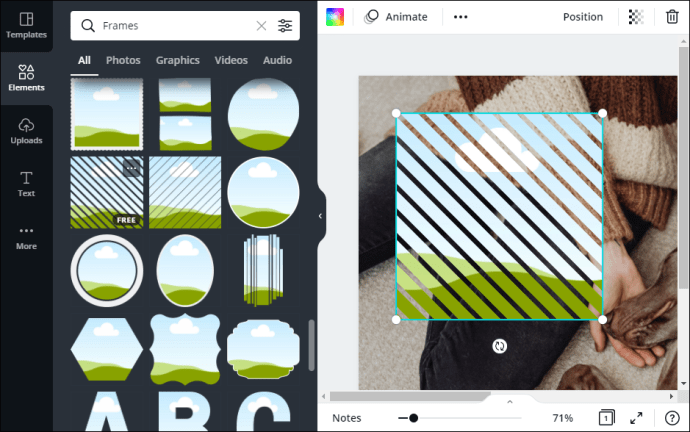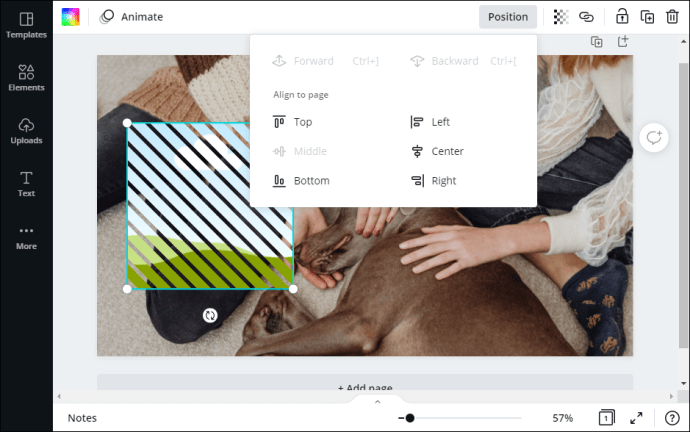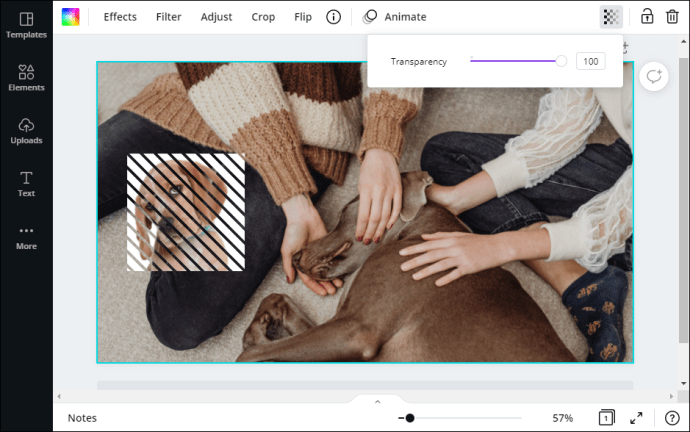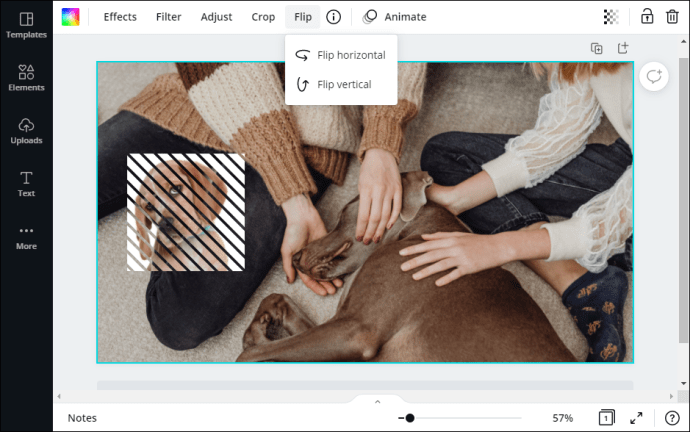A Canva online dizájnwebhelyen számos szemet gyönyörködtető elem található, amelyeket beilleszthet alkotásába, hogy pompás legyen. Ezenkívül minden elem nagymértékben testreszabható, lehetővé téve a kísérletezést a különböző színkombinációkkal, elhelyezéssel, méretekkel stb.

Ebben a cikkben megmutatjuk, hogyan használhatod a fantasztikus Canva eszközöket egy elem színének megváltoztatásához, és gyönyörű, élénk darabok létrehozásához. Néhány tippet is adtunk a nyomatokhoz legjobb színpaletta kiválasztásához, valamint néhány további kulcsfontosságú tervezési teendőt.
A webalapú verzió, valamint az asztali alkalmazás ugyanazt az egyszerűsített elrendezést osztja meg, így a lépések azonosak. Tehát minden további nélkül a következőképpen módosíthatja egy elem színét a Canvában:
- Nyissa meg a Canva alkalmazást, és jelentkezzen be fiókjába.
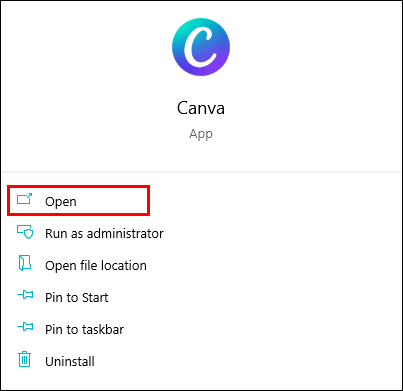
- Válasszon egy meglévő tervet, vagy hozzon létre egy újat a jobb felső sarokban, az avatarképe mellett található lila gombra kattintva. Ezután válassza ki a kívánt tervezési sablont (pl. poszter vagy szórólap) a legördülő listából.
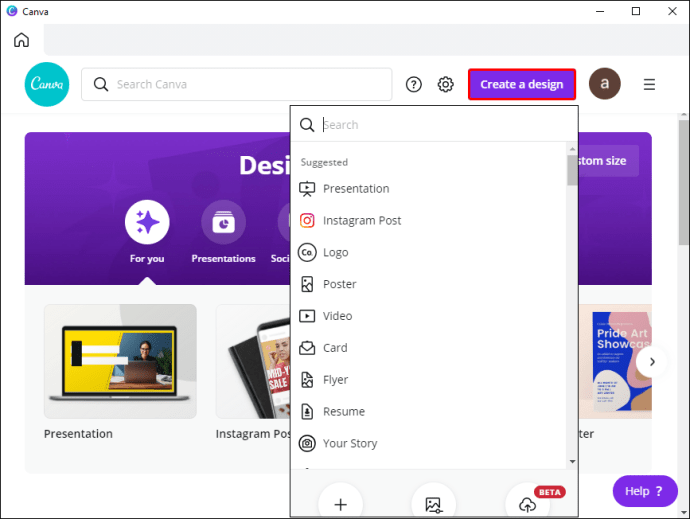
- A bal oldali panelen nyissa meg az „Elemek” lapot. Böngésszen az elemek között, vagy használja a panel tetején található keresősávot, ha valami konkrétat keres. Ezután adja hozzá az elemet a szerkesztőhöz.
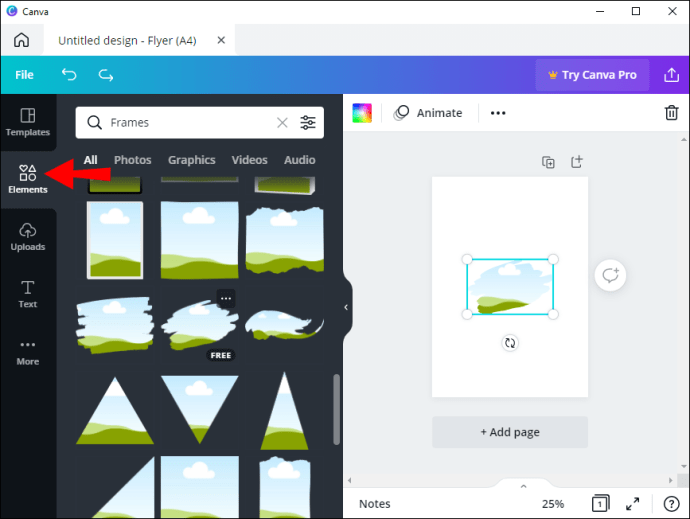
- Kattintson az elemre a kiemeléshez. A panel tetején apró színes csempék jelennek meg, amelyek az elem palettáját ábrázolják. Kattintson a módosítani kívánt színre.
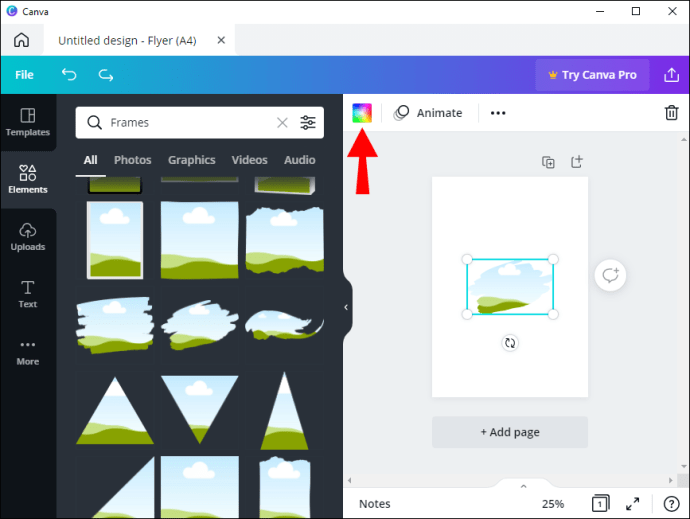
- Megjelenik egy új panel. A szivárványszínű csempére kattintva választhat egy meglévő árnyalatot, vagy hozhat létre egyedi színt.
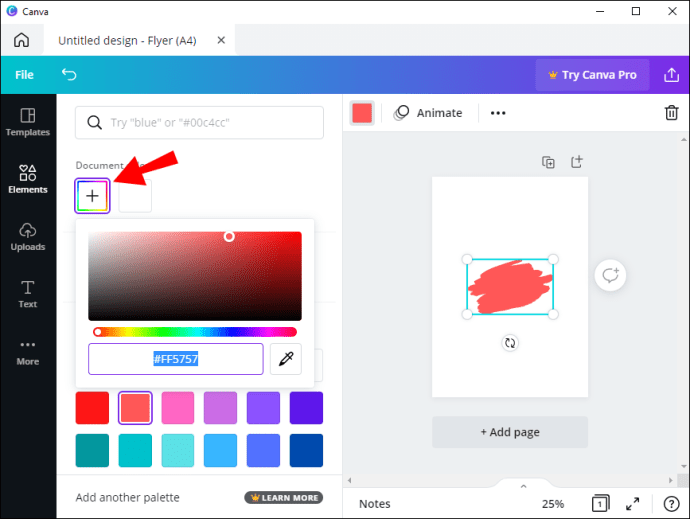
Ettől kezdve egy egérkattintással válthat a különböző színek között, amíg el nem éri a kívánt hatást.
Mivel a Canva egy rendkívül rugalmas tervezőeszköz, nem kell az alapértelmezett színpalettára hagyatkoznia a tervekhez. Ehelyett saját maga is létrehozhat egyet. Íme, hogyan kell csinálni:
- Nyissa meg a Canvát. A bal oldali panelen nyissa meg a „Márkakészlet” lapot. Ha Ön vállalati felhasználó több márkakészlettel, válassza ki a testreszabni kívántat.
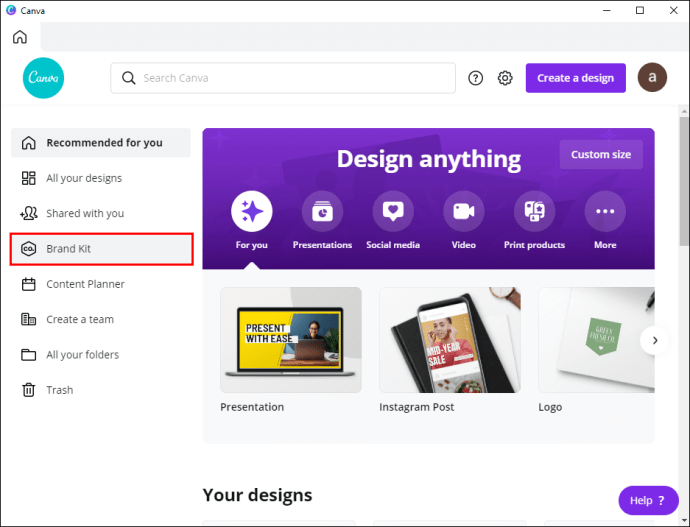
- Görgessen a „Márka színe” részhez, és kattintson a „Névtelen paletta” mezőre. Ezután kattintson az alábbi „Új paletta hozzáadása” gombra. Ezután adja hozzá a címet.
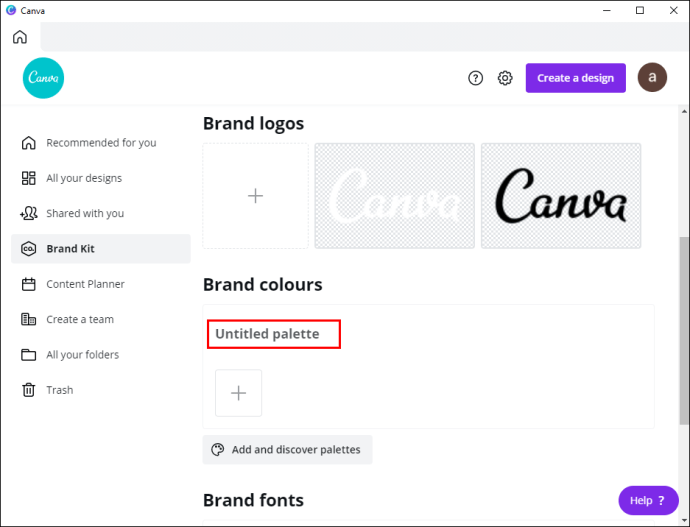
- Ha már van palettája, de új színt szeretne hozzáadni, kattintson az apró „+” ikonra.
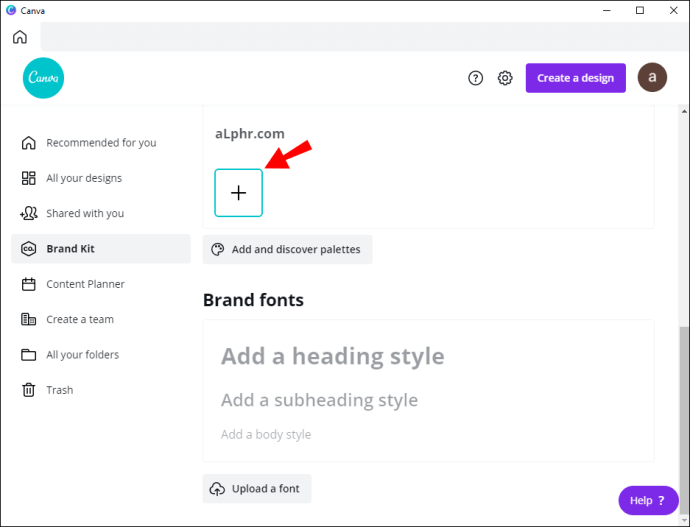
- Ha el szeretne távolítani egy színt a palettáról, vigye a kurzort rá, amíg meg nem jelenik egy „x” jel. Ezután kattintson a törléshez.
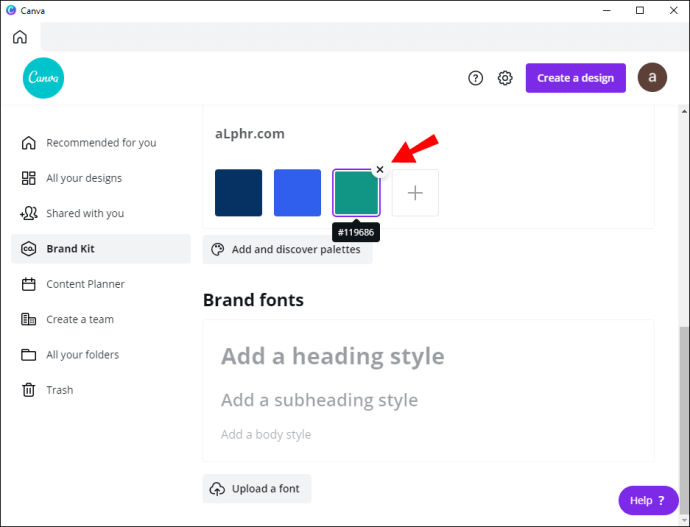
- Ha egy teljes palettát szeretne eltávolítani a Brand Kitből, kattintson a három vízszintes pontra a legördülő menü megnyitásához. Ezután kattintson a „Palette törlése” gombra.
Elemek keresése és használata a Canvában
A Canva kiváló minőségű elemek végtelen könyvtárát kínálja, amelyek teljes mértékben testreszabhatók. Nemcsak minden formában és méretben kaphatók, hanem különféle fájlformátumokban is. Ennek eredményeként a képektől az animált gif-ekig mindenféle grafikát hozzáadhat Canva-tervéhez.
Amikor megnyitja az „Elemek” lapot a szerkesztőpanelen, látni fogja, hogy az összes elem típus szerint több kategóriába van osztva. Továbbá a „Legutóbb használt” rész és a beépített kereső funkció megkönnyíti a böngészést. Ezenkívül a keresősáv alatt számos címke található, amelyek segítségével még jobban felgyorsíthatja a munkát.
Mint említettük, minden elem módosítható, hogy jobban illeszkedjen a tervezési ötlethez. A szín megváltoztatásával már foglalkoztunk, de számos más szerkesztést is végezhet, amelyek ugyanolyan hatékonyak. Kezdetnek beállíthatja az elem méretét, ha az eredeti mérete túl nagy vagy túl kicsi. Rendkívül egyszerű megtenni:
- A bal oldali panelen található „Elemek” lapon adja hozzá a képet vagy a grafikát a vászonhoz.
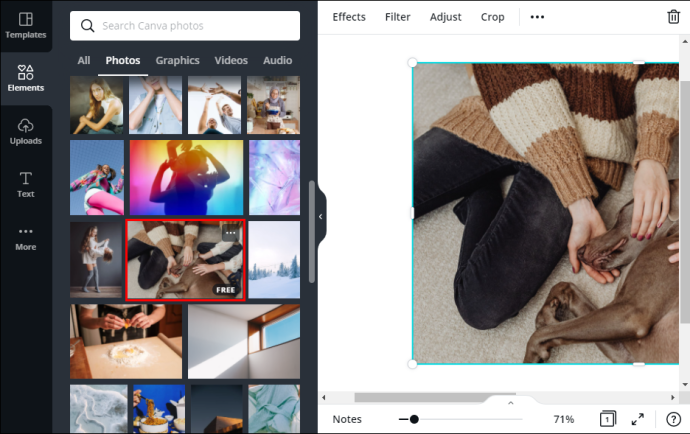
- Kattintson az elemre a kiemeléshez. Egy kék négyzet jelenik meg a kép körvonalán.
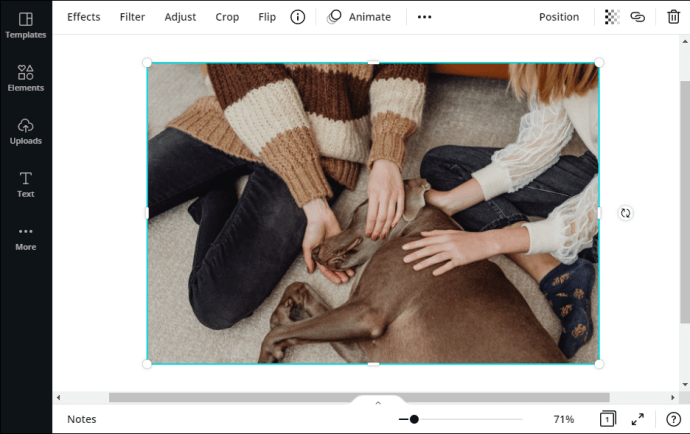
- Vigye az egérmutatót az egyes sarkokban lévő fehér körök fölé, és húzza az elemet az elem átméretezéséhez.
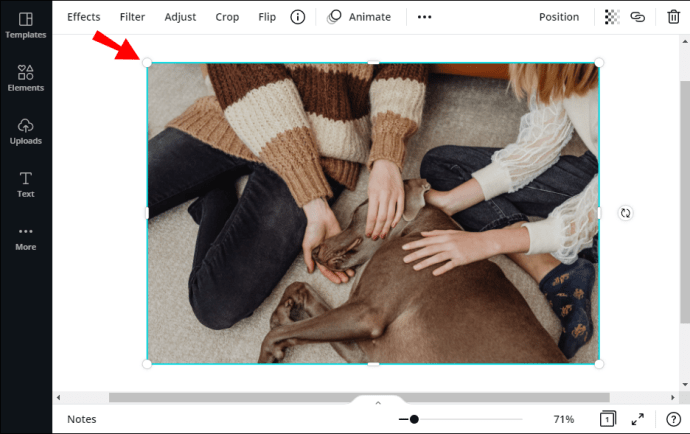
- Használhatja a panel tetején található „Vágás” funkciót is.
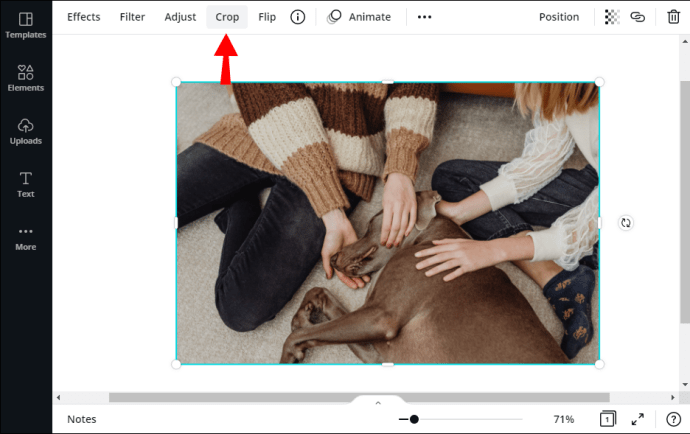
A Canva lehetővé teszi, hogy játsszon a kompozícióval, ha bonyolult, több elemet tartalmazó dizájnja van. Például az elemeket egymásra rétegezheti a feltűnőbb hatás érdekében. Íme, hogyan kell csinálni:
- Jelöljön ki egy elemet, és húzza a kurzorral a másik fölé.
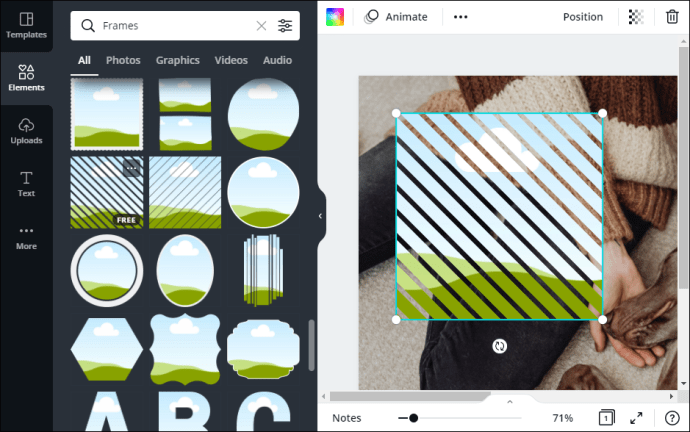
- A jobb felső sarokban nyissa meg a „Pozíció” lapot.
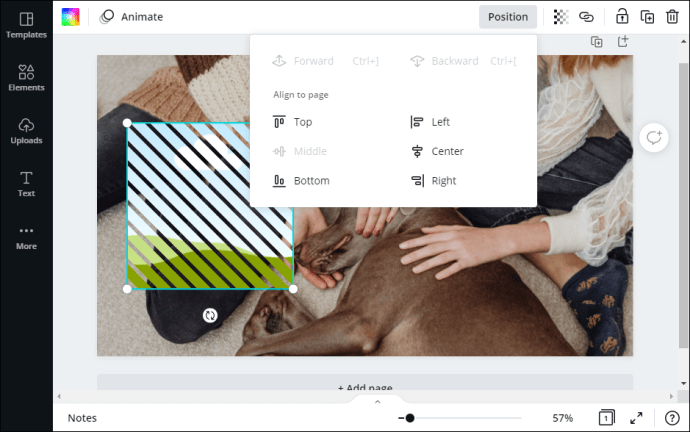
- Ha azt szeretné, hogy a kiemelt elem elöl legyen, válassza a „Tovább” lehetőséget, vagy tartsa lenyomva a „CTRL + ] gombot”.
- Ha azt szeretné, hogy a másik elem mögé kerüljön, kattintson a „Vissza” gombra, vagy nyomja meg a „CTRL + [” billentyűkombinációt.
- Ezután növelheti vagy csökkentheti az átlátszósági szintet a jobb felső sarokban lévő ikonra kattintva, és a csúszkát váltogatva.
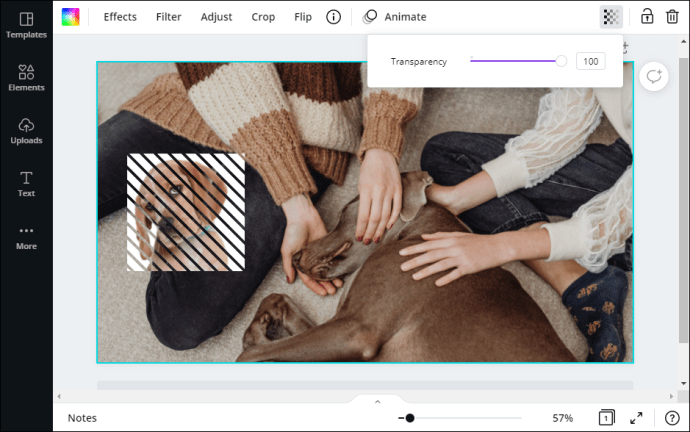
- Ha módosítani szeretné az elemek tájolását, kattintson a „Flip” fülre a panel tetején. Ezután válasszon irányt a legördülő listából.
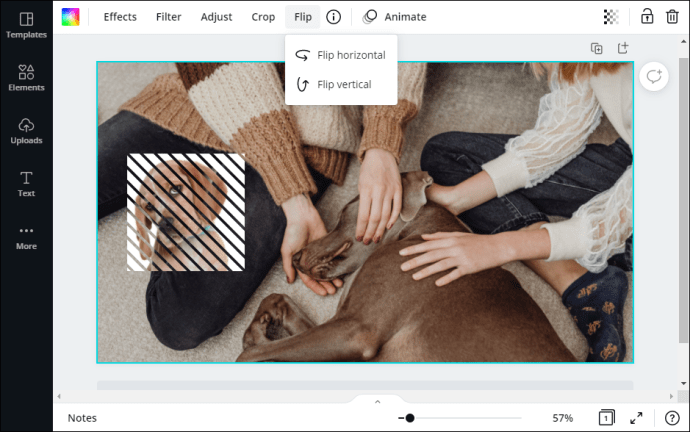
Végül, ha bővíteni szeretné a választékot, frissíthet Canva Pro vagy Canva Enterprise előfizetésre, és feloldhat prémium elemeket. Így a vízjel többé nem lesz látható, és még több elemet építhet be a tervébe.
Fests a Canva összes színével
A Canva segítségével teljes kreatív irányítást élvezhet a tervek felett. A platform lenyűgöző grafikák, képek, szegélyek és videók lenyűgöző választékát kínálja, amelyek bármilyen projektet élénkíthetnek. Ezenkívül minden elem teljesen testreszabható.
Mi a tapasztalatod a Canvával? Tetszik az elemválasztékuk? Nyugodtan ossza meg néhány tervezési tippjét az alábbi megjegyzések részben.