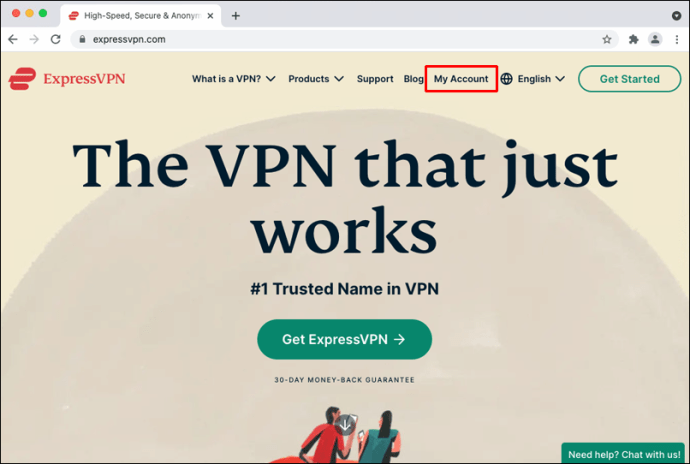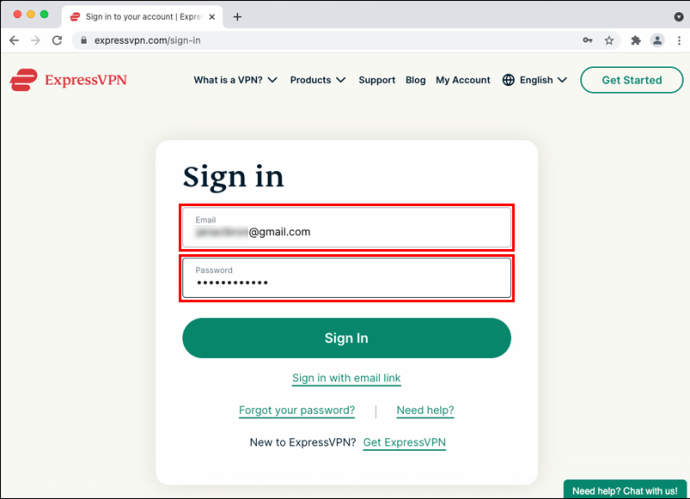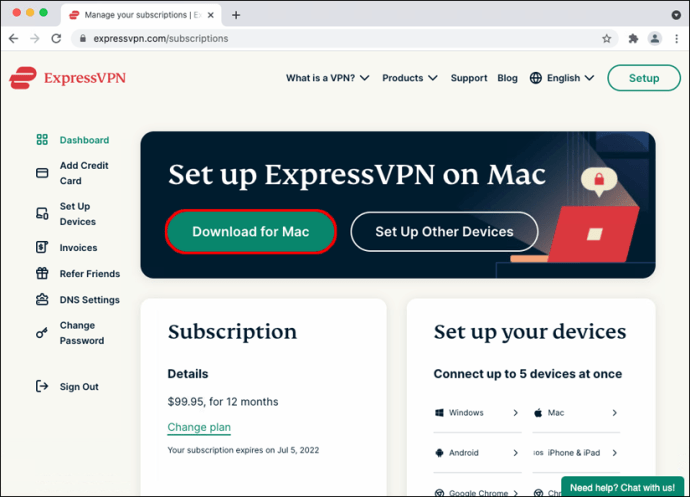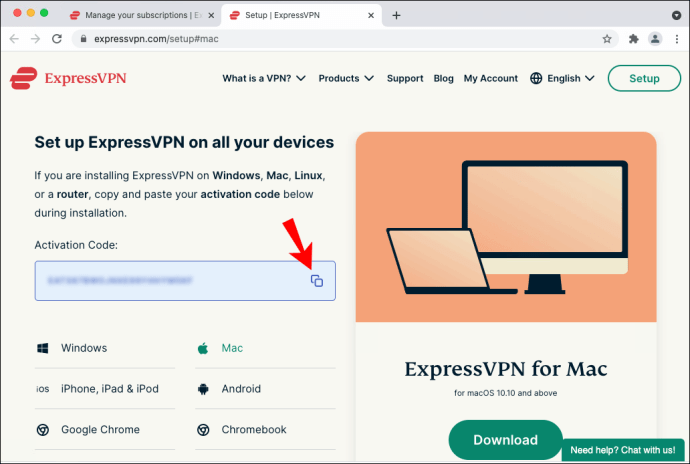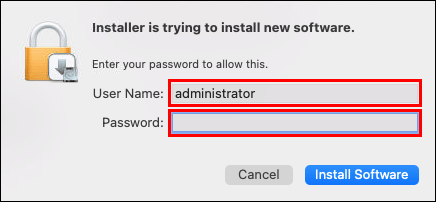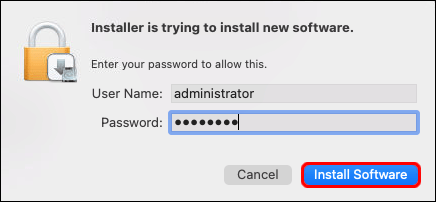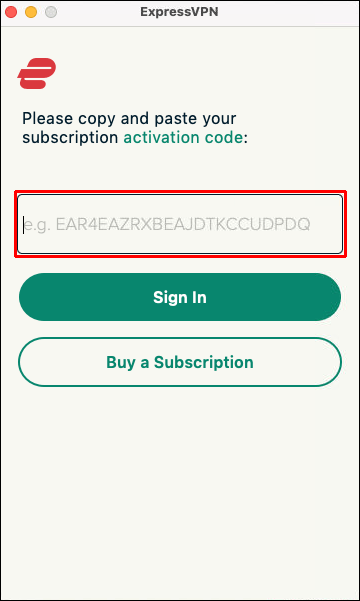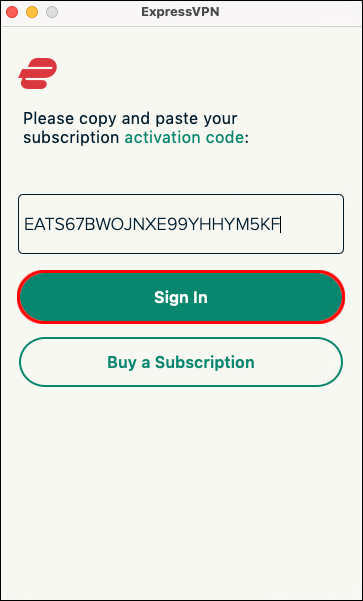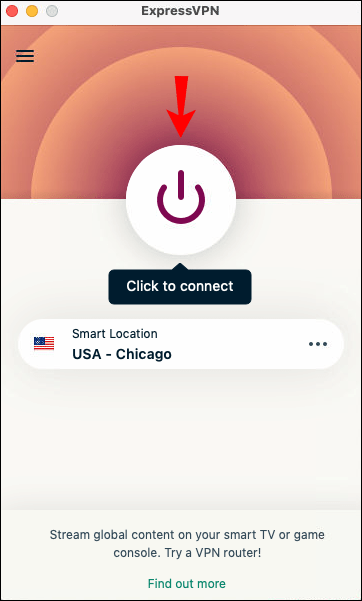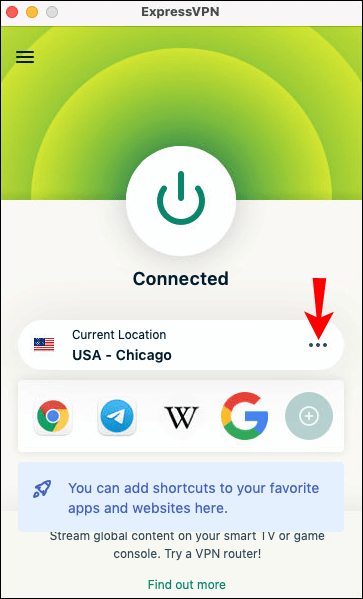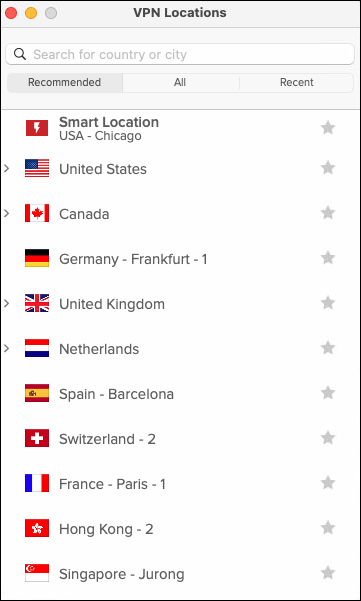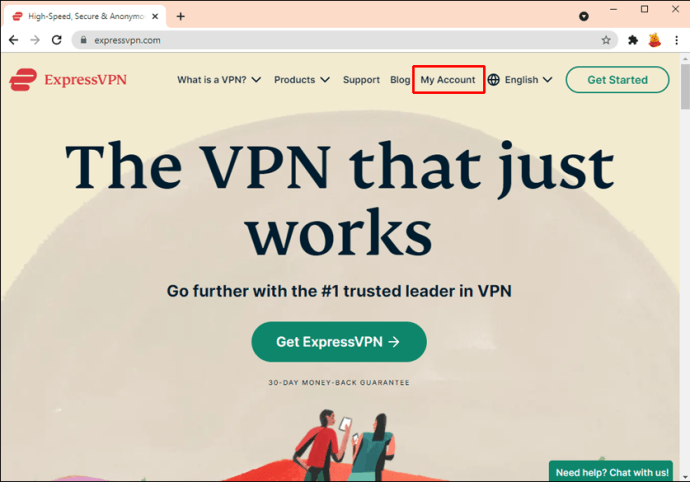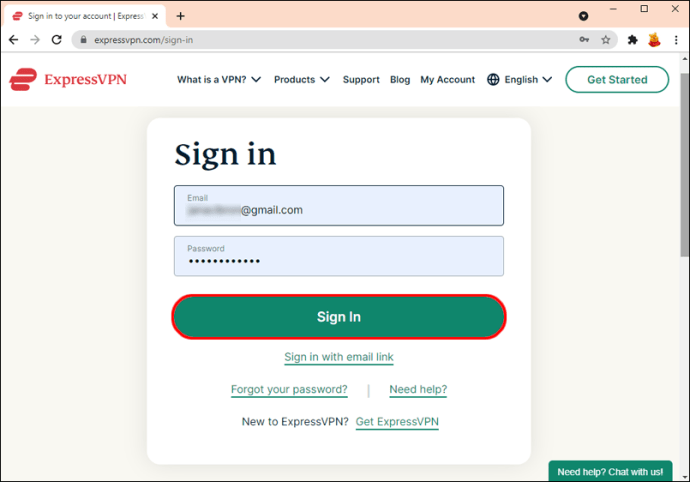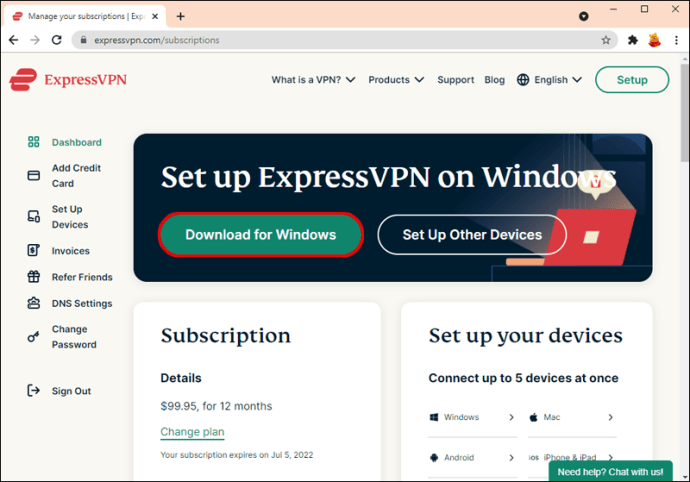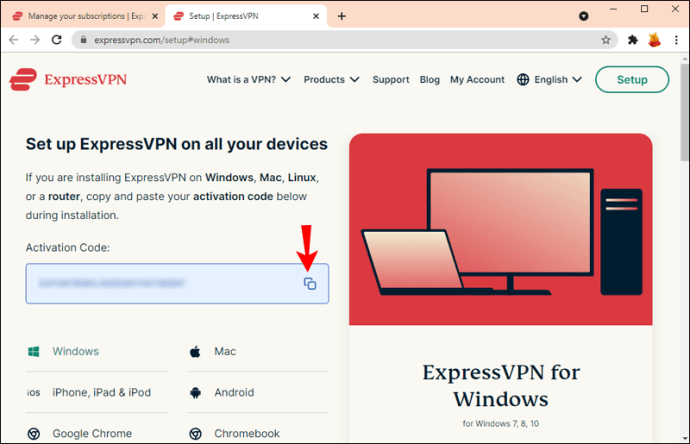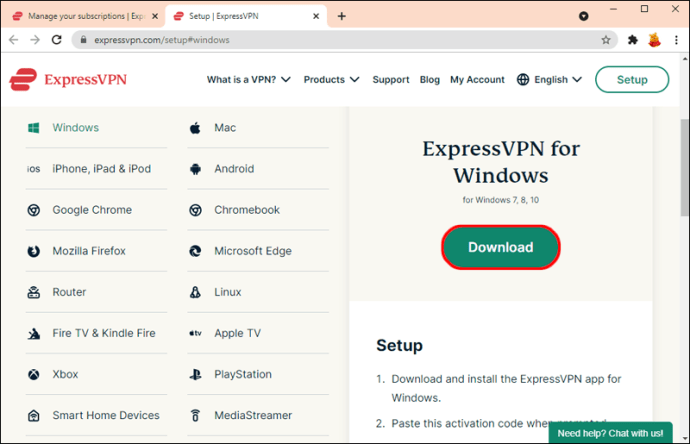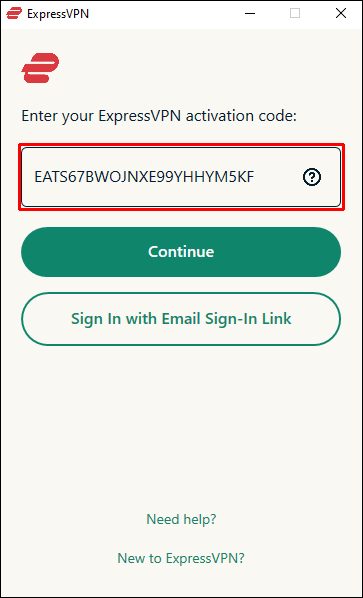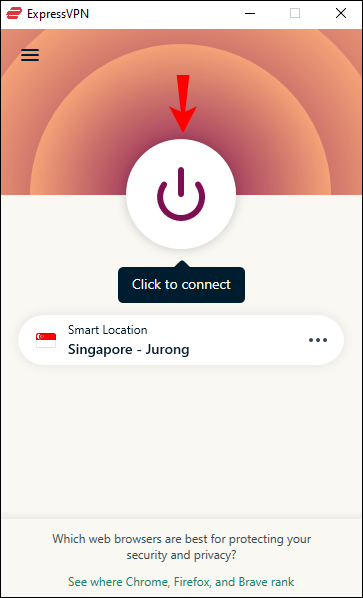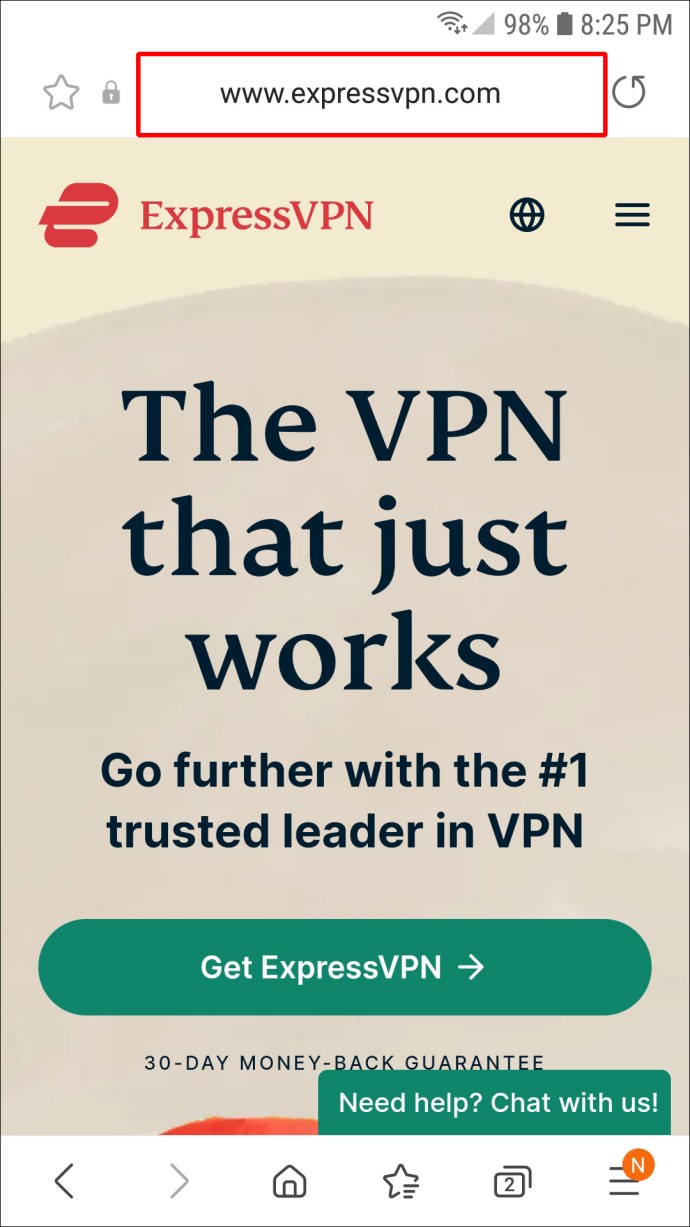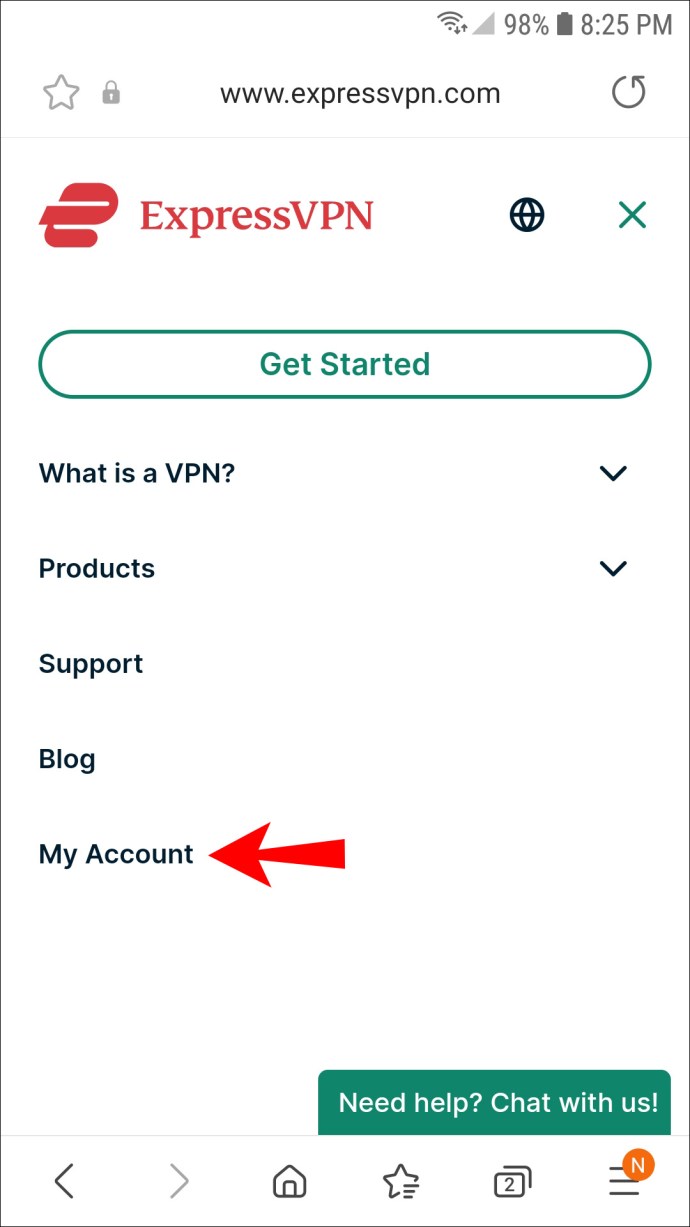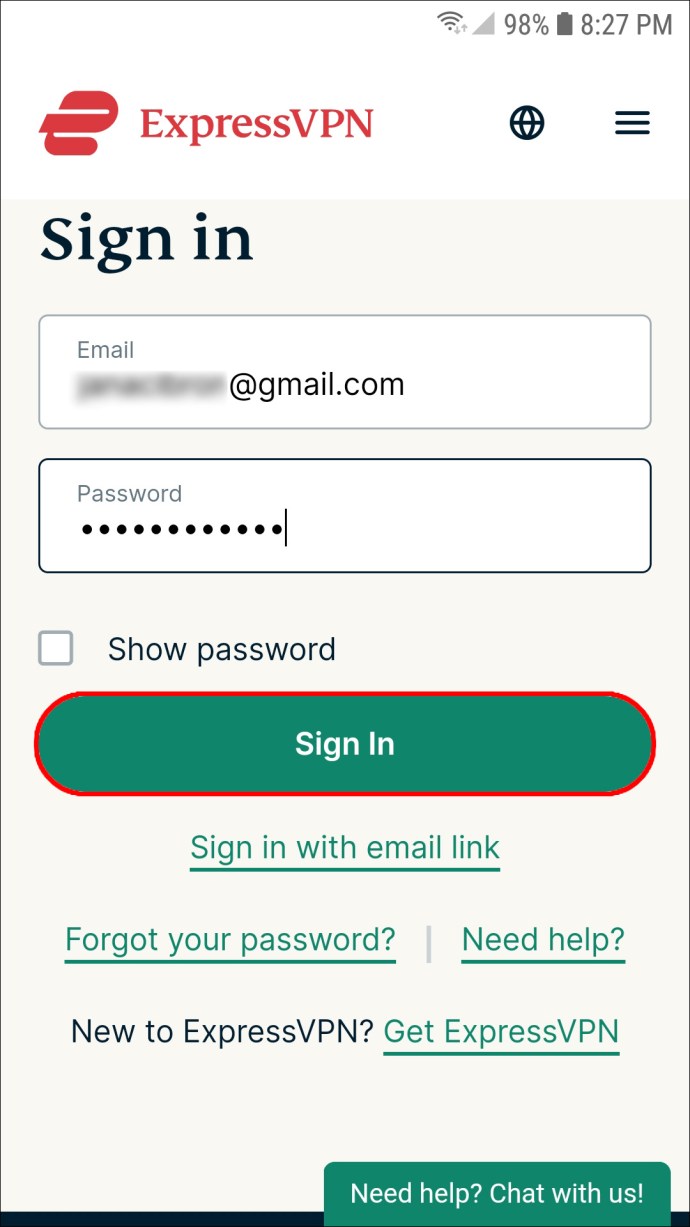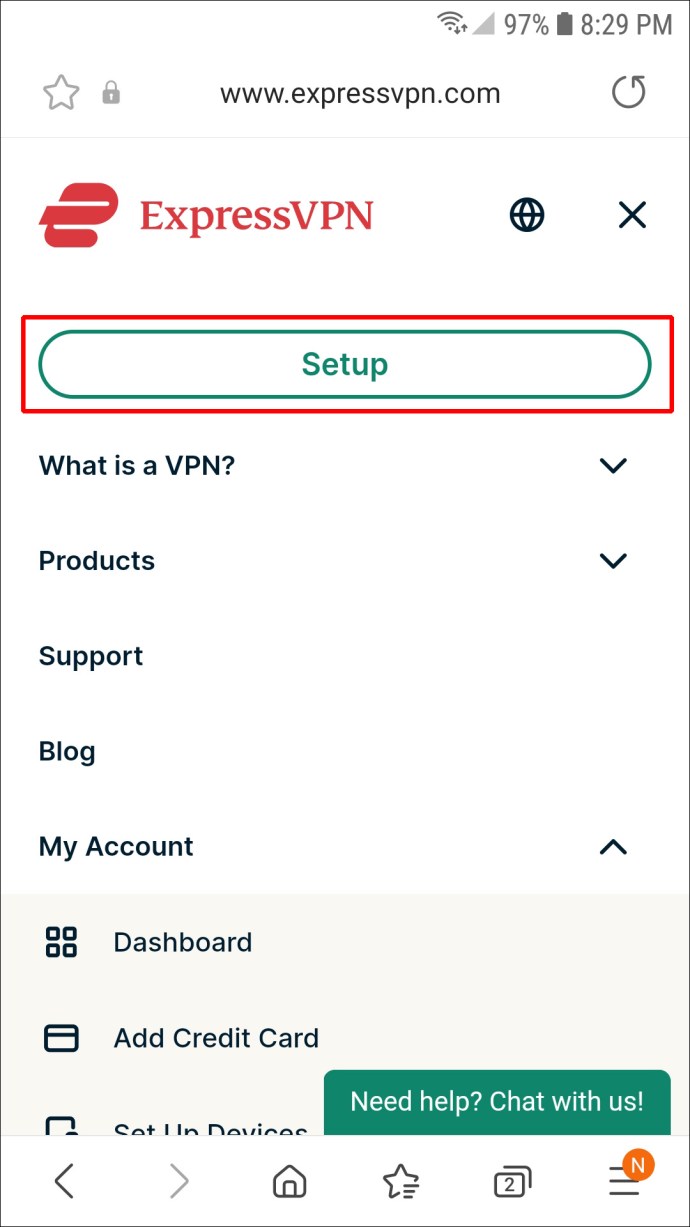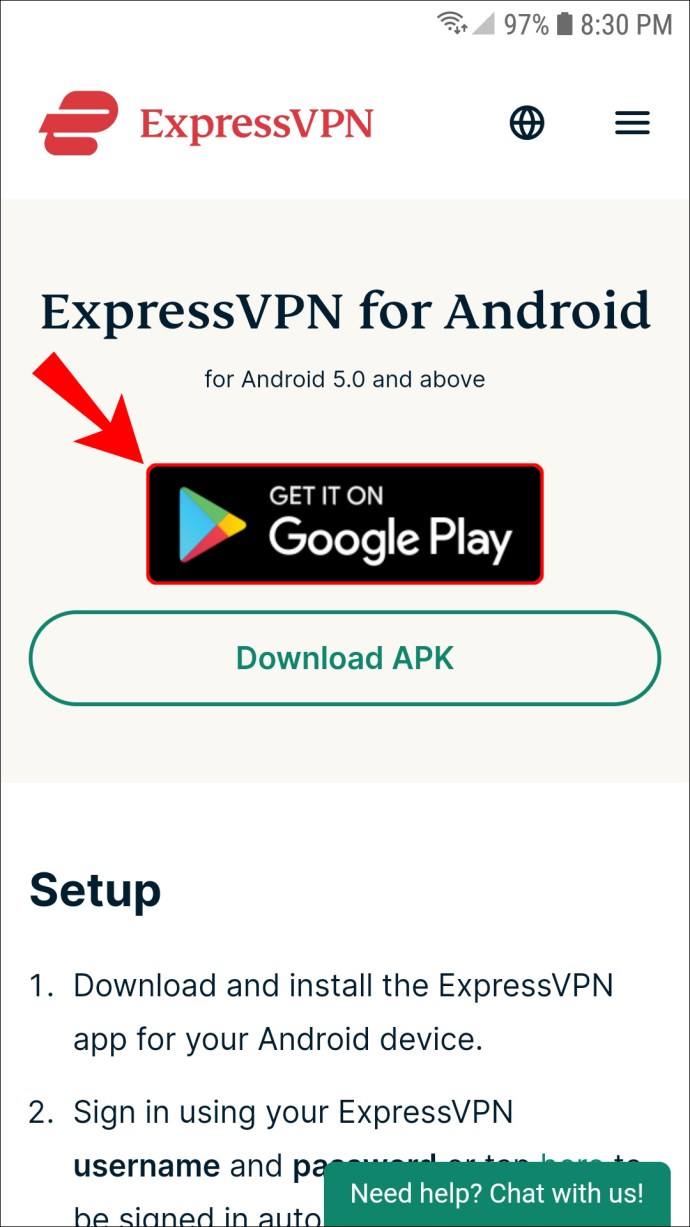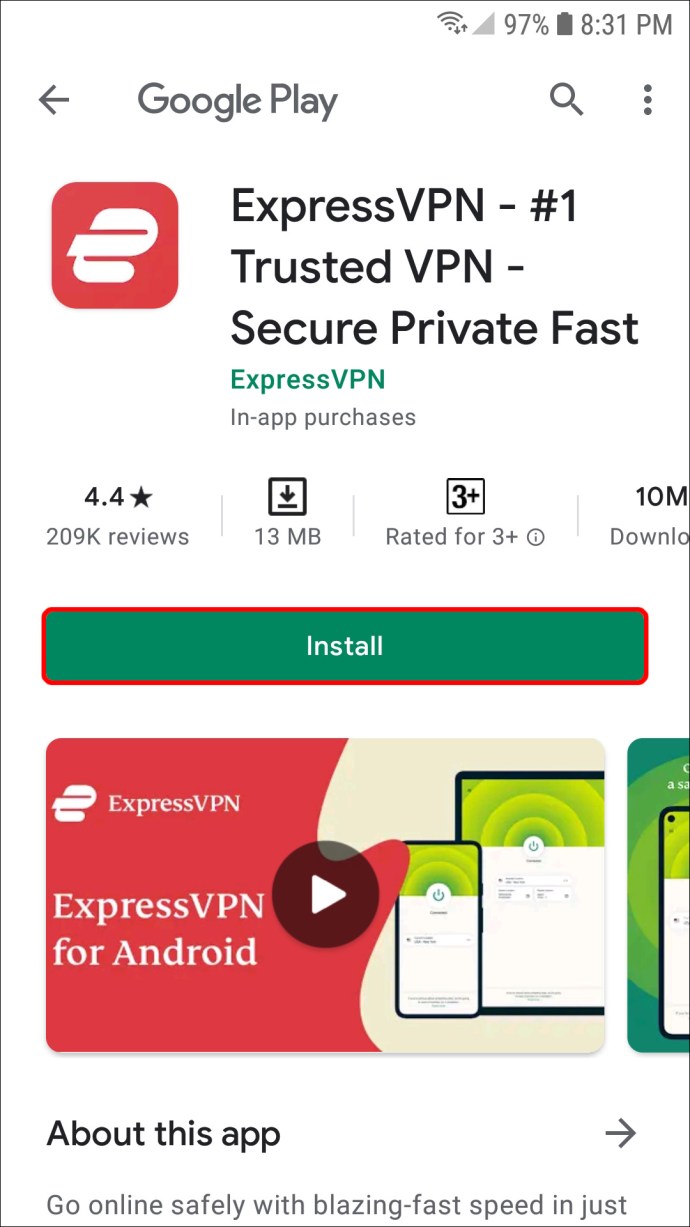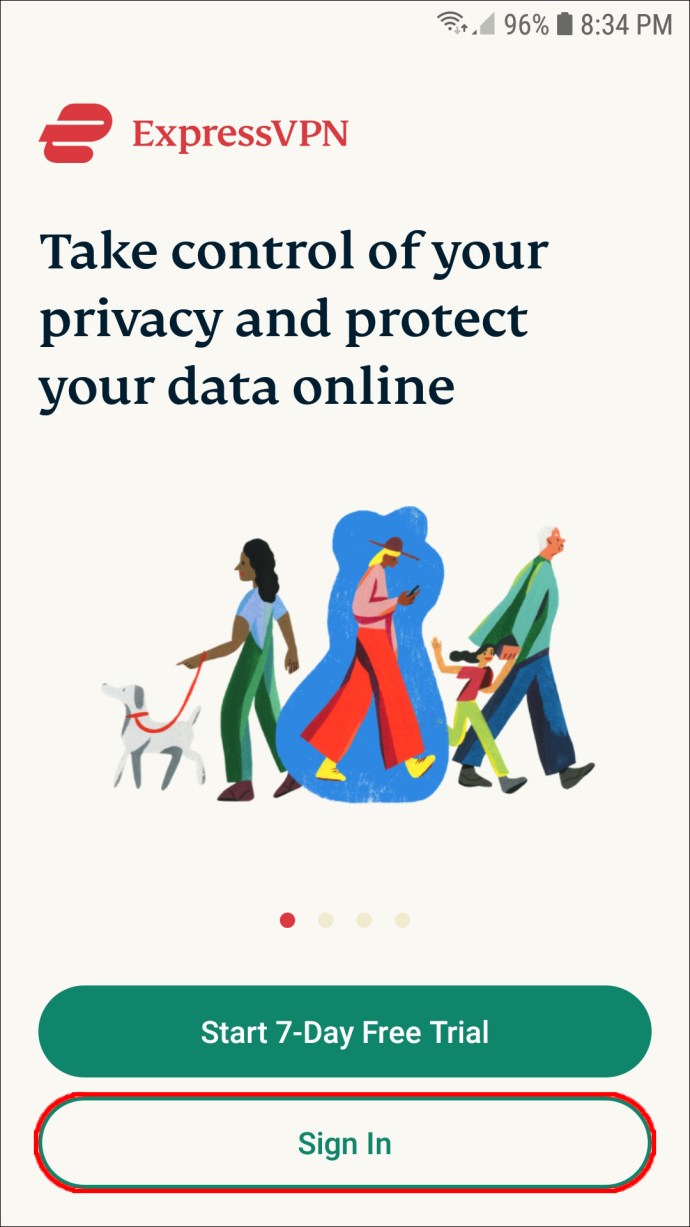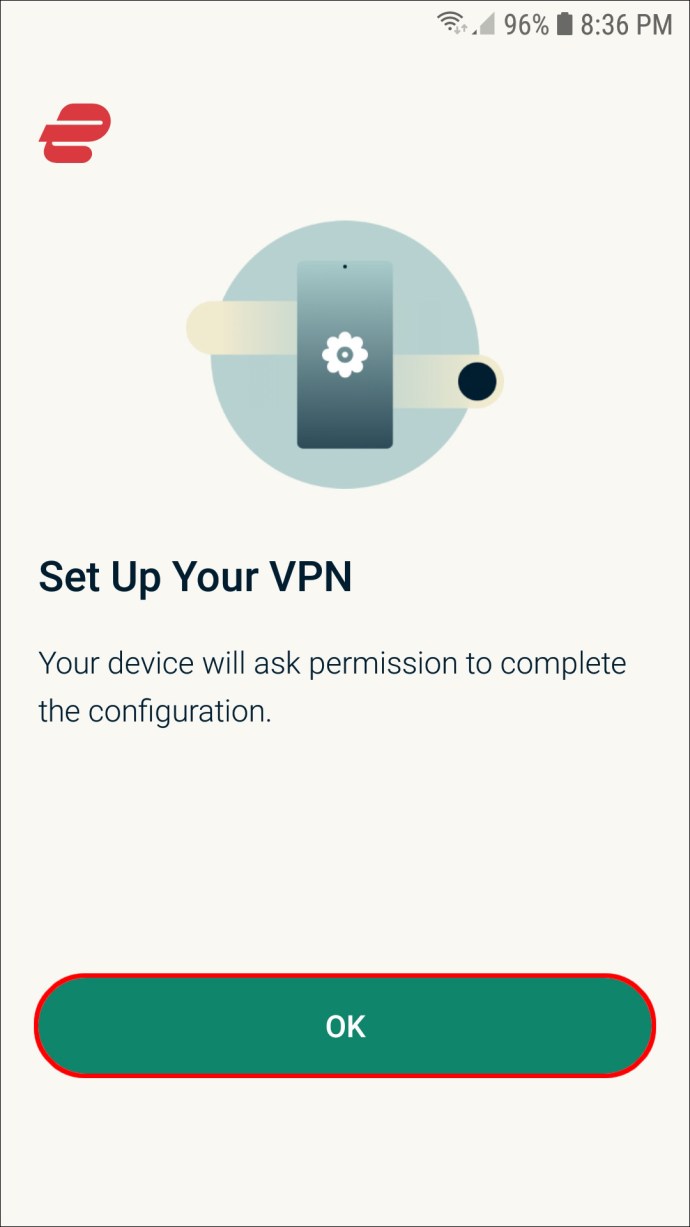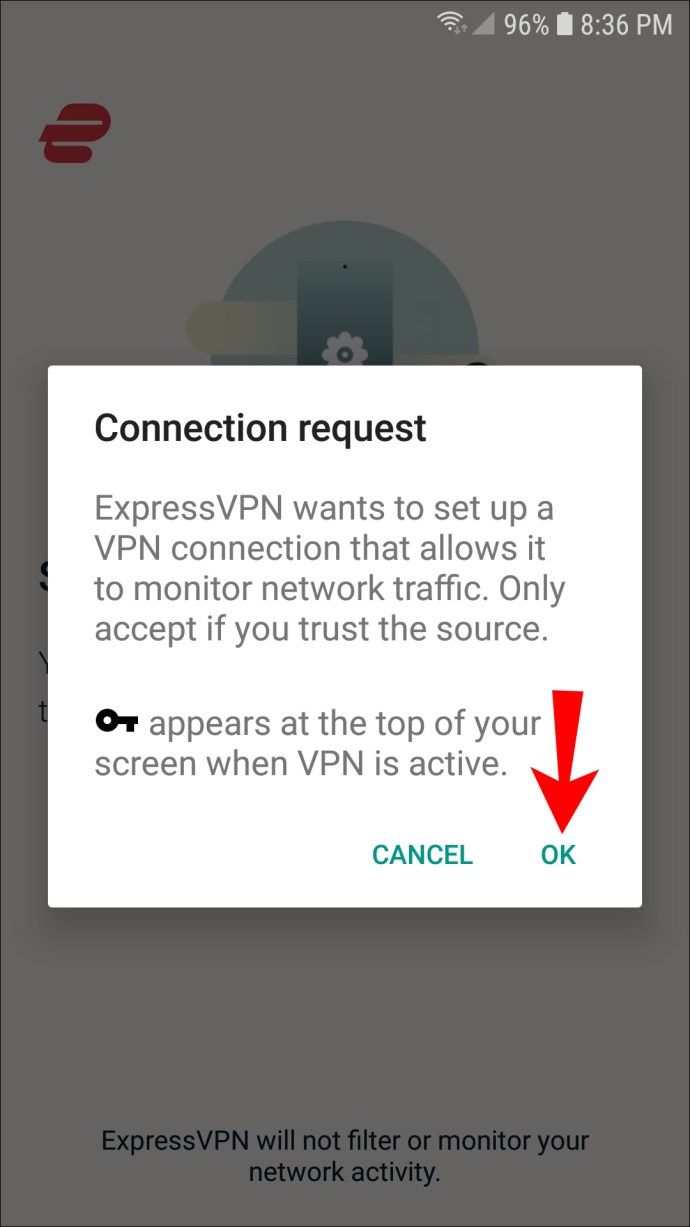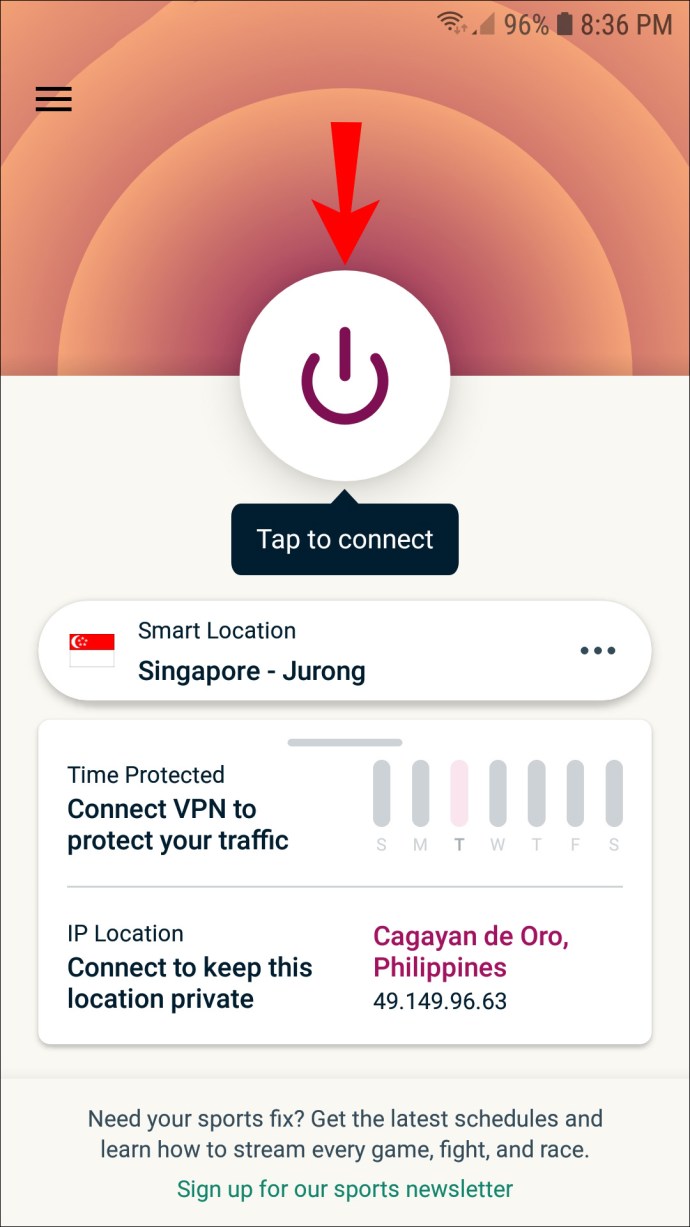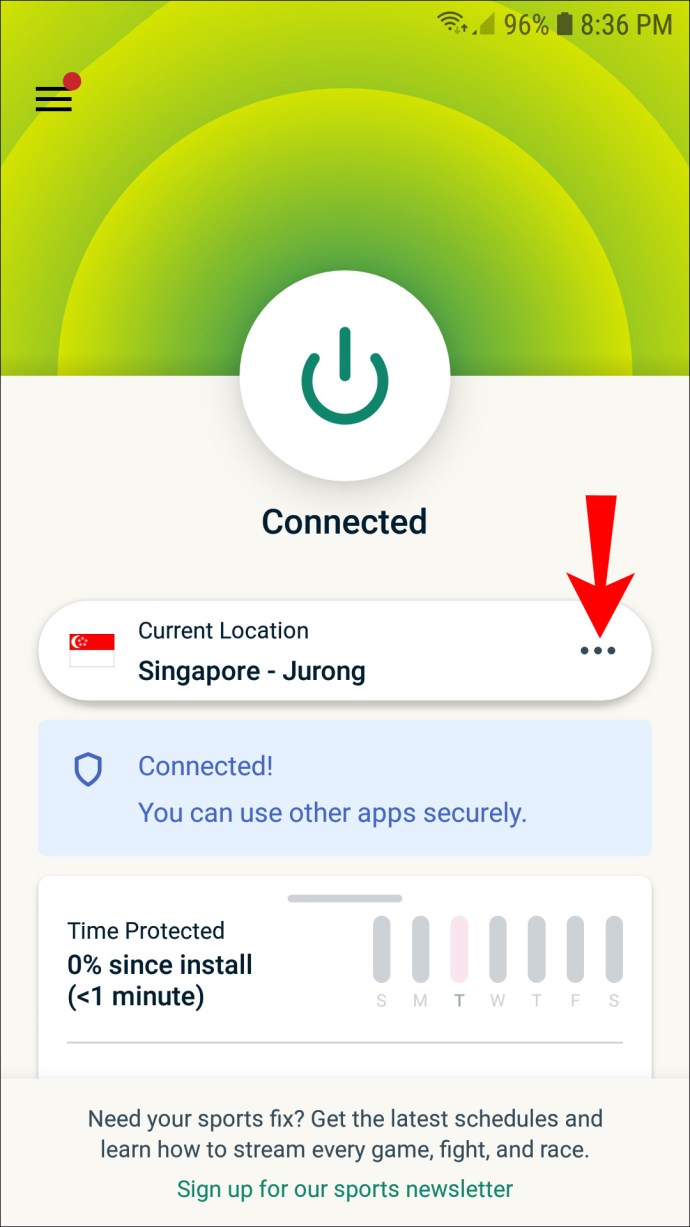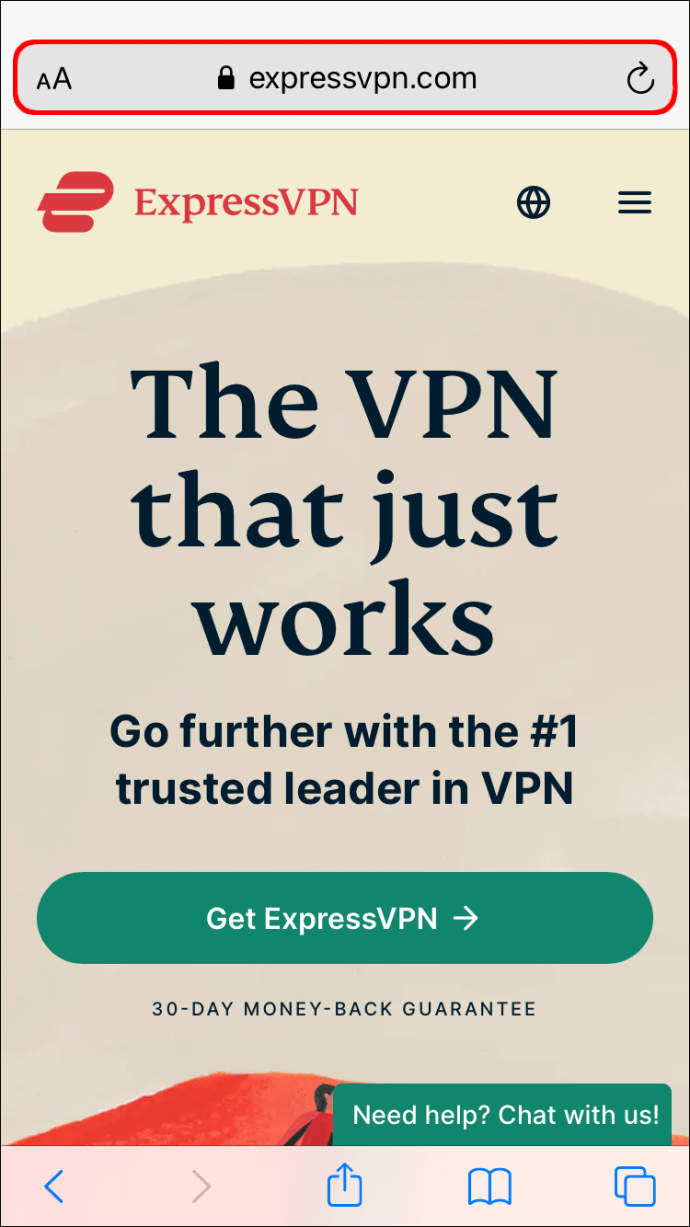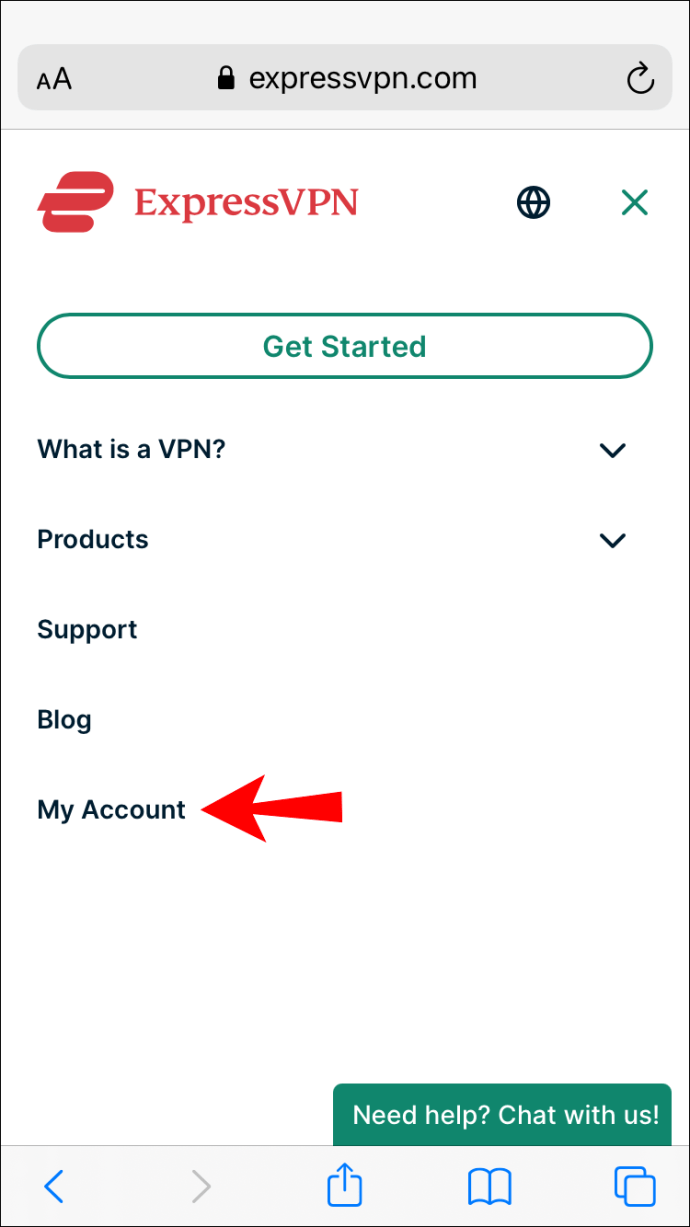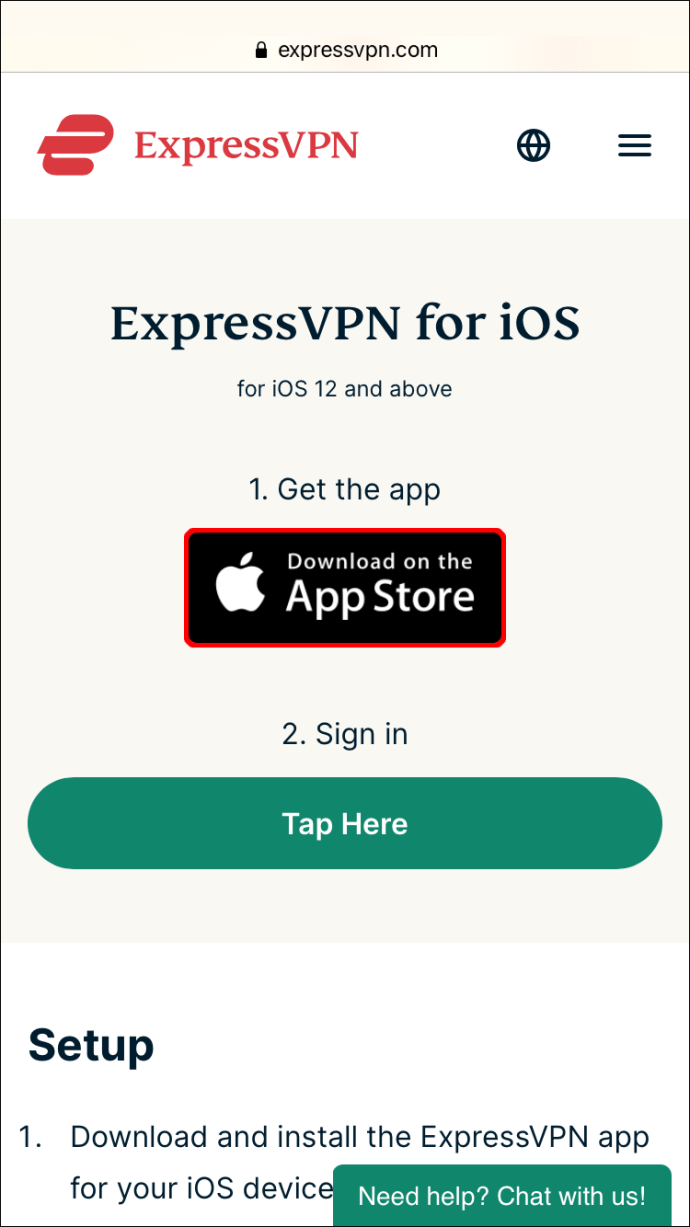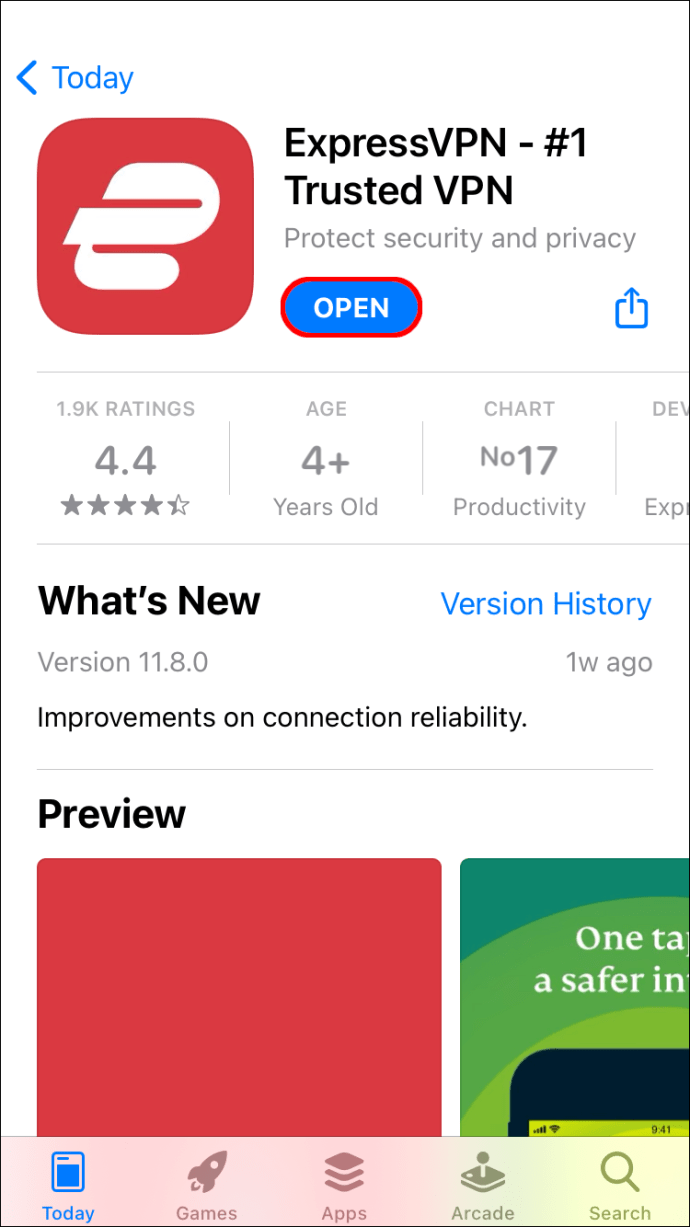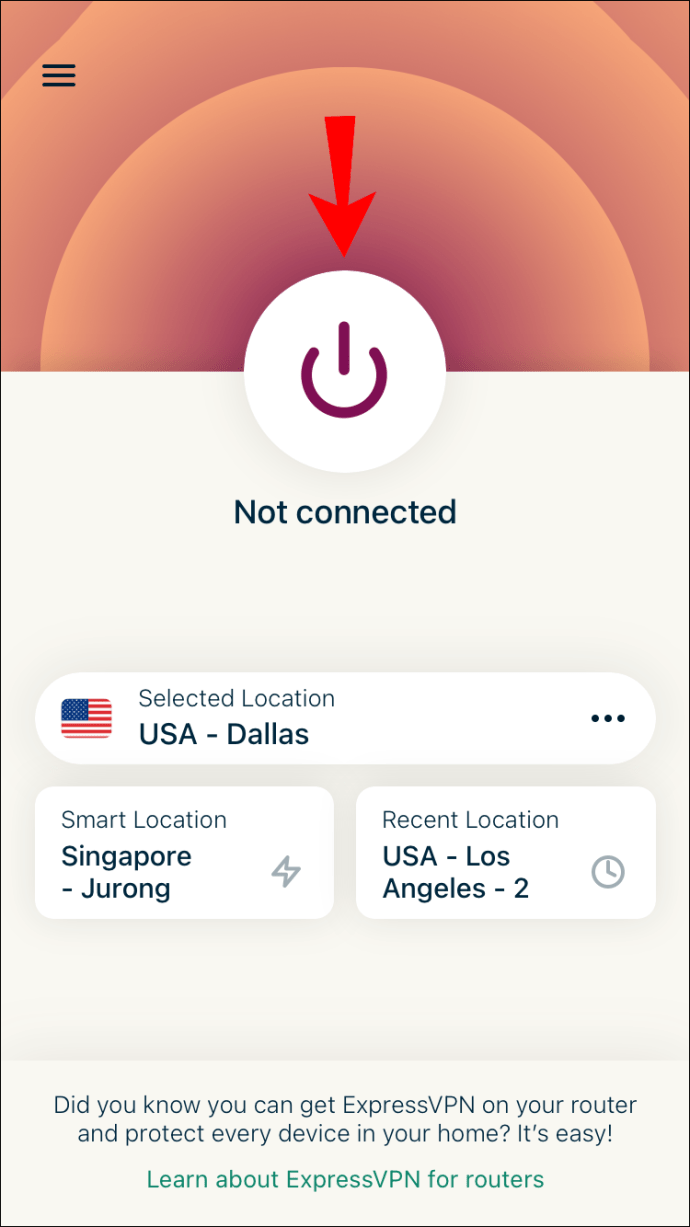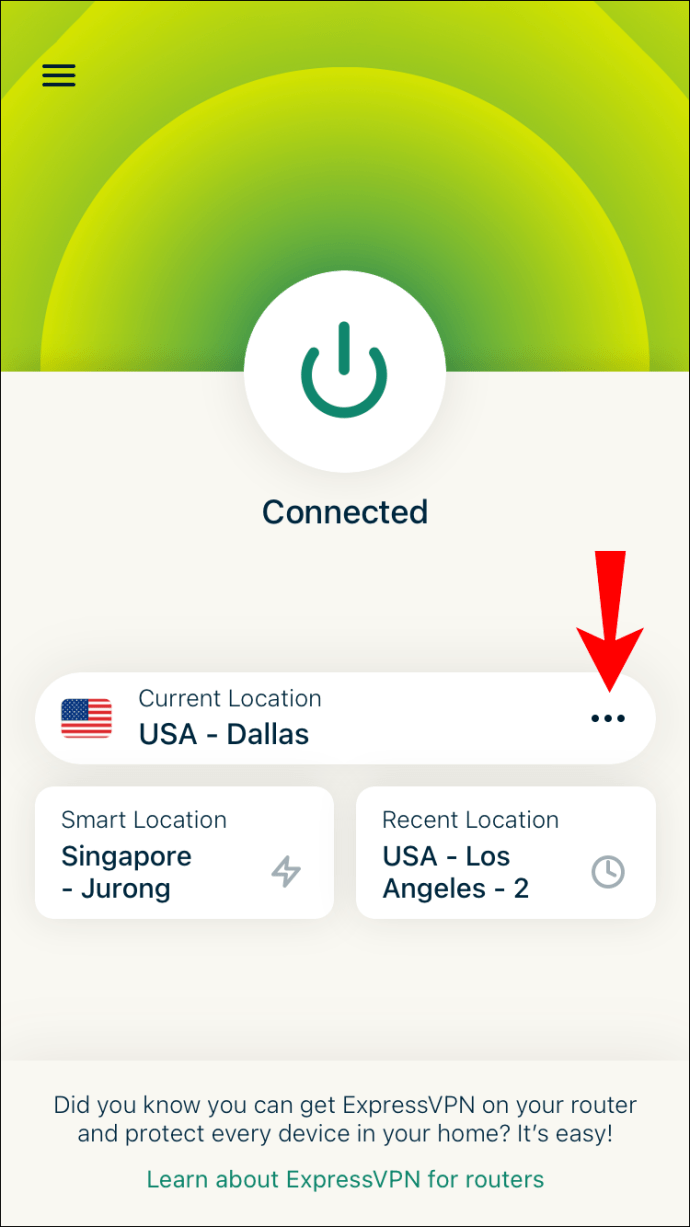Számos oka van annak, hogy miért szeretné megváltoztatni IP-címét. Függetlenül attól, hogy meg akarja védeni biztonságát, meg akarja őrizni böngészési tevékenységeit, megváltoztatni az online tartózkodási helyét, vagy elkerülni a korlátozásokat és tiltásokat, az IP-cím megváltoztatása viszonylag egyszerű folyamat. Bár manuálisan is megteheti, a legjobb módszer a VPN használata.
![IP-cím megváltoztatása bármely eszközön [Nem nehéz]](http://pics.vulkandeluxepro1.com/wp-content/uploads/internet/652/wnkjs9hkap.jpg)
Ez a cikk bemutatja, hogyan változtathatja meg IP-címét különböző eszközökön. Emellett válaszolunk néhány gyakran ismételt kérdésre az IP-cím megváltoztatásával kapcsolatban, például annak jogszerűségére vonatkozóan.
Az IP-cím megváltoztatásának leggyakoribb módja
Számos módja van az IP-cím megváltoztatásának, attól függően, hogy helyi vagy nyilvános IP-címét kívánja módosítani. Az Ön helyi vagy belső IP-címét az útválasztó rendeli hozzá eszközéhez, és azt csak a magánhálózaton belül használja. Másrészt az Ön nyilvános vagy külső IP-címét az internetszolgáltató (Internet Service Provider) rendeli hozzá a készülékhez, és azt nem tudja egyedül megváltoztatni.
Korlátozott ajánlat: 3 hónap INGYENES! Szerezze be az ExpressVPN-t. Biztonságos és streamingbarát.30 napos pénzvisszafizetési garancia
Ha kíváncsi arra, hogy melyik IP-címet módosítsa, helyi vagy nyilvános, ez attól függ, hogy mit szeretne tenni. A helyi IP-cím megváltoztatása manuálisan is elvégezhető, és csak akkor kell ezt megtennie, ha az internetkapcsolattal kapcsolatos problémákat szeretné elhárítani.
Ha azonban földrajzilag blokkolt tartalmat szeretne elérni egy streaming szolgáltatásban, el szeretné rejteni online tartózkodási helyét, vagy meg szeretné védeni online tevékenységét, akkor módosítania kell nyilvános IP-címét. Ezt megteheti proxyszerver használatával, a modem újraindításával, az útválasztó kihúzásával vagy VPN-vel.
A VPN (virtuális magánhálózat) a legjobb és legbiztonságosabb módja a nyilvános IP-cím megváltoztatásának. Bár sok VPN-alkalmazás létezik a piacon, az egyik legnépszerűbb lehetőség az ExpressVPN. Ezeket az oktatóanyagok időtartama alatt használjuk, mivel rendkívül megbízhatónak és biztonságosnak találtuk őket. Technikailag a VPN titkosított kapcsolat létrehozásával „elrejti” az Ön IP-címét. Ez a fajta kapcsolat alagútként működik az eszköz és az internet között.
Korlátozott ajánlat: 3 hónap INGYENES! Szerezze be az ExpressVPN-t. Biztonságos és streamingbarát.30 napos pénzvisszafizetési garancia
Bár nem választhatja ki az új IP-címet, az ExpressVPN segítségével kiválaszthatja az eszközéhez társított földrajzi régiót. Másik földrajzi terület kiválasztása különösen akkor hasznos, ha olyan webhelyeket, alkalmazásokat és streaming szolgáltatásokat szeretne elérni, amelyek az Ön országában nem érhetők el.
Az ExpressVPN különféle eszközökkel kompatibilis, beleértve a Windows, Mac, iOS, Android, Chromebook, Linux és sok más eszközt. Akár Smart TV-rendszerekhez és játékkonzolokhoz is használhatja.
IP-cím megváltoztatása Mac-en
Az IP-cím megváltoztatásának első lépése a Mac számítógépen az, hogy regisztráljon az ExpressVPN-re a webhelyükön. Miután kiválasztotta a csomagot (egy hónapos, hat hónapos vagy 15 hónapos) és fizetési módot, létre kell hoznia egy fiókot. A következőket kell tennie:
Korlátozott ajánlat: 3 hónap INGYENES! Szerezze be az ExpressVPN-t. Biztonságos és streamingbarát.30 napos pénzvisszafizetési garancia
- Lépjen a „Fiókom” fülre a felső menüben.
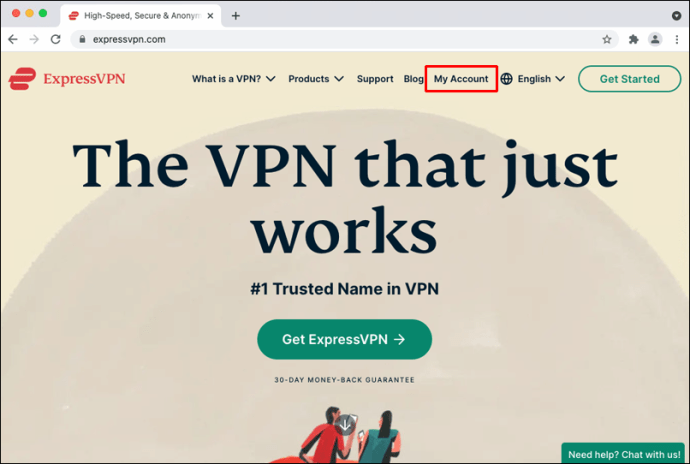
- A bejelentkezéshez írja be felhasználónevét és jelszavát. Ekkor automatikusan a beállítási oldalra kerül.
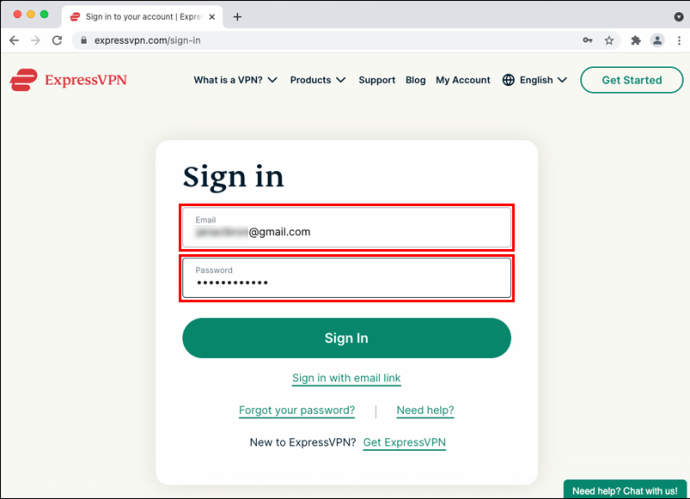
- Válassza a „Letöltés Macre” lehetőséget.
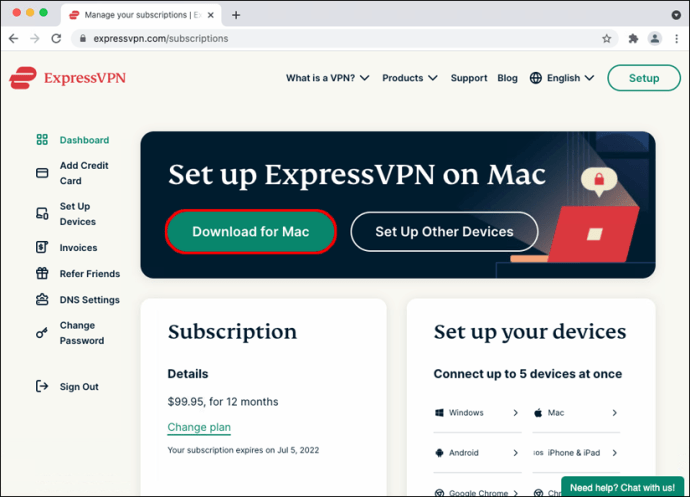
- Másolja ki az aktiváló kódot.
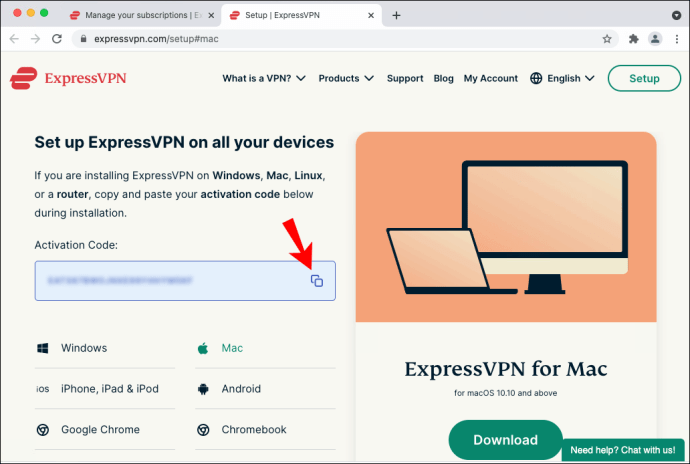
- Kövesse az alkalmazáson belüli utasításokat a telepítési folyamat befejezéséhez.
- Adja meg Mac felhasználónevét és jelszavát.
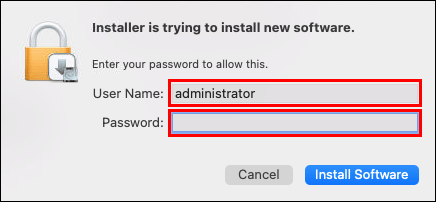
- Válassza a „Szoftver telepítése” lehetőséget.
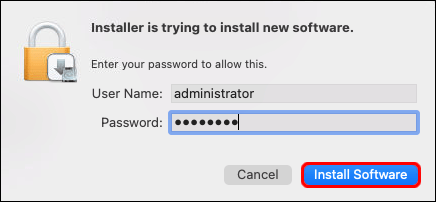
- Illessze be az aktiváló kódot az ExpressVPN ablakba.
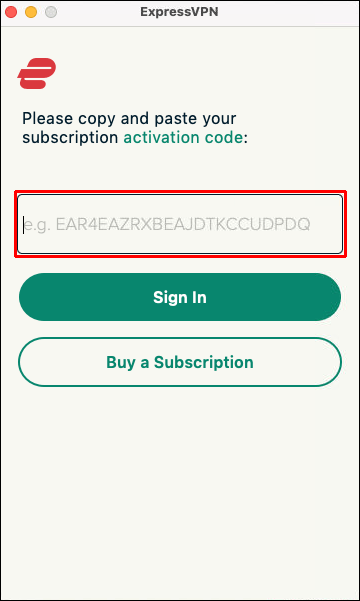
- Válassza a „Bejelentkezés” lehetőséget.
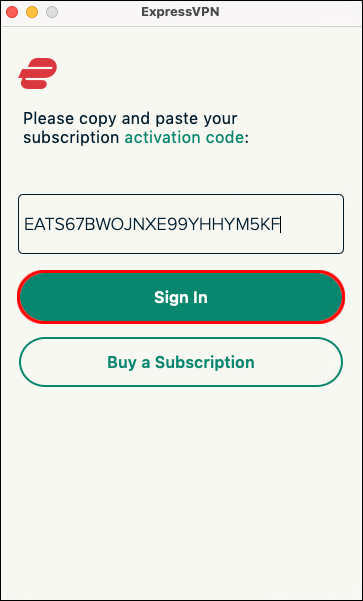
Most, hogy telepítette az ExpressVPN-t, nézzük meg, hogyan használná az IP-cím megváltoztatására:
- Az ExpressVPN ablakban kattintson a „Csatlakozás” gombra.
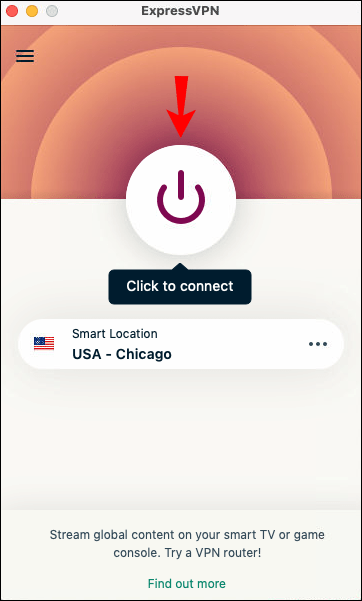
- Lépjen a „Kiválasztott hely” melletti három pontra.
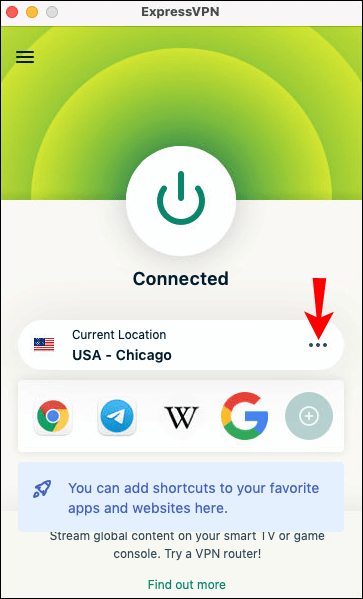
- Válasszon egyet a 160 szerverhely közül 94 országban.
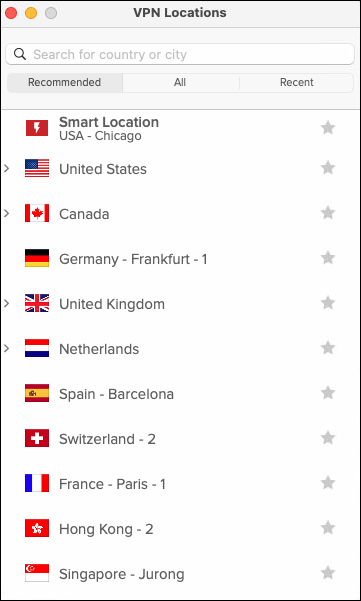
Amikor elkezdi használni az ExpressVPN-t, nyilvános IP-címe megváltozik vagy „elrejti”, így Ön névtelen internetfelhasználó lesz. Ezt a módszert MacBook, MacBook Air, MacBook Pro, iMac, iMac Pro, Mac Pro és Mac mini eszközökön használhatja.
IP-cím megváltoztatása Windows PC-n
Az ExpressVPN Windows PC-re történő telepítésének folyamata hasonló a Mac rendszerhez. A következőket kell tennie:
- Miután létrehozott egy fiókot az ExpressVPN-en, lépjen a „Saját fiók” fülre.
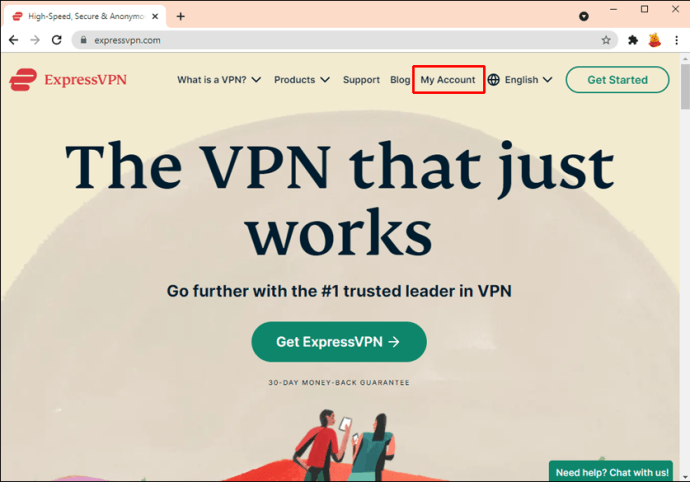
- Jelentkezz be a fiókodba.
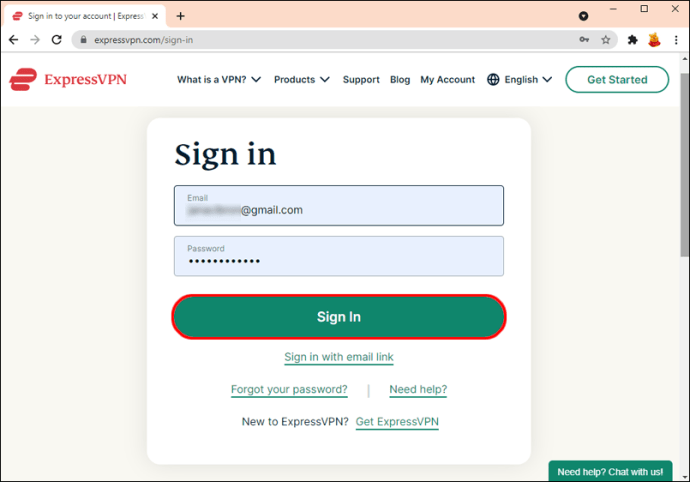
- Kattintson a „Letöltés Windowshoz” gombra.
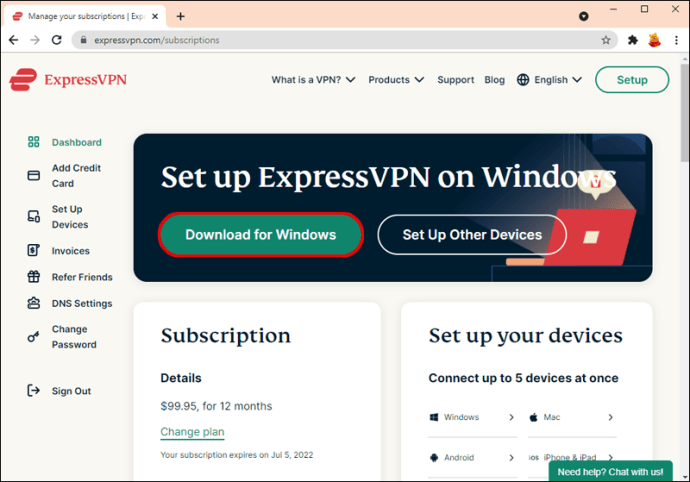
- Másolja ki az aktiváló kódot, amelyre később szüksége lesz.
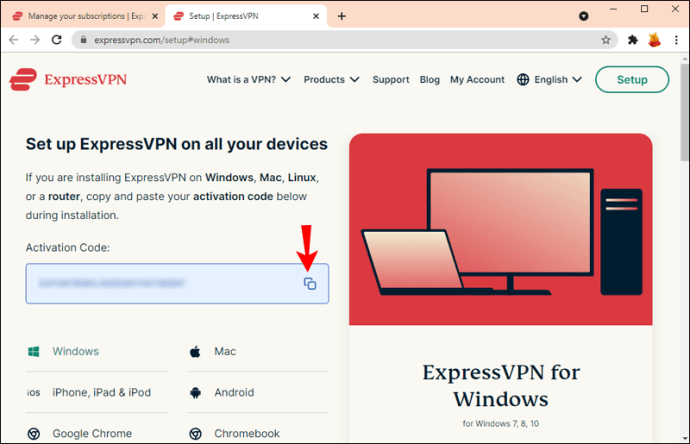
- Kattintson ismét a „Letöltés” gombra.
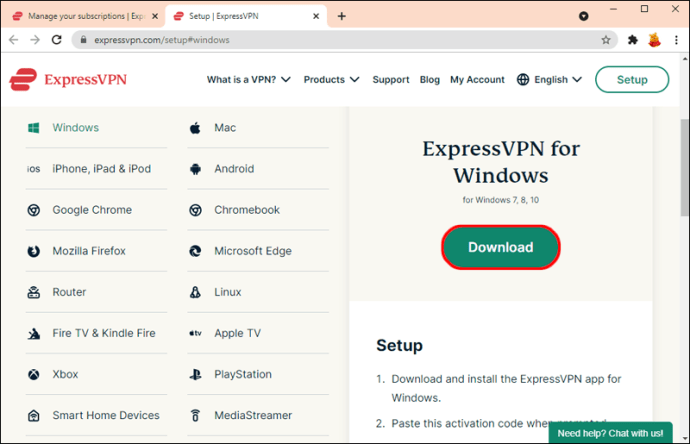
- Engedélyezze az ExpressVPN-nek, hogy módosításokat hajtson végre az eszközön.
- Válassza a „Folytatás” lehetőséget az ExpressVPN ablakban.
- Folytassa az „ExpressVPN beállítása” részhez.
- Illessze be az aktiváló kódot a mezőbe, és jelentkezzen be.
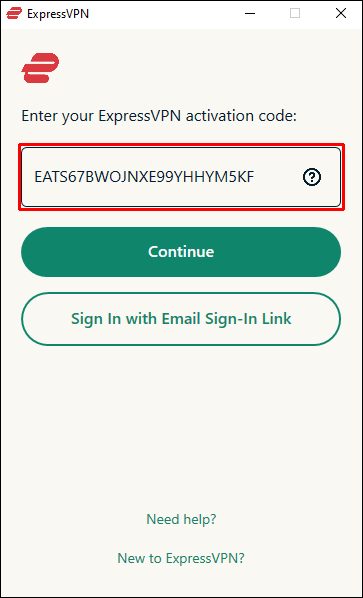
- Kattintson a „Csatlakozás” gombra.
- Az Express VPN alapértelmezés szerint előre kiválasztja az eszköz optimális helyét. Ha módosítani szeretné, kattintson a „Kiválasztott hely” melletti három pontra.

- Válassza ki a szerver helyét.

Ez az. Ha le szeretné állítani az ExpressVPN használatát, kattintson újra a „Csatlakozás” gombra. Ezzel leválasztja az ExpressVPN-t mindaddig, amíg újra nem kívánja használni.
IP-cím megváltoztatása Chromebookon
Az ExpressVPN Chromebookra történő telepítéséhez le kell töltenie a Play Áruházból. Miután telepítette Chromebookjára, a következőket kell tennie:
- Nyissa meg az ExpressVPN-t, és jelentkezzen be.
- Kattintson az „OK” gombra, hogy engedélyezze az ExpressVPN VPN-kapcsolat beállítását az eszközön.
- Válassza a „Csatlakozás” gombot az ExpressVPN aktiválásához.
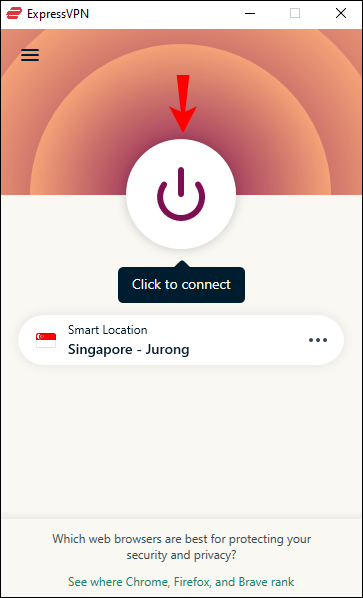
- Kattintson a „Kiválasztott hely” melletti három pontra.

- Válassza ki a kívánt szerver helyét.

Ne feledje, hogy az ExpressVPN-t csak akkor használhatja a Google Play alkalmazásokkal, ha v64-nél régebbi Chrome OS-verziója van.
IP-cím megváltoztatása Android-eszközön
Az alábbi módon használhatja az ExpressVPN-t IP-címének megváltoztatásához Android-eszközén:
- Nyissa meg az ExpressVPN webhelyet Android-eszközén.
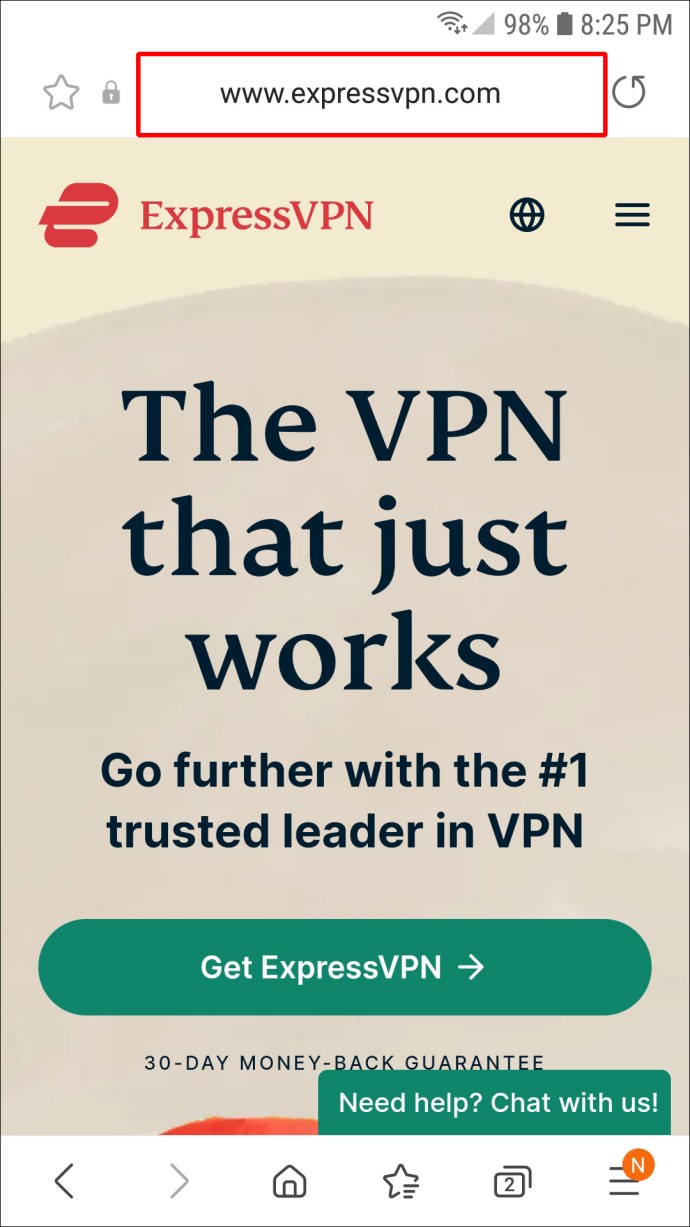
- Lépjen a jobb felső sarokban található „Fiókom” részre.
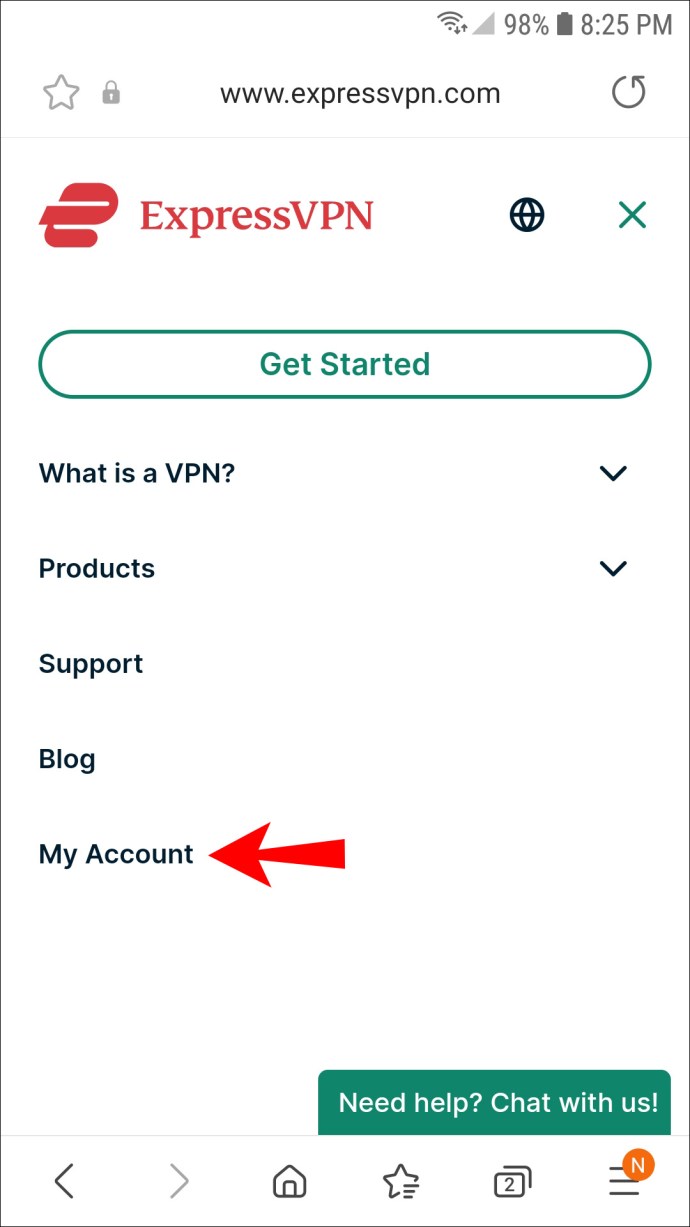
- Bejelentkezés.
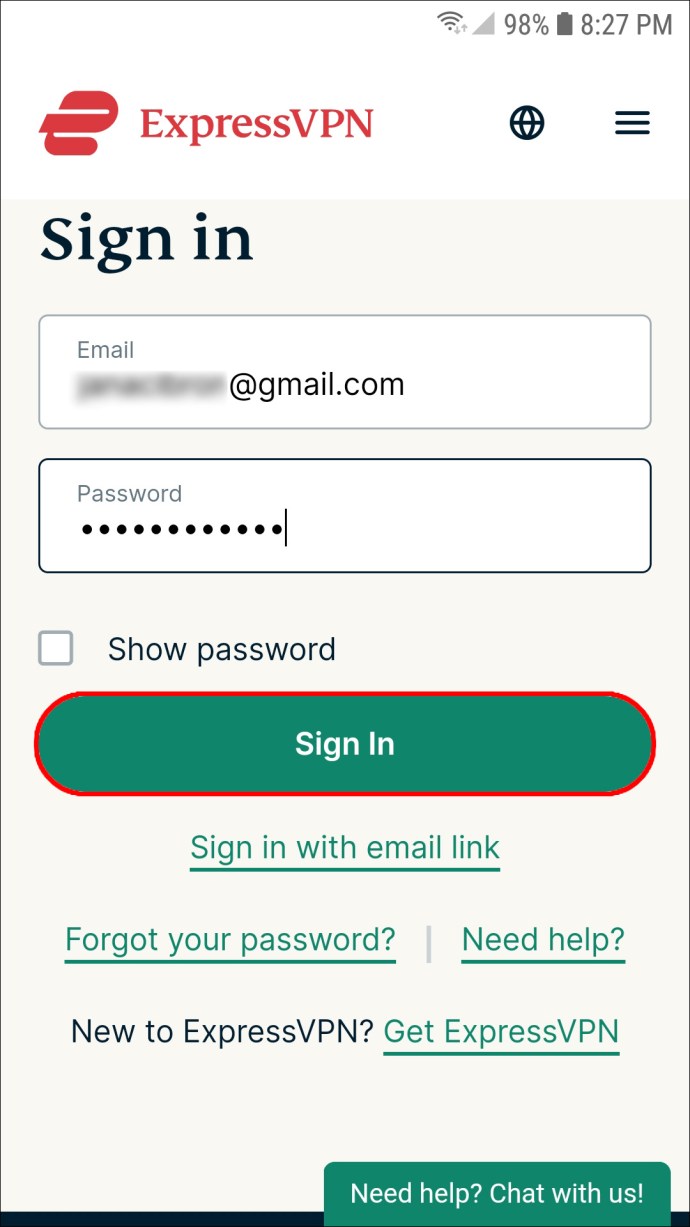
- Érintse meg az „ExpressVPN beállítása” lehetőséget.
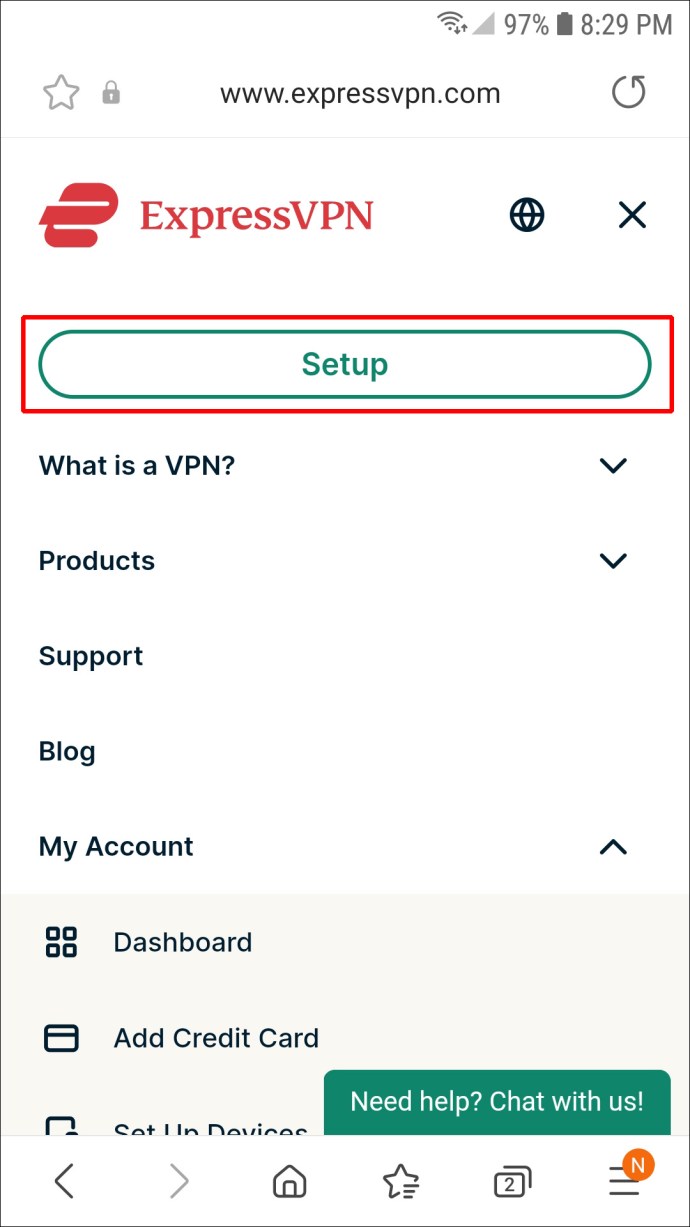
- Válassza a „Get it on Google Play” gombot.
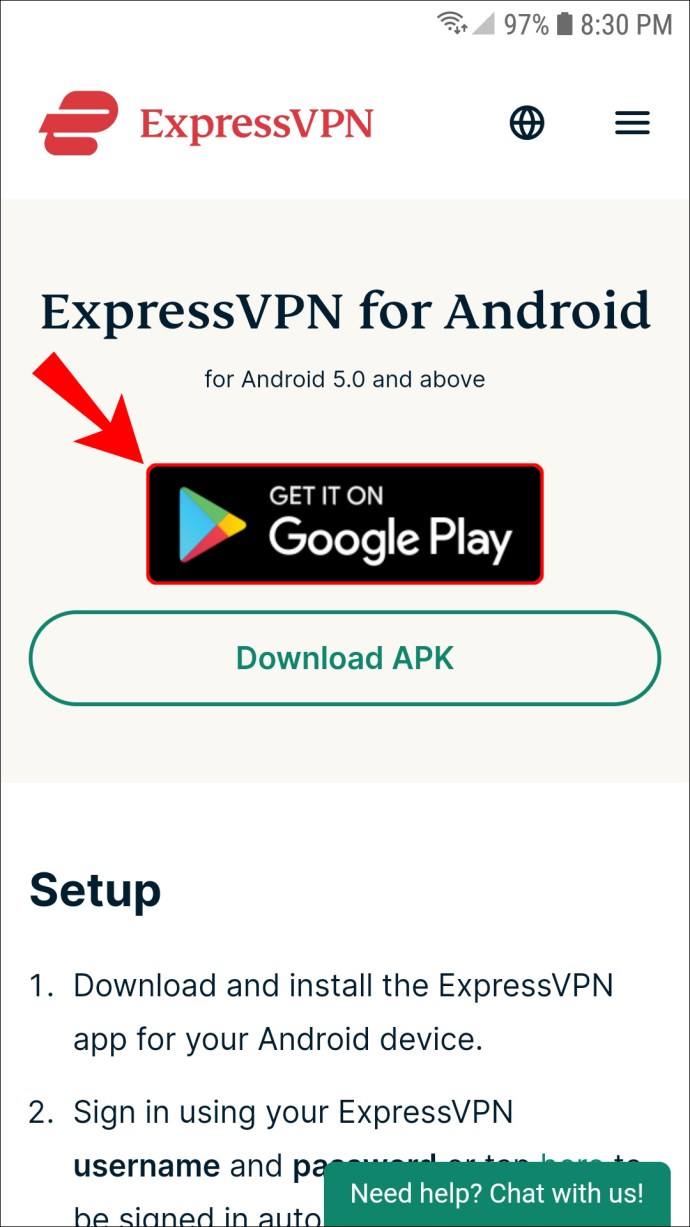
- Koppintson a „Telepítés” gombra, és nyissa meg az alkalmazást.
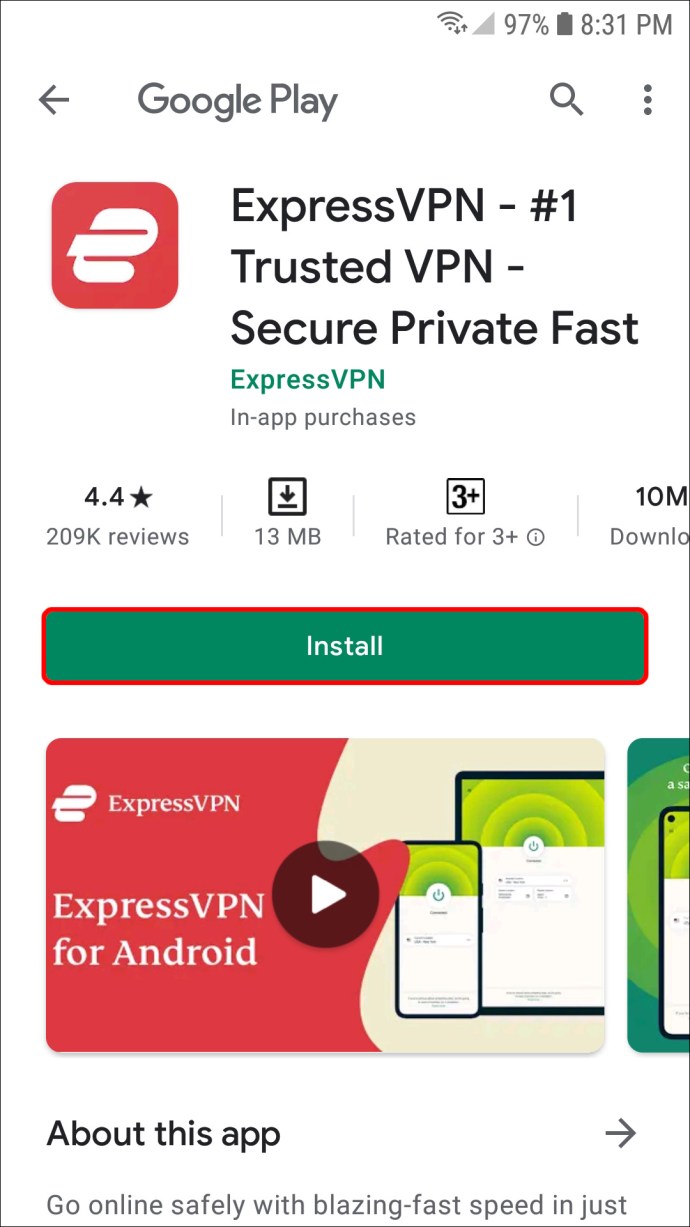
- Jelentkezzen be az alkalmazásba.
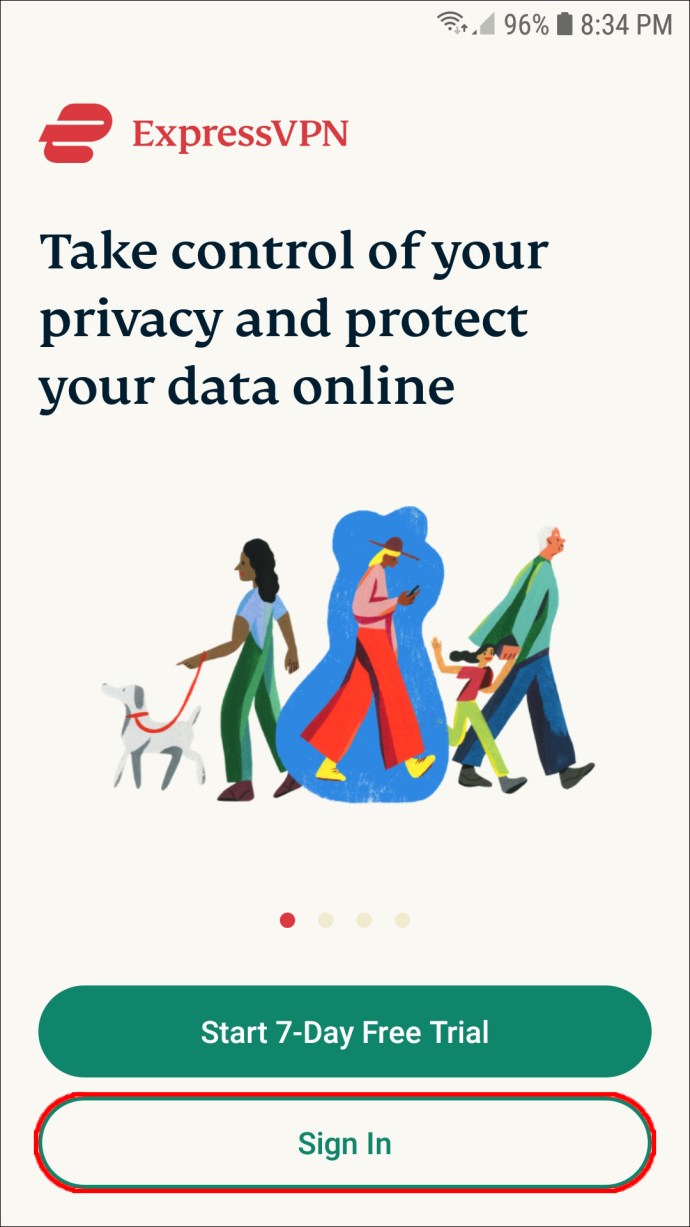
- Válassza az „OK” lehetőséget, hogy engedélyezze az alkalmazás számára VPN-kapcsolat beállítását.
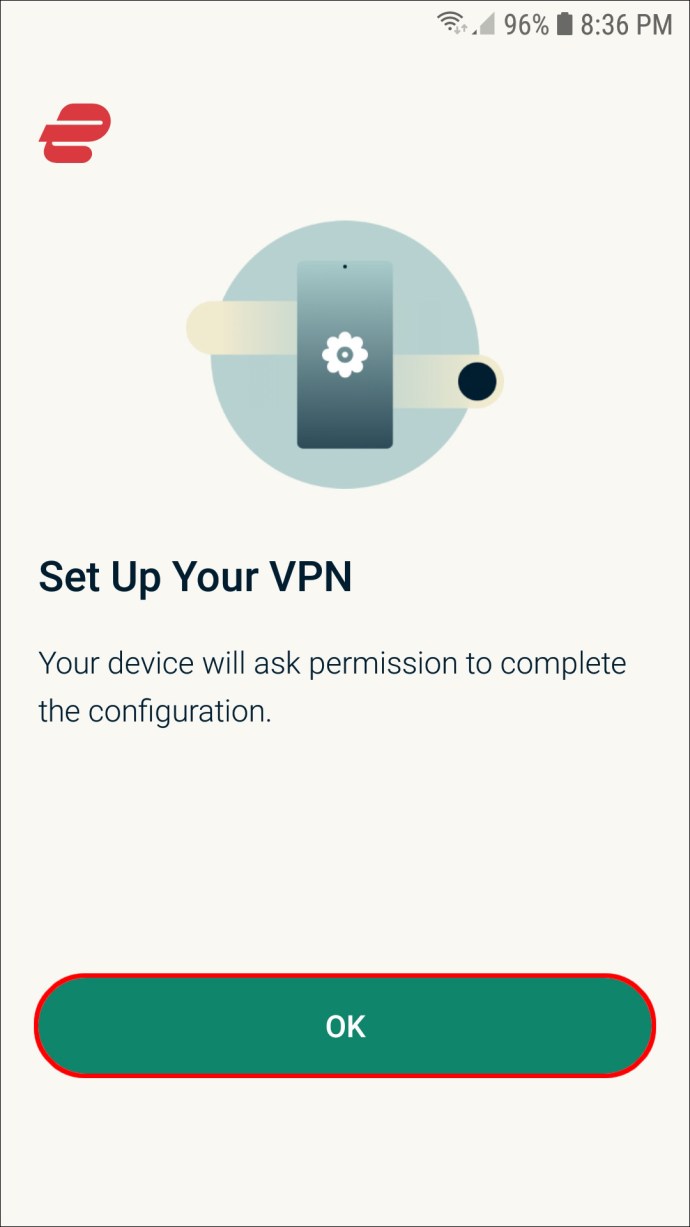
- Válassza ismét az „OK” lehetőséget.
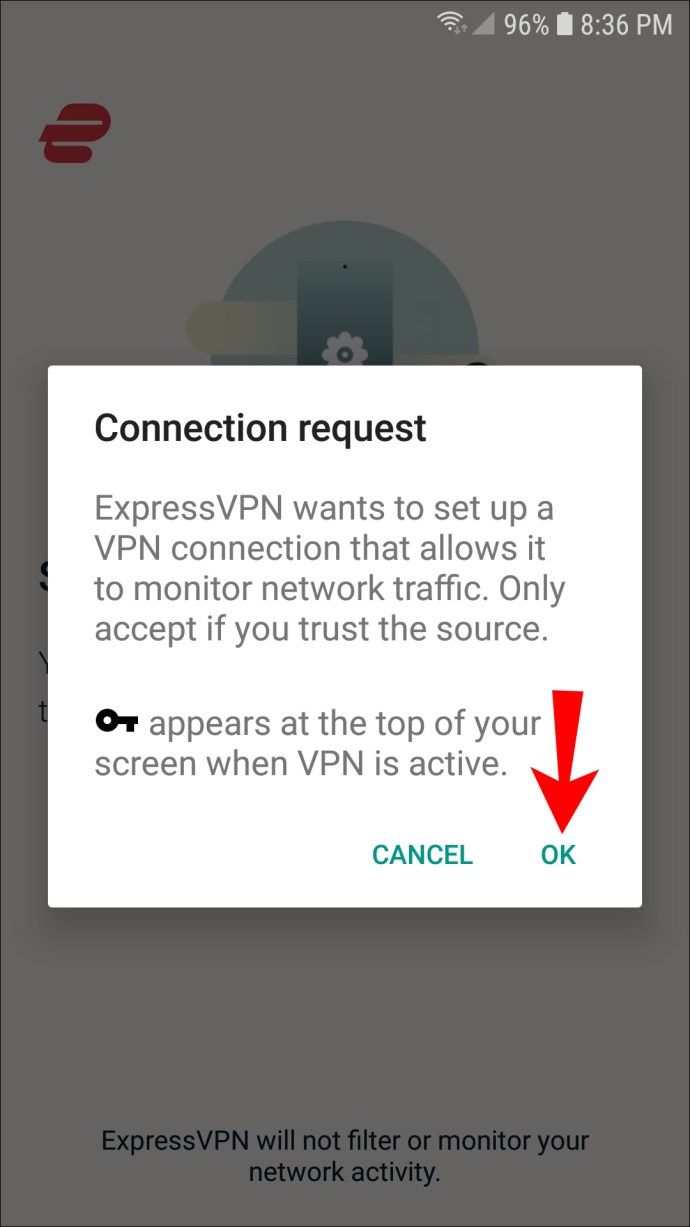
- Érintse meg a „Csatlakozás” gombot.
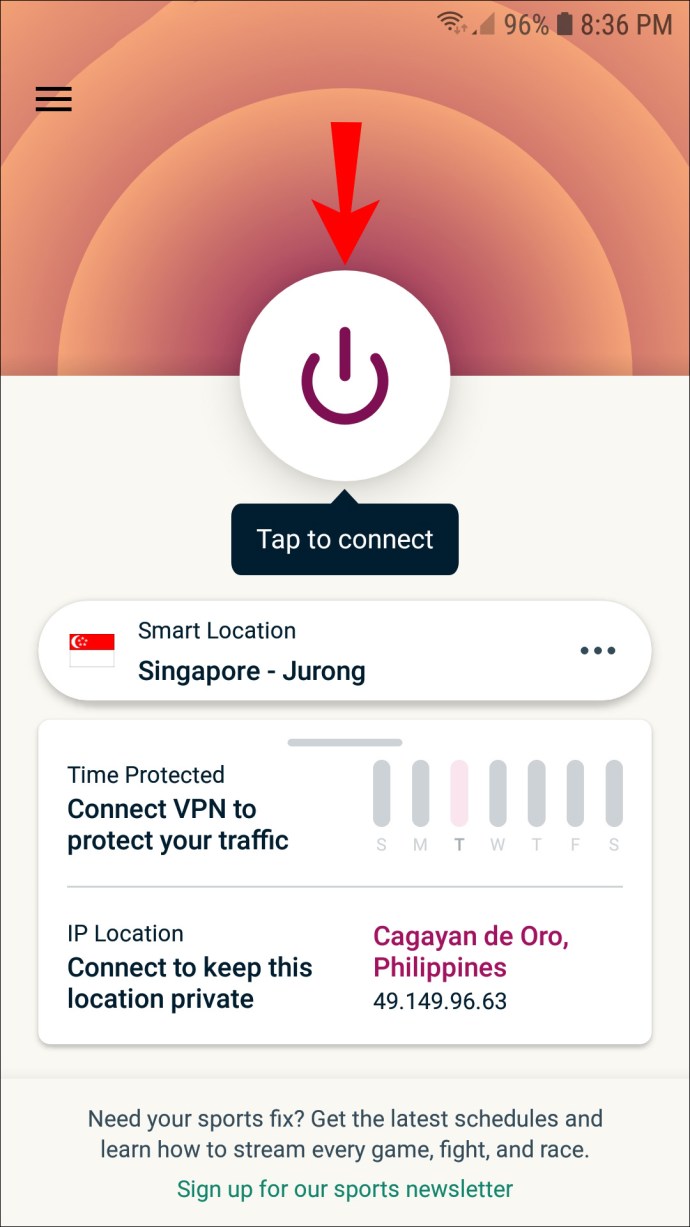
- Nyissa meg a „További beállítások” lehetőséget, ha másik helyre szeretne váltani.
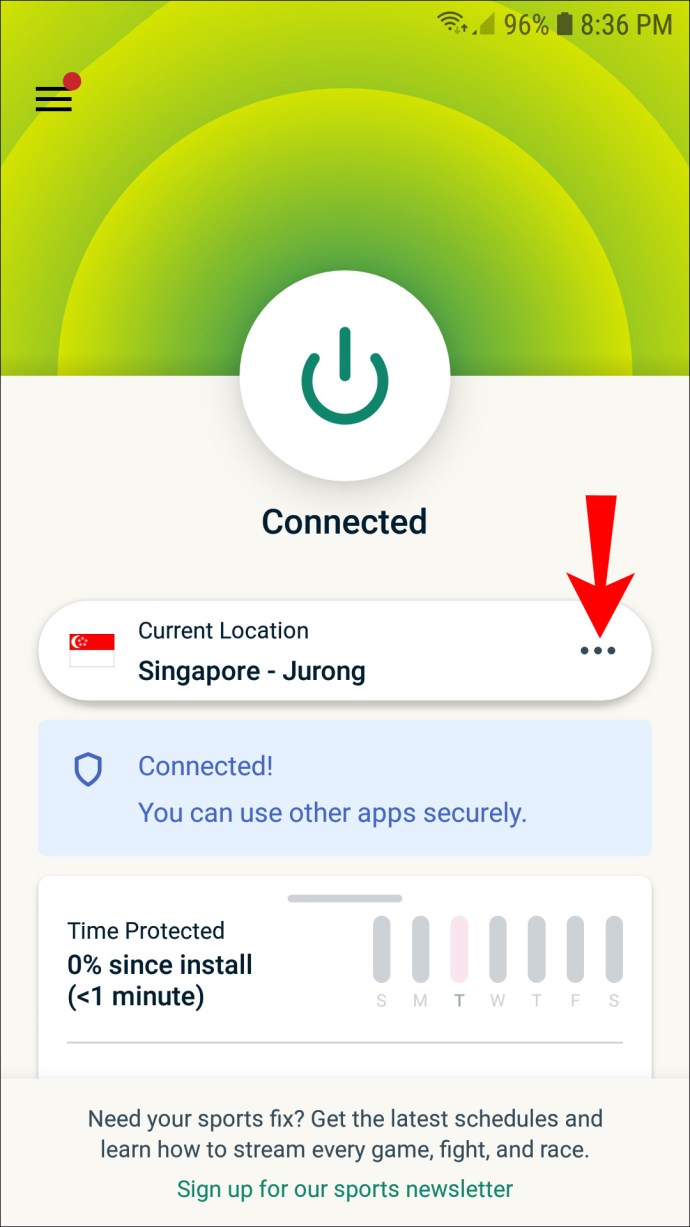
IP-cím megváltoztatása iPhone-on
A következő módszer minden iPhone és iPad verzióra alkalmazható. Kövesse az alábbi lépéseket az ExpressVPN beállításához iPhone-eszközén:
- Keresse fel az ExpressVPN webhelyet iPhone-ján.
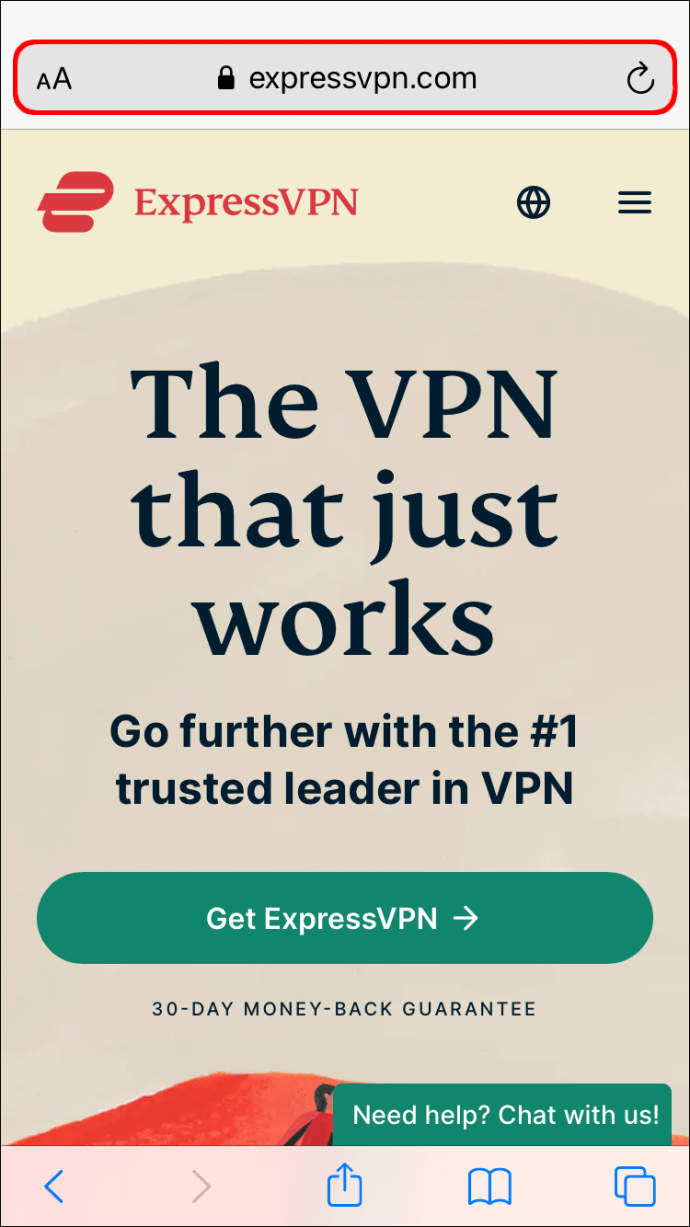
- Lépjen a „Fiókom” oldalra, és jelentkezzen be.
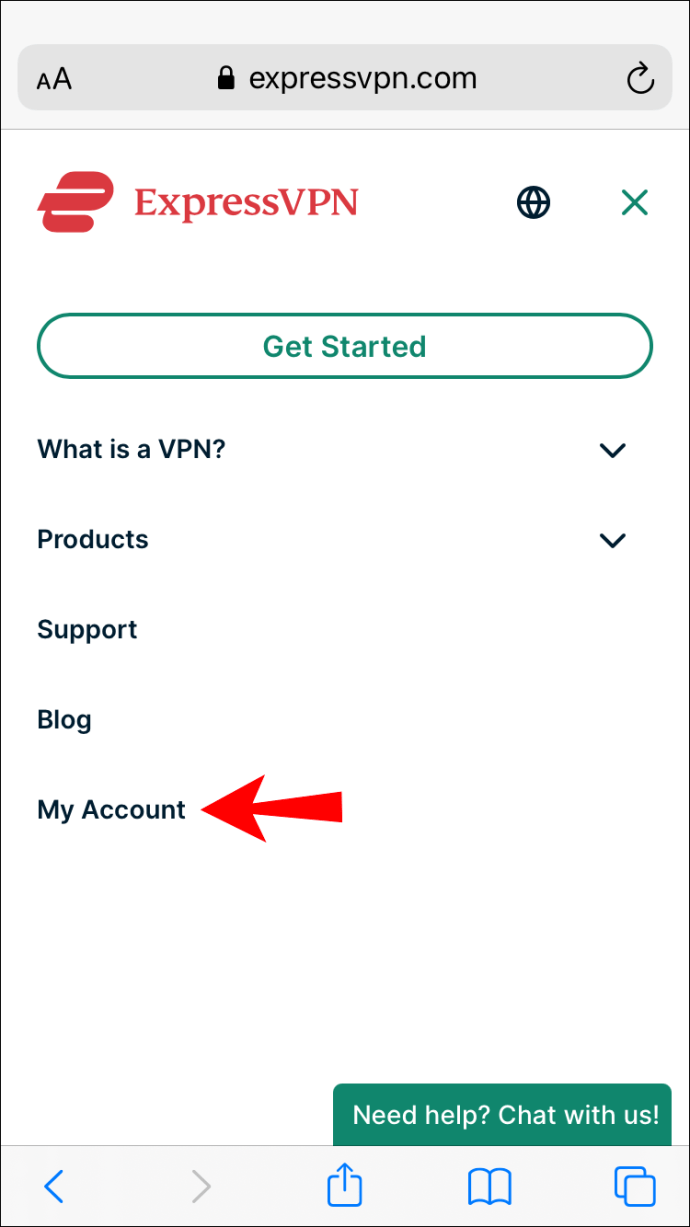
- Válassza az „ExpressVPN letöltése iOS rendszerhez” lehetőséget.
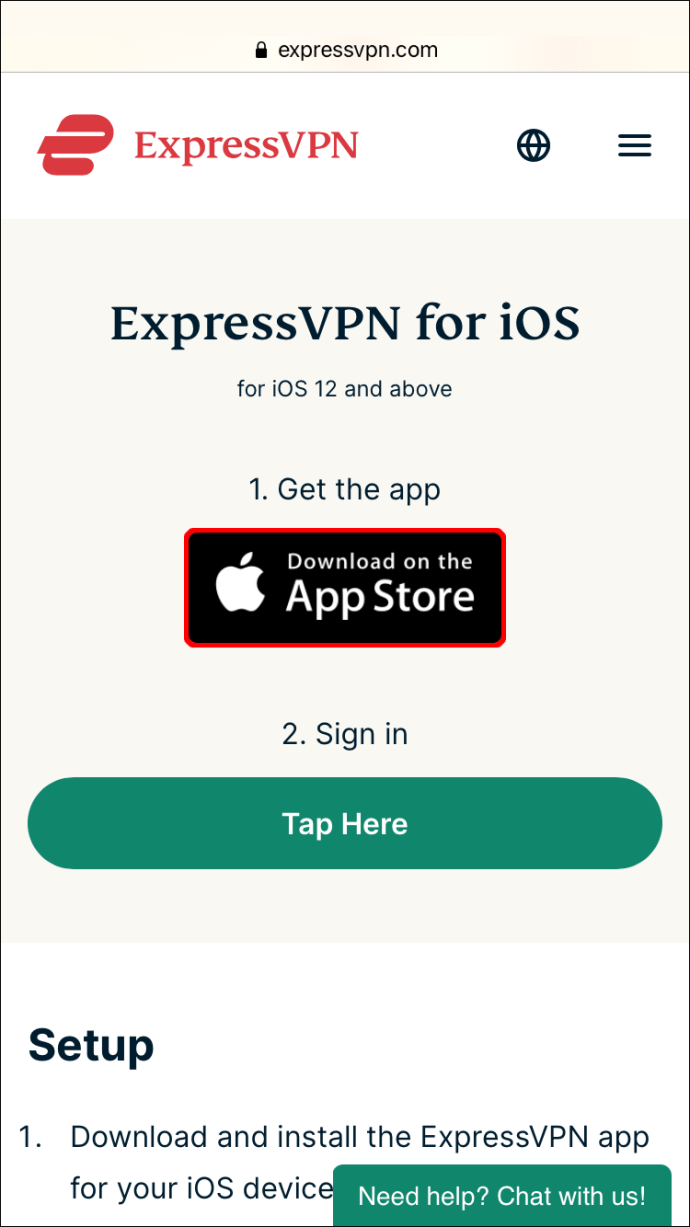
- Nyissa meg az alkalmazást.
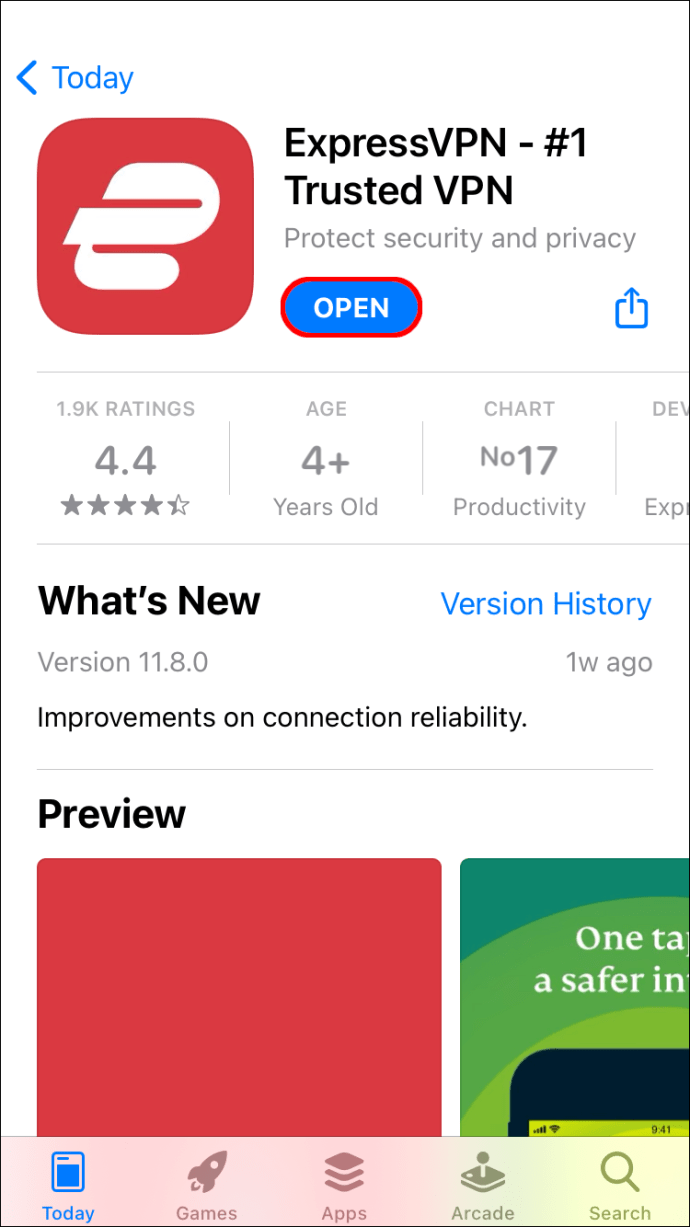
- Érintse meg a „Csatlakozás” gombot az ExpressVPN aktiválásához.
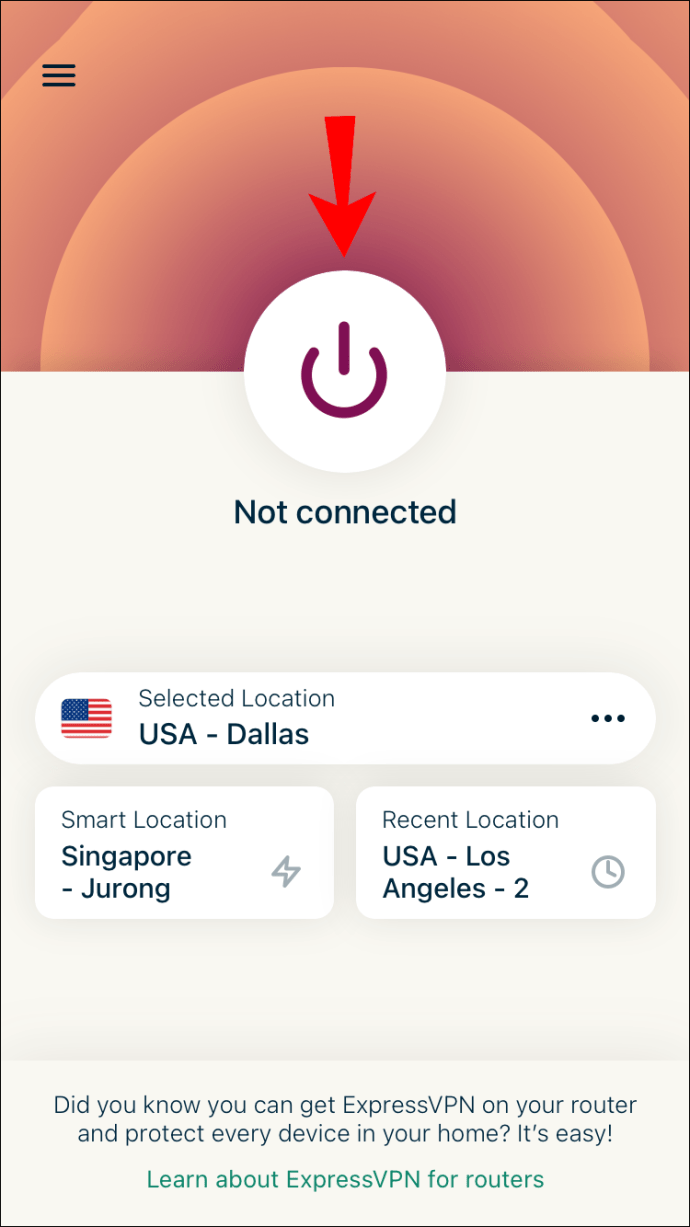
- A kiszolgáló helyének módosításához lépjen a „További lehetőségek” elemre.
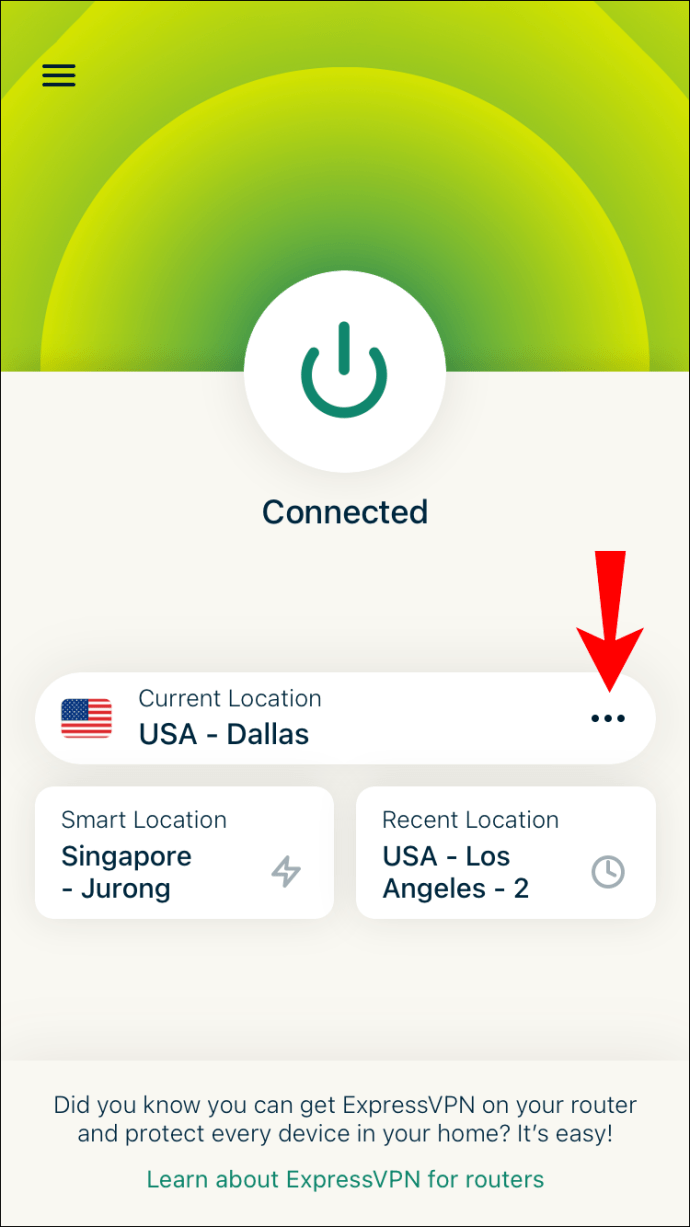
IP-cím megváltoztatása PS4-en
Az ExpressVPN beállítása a PS4-en kicsit bonyolultabb, mint más eszközökön. Létre kell hoznia egy DDNS-gazdanevet, regisztrálnia kell a gazdagépnevet az ExpressVPN-nél, majd konfigurálnia kell a DNS-t a PS4-en.
A DDNS gazdagépnév beállításához külső DDNS-szolgáltatót kell használnia. A többit a következő két részben elmagyarázzuk:
Első lépés – Regisztrálja a gazdagépnevet az ExpressVPN segítségével
- Látogassa meg az ExpressVPN webhelyet, és jelentkezzen be fiókjába.
- Lépjen a „DNS-beállítások” elemre a felső menüben.
- A „Dinamikus DNS-regisztráció” részben írja be a harmadik fél szolgáltatójánál létrehozott gazdagépnevet.
- Kattintson a „Gazdagépnév mentése” gombra.
- Nyissa meg az ExpressVPN webhely „Saját előfizetéseim” oldalát.
- Kattintson az „ExpressVPN beállítása” gombra.
- Válassza a „PlayStation” lehetőséget.
- Írja le a DNS-kiszolgáló IP-címét.
Második lépés – Állítsa be a DNS-t a PS4-en
- Kapcsolja be a PS4-et.
- Lépjen a „Beállítások” fülre.
- Keresse meg a menüben a „Hálózat”, majd az „Internetkapcsolat beállítása” pontot.
- Válassza az „Egyéni”, majd az „Automatikus” lehetőséget.
- Válassza a „Ne adja meg” lehetőséget.
- Lépjen a „Kézikönyvhöz”.
- Lépjen az „Elsődleges DNS” részhez.
- Adja meg a DNS-kiszolgáló IP-címét.
- Lépjen a „Kész”, majd a „Tovább” elemre.
- Az „MTU beállítások” alatt válassza az „Automatikus” lehetőséget.
- Válassza a „Ne használja” lehetőséget.
Indítsa újra a PS4-et, és a folyamat befejeződött. Az IP-címed el lesz rejtve, így bármilyen játékkal játszhatsz, amit csak akarsz.
IP-cím megváltoztatása Xboxon
Az ExpressVPN Xbox One-on történő beállításához tekintse meg részletes bejegyzésünket, amely arról szól, hogyan csatlakozhat VPN-hez Xbox One-on, vagy kövesse az alábbi utasításokat. Ezenkívül létre kell hoznia egy DDNS-gazdanevet, és regisztrálnia kell a gazdagépnevet az ExpressVPN-nél. DDNS gazdagépnév létrehozásához külső szolgáltatót kell használnia. A következőket kell tennie:
Első lépés – Regisztrálja a gazdagépnevet az ExpressVPN segítségével
- Jelentkezzen be ExpressVPN-fiókjába a böngészőjében.
- Keresse meg a „DNS-beállítások” részt az oldal tetején.
- Adja meg gazdagépnevét a „Dinamikus DNS regisztráció” alatt.
- Lépjen a „Gazdagépnév mentése” elemre.
- Lépjen a „Saját előfizetések”, majd az „ExpressVPN beállítása” részre.
- Görgessen le, és válassza az „Xbox” lehetőséget.
- Írja le a DNS-kódot.
Második lépés – Állítsa be a DNS-t Xbox-on
A DNS konfigurálásához az Xboxon a nyelvet angolra kell állítani, és a helynek az Egyesült Államoknak kell lennie. A következőket kell tennie:
- Kapcsolja be az Xbox-ot, és lépjen a „Beállítások” menübe.
- Lépjen a „Hálózat”, majd a „Hálózati beállítások” elemre.
- Lépjen a „Speciális beállítások” részre.
- Válassza a „DNS-beállítások”, majd a „Kézi” lehetőséget.
- Adja meg az elsődleges DNS-t az Express VP webhelyéről.
- Írja be ugyanazt a kódot a „Másodlagos DNS-hez”.
- Nyomja meg a „B” gombot a konzolon a beállítások mentéséhez.
IP-cím megváltoztatása routeren
Az IP-cím módosításához egy útválasztón kövesse az alábbi lépéseket:
- Nyissa meg a böngészőt, és írja be az útválasztó IP-címét.
- Jelentkezzen be a routerbe rendszergazdaként.
- Lépjen a „Beállítás”, majd a „Hálózati beállítások” elemre.
- Lépjen a „Router beállítások” részhez.
- Írja be az új IP-címet.
- Válassza a „Beállítások mentése” lehetőséget.
Csak újraindíthatja az útválasztót. Miután kihúzta a konnektorból, hagyja állni néhány percig. Amikor újra csatlakoztatja, az IP-cím automatikusan megváltozik.
IP-cím megváltoztatása VPN nélkül
Ha nem szeretne VPN-t használni, manuálisan módosíthatja IP-címét. Ez a folyamat minden eszköznél más. Például, ha Windowst használ, konfigurálhatja IP-címét a Vezérlőpult > Hálózat és internet > Hálózati és megosztási központ > Adapter beállításának módosítása menüpontban. Mac esetén a Rendszerbeállítások > Hálózat > Speciális stb. menüpontra kell lépnie.
Ezenkívül automatikusan frissítheti IP-címét Windows, Mac, iOS és Android eszközökön.
További GYIK
Megváltoztatja az ip-címemet a tartózkodási helyem?
Technikailag az IP-cím megváltoztatása megváltoztatja az online tartózkodási helyét. Megváltoztathatja IP-címét VPN-sel vagy proxyszerverrel. Ha VPN-t használ, akkor a világ szinte bármely pontján egyedi IP-címet kap. Bár előfordulhat, hogy nem tudja kiválasztani a pontos IP-címet, általában kiválaszthatja a földrajzi régiót.
Az ip cím megváltoztatása törvényes?
Az IP-cím megváltoztatása teljesen legális. Az emberek rendszeresen változtatják IP-címüket, hogy javítsák online biztonságukat, hozzáférjenek a földrajzilag zárolt streaming szolgáltatásokhoz, és elkerüljék a tiltásokat és blokkolásokat. Sőt, ha VPN-t használ, nem lehet tudni, hogy megváltoztatta az IP-címét.
Fedezze fel az internetet új IP-címmel
Függetlenül attól, hogy melyik módszert választja IP-címének megváltoztatására, egy további védelmi réteggel ruházza fel online személyazonosságát. Számos oka lehet annak, hogy miért szeretné megváltoztatni IP-címét, és ez csak néhány kattintásnyira van.
Megváltoztatta valaha az IP-címét? VPN-t vagy más módszert használt ehhez? Tudassa velünk az alábbi megjegyzések részben.