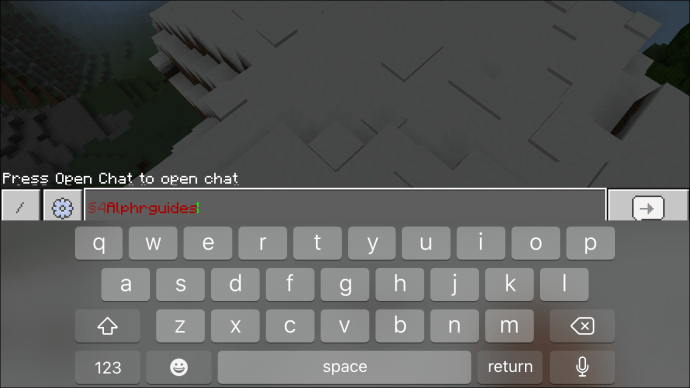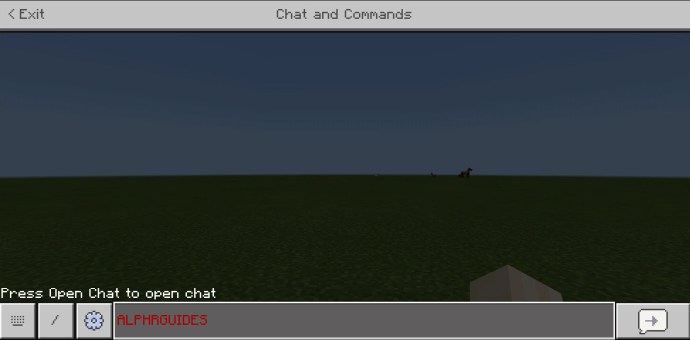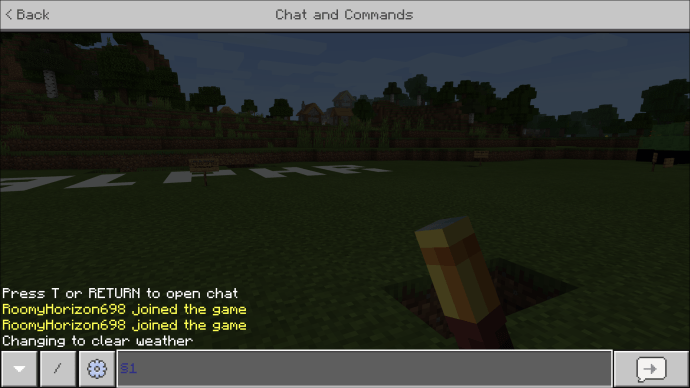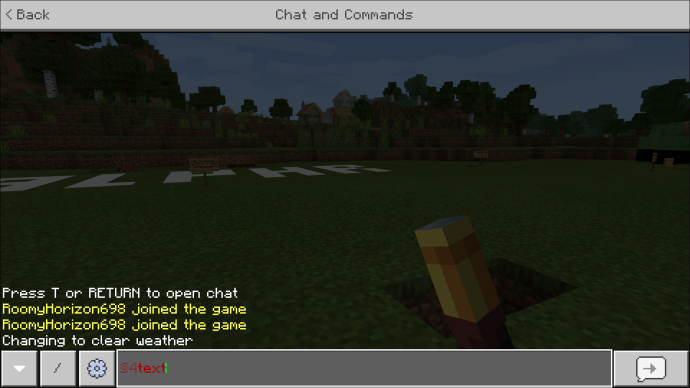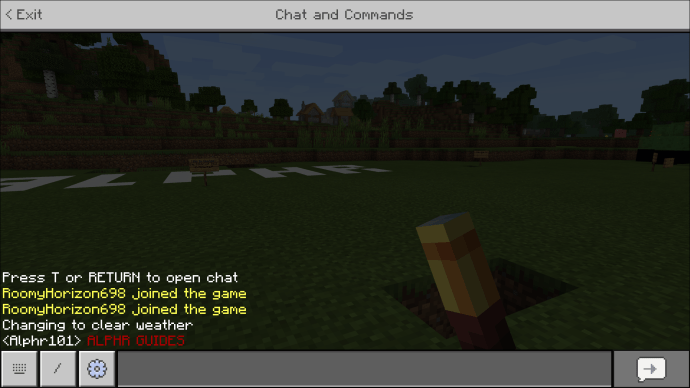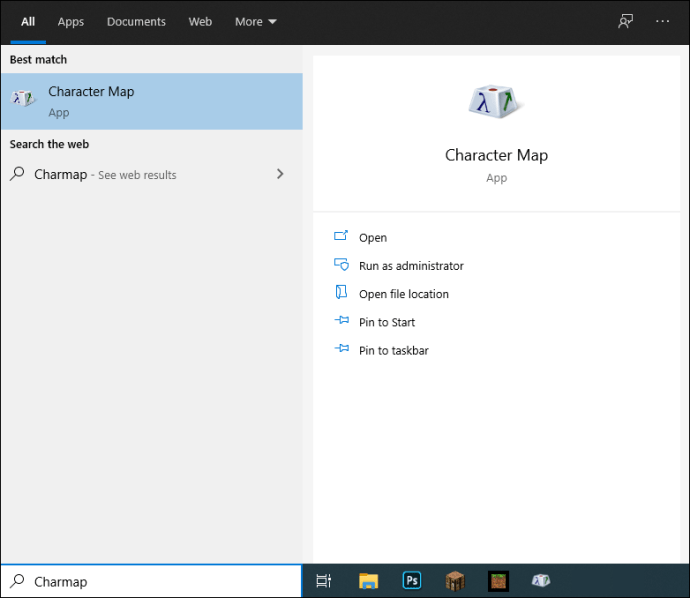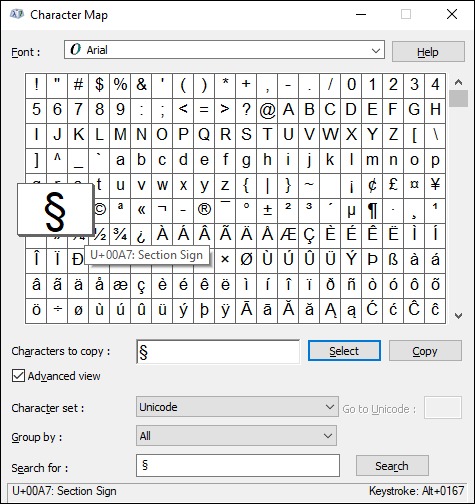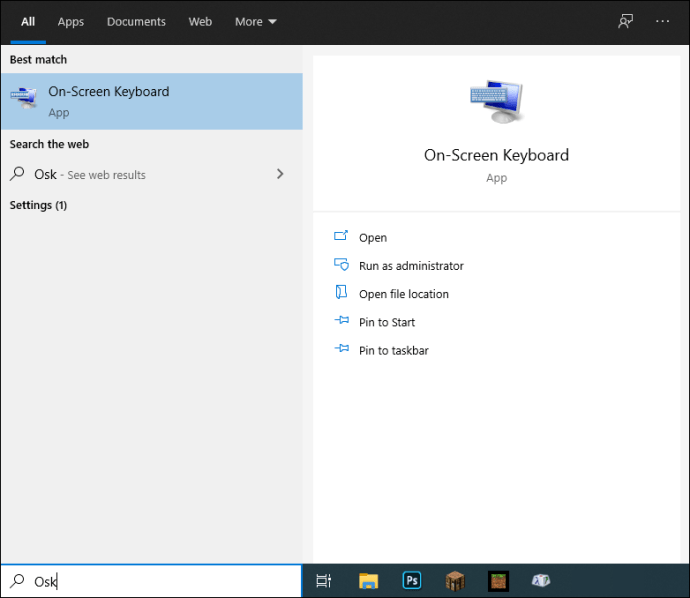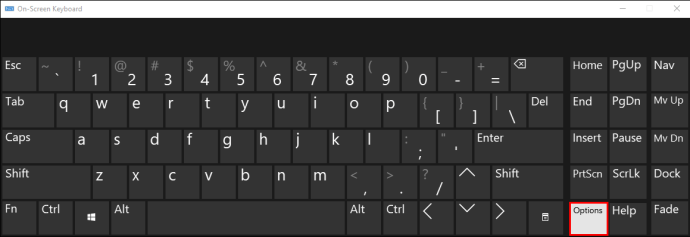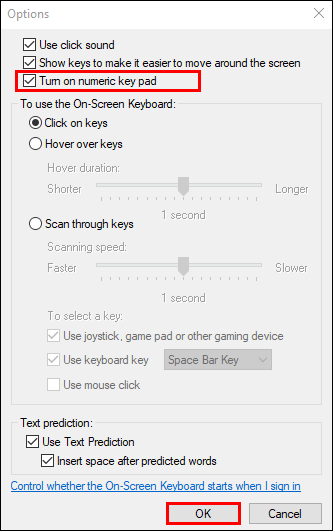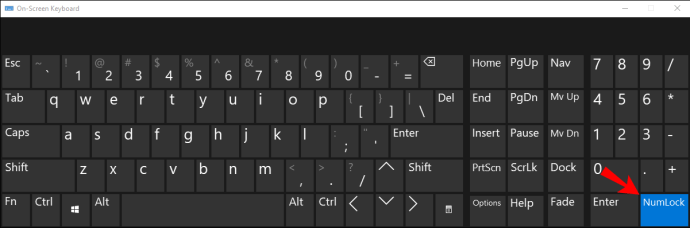A szöveg színének és stílusának módosítása a Minecraftban hasznos és szórakoztató. Segít olvashatóbbá tenni a szöveget, megkülönböztetni a különböző csapatokat a chatben, és felhívni a figyelmet az üzeneteire. Ha kíváncsi, hogyan használhatja ezt a funkciót, itt vagyunk, hogy segítsünk.

Ebben az útmutatóban elmagyarázzuk, hogyan lehet megváltoztatni a szöveg színét a Minecraft chatben különböző eszközökön. Ezenkívül útmutatást adunk a szövegstílus módosításához, és válaszolunk a témával kapcsolatos leggyakoribb kérdésekre. Olvassa el, hogy megtudja, hogyan szerkesztheti a nevét, üzeneteit és aláírhatja a szöveget ízlése szerint.
Hogyan lehet megváltoztatni a szöveg színét a Minecraftban?
A szöveg színének módosítása a Minecraftban meglehetősen egyszerű, ha követi az utasításokat. Az alábbiakban útmutatókat talál a szöveg színének megváltoztatásához különböző eszközökön.
iPhone
Kövesse az alábbi lépéseket a csevegési szöveg színének megváltoztatásához a Minecraft for iPhone alkalmazásban:
- Keresse meg a kívánt szövegszínt a színkódlistában.
- A chatben írja be a szakasz (§) szimbólumot, mielőtt elkezdene gépelni. Ehhez nyissa meg a karakterbillentyűzetet, majd érintse meg hosszan az „&” szimbólumot. Ha további karakterjavaslatok jelennek meg, válassza ki a „§” szimbólumot.

- Írja be a színkódot a szöveg elé. Ne használjon szóközt a színkód és a szöveg között. Például a „§4text” pirosra változtatja a szöveget.
- Írja be a szöveget és küldje el.
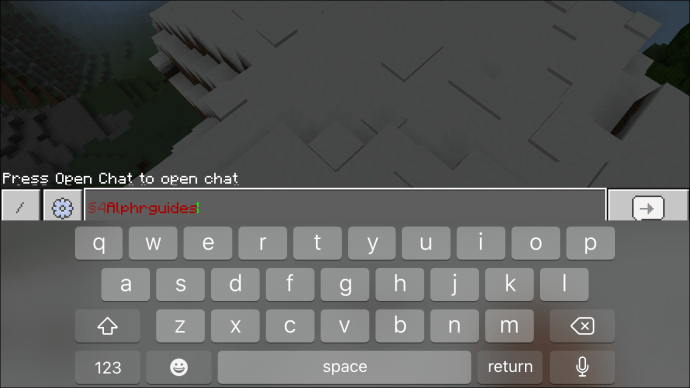
Android
A következőképpen módosíthatja a csevegés szövegének színét a Minecraft Pocket Edition alkalmazásban Android-eszközön:
- Keresse meg a kívánt szövegszínt a színkódlistában.
- A chatben írja be a szakasz (§) szimbólumot, mielőtt elkezdene gépelni. Ehhez nyissa meg a karakterbillentyűzetet, majd érintse meg hosszan a bekezdés (¶) szimbólumot. Ha további karakterjavaslatok jelennek meg, válassza ki a „§” szimbólumot.

- Írja be a színkódot a szöveg elé. Ne használjon szóközt a színkód és a szöveg között. Például a „§4text” pirosra változtatja a szöveget.
- Írja be a szöveget és küldje el.
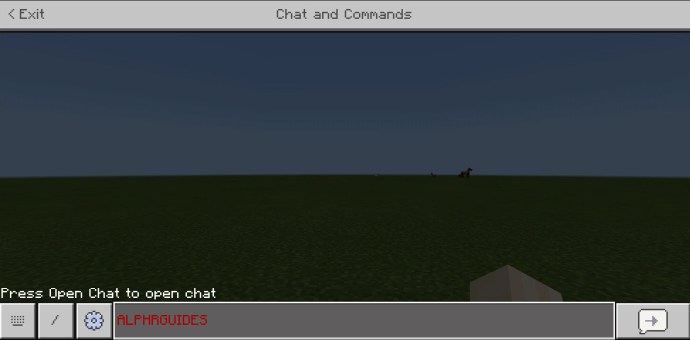
Windows 10
A csevegési szöveg színének megváltoztatására vonatkozó általános utasítások a Minecraftban Windows 10 PC-n nem sokban különböznek a mobileszközöktől. Az egyetlen különbség a szakasz szimbólumának helye:
- Keresse meg a kívánt szövegszínt a színkódlistában.
- A chatben írja be a szakasz (§) szimbólumot, mielőtt elkezdene gépelni. Ehhez tartsa lenyomva az „Alt” billentyűt. Győződjön meg arról, hogy a Num Lock engedélyezve van, és nyomja meg a „0”, „1”, „6” és „7” számjegyeket pontosan ebben a sorrendben.
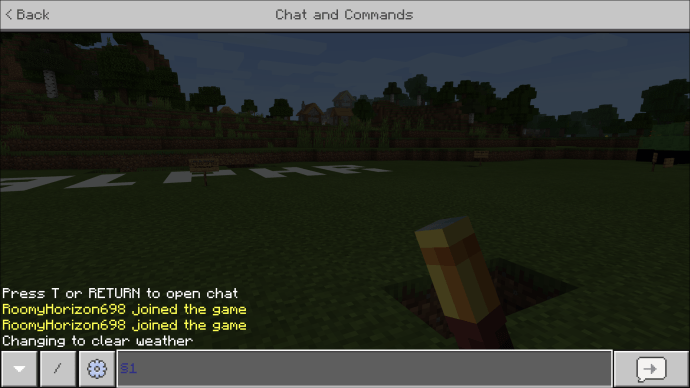
- Írja be a színkódot a szöveg elé. Ne használjon szóközt a színkód és a szöveg között. Például a „§4text” pirosra változtatja a szöveget.
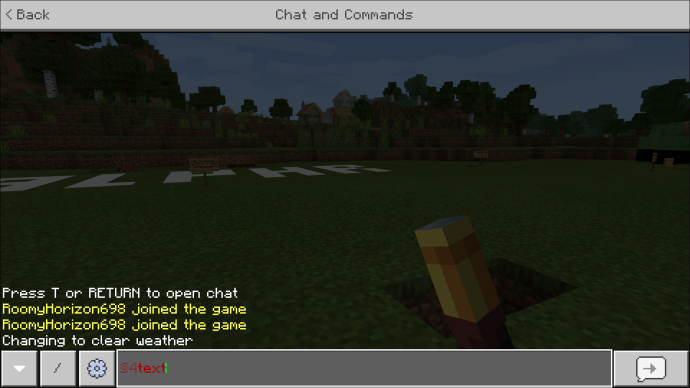
- Írja be a szöveget és küldje el.
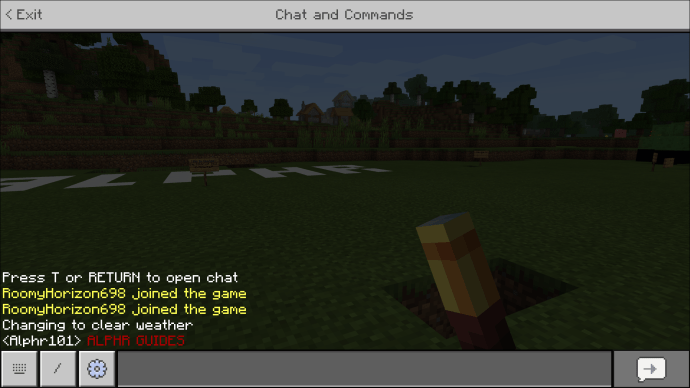
Mac
A csevegési szöveg színének módosításához Mac számítógépen kövesse az alábbi utasításokat:
- Keresse meg a kívánt szövegszínt a színkódlistában.
- A chatben írja be a szakasz (§) szimbólumot, mielőtt elkezdene gépelni. Ehhez nyomja meg egyszerre az „Opció” és a „6” gombot. Az „Opció” gomb általában a „Control” és a „Command” billentyűk között található.
- Írja be a színkódot a szöveg elé. Ne használjon szóközt a színkód és a szöveg között. Például a „§4text” pirosra változtatja a szöveget.
- Írja be a szöveget és küldje el.
Szakasz szimbólumok
A szakasz karakterének helye egyáltalán nem nyilvánvaló, függetlenül attól, hogy melyik eszközt használja. Ha a Minecraftot numerikus billentyűzettel rendelkező számítógépen játszod, a szakasz szimbólum beírása meglehetősen egyszerű:
- Győződjön meg arról, hogy a Num Lock be van kapcsolva.
- Tartsa lenyomva az „Alt” billentyűt.
- Nyomja meg a „0”, „1”, „6”, „7” számjegyeket pontosan ebben a sorrendben.
Azonban sok laptop kisebb billentyűzettel rendelkezik, amelyekből hiányzik a Numpad. Ebben az esetben a folyamat kissé bonyolultabb:
- Nyomja meg a „Windows” gombot, vagy kattintson a „Start” gombra.
- Írja be a „charmap” szót a keresőmezőbe, és nyissa meg a karaktertérképet.
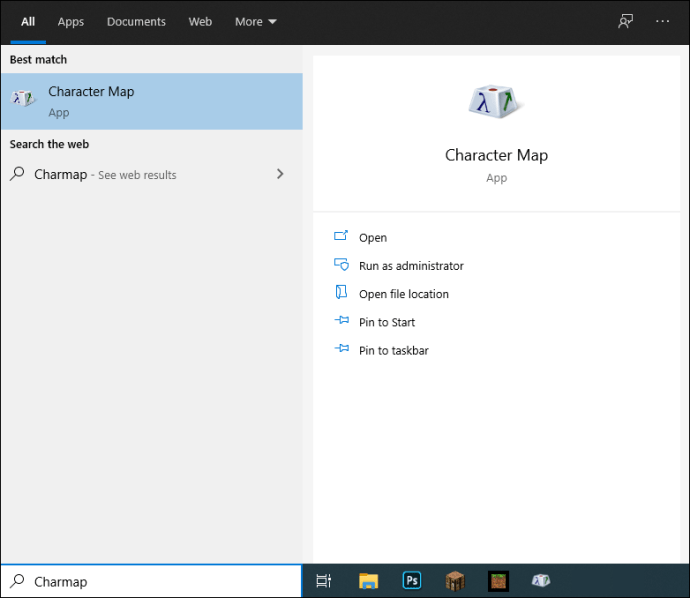
- Válassza ki a „§” szimbólumot, majd kattintson a „Másolás” gombra.
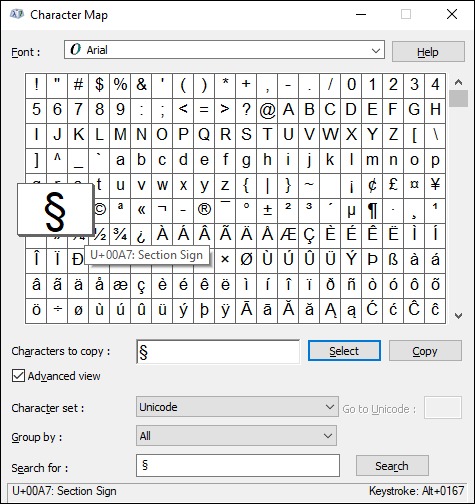
- Illessze be a karaktert a Minecraftba.
Opcionálisan használhatja a képernyő-billentyűzetet a „§” szimbólum bevitelére:
- Nyomja meg a „Windows” gombot, vagy kattintson a „Start” gombra.
- Írja be az „osk” szót a keresőmezőbe.
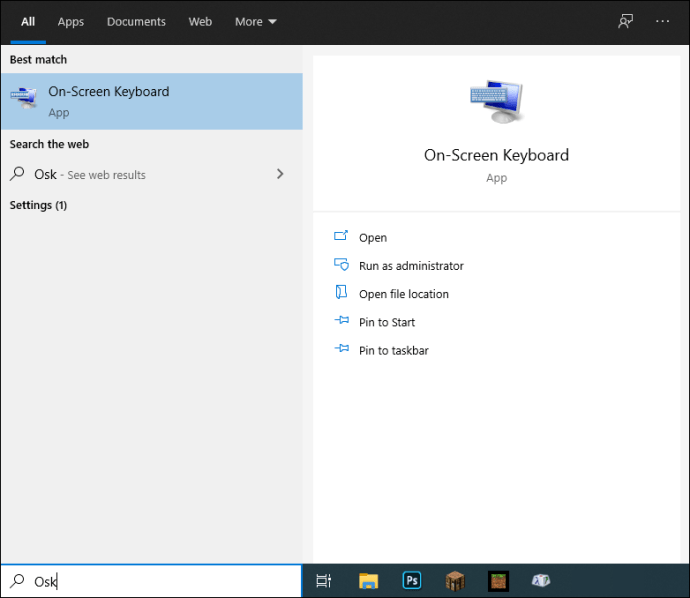
- Amikor megjelenik a képernyő-billentyűzet, kattintson az „Opciók” elemre.
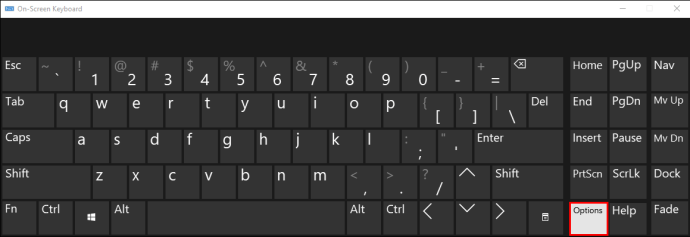
- Válassza a „Numerikus billentyűzet bekapcsolása” lehetőséget, és erősítse meg.
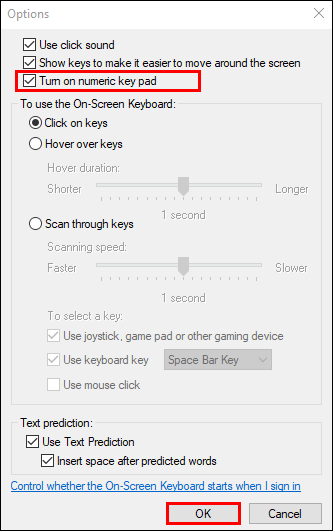
- A „Num Lock” opciónak meg kell jelennie a képernyő-billentyűzeten. Kattints rá.
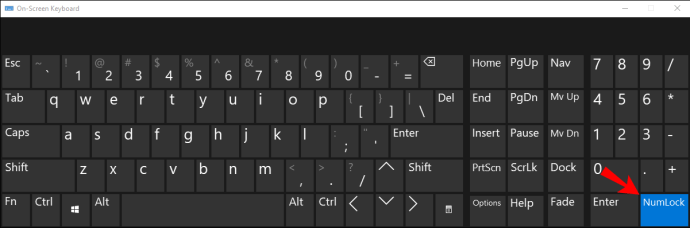
- Nyomja meg egyszerre az „Fn” és az „Alt” billentyűket a billentyűzeten.
- Kattintson a „0”, „1”, „6”, „7” számjegyekre a képernyő-billentyűzeten pontosan ebben a sorrendben, majd engedje fel az „Fn” és „Alt” billentyűket.
Mobileszközön sokkal könnyebb megtalálni a szakaszszimbólumot, mint számítógépen:
- Nyissa meg a karakter-billentyűzetet. Ehhez érintse meg a képernyő bal alsó sarkában található „123” gombot (Android és iPhone készülékek esetén is).
- Androidon érintse meg hosszan a „¶” szimbólumot. iPhone készüléken érintse meg hosszan az „&” szimbólumot.

- Ha további karakteropciók jelennek meg, válassza ki a „§” szimbólumot, és engedje fel a gombot.
Xboxon a szakaszszimbólum beírásának folyamata hasonló a mobileszközön végzettekhez. Kövesse az alábbi lépéseket:
- Nyomja meg a bal ravaszt a karakterbillentyűzet megnyitásához.
- Keresse meg a bekezdés szimbólumát – „ฯ”, és tartsa lenyomva, amíg további javaslatok nem jelennek meg.

- Válassza ki a „§” szimbólumot.
Végül, ha a fent említett lehetőségek egyike sem működik az eszközén, egyszerűen másolja a szimbólumot online, és illessze be a Minecraftba.
Minecraft színkódok
Természetesen a szöveg színének megváltoztatásához a Minecraft chatben ismernie kell a színkódokat. A Minecraft lehetővé teszi, hogy 16 variáció közül válassza ki a kívánt színt:
- Fekete - 0
- Sötétkék - 1
- zöld - 2
- Cián – 3
- Sötétvörös – 4
- Lila – 5
- Arany – 6
- világosszürke – 7
- szürke – 8
- kék - 9
- Világos zöld – A/a
- Világoskék – B/b
- Piros – C/c
- Rózsaszín – D/d
- Sárga – E/e
- Fehér – F/f
Minecraft stíluskódok
A szöveg színén kívül módosíthatja a stílusát a Minecraftban. Írja be a „§” szimbólumot, majd a következő stíluskódok egyikét:
- Félkövér – l
- Sztrájk – m
- Aláhúzás – n
- Dőlt – o
- Reset – r
Megjegyzés: A stíluskódnak mindig a színkód elé kell kerülnie. Ne használjon szóközt a kódok és a szöveg között.
Gyakran Ismételt Kérdések
Most, hogy tudja, hogyan módosíthatja a szöveg színét és stílusát a Minecraft chatben, érdemes többet megtudnia a játékban történő szövegszerkesztésről. Az alábbiakban megtalálja a választ a legnépszerűbb kérdésekre.
Hogyan változtathatod meg a neved színét a Minecraftban?
A Minecraftban nem csak a chat-üzenetek színezhetők. Ahhoz, hogy neve megjelenjen az eredményjelzőn, kövesse az alábbi utasításokat:
1. Győződjön meg arról, hogy engedélyezte a parancsokat a játékban.
2. A csevegésben írja be a „\scoreboard teams add [csapat neve]” parancsot.
3. Az új csapat létrehozása után írja be a „\scoreboard teams join [csapat neve]” parancsot. Te lehetsz a csapat egyetlen játékosa.
4. Írja be a „\scoreboard teams option [team name] color [§color code]” mezőt. Opcionálisan nyomja meg a „szín” után a „Tab” billentyűt az elérhető színek megtekintéséhez, majd írja be a szín nevét a kód helyett.
Hogyan változtathatom meg a jelszöveg színét a Minecraftban?
Az olvashatatlan szöveg gyakori probléma a sötét tölgyfa jelekkel a Minecraftban. A megoldáshoz módosíthatja a szöveg színét. Kövesse az alábbi lépéseket:
1. Jelkészítés közben írja be a „§” szimbólumot a szöveg elé.
2. Írja be a színkódot.
3. Opcionálisan adjon hozzá stíluskódot.
4. Írja be a szöveget, és helyezze a táblát a földre.
Fejezd ki személyiségedet a Minecraftban
Remélhetőleg útmutatónk segítségével most személyre szabhatja a Minecraft szövegét személyes preferenciáinak megfelelően. Párosítsa össze a szín- és stíluskódokat, vagy keverjen több stíluskódot a további szövegszerkesztési lehetőségekhez. Ez a funkció éppúgy segít kifejezni személyiségét, mint egy fantasztikus skin vagy fülbemászó felhasználónév.
Mire használod főként a Minecraft szövegszín-módosítási funkcióját? Tudsz még szórakoztatóbb testreszabási lehetőségeket a játékban? Ossza meg tapasztalatait az alábbi megjegyzések részben.