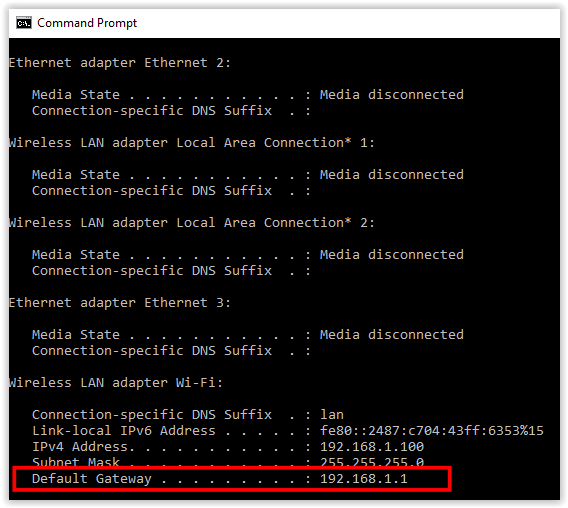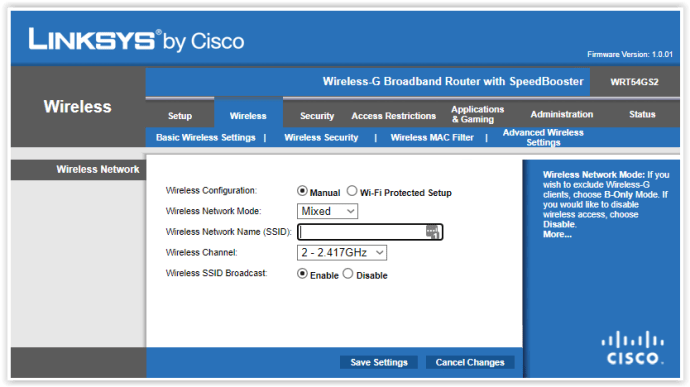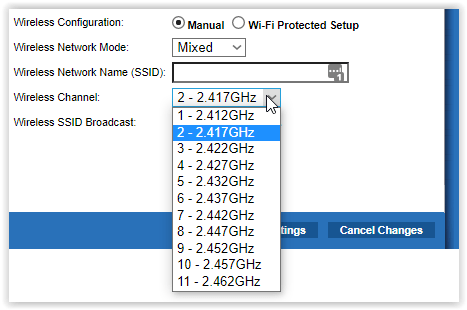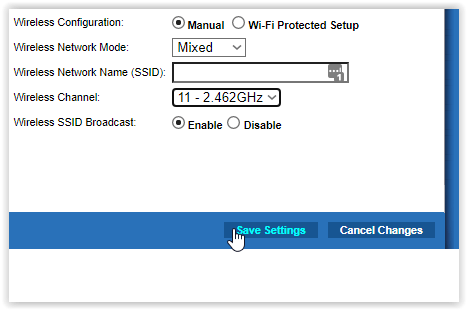A legtöbb ember figyelmen kívül hagyja a hálózat Wi-Fi beállításait a kezdeti beállítás után. Az alapértelmezett csatornák azonban zsúfoltak, ami gyakran lassú Wi-Fi-kapcsolatot okoz. A Wi-Fi csatorna megváltoztatása javíthatja a teljesítményt és az internet sebességét.

Ha problémái vannak a Wi-Fi csatorna módosításával, olvasson tovább.
Wi-Fi csatorna módosítása az útválasztón
Vágjunk bele. Először is, a következőképpen módosíthatja a Wi-Fi csatornát az útválasztón:
- Keresse meg útválasztója IP-címét (alapértelmezett átjáró) a hátoldalon vagy a router kézikönyvében. A parancssorba beírhatja az „ipconfig” kifejezést is. Írja be az IP-címét a számítógép internetböngészőjébe. Hasonlóan fog kinézni: 192.168.1.1.
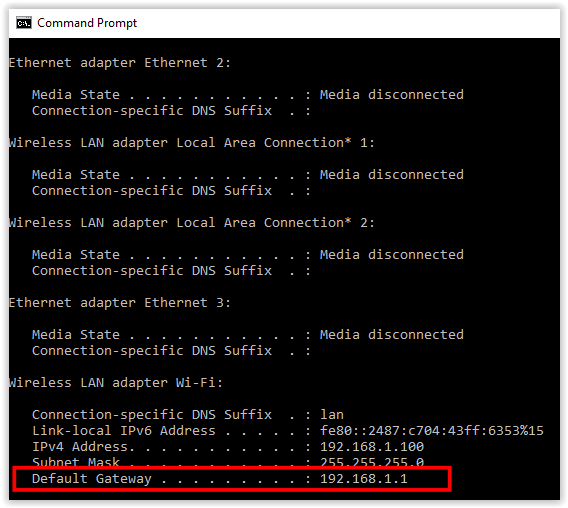
- A bejelentkezéshez adja meg az útválasztó felhasználónevét és jelszavát. Ha nem változtatta meg őket, az adatok a router hátulján találhatók. Az alapértelmezett hitelesítő adatok általában „admin”, a jelszó pedig általában „jelszó” vagy „vezeték nélküli”.
- Hozzáférés a vezeték nélküli beállításokhoz vagy a speciális beállításokhoz, az útválasztótól függően. A D-Link útválasztókon ki kell választania a Manuális vezeték nélküli hálózat beállítást. A lépések kissé eltérhetnek a különböző routermárkáknál, de az elv ugyanaz.
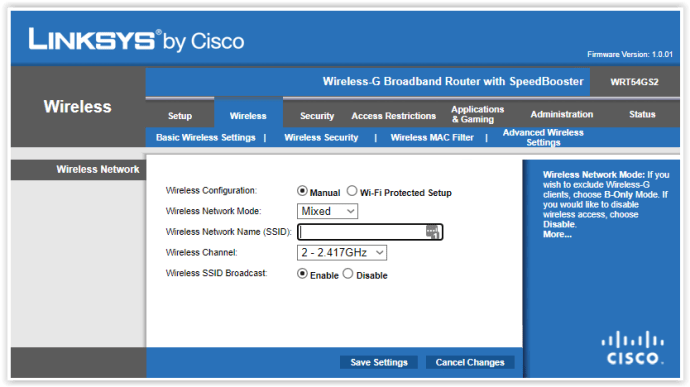
- Ezután keresse meg a vezeték nélküli csatornát, és módosítsa egy optimálisabbra. Ha 2,4 GHz-es és 5 GHz-es kapcsolathoz osztott vezeték nélküli kapcsolatot használ, váltson csatornát mindkét frekvencián.
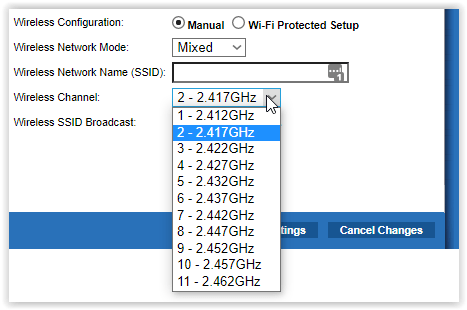
- Mentse el a változtatásokat, és adott esetben jelentkezzen ki az oldalról.
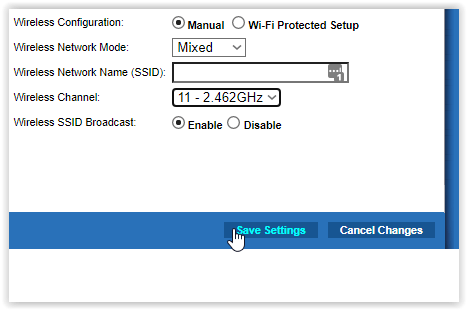
Az optimális Wi-Fi csatorna megtalálása
A Wi-Fi csatorna megváltoztatása nem olyan nehéz, de az optimális csatorna megtalálása kicsit bonyolultabb. Először is meg kell értened, miért váltasz csatornát. Amikor első alkalommal állítja be az útválasztót, az automatikusan a legoptimálisabb Wi-Fi csatornához fog csatlakozni.
A legtöbb esetben azonban ez a csatorna nem olyan optimális. Ennek az az oka, hogy körülötted sok ember használja ugyanazt a csatornát. Nem csatlakoznak a hálózathoz, de ugyanazt a Wi-Fi-csatornát osztja meg, ami interferenciát és lassú Mbps vagy MBps átviteli sebességet okoz.
Ha túl sok ember csatlakozik ugyanahhoz a csatornához (a Wi-Fi-n), akkor zsúfolt lesz. Az internet teljesítménye csökken. Más szóval, az adatátviteli sebesség lelassul, és az útválasztó nem használja ki teljes potenciálját. Ezért szeretné megváltoztatni a Wi-Fi csatornát.
A csatornákat manuálisan egyenként is kipróbálhatja. Használhat harmadik féltől származó alkalmazásokat is, amelyek közül sok különböző eszközökhöz érhető el. Íme néhány javaslat.
Használjon harmadik féltől származó alkalmazásokat a router optimális Wi-Fi csatornáinak észleléséhez
Sok alkalmazás képes észlelni a helyi Wi-Fi-csatornákat és még sok mást, de nem mindegyik megbízható vagy praktikus. A NetSpot egy kiváló csatornakereső alkalmazás Mac és Windows felhasználók számára.
A hét napos próbaverzió segítségével megtalálhatja a jelenleg legoptimálisabb csatornát, de ha továbbra is használni szeretné az alkalmazást, elő kell fizetnie, vagy az ingyenes verziót kell választania. Ezt rád bízzuk, de a próbaverzió éppen elég az adott feladathoz.
Ha Androidot használ, számos Wi-Fi Analyzer eszközt találhat a Play Áruházban. A farproc Wi-Fi Analyzer és az olgor.com WiFi Analyzer nagyszerű lehetőségek, és mindkettő ingyenes.

Az Apple-felhasználók letölthetik a Techet Network Analyzer-jét. Az alkalmazás ingyenes, és nem foglal sok tárhelyet.

A fenti eszközök részleteket adnak meg Wi-Fi hálózatáról, és a legjobb csatornákat kínálják útválasztójához. Vegye figyelembe, hogy hozzáférést kell biztosítania számukra a tartózkodási helyéhez.
Miután lekérte az adott beállításhoz legjobb Wi-Fi csatornát, lépjen vissza az első szakaszhoz az utasításokkal, majd válassza ki azt a csatornát az útválasztó speciális Wi-Fi beállításainál. Azonnal javulást kell látnia.
Wi-Fi csatorna tesztelése
Miután végrehajtotta azokat a módosításokat, amelyek új Wi-Fi-csatornát tartalmaznak az útválasztóhoz, lépjen kapcsolatba az internettel, és tesztelje a letöltési és feltöltési sebességet.
Az Ookla Speedtest kiváló lehetőség a sávszélesség ellenőrzésére. Nyomja meg a nagyot "MEGY" gombot középen, és az eszköz kiszámítja az aktuális internetsebességet (Mbps-ban). Vegye figyelembe, hogy soha nem fogja elérni azt a sebességet, amelyre az internetszolgáltatóval alkudott. Közeledhet a csomag maximális sebességéhez, de csak akkor, ha közel van a szerverbázishoz, vagy kiváló szolgáltatóval rendelkezik.
Élvezze a jobb Wi-Fi-t jobb csatornával
Remélhetőleg ez az útmutató segít abban, hogy pillanatok alatt jobb Wi-Fi-élményt érhessen el. A cikk második részében található utasításoknak minden népszerű router márkánál működniük kell, beleértve a D-Link, TP-Link, Asus, Google, Netgear és mások.
Sikerült javítani az internet sebességén a Wi-Fi csatorna megváltoztatásával? Manuálisan találtad meg az új csatornát, vagy harmadik féltől származó alkalmazást használtál?