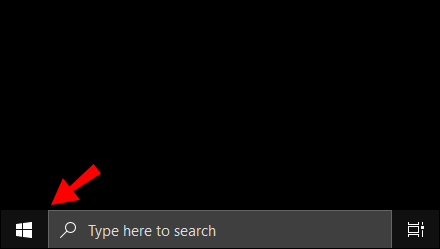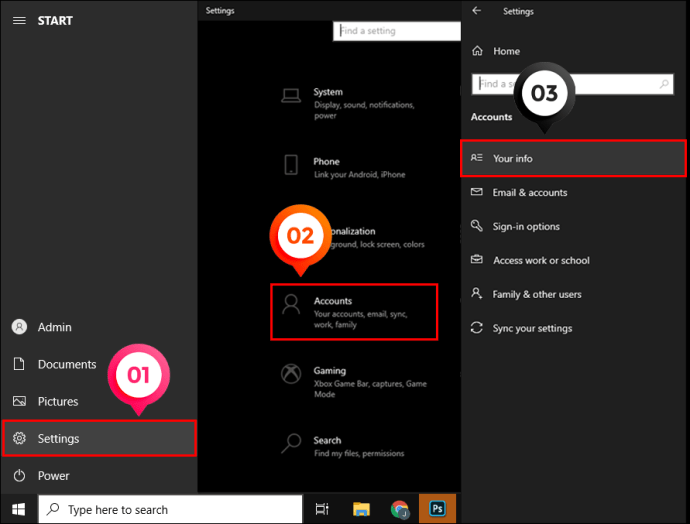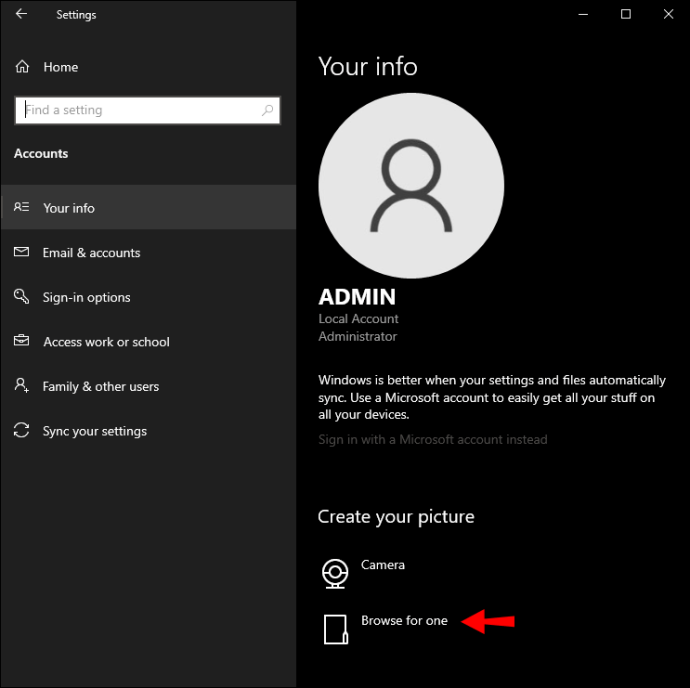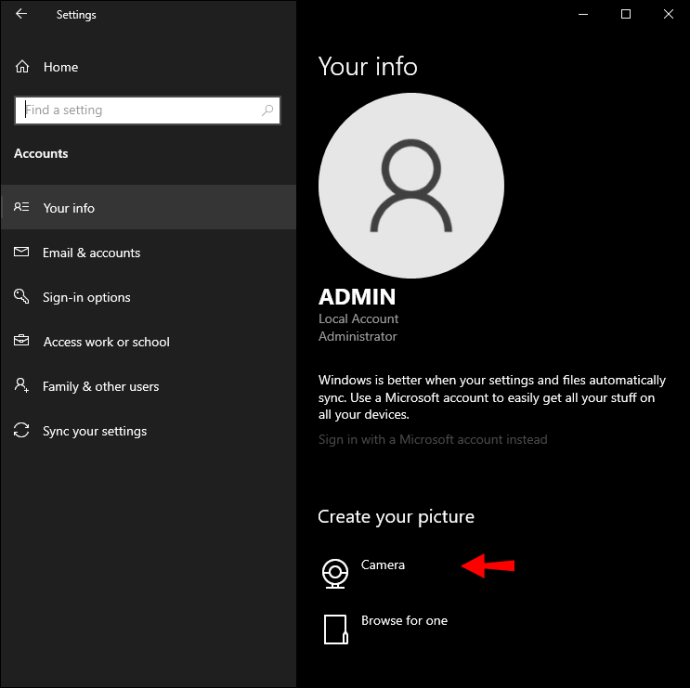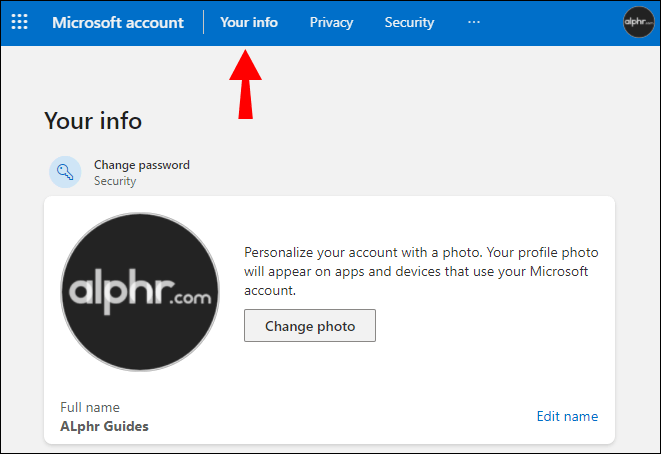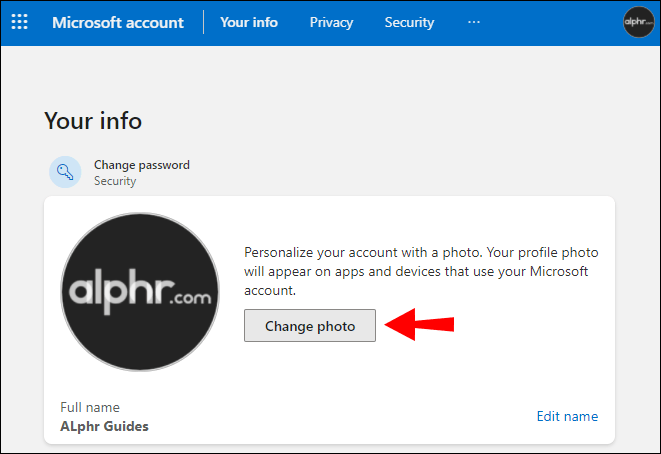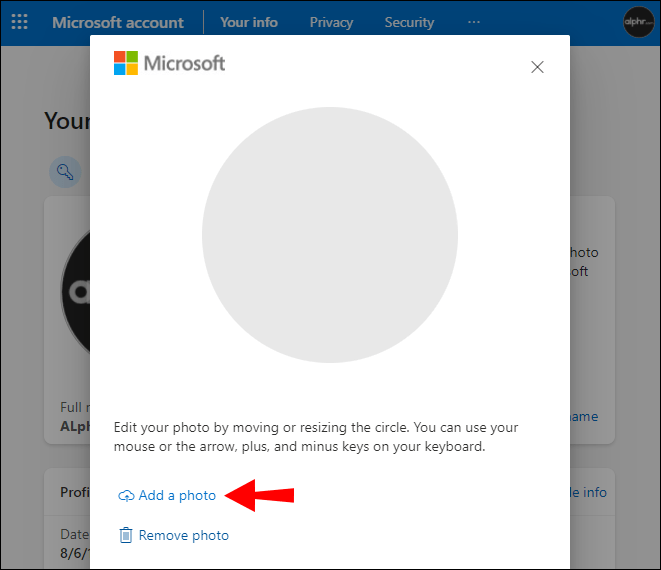Érdemes lehet megváltoztatni a Windows 10 felület megjelenését, és a legegyszerűbb néhány alapértelmezett beállítás módosítása lenne. A színsémák megváltoztatása, valamint a dokumentumok és fájlok elrendezése és megjelenítése csak néhány a rendelkezésre álló lehetőségek közül, amelyek növelik a termelékenységet, és ezzel egyidejűleg kellemes élményben részesülnek.

Ebben a cikkben bemutatjuk, milyen egyszerűvé tette a Microsoft a Windows 10 rendszerben a bejelentkezési kép megváltoztatását és a kezelőfelület testreszabását. A GYIK között szerepel a bejelentkezési képek eltávolítása és a szülői felügyelet beállítása.
Hogyan változtassuk meg a Windows bejelentkezési képét
A kép megváltoztatása a helyi fiókjában; Ez az a fiók, amelyhez felhasználónevét és jelszavát használja, tegye a következőket:
- Kattintson a „Start” gombra.
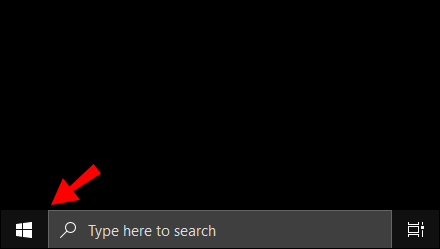
- Ezután kattintson a „Beállítások”, „Fiókok” és „Az Ön adatai” elemre.
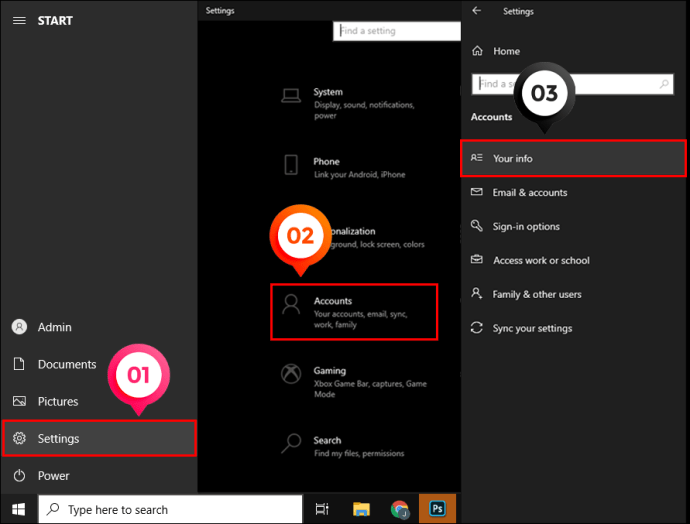
- A „Kép létrehozása” alatt kattintson a „Tallózás az egyikre” lehetőségre.
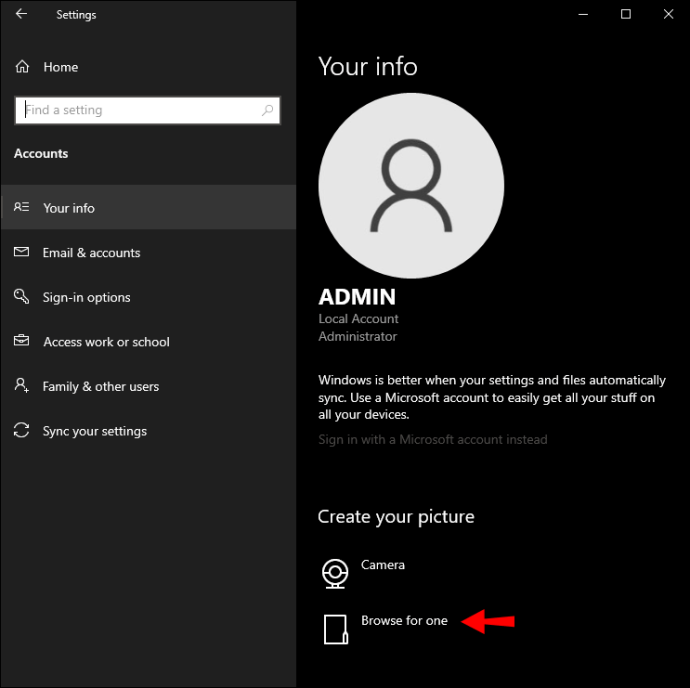
- Vagy szelfi készítéséhez kattintson a „Kamera” elemre.
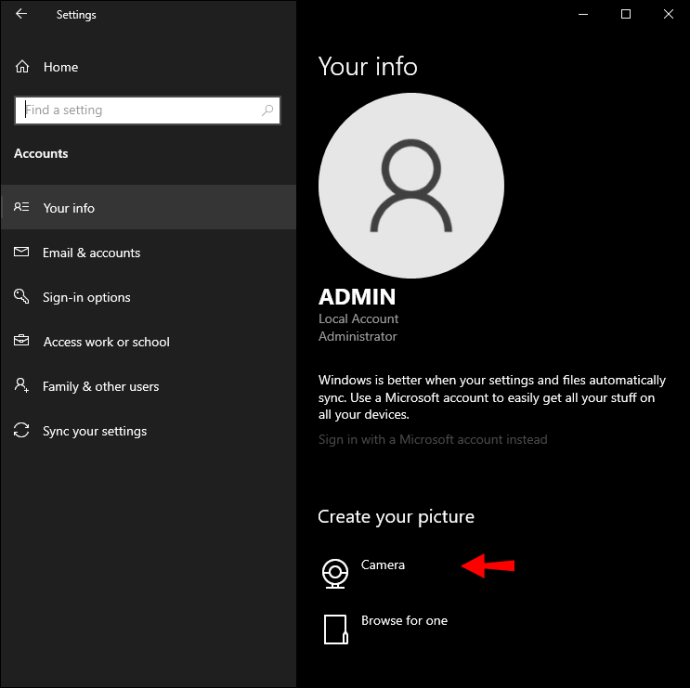
Ha módosítani szeretné a Microsoft-fiók képét, vagyis azt a fiókot, amelyhez az e-mail címét és jelszavát használja, tegye a következőket:
- Jelentkezzen be az account.microsoft.com oldalon.
- Kattintson az „Az Ön adatai” elemre.
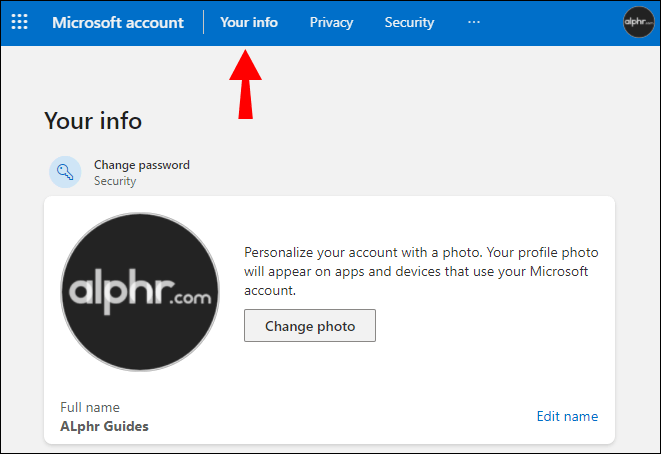
- Válassza a „Fénykép módosítása” lehetőséget.
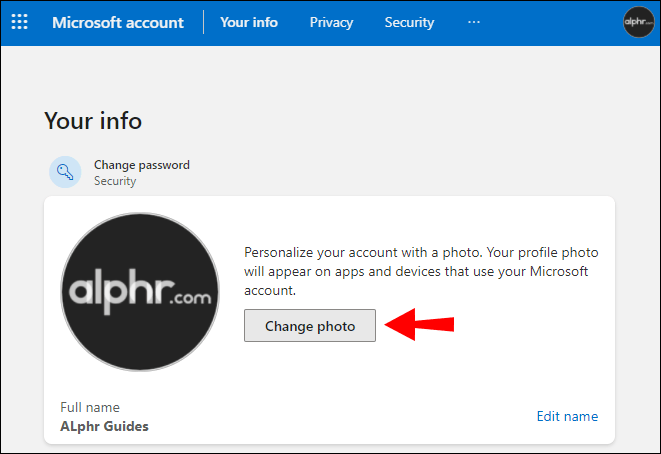
- Válassza az „Új kép” lehetőséget, majd válassza ki az új képet.
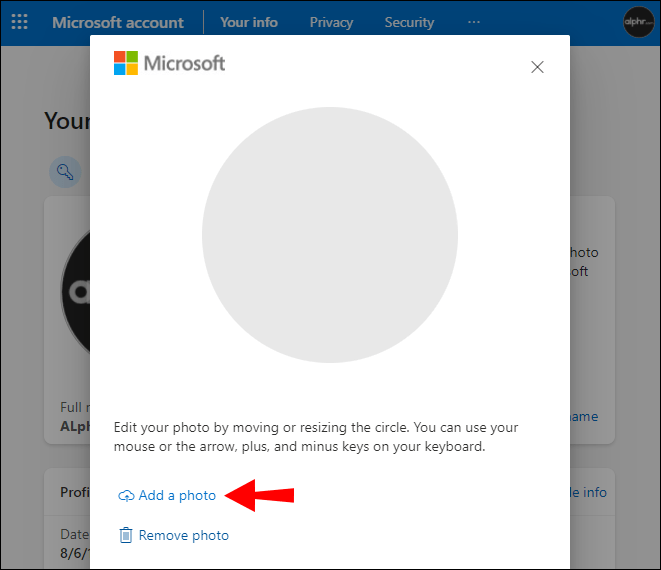
Profilkép törlése
1. A „Tálcáról” indítsa el a „Fájlkezelőt”.
· Vagy kattintson a „Start” gombra, majd írja be a „Fájlkezelő” parancsot.

2. Keresse meg a következőt: „C:\Users\a neved\AppData\Roaming\Microsoft\Windows\AccountPictures."

3. Adja meg fiókja nevét a „saját neve” helyett.
· Ha az „AppData” mappa rejtett, kattintson a „Nézet” lehetőségre, és jelölje be a „Hidden Items” melletti jelölőnégyzetet a mappában lévő összes megjelenítéséhez.

4. Ezután törölje a képet.
További GYIK
Hogyan készítsek szelfit Windows 10 rendszerben?
1. A kezdőképernyőről indítsa el a Kamera alkalmazást.
· A kamera kinyílik, és látni fogja magát a képernyőn.
2. Mosolyogjon, és kattintson a Kamera gombra a fénykép elkészítéséhez. Hallania kell a Ka-chick képfelvevő hangot.
· A fénykép automatikusan a „Camera Roll” mappába kerül a „Pictures” mappában.
A Windows 10 megjelenésének megváltoztatása
A Windows 10 számos lehetőséget kínál, amelyek lehetővé teszik a felület testreszabását a produktív, ismerős és kellemes virtuális munkakörnyezethez.
Most, hogy megmutattuk, hogyan változtathatja meg a Windows bejelentkezési képét és számos más személyre szabási módszert, kijátszott a testreszabási lehetőségekkel? Ha igen, melyiket, és elégedett volt az eredménnyel? Tudassa velünk az alábbi megjegyzések részben.