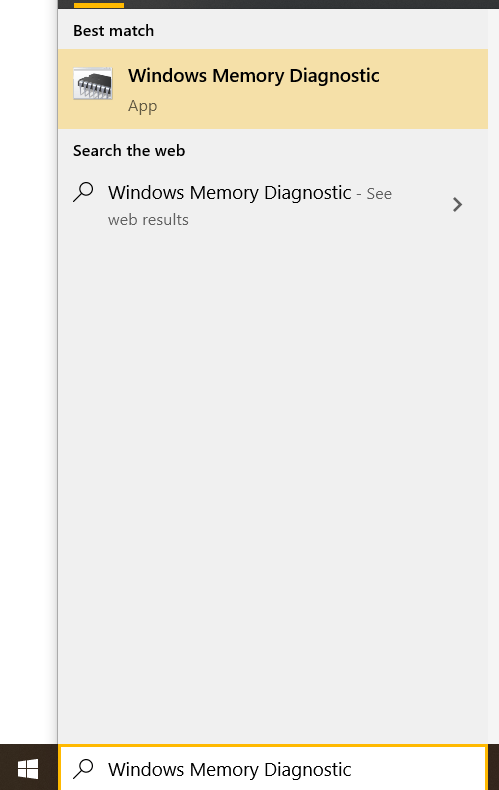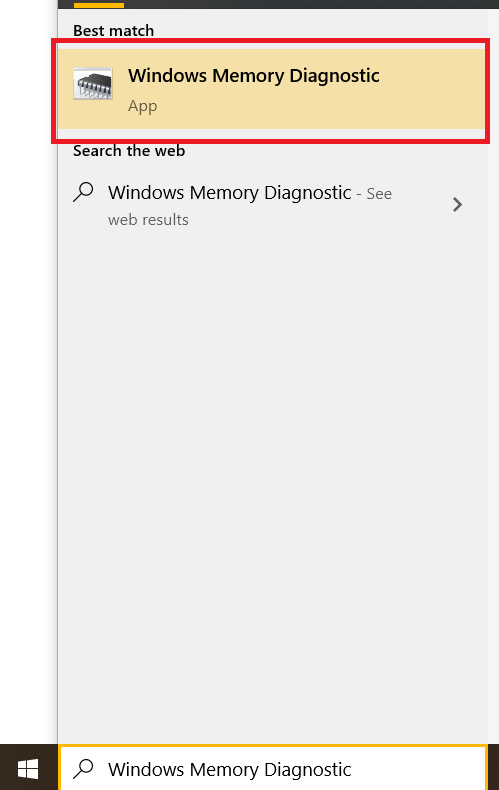A RAM úgy működik, mint egy módja annak, hogy azonnal tárolja a számítógépéhez szükséges adatokat anélkül, hogy folyamatosan olvasnia és írnia kellene a meghajtókat. Ez az egyik legfontosabb, kulcsfontosságú eleme minden számítástechnikai eszköznek, legyen az okostelefon, táblagép vagy laptop.
A memóriaproblémák összeomlásokat, hibákat, programhibákat és számos egyéb tünetet okozhatnak. A Windows 10 rendszerben van egy hatékony beépített eszköz, amely lehetővé teszi a memóriaproblémák diagnosztizálását: a Windows memóriadiagnosztika. Ez egy nagyszerű módja a memóriával kapcsolatos hibák kijavításának és a Windows 10 felgyorsításának, függetlenül attól, hogy problémái vannak a számítógépével vagy sem.
Ebben az útmutatóban nézzük meg, hogyan használhatja a Windows memóriadiagnosztikát a RAM megfelelő működéséhez.
Mi az a RAM és mit csinál?
A RAM a Random Access Memory rövidítése. A RAM ingatag, ami azt jelenti, hogy amikor az áramellátás megszűnik, minden a RAM-ban tárolt eltűnik. A RAM rendkívül gyors; egy modern PC-ben használt tipikus DDR4 RAM kártya másodpercenként körülbelül 2 400 000 000 átvitelt tud végrehajtani, és minden átvitel során 64 bit memóriát mozgat meg.
A RAM a számítógép által használt legnagyobb sebességű tárhely. Összehasonlításképpen: a szilárdtestalapú meghajtó (olyan merevlemez, amely a memória sokkal kevésbé illékony formáját, úgynevezett flash memóriát használja) egy-két nagyságrenddel lassabb, míg a hagyományos merevlemezek (amelyek fizikai lemezen tárolják az adatokat és viszonylag állandó) további két nagyságrenddel lassabbak. Általánosságban elmondható, hogy a számítógép RAM-ja 1000-10 000-szer gyorsabban mozgatja az adatokat, mint a merevlemez.

Akkor miért nem csak RAM-ból van minden? Két ok: költség és kitartás.
Mint már említettük, a RAM ingadozó. Amikor elmegy az áram, a RAM-ban tárolt adatok is eltűnnek. A flash meghajtók viszonylag állandóak, de a néhány évig kikapcsolt flash szilárdtestalapú meghajtó (SSD) elkezd elveszíteni az adatokat. A merevlemezek viszont évekig és évekig megőrzik adataikat.
Ráadásul a RAM lényegesen drágább, mint a flash memória, ami viszont drágább, mint a merevlemez-terület. Emiatt a merevlemezeket és az SSD-ket hosszú távú tárolásra használják, míg a sokkal gyorsabb RAM-ot a számítógép munkamemóriájaként használják, amikor az aktívan feldolgoz dolgokat.
Hogyan jön ez össze a gyakorlatban?
Tegyük fel, hogy szeretné ellenőrizni az e-mailjeit a Windows 10 rendszerű számítógépén. Tehát kattintson duplán az e-mail kliens program ikonjára, és betöltődik. Mi történik, amikor ezt teszi?
Nos, az ügyfélprogram a merevlemezen vagy az SSD-n volt tárolva. Ha duplán rákattint, a Windows másolja a programot a RAM-ba, és kezdje el végrehajtani. A RAM-ban történő végrehajtással a program százszor vagy ezerszer gyorsabban működik, mint ha a tárolóhelyről futna. Ha rákattint az „e-mailek ellenőrzése” gombra a kliensében, a bejövő e-mail először a RAM-ba kerül, majd a merevlemezre vagy az SSD-re íródik, így a következő alkalommal is ott lesz, amikor megnézi.

A memória ilyen jellegű használata felgyorsítja a számítógép válaszidejét, és lehetővé teszi, hogy gyorsan másoljon, illesszen be, szerkesszen, és bármit megtehessen a programban. Minden elmentett állandó változtatás a lemezre kerül.
Mi lehet a baj a RAM-mal?
A RAM-nak számos különböző problémája lehet, és ezeket nem mindig könnyű diagnosztizálni.
A kósza elektromos áram rövidzárlatot okozhat, amely károsítja a RAM chipet; ez tipikusan akkor történik, amikor a RAM chip a gépen kívül van, és ez a fő oka annak, hogy a RAM-ot statikus töltésálló tasakban kell tárolni és mozgatni.
A működő gépeknél gyakoribb hiba, hogy a RAM jelentősen függ a koordinációtól és az időzítéstől. Ha az egyik lapka 2400 MHz-re, míg a másik 2666 MHz-re van besorolva, és a számítógép megpróbálja mindkettőt 2666 MHz-en futtatni, akkor a lassabb chip hibákat fog generálni, mivel nem tudja tartani a tempót. Ezek a problémák azonban szoftverrel diagnosztizálhatók.

A RAM ellenőrzése Windows 10 rendszeren
Ha Windows 10 rendszert használ, használhatja a Windows memóriadiagnosztikai eszközt. Be van építve a Windowsba, és jó munkát végez a memória tesztelésében, és felméri, hogy hibás-e vagy sem.
A Windows memóriadiagnosztikai eszköz megnyitása:
- típus Windows memória diagnosztika a Windows keresőmezőjébe.
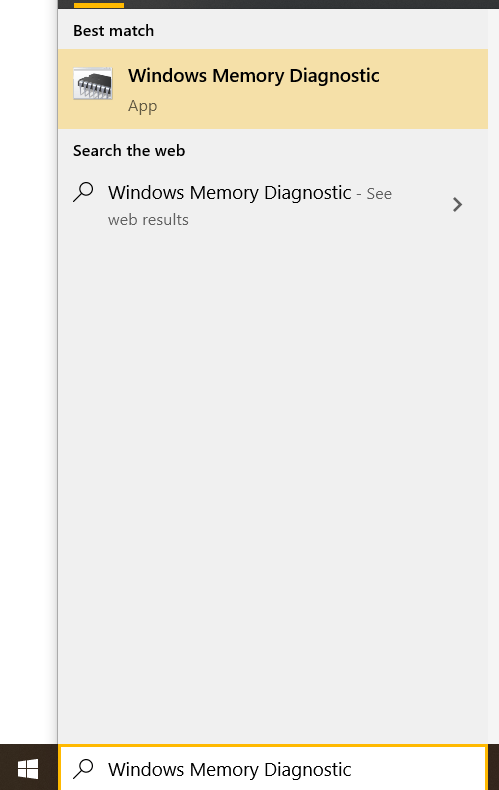
- Válassza ki Windows memória diagnosztika amikor megjelenik a felugró ablakban.
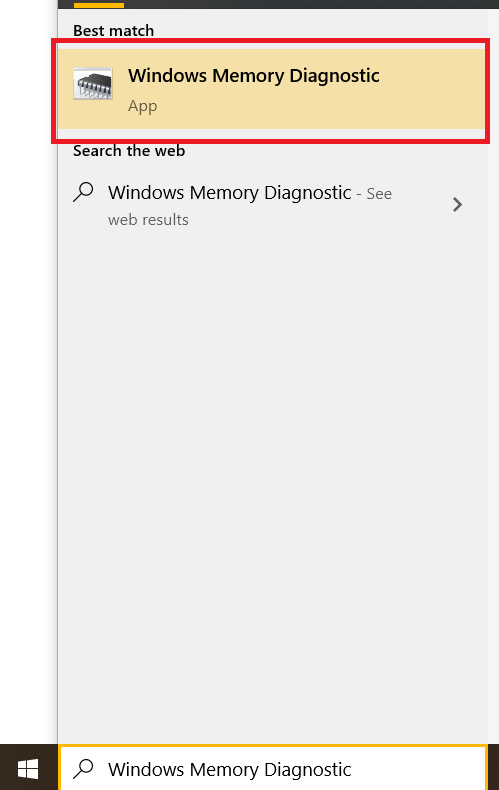
- Válassza bármelyiket Indítsa újra most, és ellenőrizze a problémákat vagy A számítógép következő indításakor ellenőrizze a problémákat.

Ezután csak hagyja a tesztet addig, amíg be nem fejeződik. Ez eltarthat egy ideig, a számítógép sebességétől és a RAM mennyiségétől függően. Az F1 billentyű lenyomásával és a Kibővített teszt kiválasztásával átfogóbb tesztet végezhet, de mindenképpen lefekvés vagy munka előtt végezze el, és hagyja futni, mert eltart egy ideig!

Ha elkészült, a Windows memóriadiagnosztikai eszköz megmutatja a teszt eredményeit. Ha bármilyen hibát észlel, akkor Windows-eseményt ír neki, hogy az eredményeket tetszés szerint megtekinthesse.
Az eredmények megtekintéséhez tekintse meg a Windows naplókat a Rendszer alatt. A könnyebb megtalálás érdekében a jelentés eseményazonosítója 1101 vagy 1102 lesz. Ha úgy tetszik, rákereshet a „MemoryDiagnostics” kifejezésre is.
Ha szerencséje van, a következőt fogja látni: „A Windows Memory Diagnostic tesztelte a számítógép memóriáját, és nem észlelt hibát.” Ez azt jelenti, hogy úgy gondolja, hogy a RAM jól működik. Ellenkező esetben az eszköz megmondja, hogy milyen hibát talált, és melyik memóriakártyán. Ezután távolítsa el a kérdéses pálcát, cserélje ki egy újra, és futtassa újra a tesztet.
Végső gondolatok
A RAM minden számítógép kritikus alkotóeleme, és fontos, hogy el tudja hárítani a számítógépe esetleges memóriaproblémáit.
A fenti lépések követésével gyorsan és egyszerűen diagnosztizálhatja a memóriaproblémákat, így javíthatja Windows 10 rendszerű számítógépe teljesítményét.
Van bármilyen javaslata vagy tippje a memória teszteléséhez a Windows 10 rendszerben? Kérjük, ossza meg velünk ötleteit az alábbi megjegyzések részben!