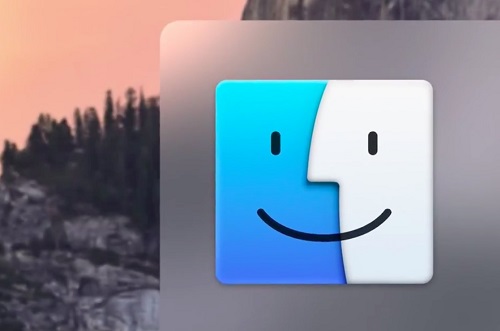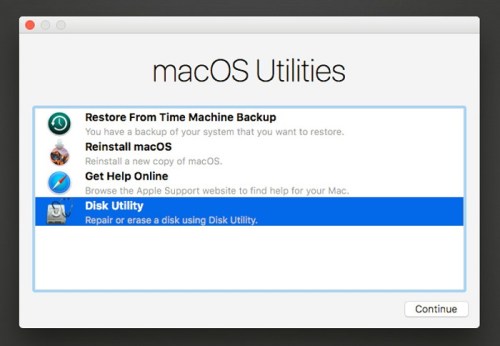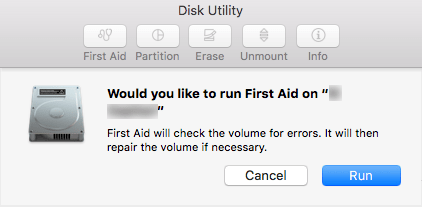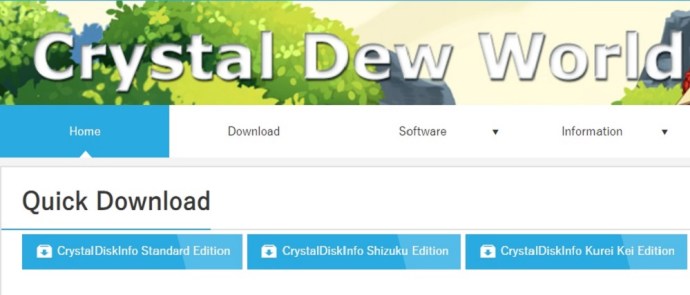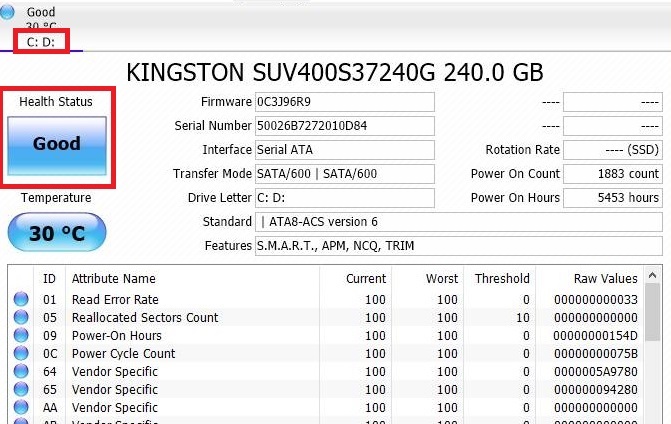Manapság gyakran előfordul, hogy az asztali és laptop számítógépek szilárdtest-meghajtóval (SSD) vannak a merevlemezek helyett. Az SSD-k egyre népszerűbbek, mert jobban ellenállnak a fizikai sérüléseknek, és csendesebben és gördülékenyebben működnek. Ezenkívül gyorsabban üzembe helyezik a rendszert.
Az elmúlt néhány évben az SSD-k sokkal elérhetőbbé váltak a rendszeres fogyasztók számára. Nagy teljesítményűek, de élettartamuk rövidebb, mint a hagyományos merevlemezeké. Annak ellenére, hogy valószínűleg az egész számítógépet ki kell cserélni, mielőtt az SSD működése leállna, érdemes nyomon követni az állapotát.
A rendszertől és az eszköztől függően különböző módokon ellenőrizheti az SSD állapotát. Ebben a cikkben megvizsgálunk néhány ilyen módszert.
Az SSD állapotának ellenőrzése Mac rendszeren
Ha Mac géped van, és szeretnéd látni, hogy az SSD jól működik-e, akkor szerencséd van. Az Apple olyan alkalmazást vezetett be, amely komplikációk nélkül tudja ellenőrizni a meghajtó állapotát. Íme, hogyan:
- Kattintson a „Kereső” ikonra. Ez a kék-fehér arc ikon a Mac munkaterületének bal alsó részén. Ezzel könnyebben navigálhat az adatbázisban.
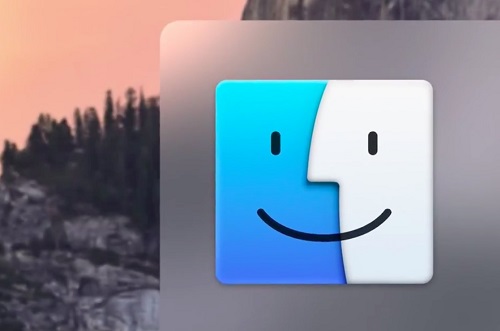
- Keresse meg az „Alkalmazások” elemet a bal oldalon, és lépjen be.
- Lépjen be a „Segédprogramok” mappába. Ez a kék mappa, rajta egy csavarkulcs és egy csavarhúzó.
- Ezután lépjen a „Lemez segédprogram” elemre. Az ikon úgy néz ki, mint egy sztetoszkóp, amely a merevlemezt ellenőrzi. Ez a menü tartalmazza az összes eszközt, amelyre szüksége van a készülékén lévő merevlemezek kezeléséhez.
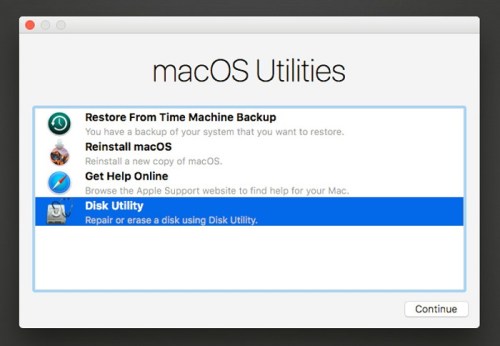
- Keresse meg az SSD-t a bal oldalon. Ha több meghajtója van, meg kell találnia a megfelelőt.
- Amikor megnyílik az ablak, kattintson felül az „Elsősegély” elemre. Az ikon úgy néz ki, mint egy sztetoszkóp (ezúttal meghajtó nélkül). Megjelenik egy felugró ablak, amely megkérdezi, hogy folytatni szeretné-e az elsősegélynyújtást. A jobb alsó sarokban kattintson a „Futtatás” gombra. Ha ellenőrzi a rendszerindító lemezt, addig nem fog tudni belépni más alkalmazásokba, amíg a munka be nem fejeződik.
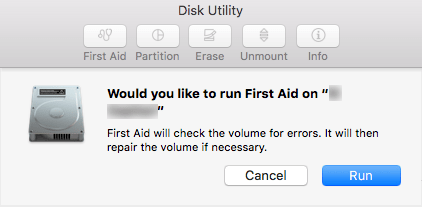
- Amikor az ellenőrzés befejeződött, kattintson a „Részletek megjelenítése” gombra. Ha bármilyen megoldatlan probléma van az SSD-vel, ez az alkalmazás értesíti Önt.
- Ha hibák vannak, az alkalmazás felajánlja a javítást. Ha nem, az azt jelenti, hogy a hajtás teljesen egészséges, és egyelőre nincs ok aggodalomra.
Az SSD állapotának ellenőrzése Windows rendszeren
Sajnos a Windows nem rendelkezik olyan beépített alkalmazással, amely részletes jelentést tudna mutatni az SSD állapotáról, de sok nagyszerű, harmadik féltől származó szoftver található az interneten. Ez a rész bemutatja, hogyan kell telepíteni és használni egy ilyen programot.
- Keresse fel a CrystalDiskInfo hivatalos webhelyét, az egyik legnépszerűbb meghajtókarbantartó alkalmazást.
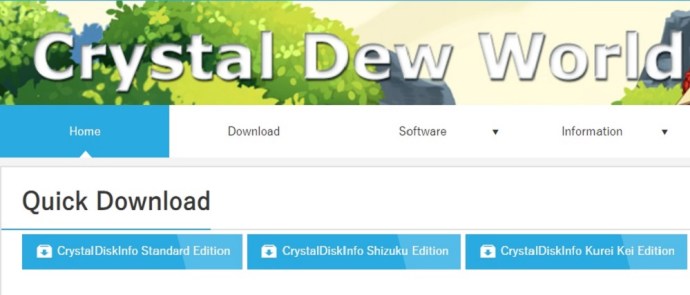
- Használja a Gyors letöltés gombot a szoftver Standard kiadásának letöltéséhez.
- Ha a letöltés befejeződött, menjen a letöltési helyre, és keresse meg a telepítőfájlt. A neve „CrystalDiskInfo[current version].exe”.
- Kattintson a telepítőfájlra, és ha a program kéri, engedélyezze, hogy módosításokat hajtson végre a számítógépén.
- Fogadja el a licencszerződést, állítsa be a kívánt helyet az alkalmazás telepítéséhez, és kattintson a Tovább gombra. Opcionálisan bejelölheti az „Asztali parancsikon létrehozása” opciót, hogy könnyebben megtalálja a programot.
- Az alkalmazás sikeres telepítése és elindítása után megjelenik egy ablak, amely különféle részleteket mutat meg a meghajtóról. Ezek a részletek mindent tartalmaznak a szabványos információktól (sorozatszám, firmware stb.) a dinamikus változásokig (hőmérséklet, hibás szektorok, felfutási idő stb.).
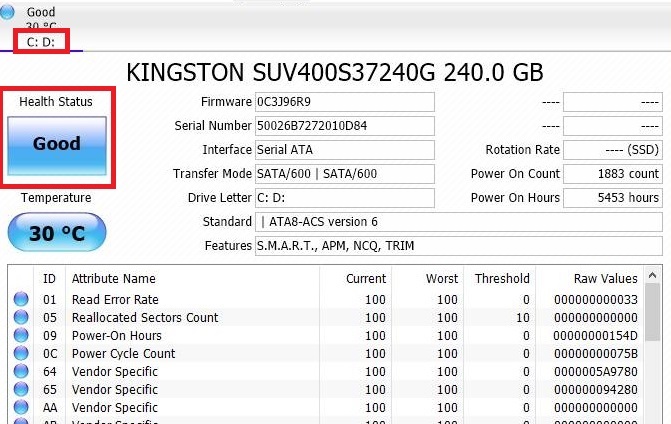
- Válassza ki az ellenőrizni kívánt meghajtót. Az összes meghajtó felül van. Ha ellenőrizni szeretné egészségi állapotukat, megtekintheti az „Egészségügyi állapot” sávot. Ha „Jó” címkével van ellátva 100%-os pontszámmal, az azt jelenti, hogy a vezetése teljesen egészséges!
Számos más, harmadik féltől származó alkalmazást találhat az SSD állapotához az interneten. Mindegyik könnyen telepíthető és hasonló módon működik. A legnépszerűbb választások közül néhány:
- Smartmontools
- Merevlemez Sentinel
- Intel Solid State Drive Toolbox
- SSD kész
Vigyázzon az SSD-re
Az SSD meghajtók tartósabbak lesznek a jövőben. Az új technológiáknak és ápolási technikáknak köszönhetően sokkal tovább bírják, mint korábban. Ha gyakran ellenőrzi őket a meghajtókarbantartó alkalmazások segítségével, még tovább növelheti élettartamukat. Ezért rendszeresen ellenőrizze SSD-je állapotát, és javítsa ki az esetlegesen felmerülő problémákat.