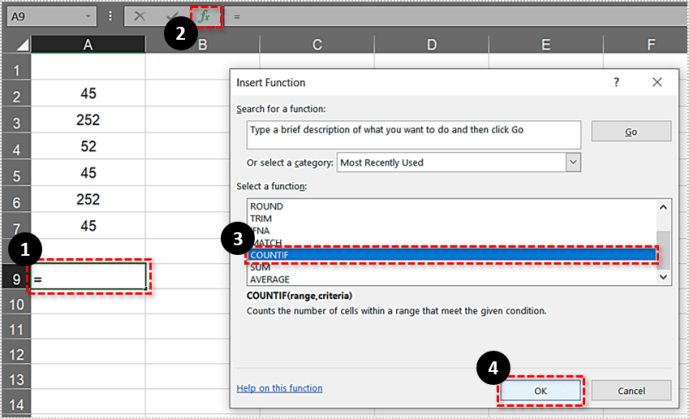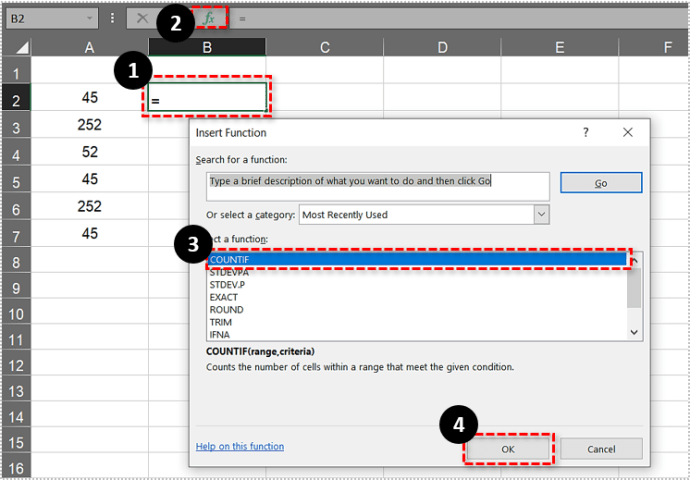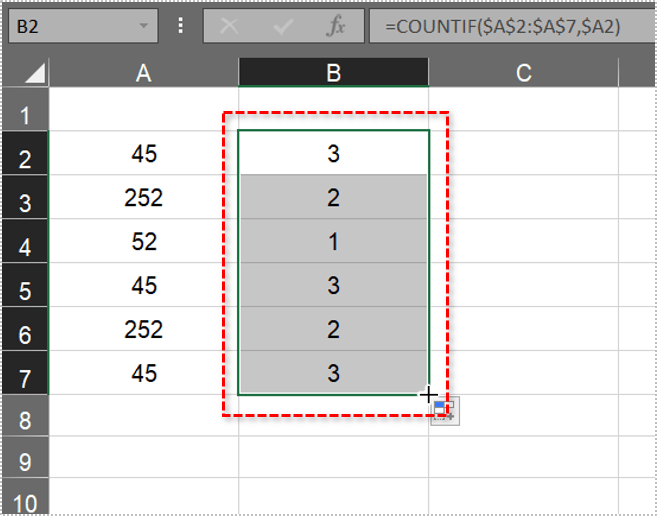A táblázatok az egyik leghatékonyabb és legkönnyebben használható módszer mindenféle adat rendszerezésére, megtekintésére és kezelésére. Az egyik leggyakoribb feladat, amelyet az emberek a táblázatokkal, például a Microsoft Excel használatával végeznek, az adatkészletek elemzése. A táblázatok gyakran duplikált adatokat tartalmazhatnak, azaz olyan sort vagy cellát, amely egy másik sort vagy cellát duplikál. Néha el akarjuk távolítani ezeket az ismétlődéseket, és létrehoztunk egy cikket az ismétlődések eltávolításáról az Excelben, hogy megtanítsuk, hogyan kell ezt megtenni. Néha azonban nem akarjuk megváltoztatni az adatokat, de tudni szeretnénk például, hogy egy adott érték hányszor duplikálódik az adatkészletünkben. Ebből a cikkből megtudhatja, hogyan számolhatja meg az ismétlődéseket az Excel-táblázatokban.
A COUNTIF funkció
A COUNTIF kétségtelenül az egyik leghatékonyabb és kényelmesebb Excel statisztikai funkció. A COUNTIF úgy működik, hogy megkeresi a kiválasztott tartományon belül a megadott feltételeknek megfelelő cellák teljes számát. Például megkérheti a COUNTIF-et, hogy mondja meg, hány cella tartalmazza a D oszlopban az „Excel is groovy” kifejezést. Ennek az Excel-függvénynek a szintaxisa a következő: =COUNTIF (tartomány, kritériumok). A tartomány azok a cellák, amelyekben a feltételeket keresni kívánja, a kritérium pedig az, amit a függvény számol. Tehát hogyan használjuk a COUNTIF-et az ismétlődő értékek megszámlálására?
Először írjon be néhány áladatot egy üres Excel-táblázatba. Írja be a „45”, „252”, „52”, „45”, „252” és „45” értékeket az A2:A7 cellákba. Ezután a táblázatnak meg kell egyeznie a közvetlenül lent láthatóval.

Tegyük fel, hogy meg kell találnia, hogy hány cella tartalmazza a 45-ös ismétlődő értéket. A COUNTIF függvény ezt egy pillanat alatt megmondja!
- Válassza ki az A9 cellát, majd nyomja meg a gombot fx gombot.
- Válassza ki COUNTIF és nyomja meg rendben a közvetlenül lent látható ablak megnyitásához. (Ha jól ismeri az Excel képleteket, egyszerűen beírhatja a képletet közvetlenül a cellába a párbeszédpanelek használata nélkül.)
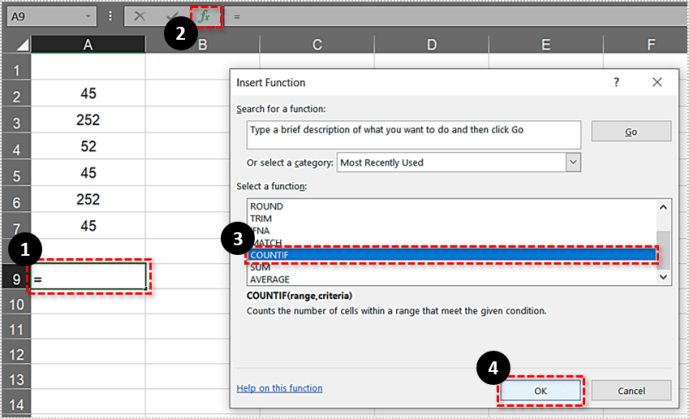
- Kattints a Hatótávolság gombot, és válassza ki az A2:A7 cellatartományt.
- Ezután lépjen be 45 ban,-ben Kritériumok szövegdobozt és nyomja meg rendben hogy becsukja az ablakot.

Az A9 most a 3 képlet eredményét adja vissza. Így a kiválasztott tartományban három olyan cella található, amelyek a 45 értéket tartalmazzák.
A funkció nagyjából ugyanúgy működik szövegnél. Példaként írja be az A11:14 cellákba: „körte”, „alma”, „alma” és „narancs”. Ezután a táblázatnak tartalmaznia kell a gyümölcsök rövid listáját, amint az közvetlenül lent látható.

- Válassza ki a hozzáadásához COUNTIF funkciót az A16 cellába.
- megnyomni a fx gombot, válassza ki COUNTIF és kattintson rendben.

Most, amikor megnyomja rendben, az A16-nak a 2-es értéket kell visszaadnia. Tehát két olyan cella van, amely alma ismétlődést tartalmaz. Vegye figyelembe, hogy a kiválasztott tartományon belüli cellák nem tartalmazhatnak szóközt. Ha igen, az Excel nem számolja őket ismétlődőnek (kivéve, ha a megadott feltételek pontosan ugyanazokat az üres helyeket is tartalmazzák). Ez a Tech Junkie útmutató bemutatja, hogyan távolíthatja el az üres helyeket az Excel táblázat celláiból.

Számolja meg a többszörös ismétlődő értékeket
De mi van akkor, ha meg kell találnia az ismétlődések teljes számát két, három vagy több értékhez? Például előfordulhat, hogy meg kell találnia, hogy hányszor duplikálódik három értékkészlet egy cellatartományon belül. Ebben az esetben kibonthatja a COUNTIF függvényt, hogy több feltételt is tartalmazzon.
- Válassza az A9-et az Excel-táblázatban.
- Ezután kattintson a fx sávot az eredeti függvény szerkesztéséhez. Hozzáadás +COUNTIF(A2:A7;252) a funkcióhoz, és nyomja meg a gombot Belép.

A teljes függvény ezután gyakorlatilag =COUNTIF(A2:A7,45)+COUNTIF(A2:A7,252) lesz, amint az az alábbi pillanatképen látható. Az A9 ezután az 5-ös értéket adja vissza. Ennek megfelelően a függvény összesen 45 és 252 ismétlődést adott a cellatartományunkban, ami 5-öt jelent.

A függvény több Excel-táblázatban is meg tudja számolni az értékeket a cellatartományokban. Ehhez módosítani kell a szükséges cellatartományokat, hogy azok tartalmazzák a laphivatkozást, például a Sheet2-t! Vagy Sheet3!, a cellahivatkozásban. Ha például egy cellatartományt szeretne felvenni a 3. munkalapra, a függvény a következőképpen néz ki: =COUNTIF(A2:A7,45)+COUNTIF(3. lap!C3:C8,252).
Számolja meg az összes ismétlődő értéket egy oszlopon vagy sorban
Egyes Excel-felhasználóknak meg kell számolniuk az összes ismétlődő értéket vagy elemet a táblázat oszlopában. Ezt a COUNTIF függvénnyel is megteheti. A függvény azonban abszolút cellahivatkozást igényel a teljes oszlophoz, amelyben meg kell számolni az összes ismétlődést.
- Kattintson a cellára B2 saját Excel-táblázatán.
- Kattints a fx gombot, és válassza ki a megnyitásához COUNTIF Funkció argumentumok ablak.
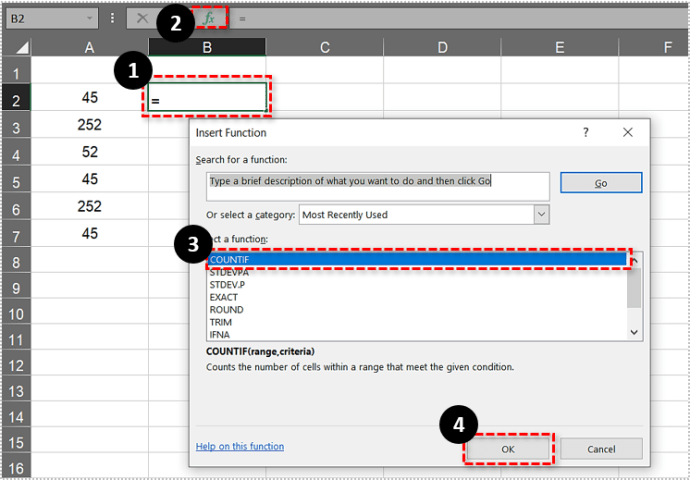
- Belép $A$2:$A$7 ban,-ben Hatótávolság doboz.
- Bemenet $A2 ban,-ben Kritériumok dobozba és nyomja meg rendben a függvény hozzáadásához a táblázathoz.

- Sejt B2 visszaadja az értéket 3 az alábbiak szerint.
- Most át kell másolnia a függvényt az alatta lévő összes cellába B7. Válassza ki B2 majd bal egérgombbal kattintson a jobb alsó sarokra, és húzza le ide B7.
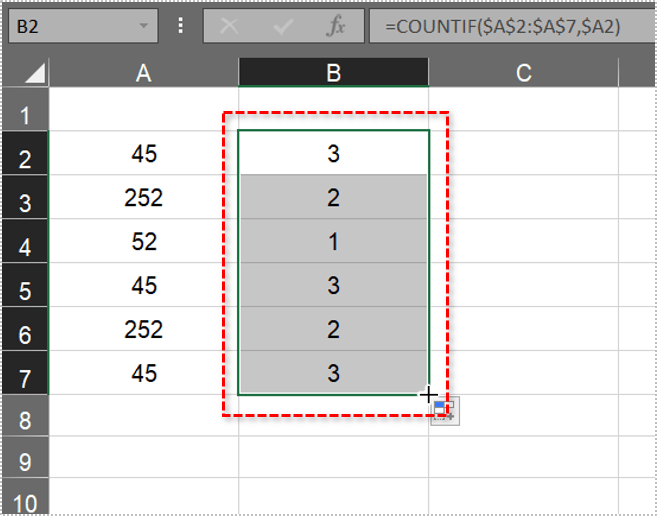
Ez átmásolja a függvényt az összes többi cellába, az alábbiak szerint.
A fenti kép B oszlopa most hatékonyan számolja az A2:A7 tartományon belüli összes értéket. Kiemeli, hogy a kiválasztott tartományon belül 45 háromszor, 252 pedig kétszer duplikálódik. Így most gyorsan megtalálhatja az összes ismétlődő értéket a táblázat oszlopaiban vagy soraiban, ha abszolút cellahivatkozásokat ad meg a COUNTIF függvényben.
Mostantól tetszőleges számú ismétlődő értéket vagy elemet megszámolhat az Excel-táblázatokon a COUNTIF segítségével. Nyissa meg ezt a YouTube-oldalt a COUNTIF funkció működésének megtekintéséhez.
Ismer más nagyszerű Excel tippeket és technikákat? Oszd meg ezeket velünk lent!