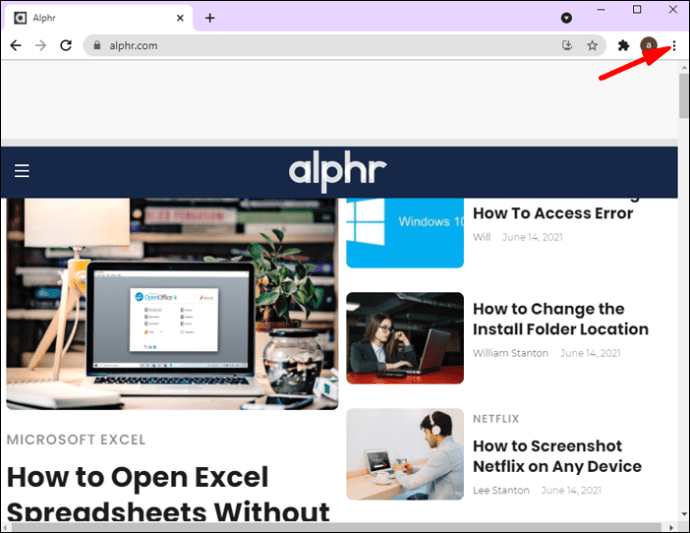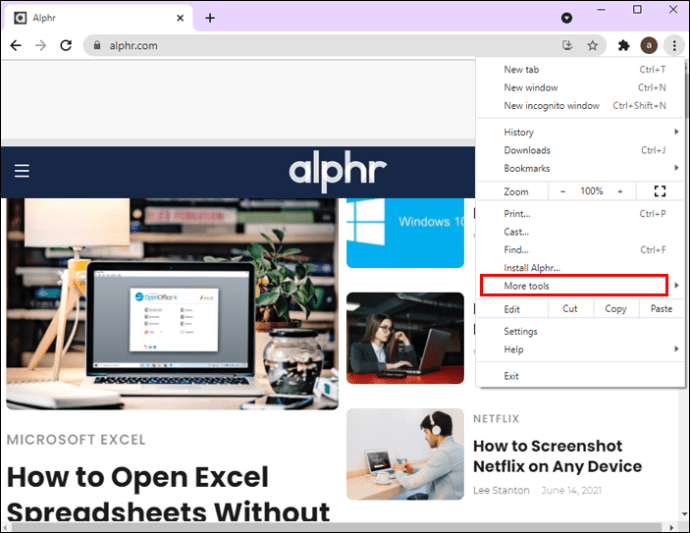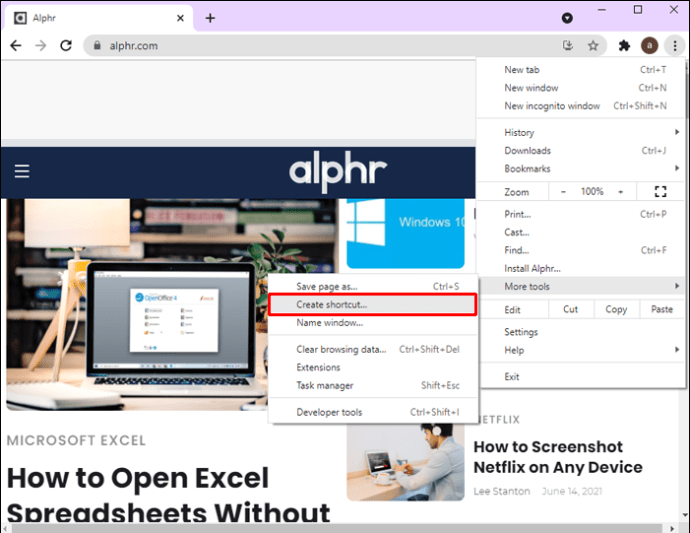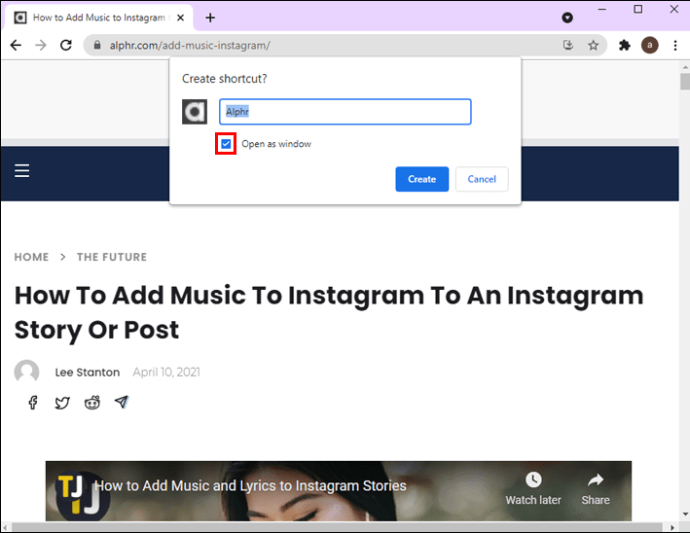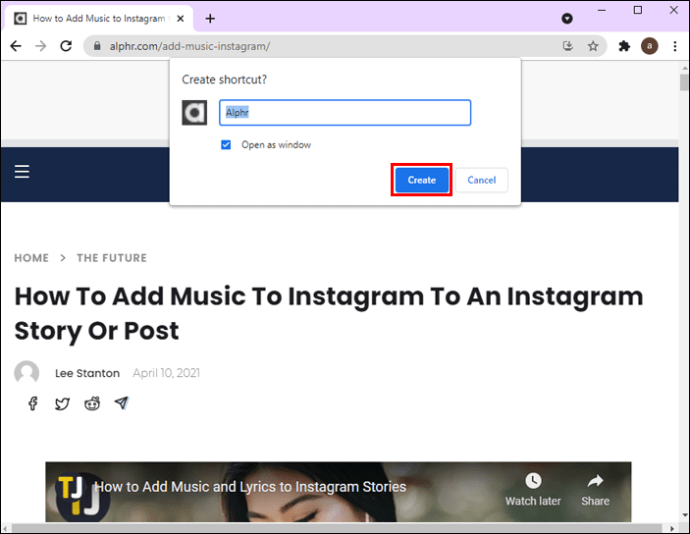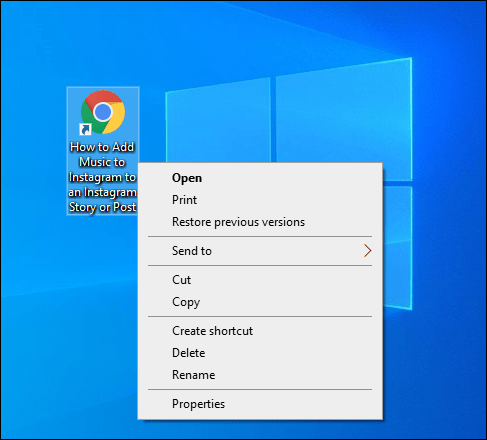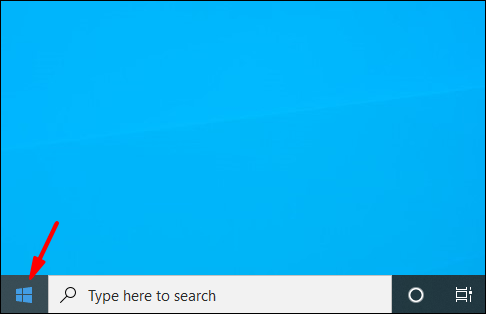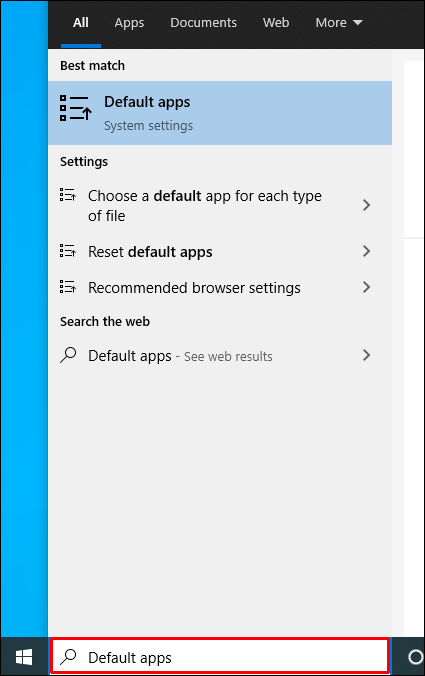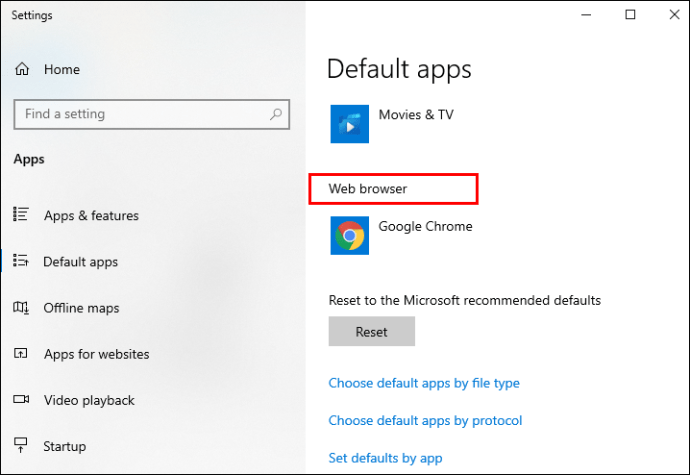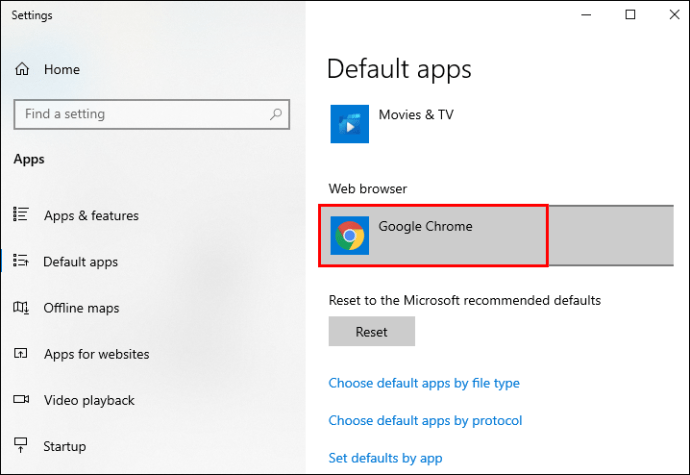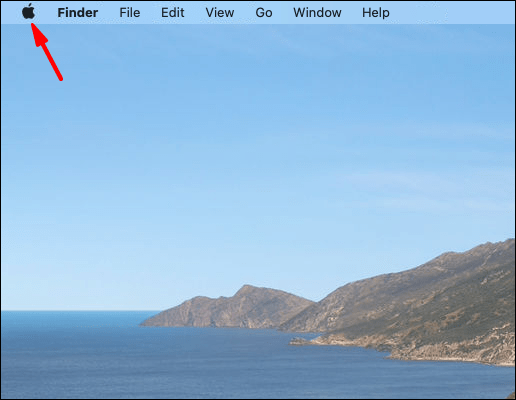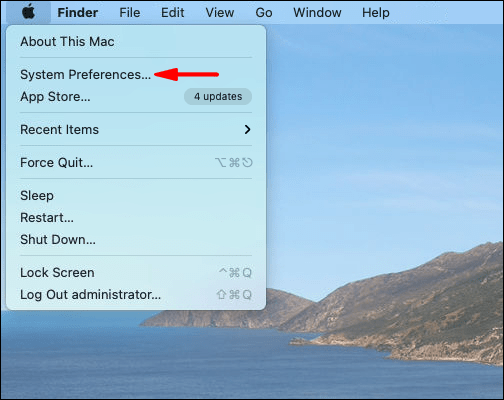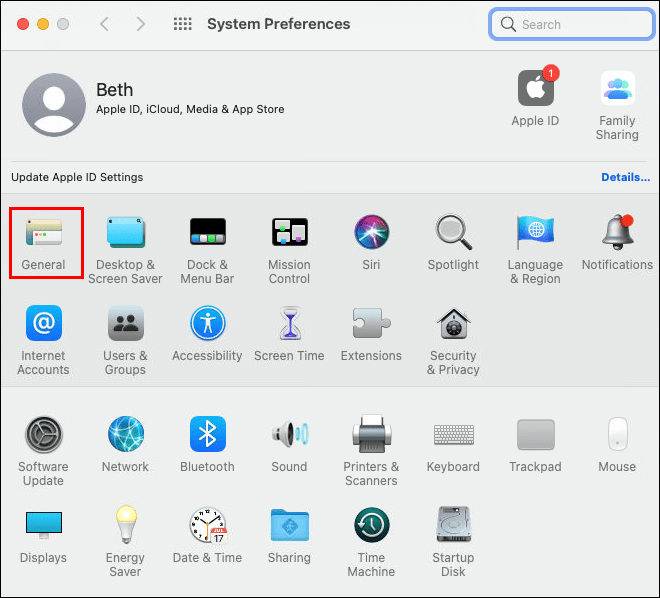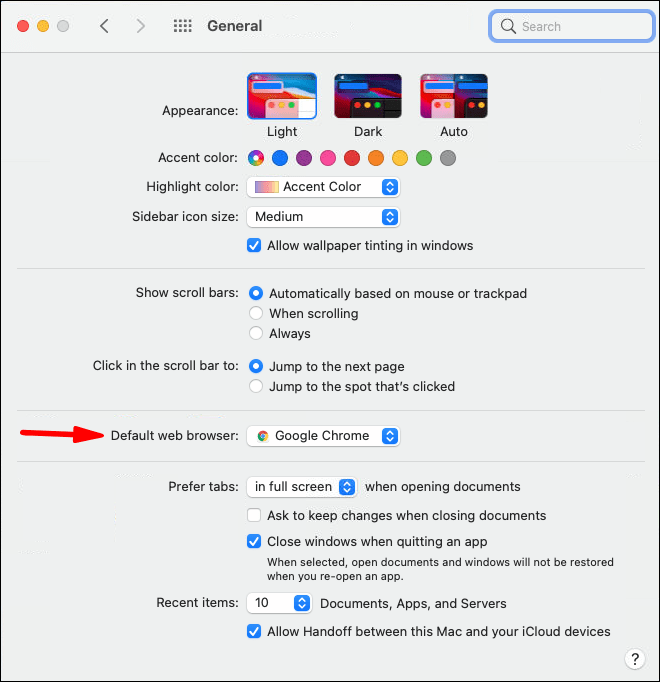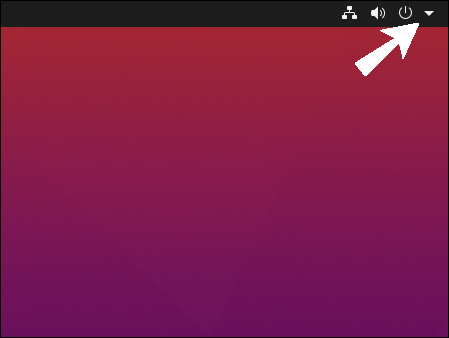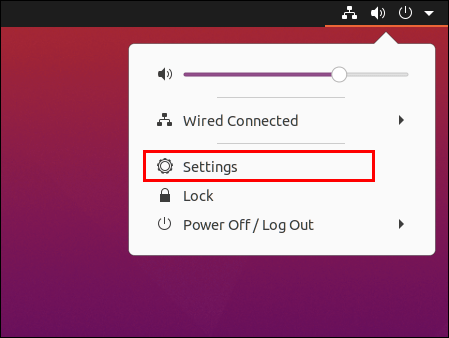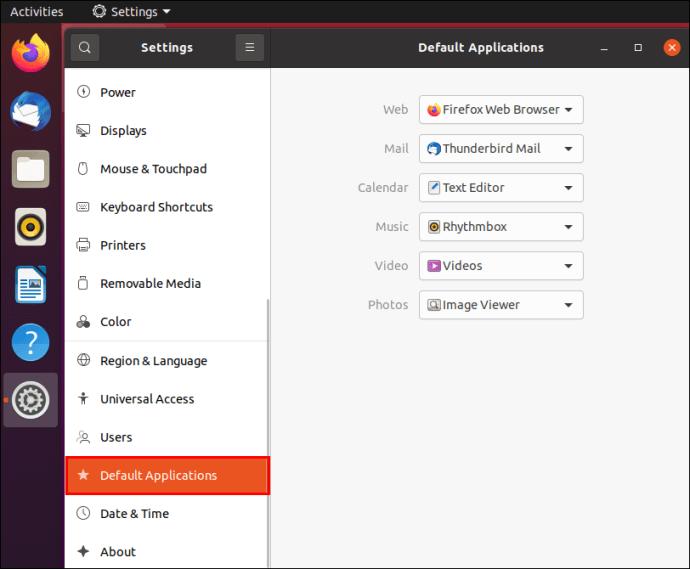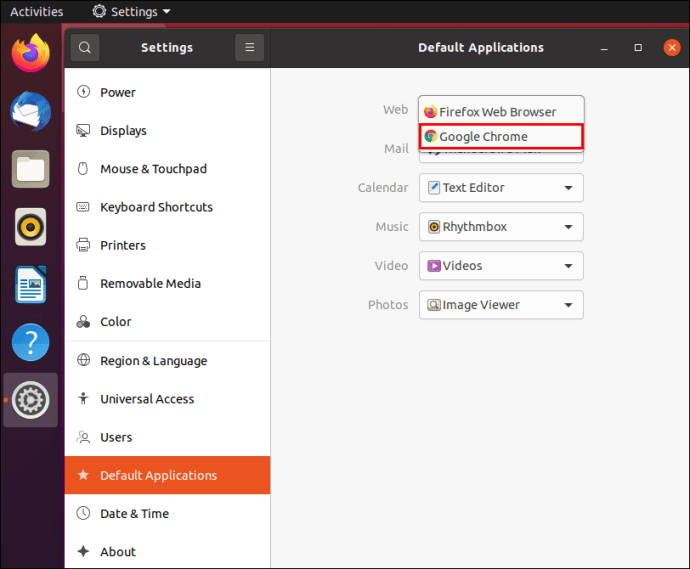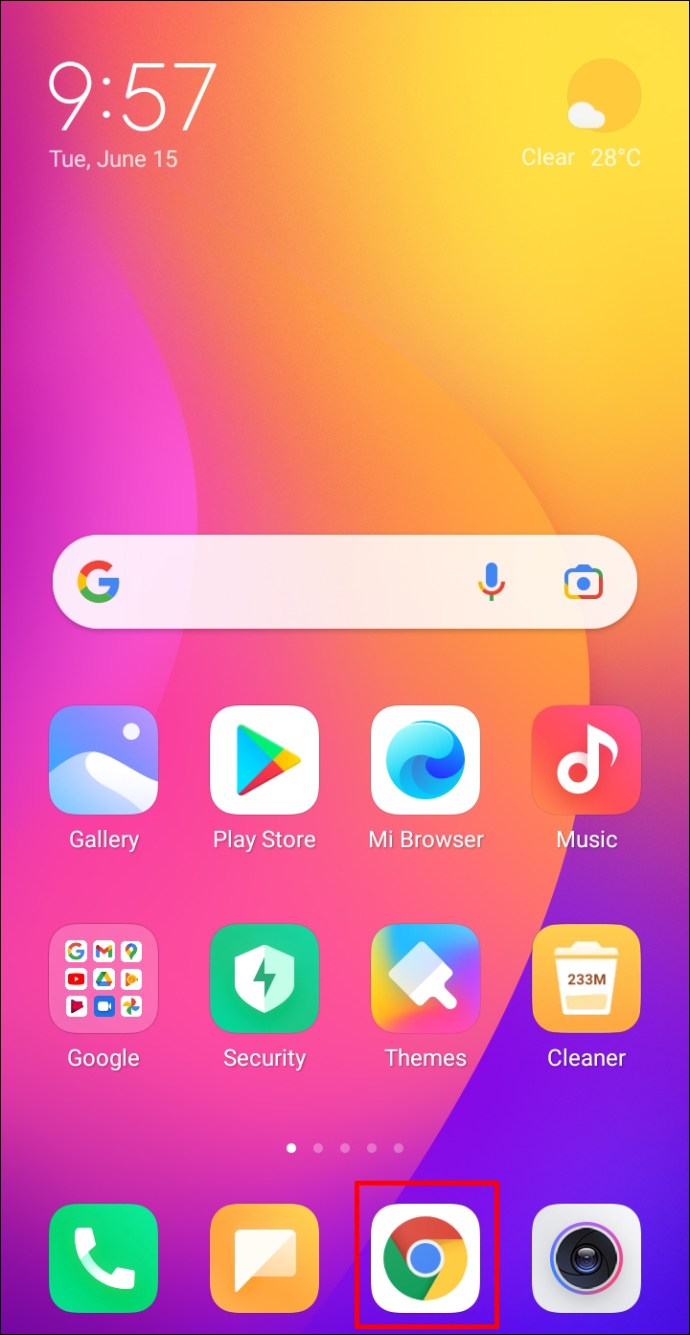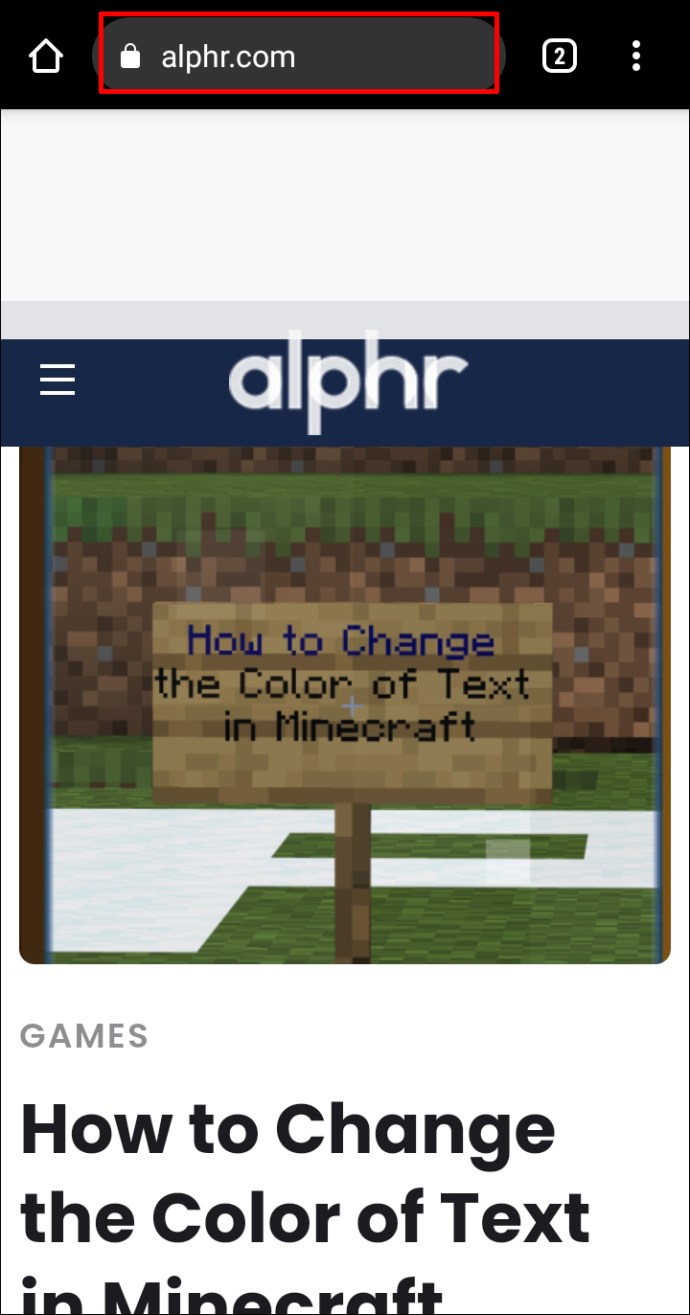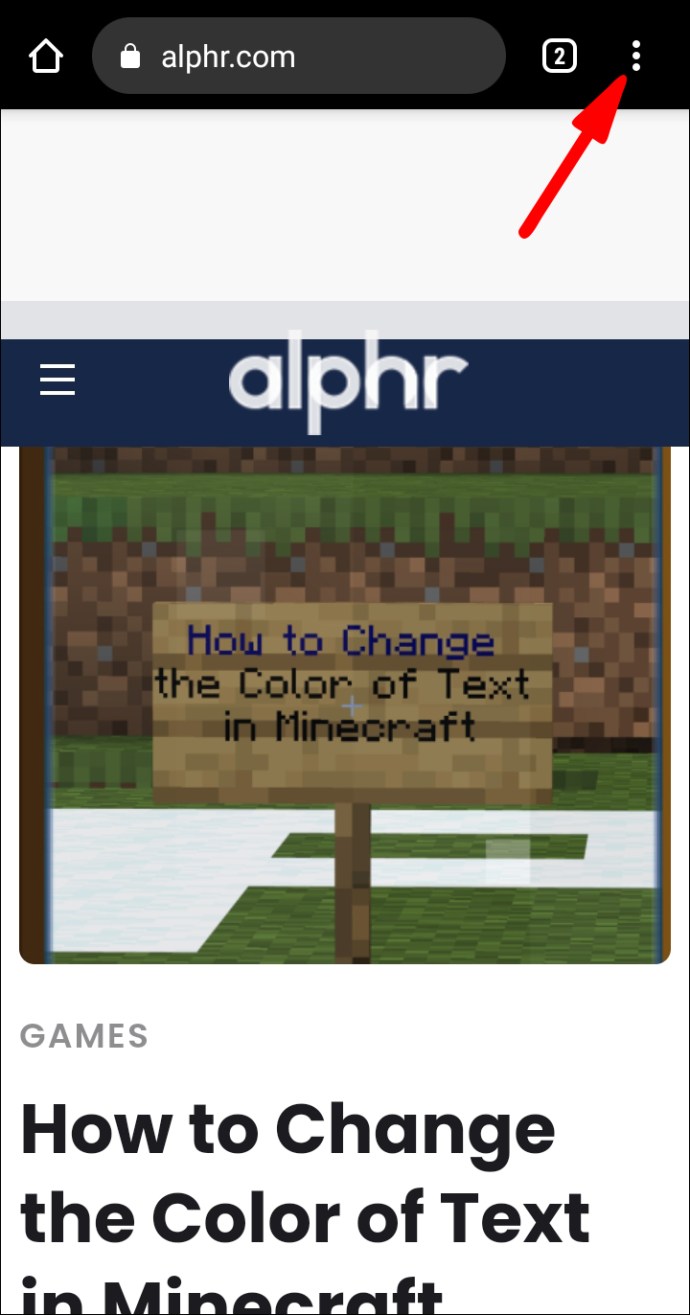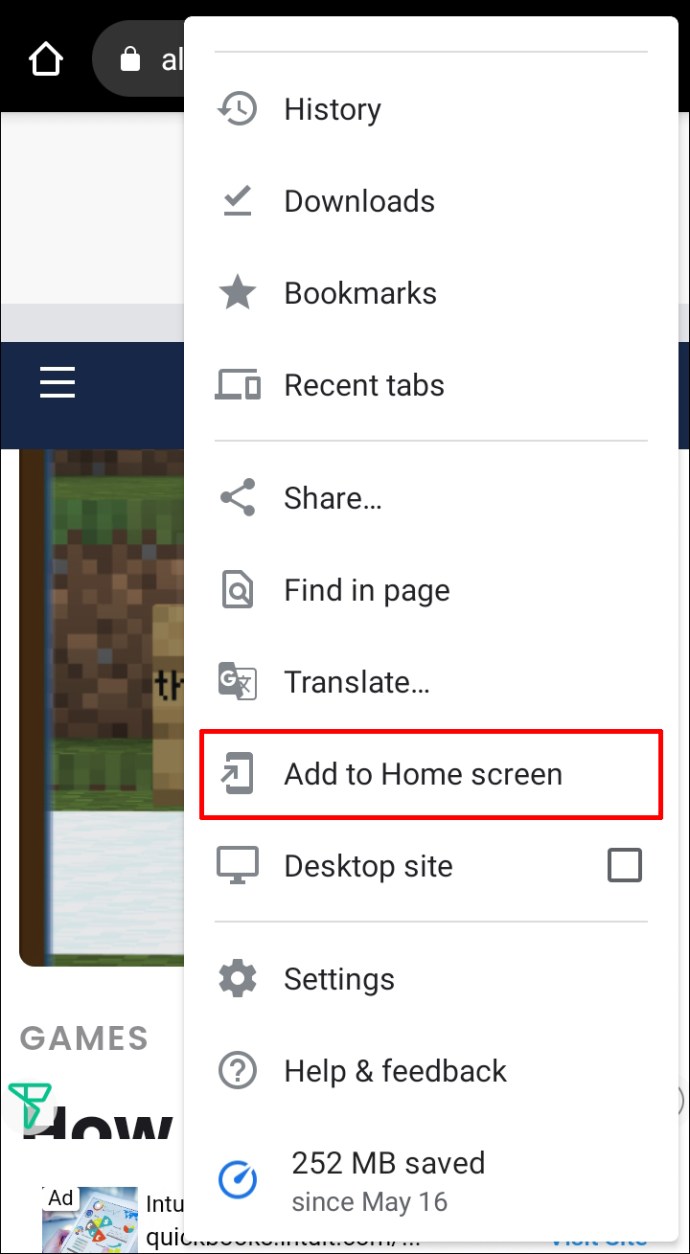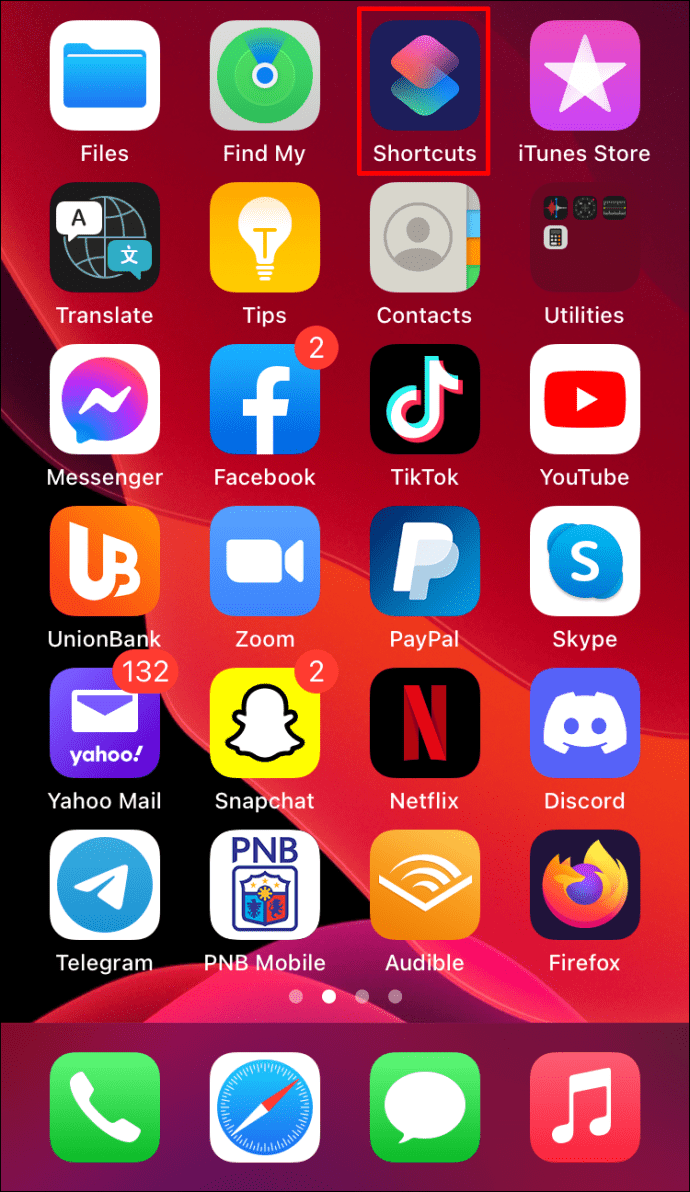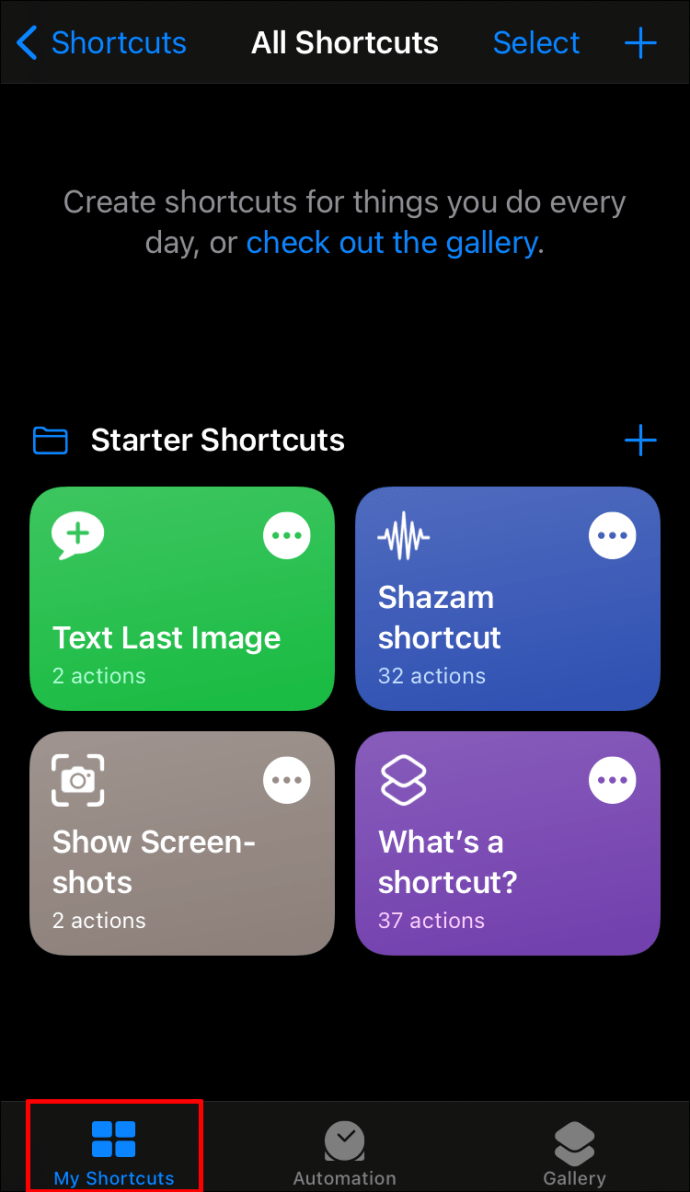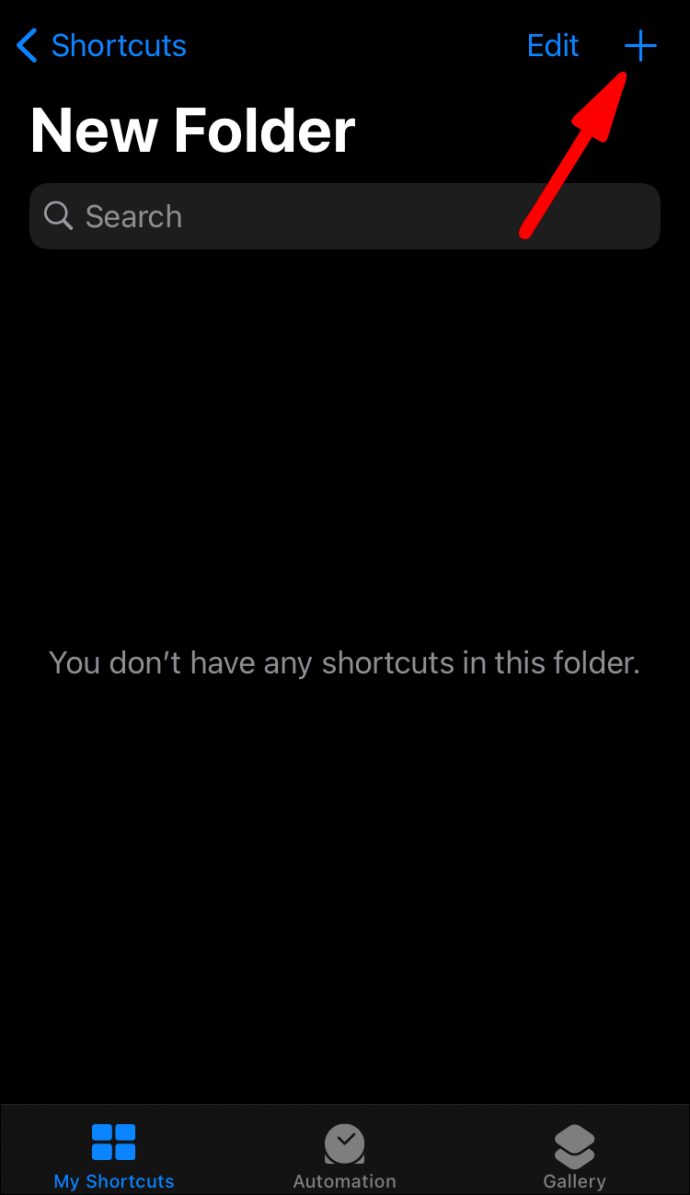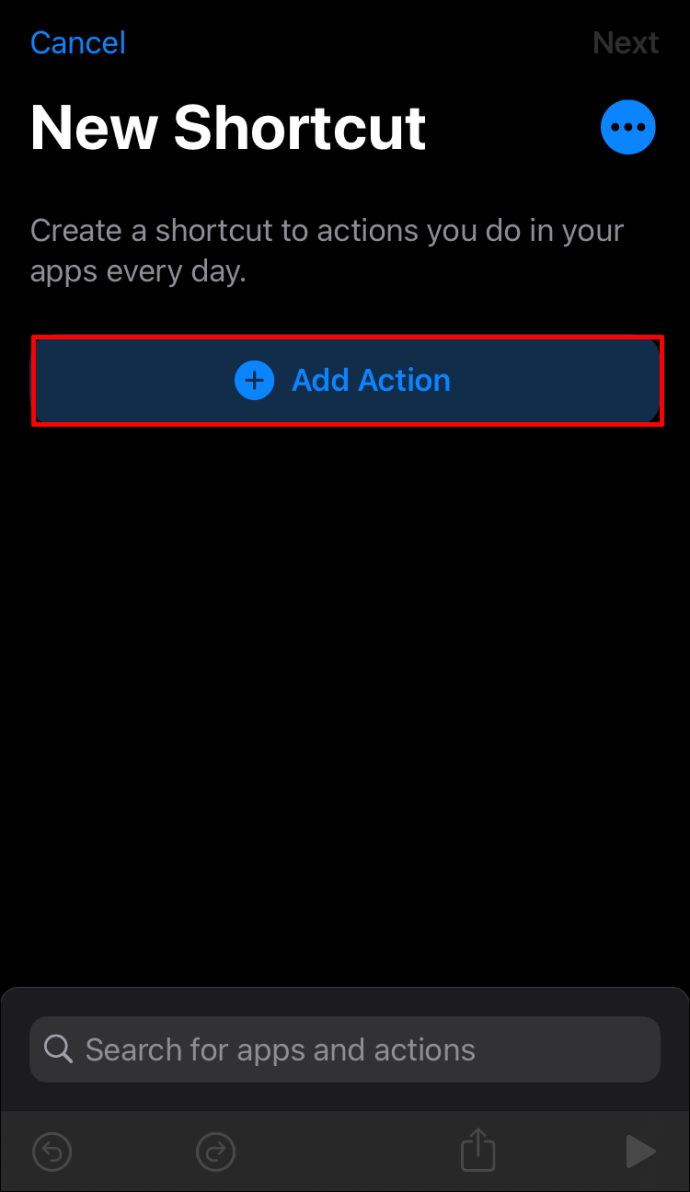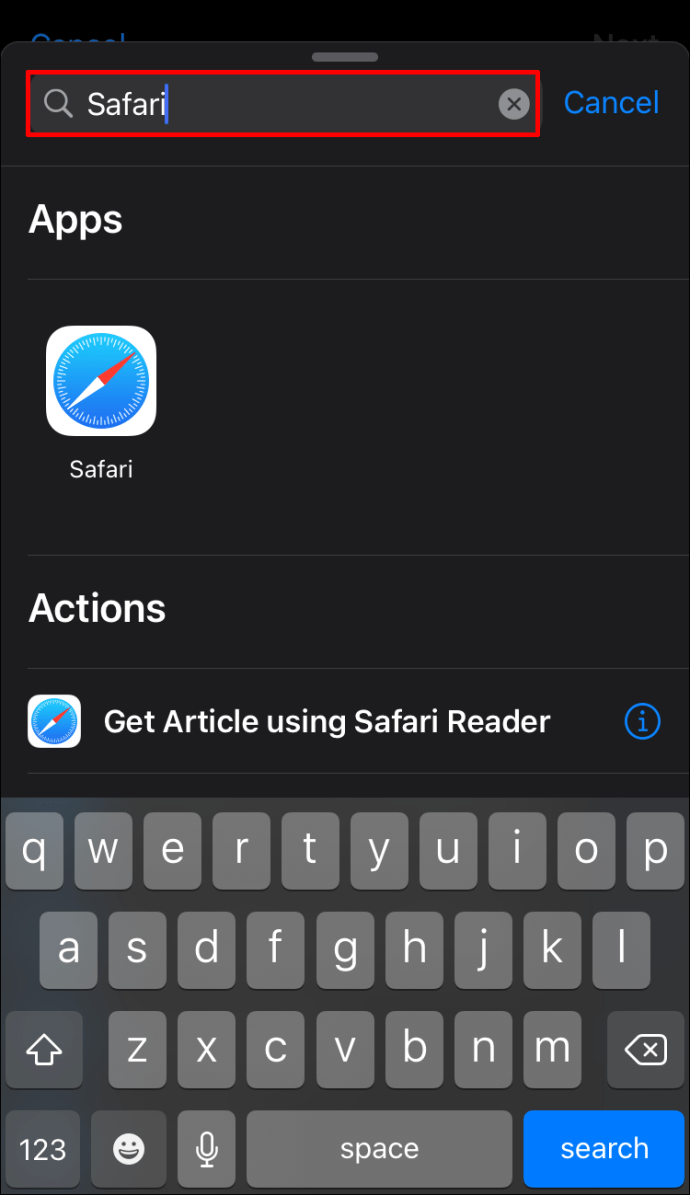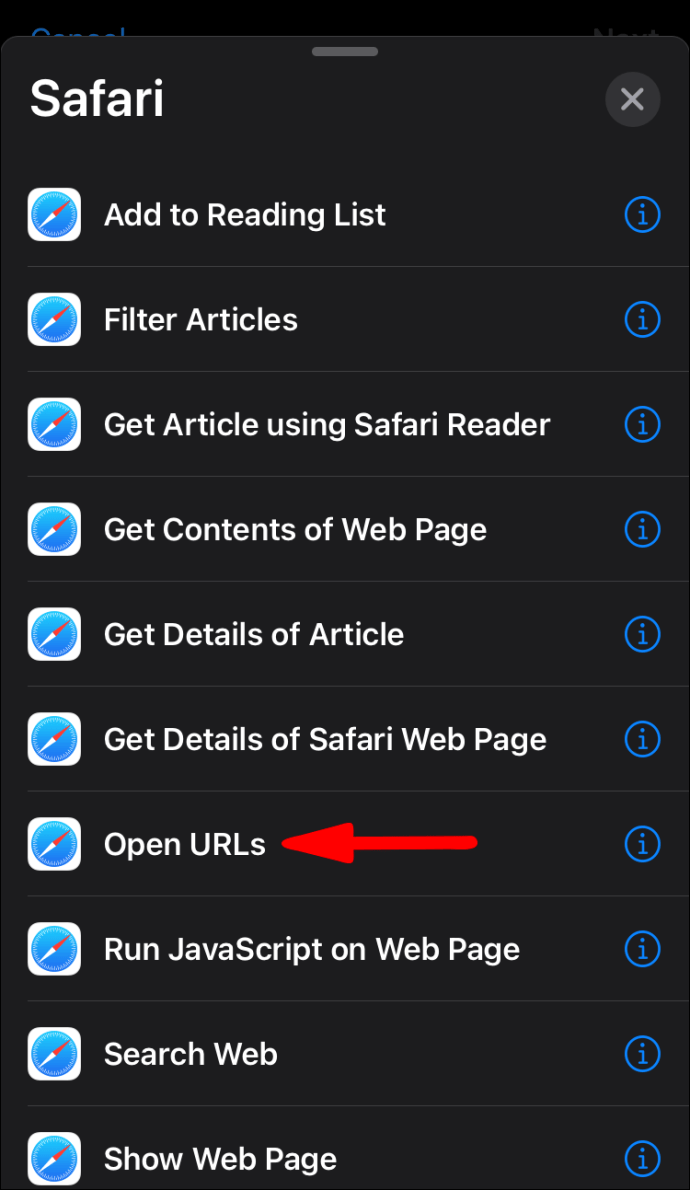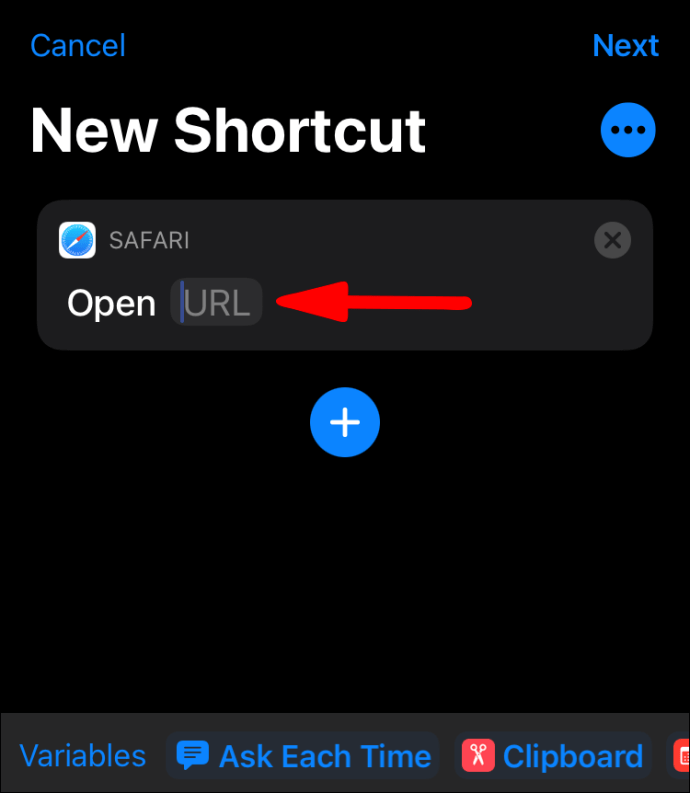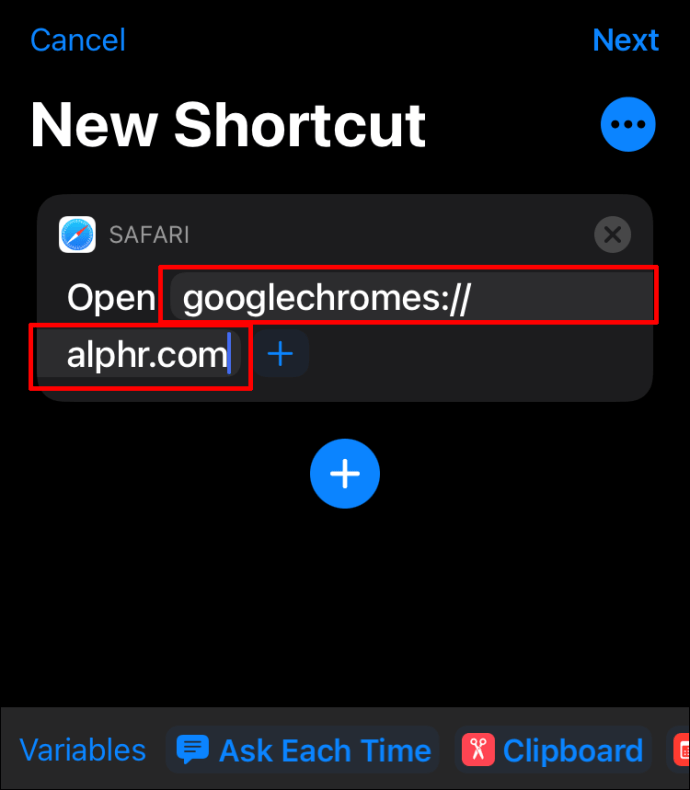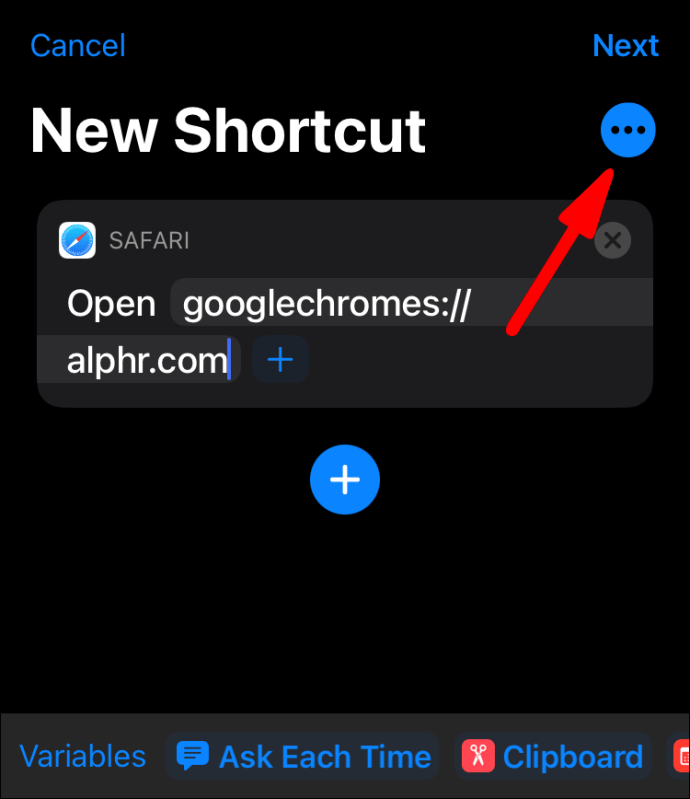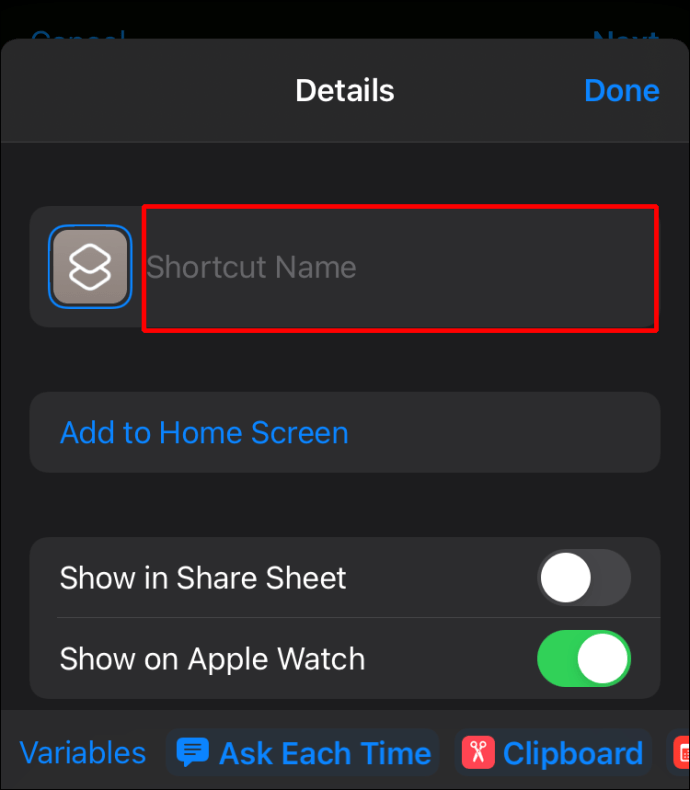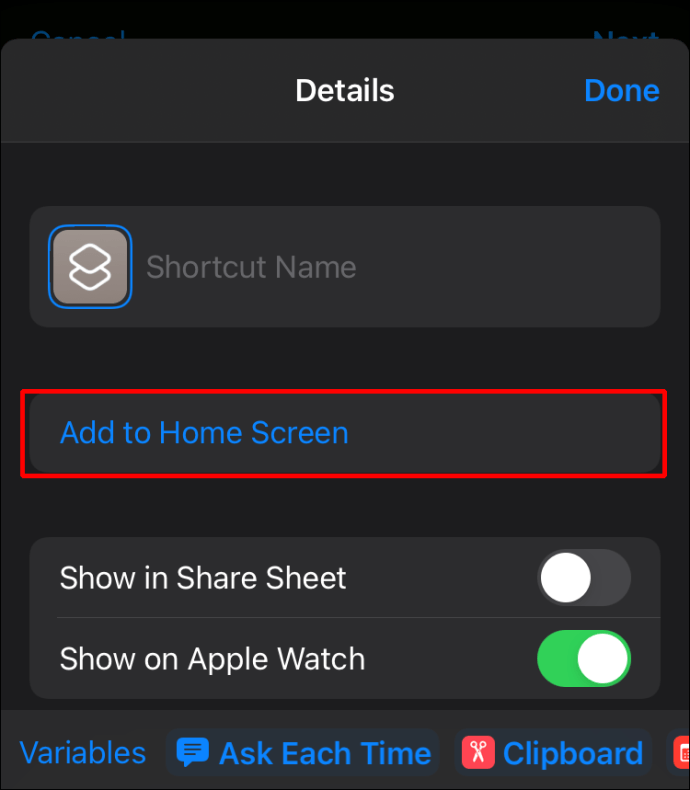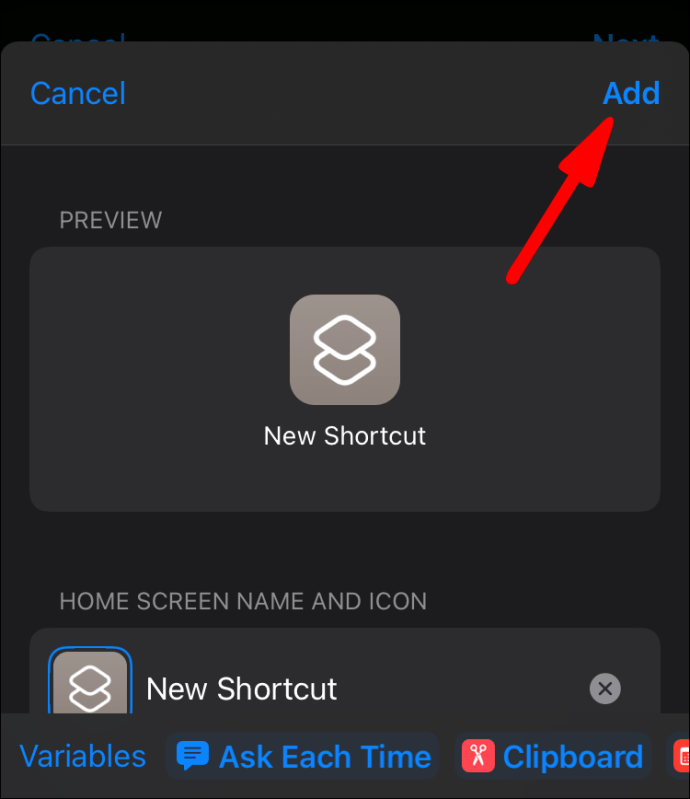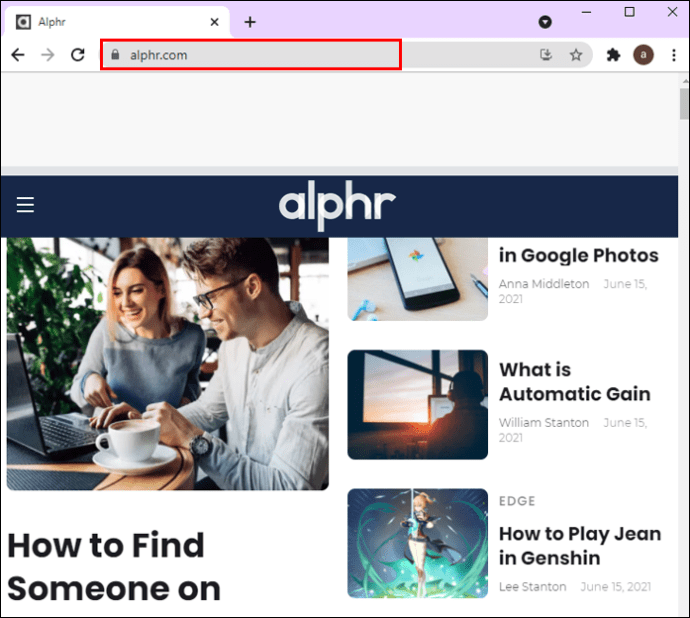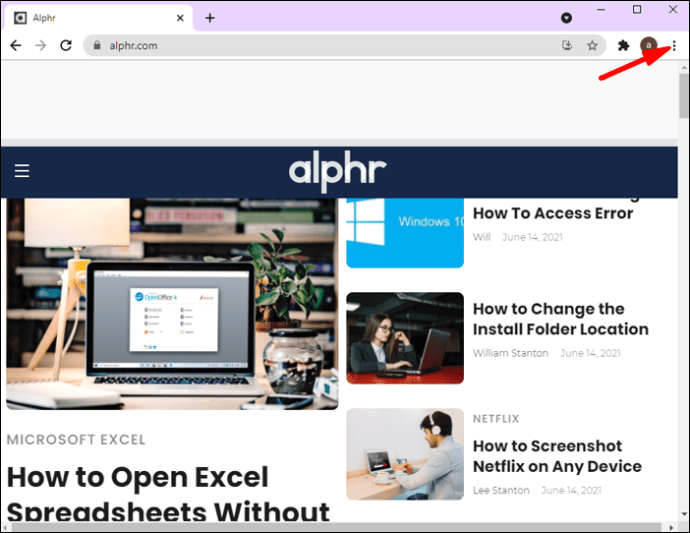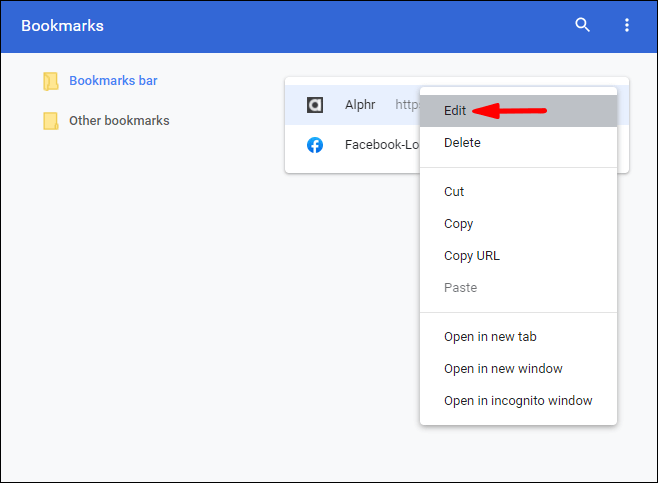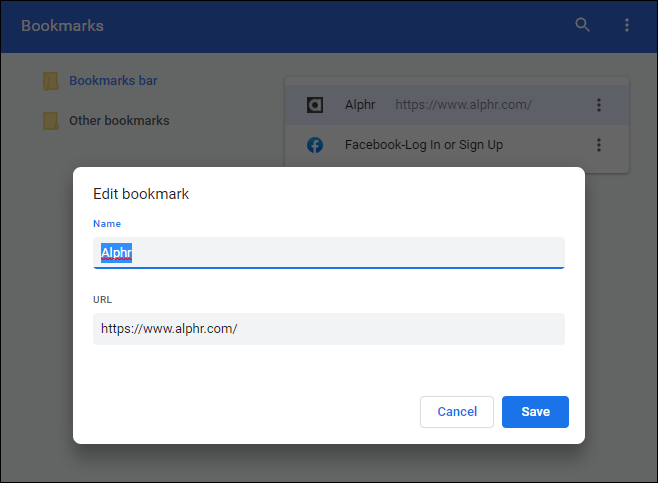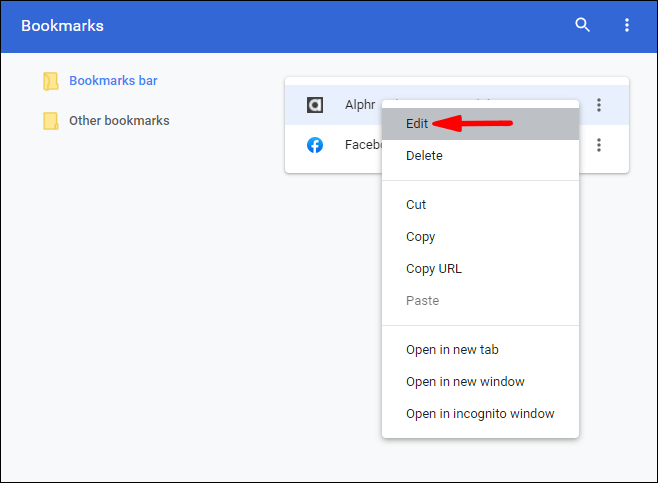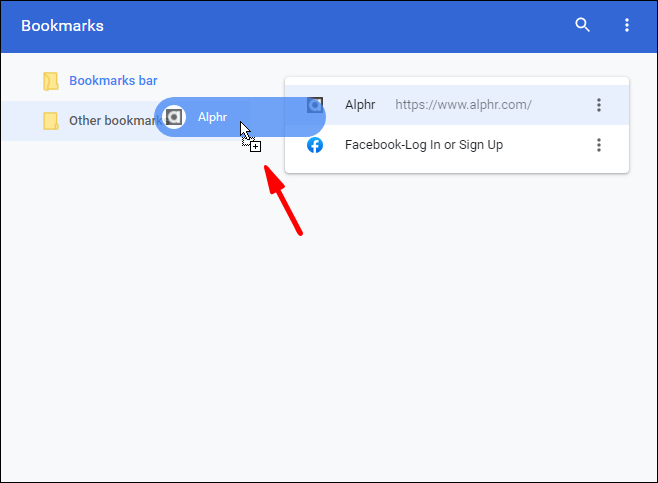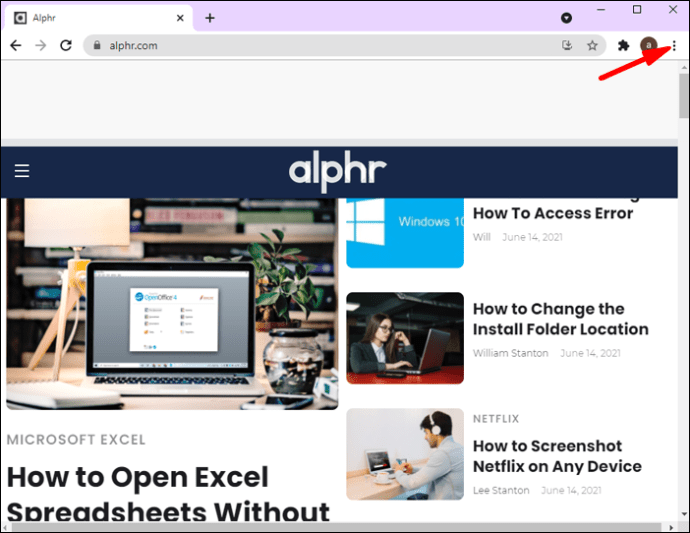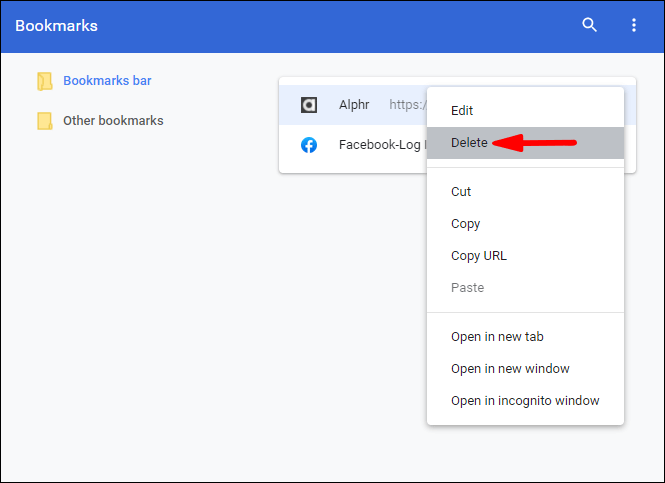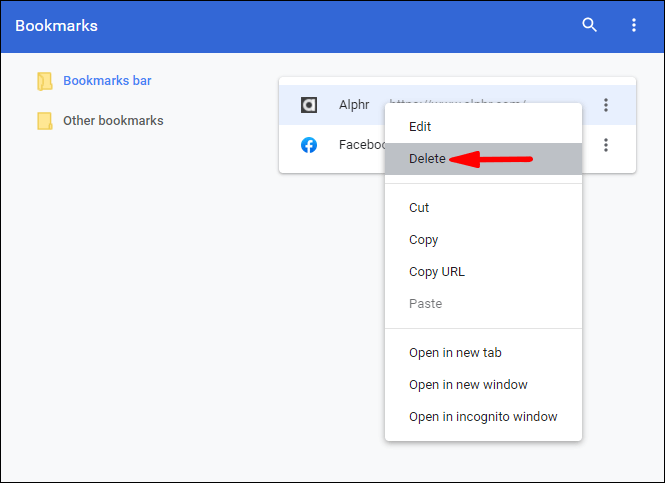Mindenkinek van kedvenc weboldala. Legyen szó zenéről, hírek olvasásáról vagy vicces videók megtekintéséről, kedvenc webhelye a rutin részévé válik. Tehát miért ne takaríthat meg időt, és hozzon létre egy parancsikont, amely néhány kattintással eljuttatja kedvenc linkjéhez? Olvassa tovább ezt a cikket, és megtanulja, hogyan hozhat létre Chrome-parancsikont.

Hogyan lehet parancsikont létrehozni a Google Chrome-hoz?
Mielőtt parancsikonokat hozna létre a különböző webhelyekhez a Google Chrome-ban, beszéljük meg magának a Chrome-nak a parancsikon létrehozását. A Google Chrome ma az egyik legnépszerűbb böngésző, és mivel különböző operációs rendszereken elérhető, sokan alapértelmezett böngészőként használják. Lássuk tehát, hogyan adhat hozzá Chrome-parancsikont az asztalához Windows, Mac és Linux rendszeren.
- Győződjön meg arról, hogy a Google Chrome telepítve van. Ezt akkor ellenőrizheti, ha a keresősávba lép, és rákeres a Google Chrome-ra. Ha még nincs telepítve, letöltheti innen: //www.google.com/chrome/.
- A telepítés után keresse meg az ikont a számítógépén, és húzza az asztalra.
- Ha Ön Mac-felhasználó, a Chrome ikont is hozzáadhatja az App Dockhoz. Ha rendelkezik Windows rendszerrel, hozzáadhatja a tálcához. Mindkettő a képernyő alján található.
Ez az! Mostantól egyszerűen hozzáférhet Google Chrome böngészőjéhez.
Hogyan lehet Chrome-parancsikont létrehozni?
A Chrome-parancsikonok többféleképpen hozhatók létre. A parancsikont hozzáadhatja az asztalhoz, a mappához vagy a tálcához. A preferenciáktól függően kiválaszthatja az igényeinek leginkább megfelelő lehetőséget.
Hogyan lehet Chrome-parancsikont létrehozni az asztalon?
Dönthet úgy, hogy hozzáad egy webhely parancsikont az asztalához. Kétféleképpen kezelheti az asztali parancsikont. A parancsikonra kattintva a weboldalt külön ablakban nyithatja meg további fülek és menük nélkül, vagy külön fülként nyithatja meg. Ha szeretne hozzáadni egy webhely parancsikont az asztalához a Google Chrome használatával, kövesse az alábbi lépéseket:
- Nyissa meg a Google Chrome-ot.

- Nyissa meg azt a webhelyet, amelyhez parancsikont szeretne létrehozni.

- Lépjen a jobb felső sarokban található három pont ikonra (Google Chrome testreszabása és vezérlése).
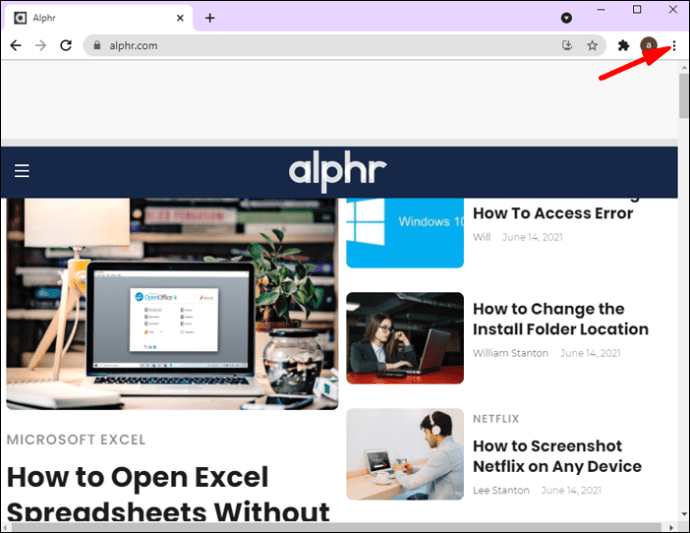
- Koppintson a „További eszközök” elemre.
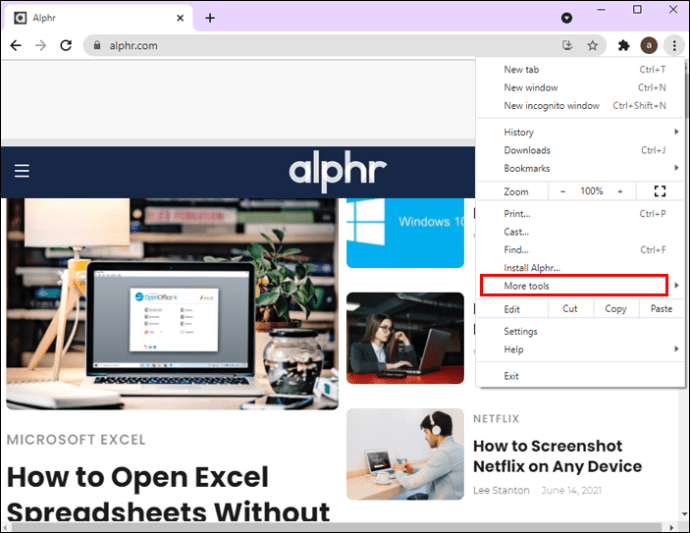
- Koppintson a „Parancsikon létrehozása” elemre.
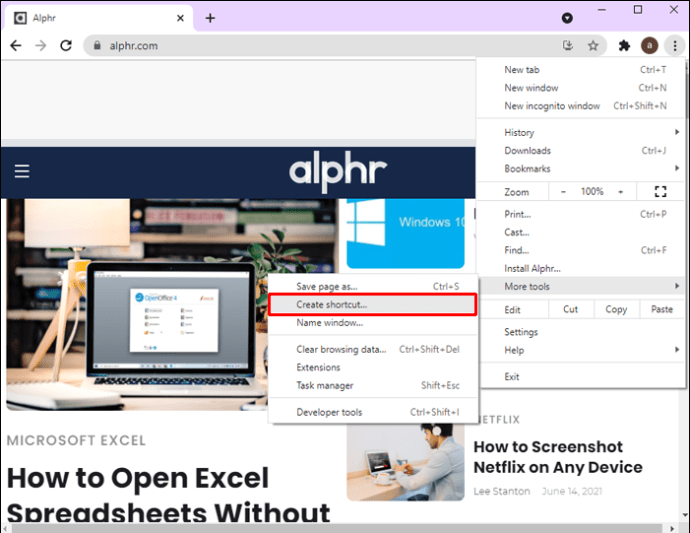
- Adja meg a weboldal címét.
- Látni fog egy „Megnyitás ablakként” jelölőnégyzetet. Ha külön ablakként szeretné megnyitni a weboldalt további lapok nélkül, jelölje be a jelölőnégyzetet. Ha külön lapként szeretné megnyitni, hagyja jelöletlenül a jelölőnégyzetet.
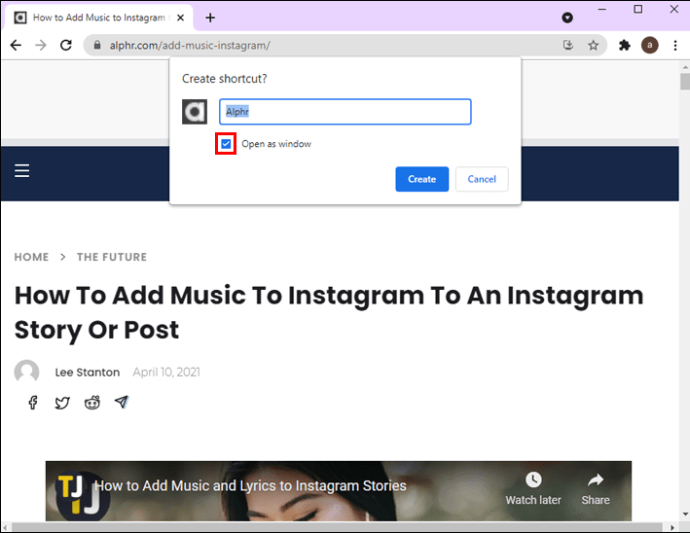
- Koppintson a „Létrehozás” gombra.
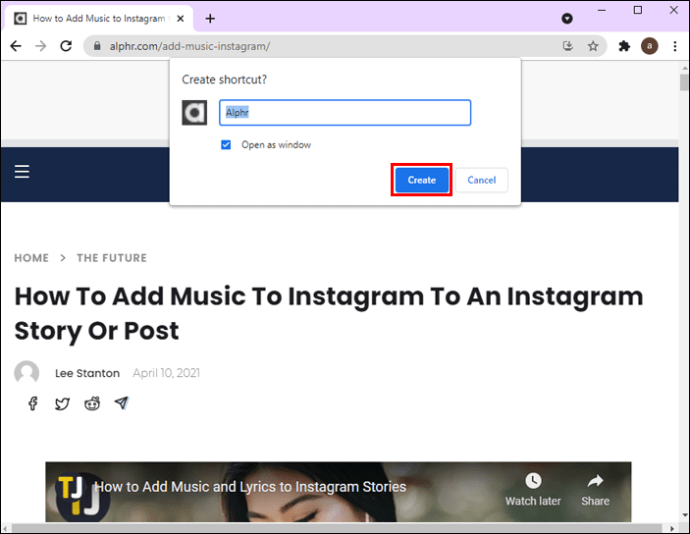
- Ha Ön Mac felhasználó, egy felugró ablak jelenik meg a „Létrehozás” gombra kattintva. Amikor ez megjelenik, válassza ki az ikont, és húzza az asztalra.
Ez automatikusan létrehoz egy weboldal parancsikont az asztalon. Az ikonra kattintva a Google Chrome külön megnyitása nélkül kerül át az oldalra.
Hogyan lehet parancsikont létrehozni az asztalon URL-lel?
A weblap URL-címének használatával asztali parancsikont is létrehozhat kedvenc webhelyéhez. Ezt a következőképpen teheti meg:
- Nyissa meg a Google Chrome-ot.

- Nyissa meg azt a webhelyet, amelyhez parancsikont szeretne létrehozni.
- Válassza ki a webhely URL-jét.

- Parancsikon létrehozásához húzza az URL-t a böngészőből az asztalra. Használhatja az URL-től balra található ikont is.

- Ennek az ikonnak egy általános ikonja és neve lesz. Ha módosítani szeretné, kattintson jobb gombbal az ikonra.
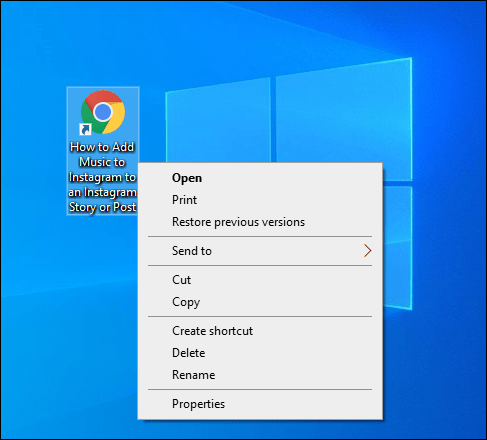
Fontos megjegyezni, hogy az asztali parancsikonok létrehozásának ez a módja az alapértelmezett böngészőre vonatkozik. Tehát, ha megnyit egy webhelyet a Google Chrome-ban, de az alapértelmezett böngésző a Microsoft Edge, akkor a parancsikon létrejön a Microsoft Edge számára. Ha ez megtörtént, feltétlenül módosítsa az alapértelmezett böngészőt a számítógépen.
Az alapértelmezett böngésző módosítása a számítógépen
ablakok
- Nyissa meg a Start menüt.
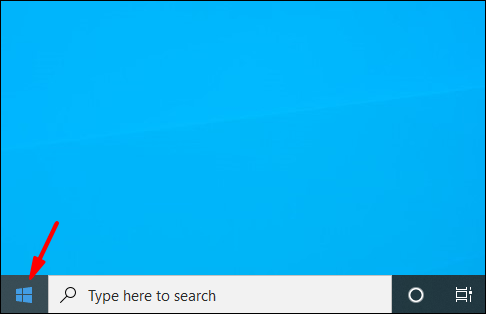
- Kezdje el beírni az „Alapértelmezett alkalmazások” szót, és nyissa meg.
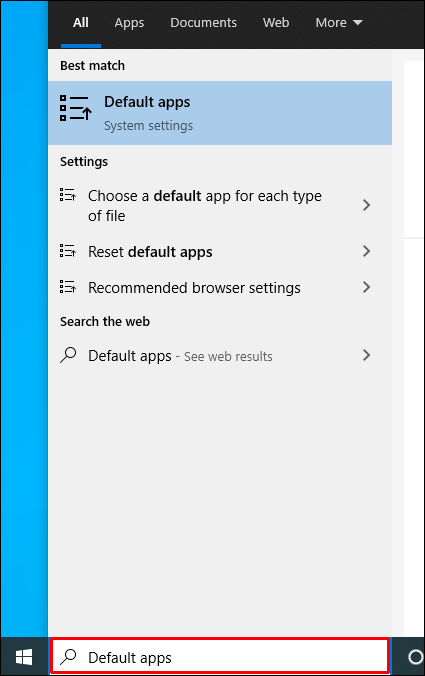
- Görgessen le a „Webböngésző” részhez.
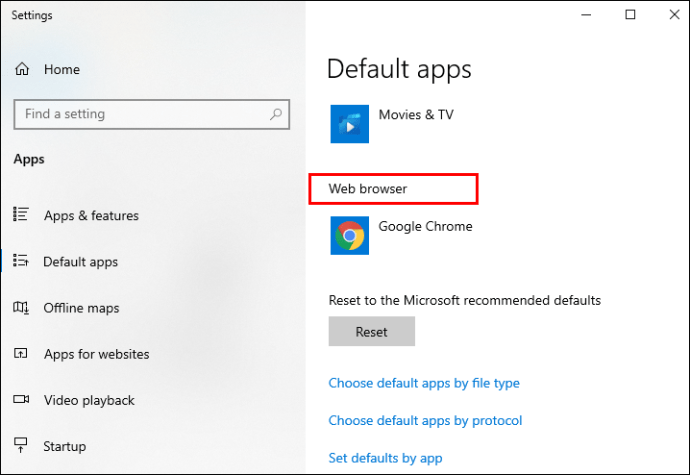
- Válassza ki az alapértelmezett böngészőt; ebben az esetben ez a Google Chrome.
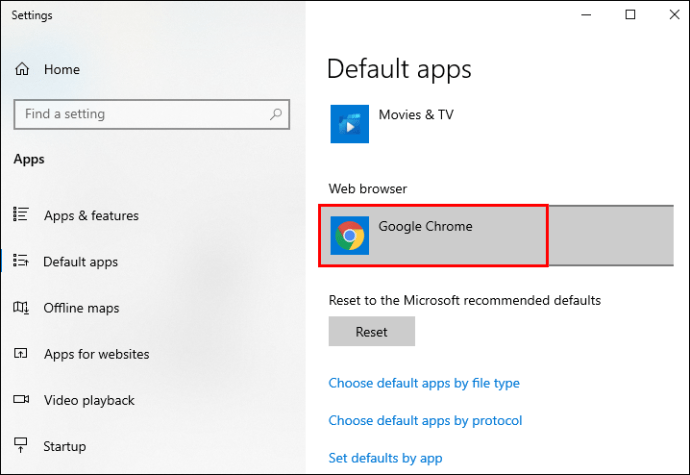
Mac
- Koppintson az Apple ikonra a bal felső sarokban.
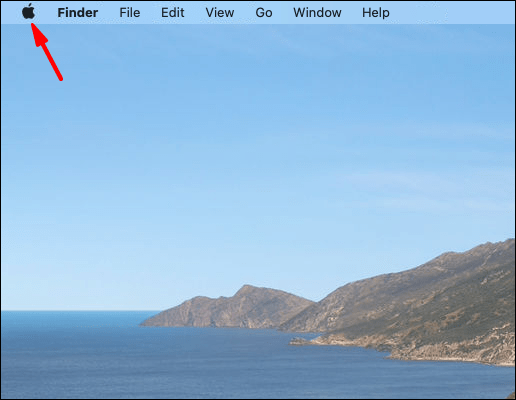
- Koppintson a „Rendszerbeállítások” elemre.
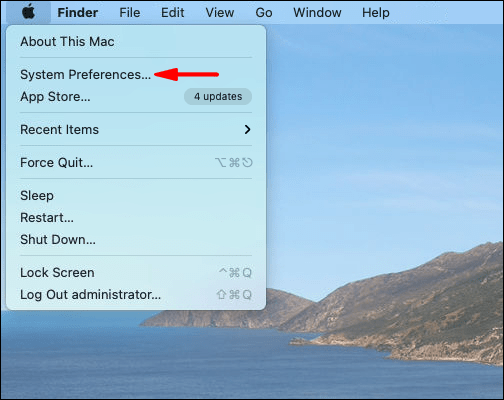
- Érintse meg az „Általános” lehetőséget.
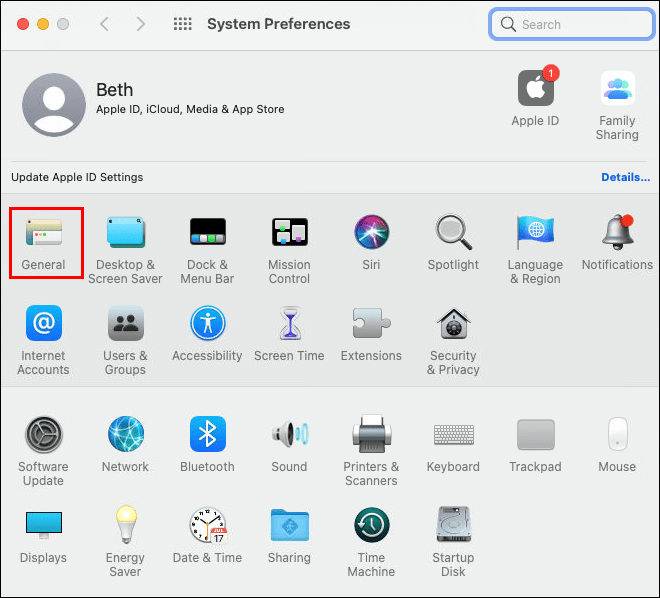
- Az „Alapértelmezett webböngésző” részben válassza ki azt a böngészőt, amelyet alapértelmezettként szeretne használni; ebben az esetben ez a Google Chrome.
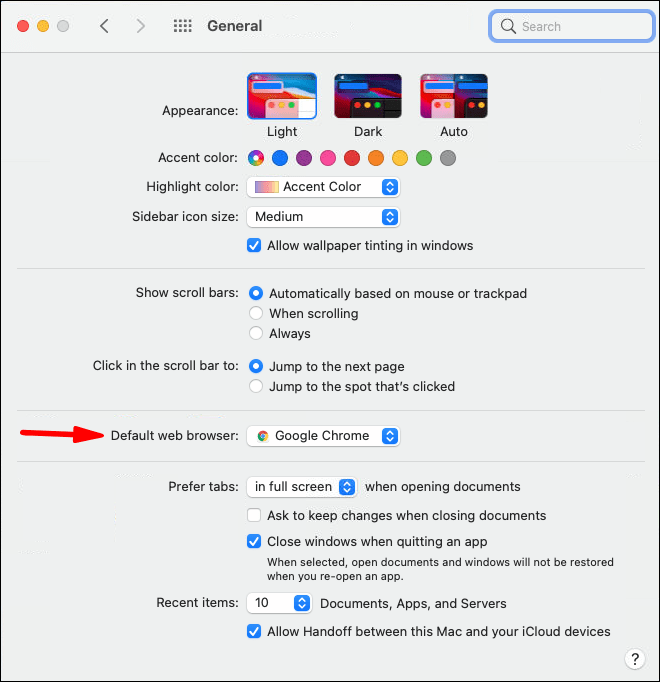
Linux
- Koppintson a fogaskerék ikonra vagy a lefelé mutató nyílra a jobb felső sarokban.
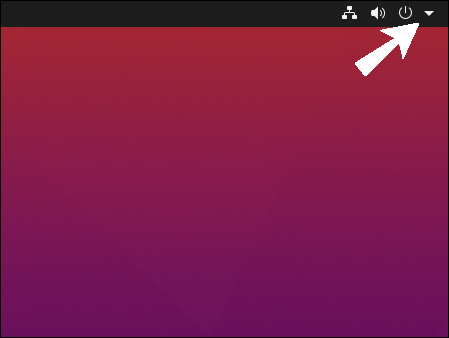
- Koppintson a „Rendszerbeállítások” elemre.
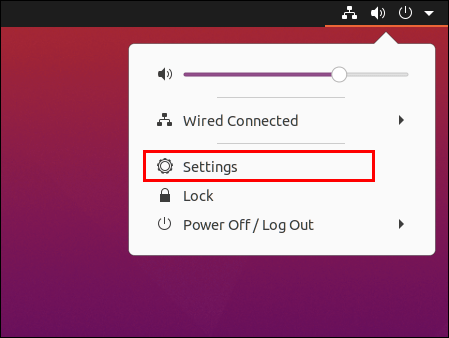
- Görgessen le, és érintse meg a „Részletek” menüt.
- Koppintson az „Alapértelmezett alkalmazások” elemre.
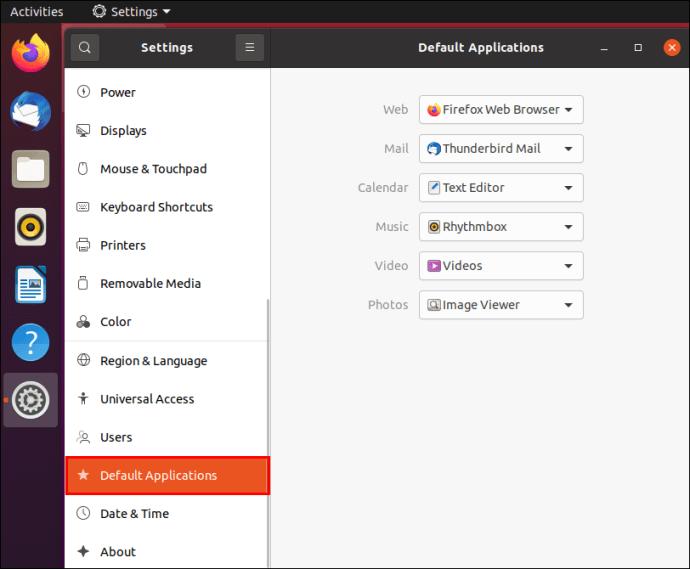
- Válassza ki az alapértelmezett böngészőt; ebben az esetben ez a Google Chrome.
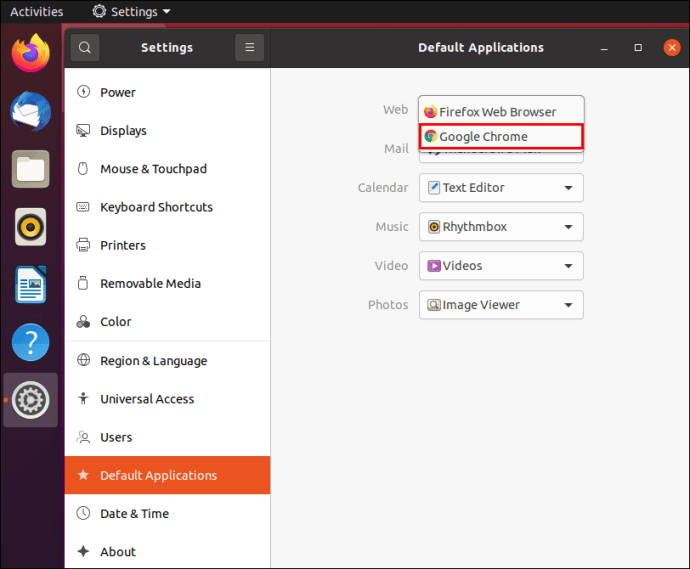
Hogyan hozhatunk létre webhely-parancsikont a mappákban a Google Chrome használatával?
Amellett, hogy kedvenc webhelyeihez parancsikont ad az asztalon, hozzáadhatja azokat egy adott mappához. Ehhez kövesse az alábbi lépéseket:
- Nyissa meg a Google Chrome-ot.

- Nyissa meg azt a webhelyet, amelyhez parancsikont szeretne létrehozni.

- Jelölje ki a hivatkozást, és húzza a kívánt mappába.

Hogyan lehet Chrome-parancsikonokat létrehozni a telefonokon?
Android
Ha Android telefonja van, hozzáadhat egy parancsikont kedvenc webhelyéhez a kezdőképernyőhöz. Így könnyedén hozzáférhet egy webhelyhez anélkül, hogy először megnyitná a Chrome böngészőt.
- Nyissa meg a Google Chrome-ot a telefonján.
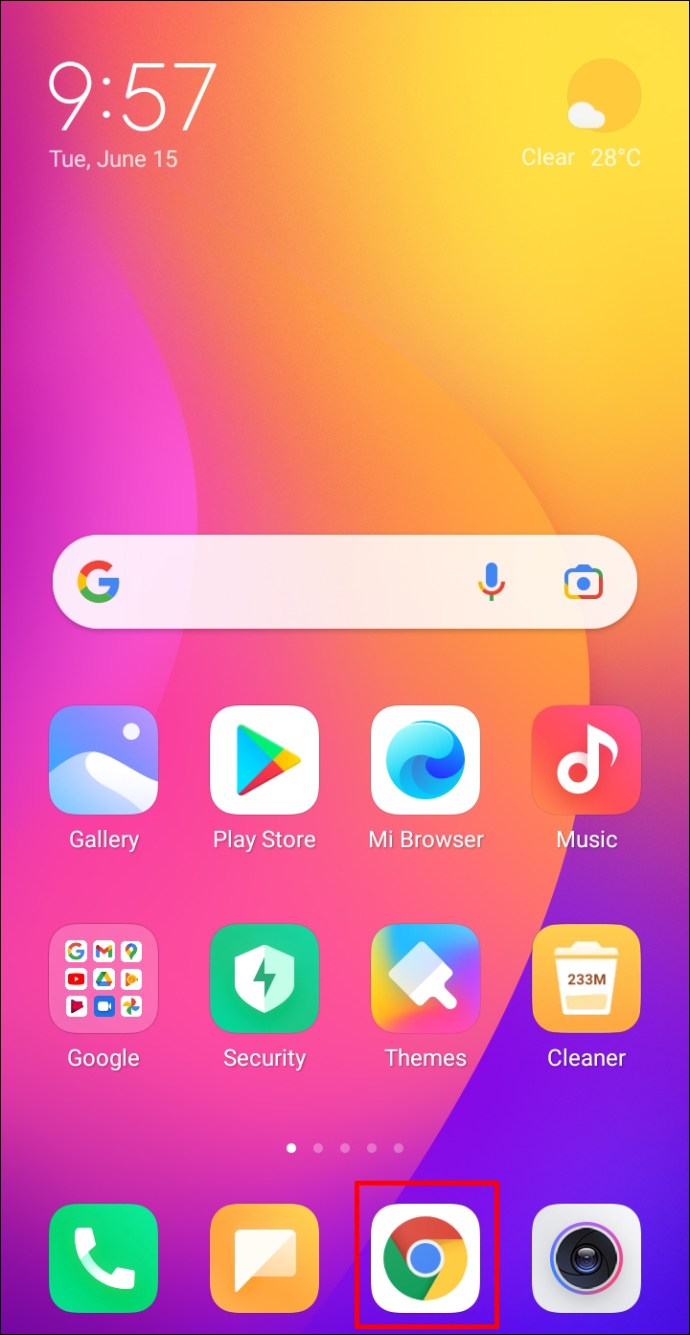
- Nyissa meg azt a webhelyet, amelyhez parancsikont szeretne létrehozni.
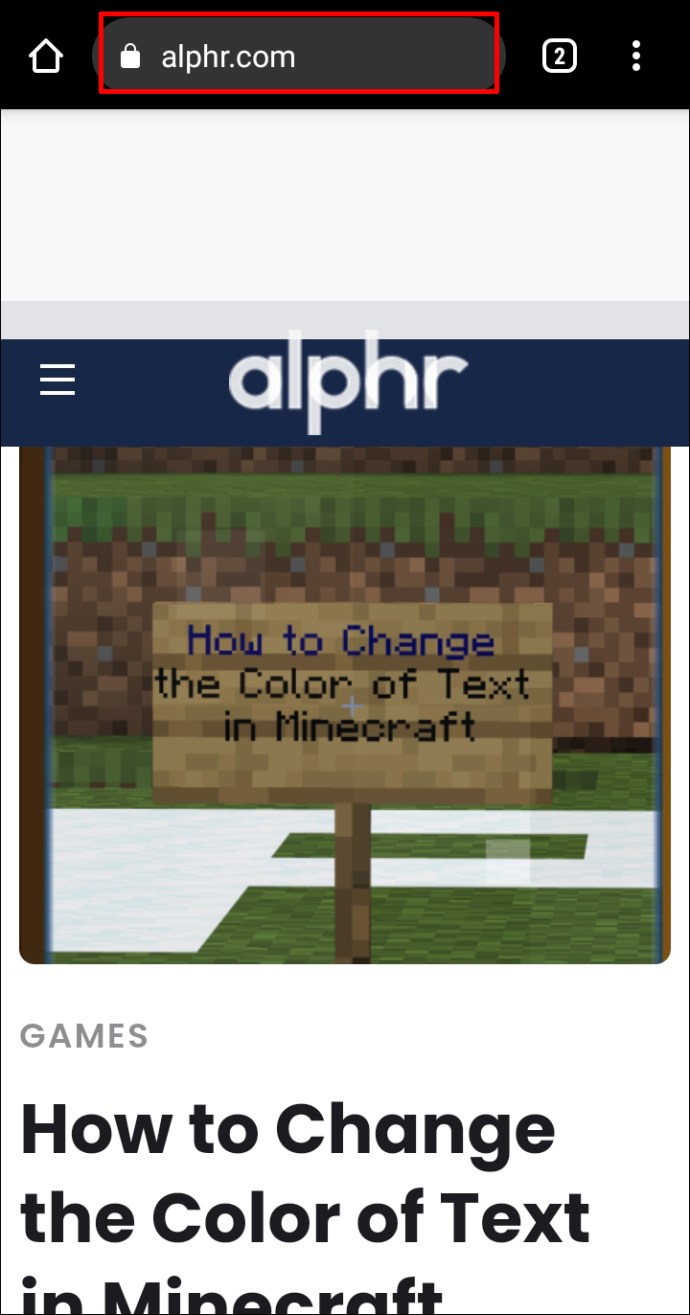
- Érintse meg a három pont ikont a jobb felső sarokban.
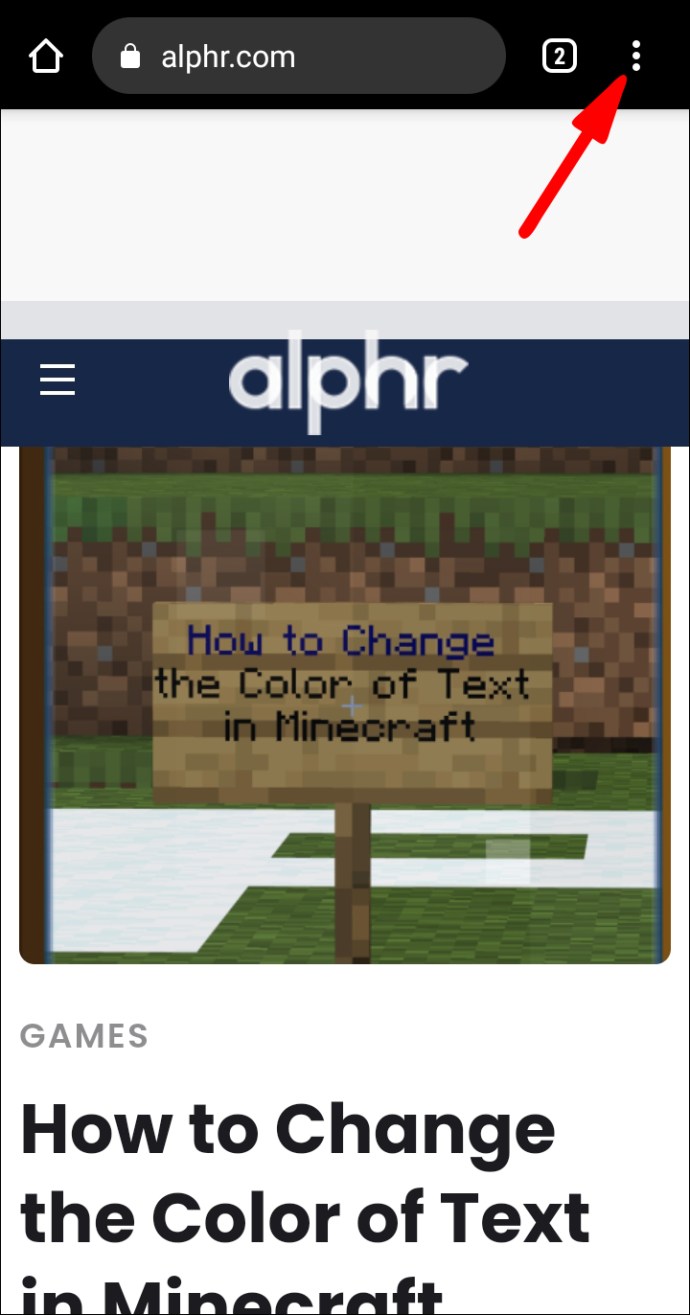
- Koppintson a „Hozzáadás a kezdőképernyőhöz” elemre.
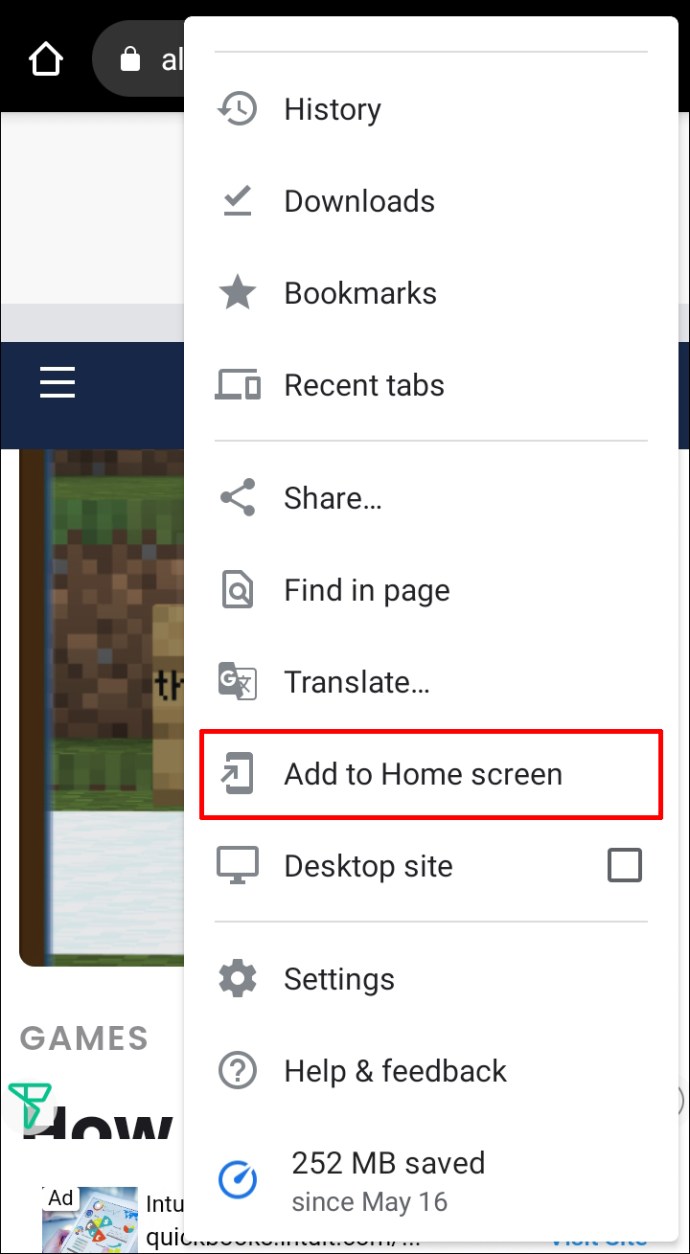
- Módosíthatja a parancsikon nevét.
- Most húzza az ikont a kezdőképernyőre, vagy koppintson a „Hozzáadás” gombra.
iPhone
Az iPhone-felhasználók nem adhatnak hozzá Google Chrome parancsikonokat a kezdőképernyőhöz közvetlenül a Google Chrome-ból. Ezt a lehetőséget a Safari – a telefon alapértelmezett böngészője – kínálja. Van azonban egy alkalmazás, amellyel Chrome-parancsikonokat hozhat létre. Ezt az alkalmazást „Parancsikonoknak” hívják, és előre telepítve van az újabb telefonokon. A következőképpen használhatja ezt az alkalmazást webhely-parancsikonok létrehozásához a Google Chrome-ban:
- Nyissa meg a „Parancsikonokat”.
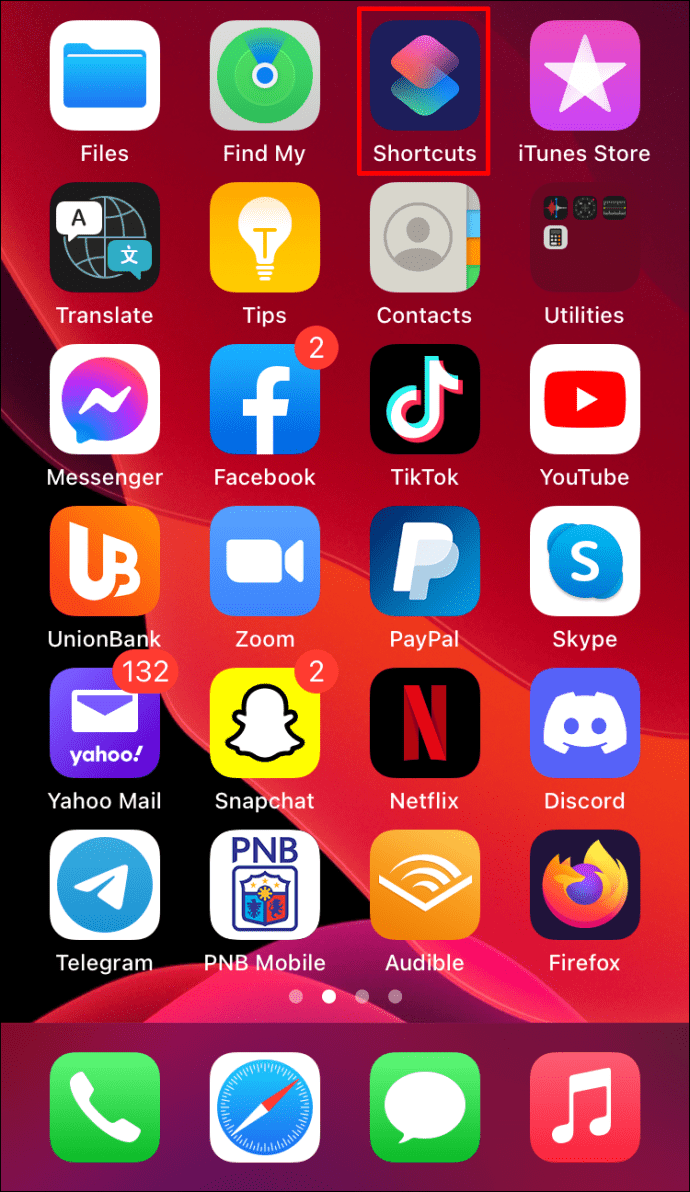
- Lépjen a „Saját hivatkozások” oldalra.
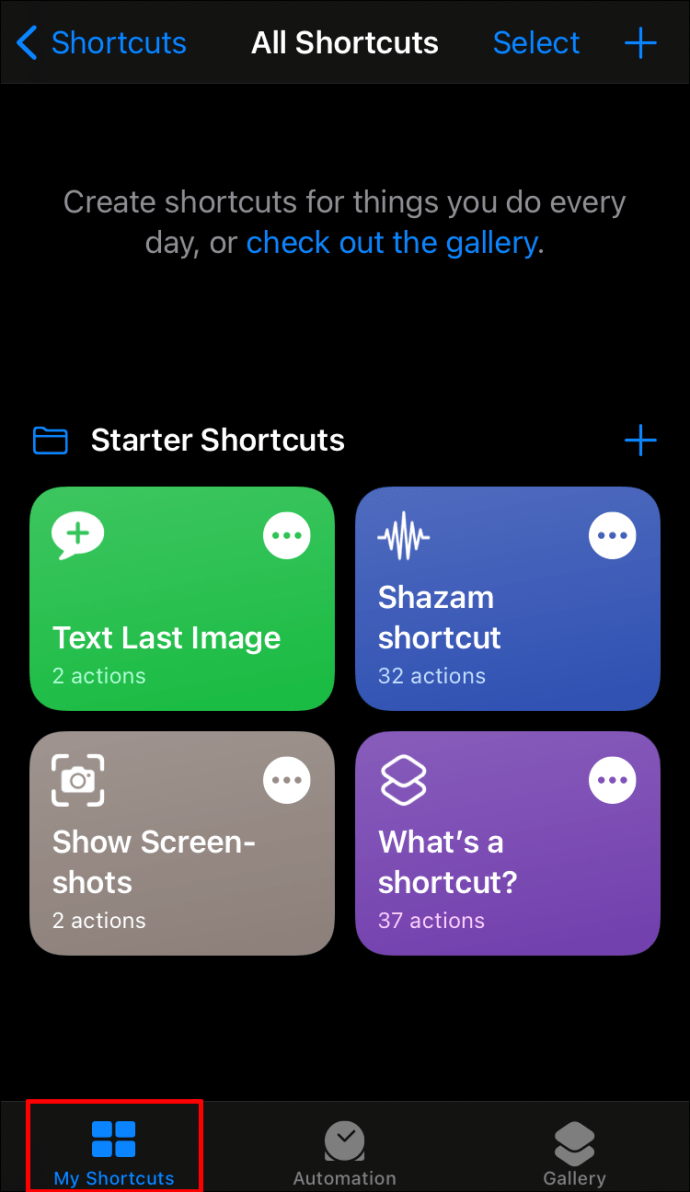
- Érintse meg a „+” ikont a jobb felső sarokban.
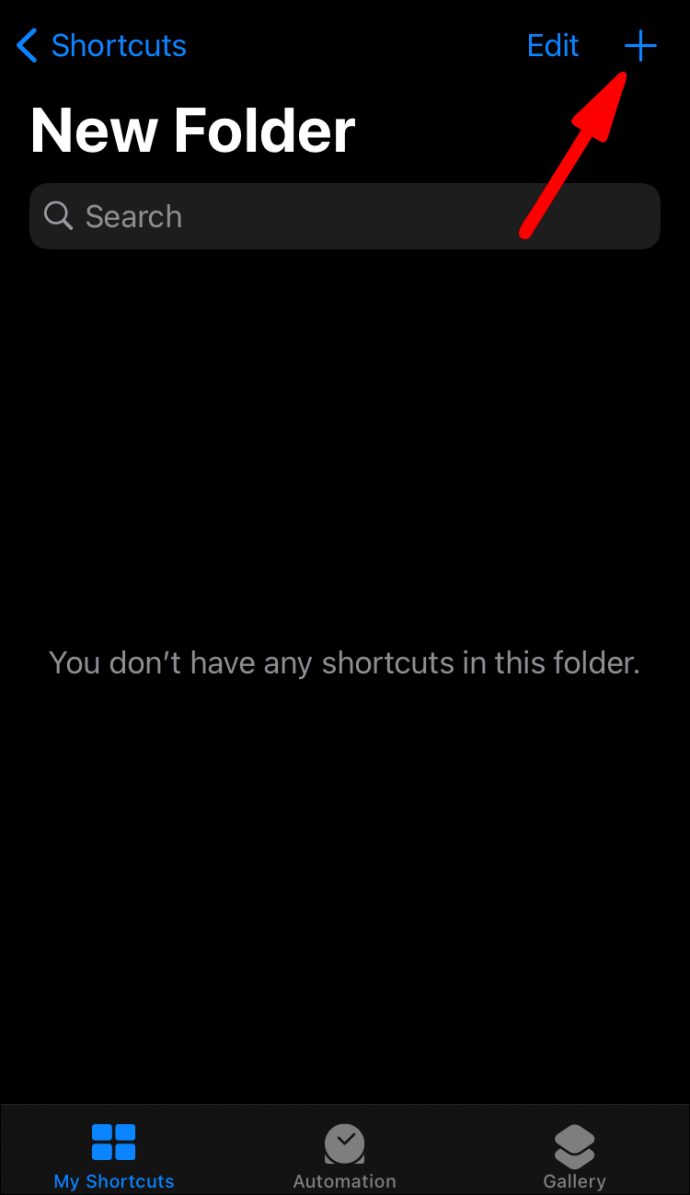
- Koppintson a „Művelet hozzáadása” elemre.
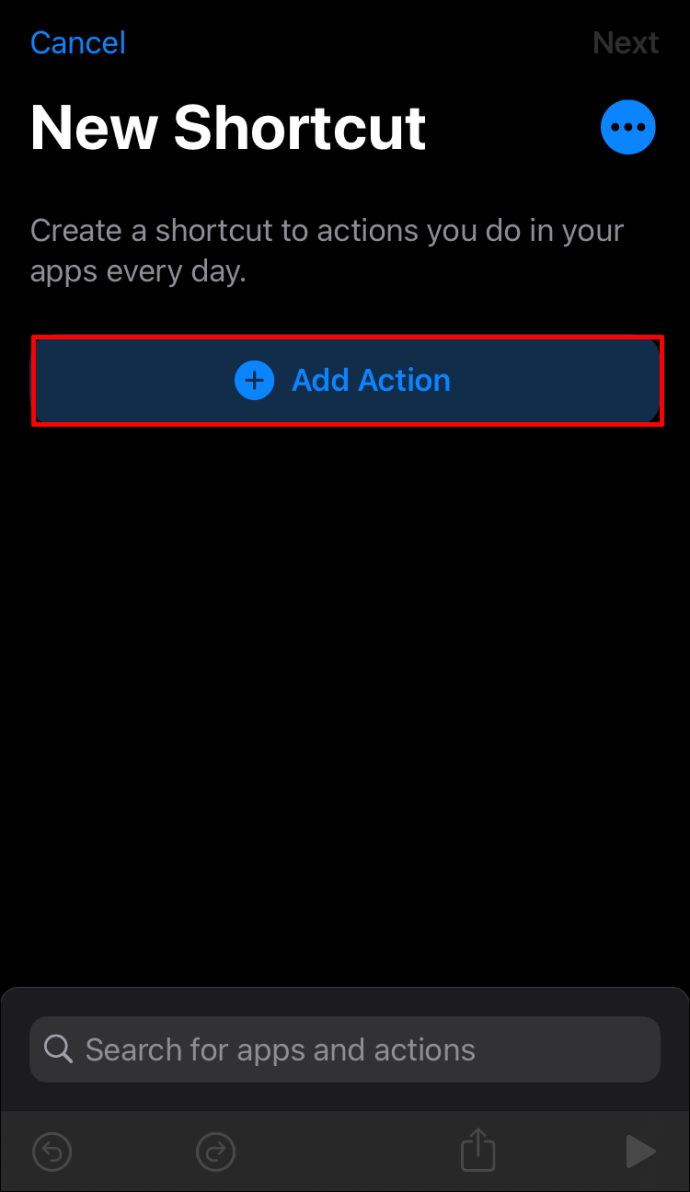
- Írja be: „Safari”.
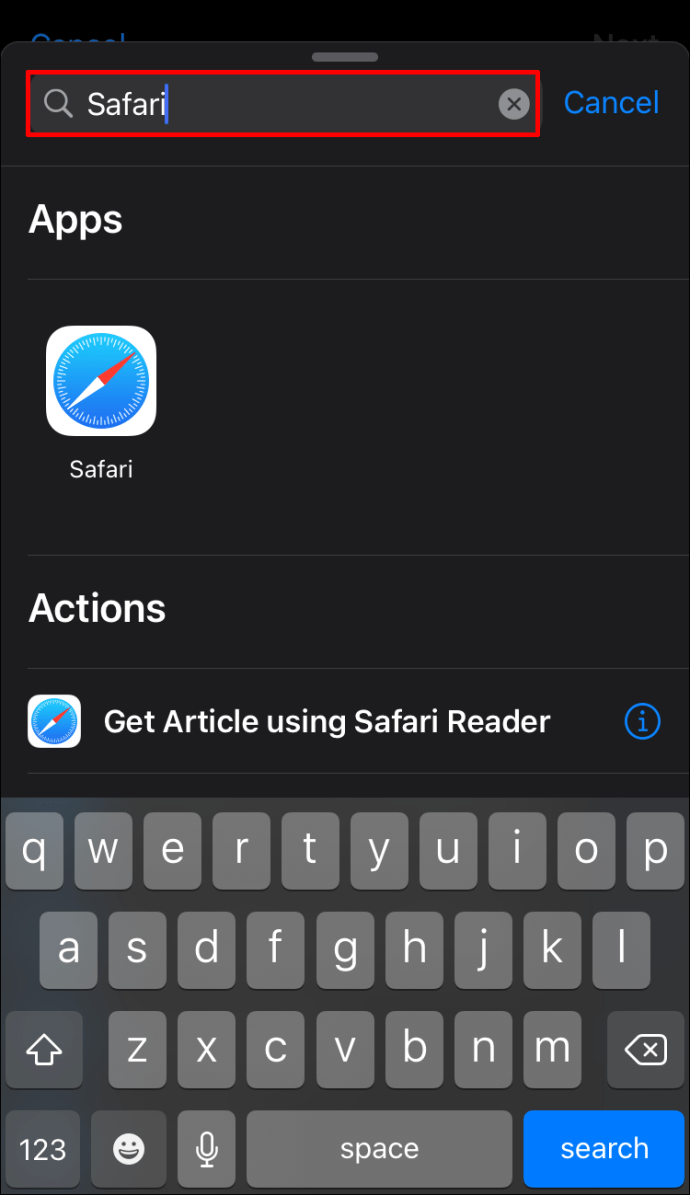
- Koppintson a „Hivatkozások megnyitása” elemre.
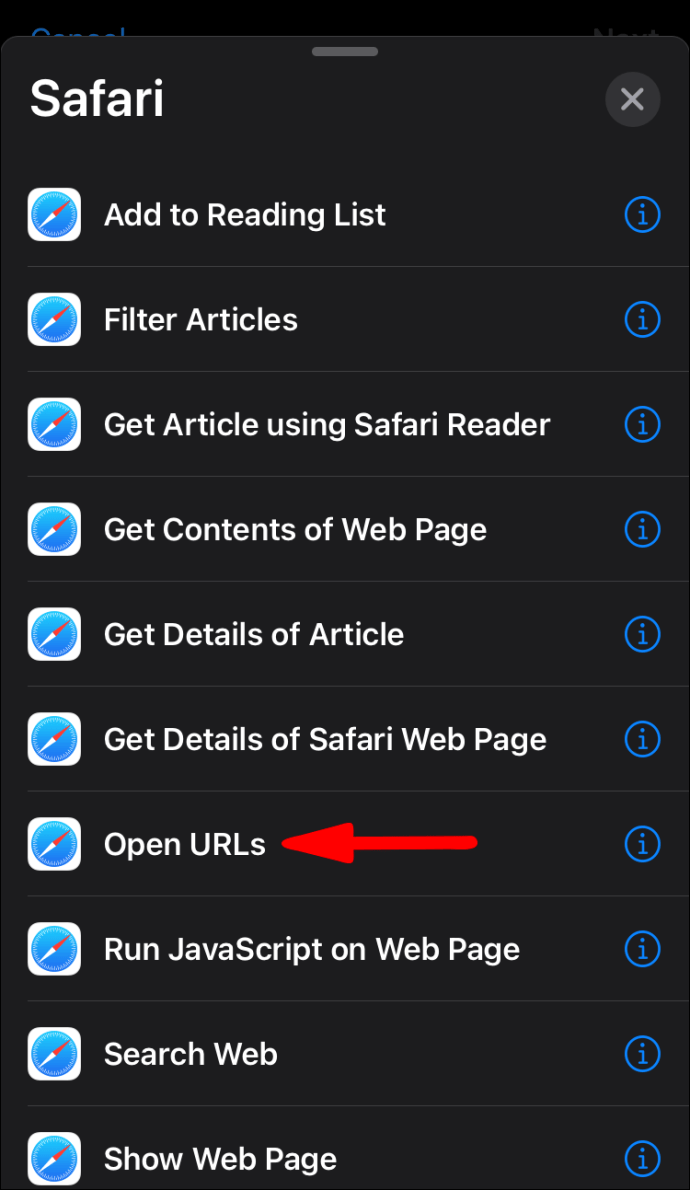
- Koppintson a "
URL.”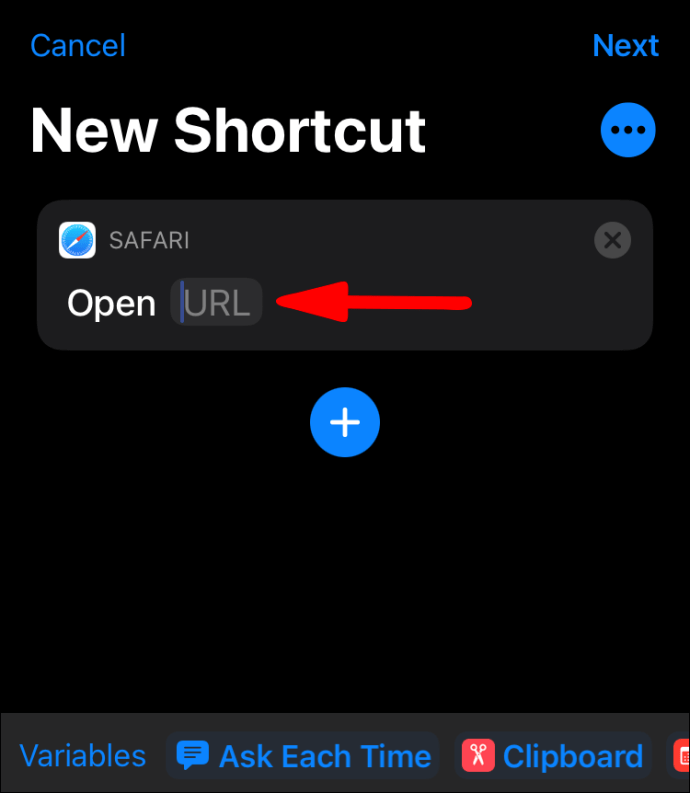
- Típus "
googlechromes://", és adjon hozzá egy webhely URL-címét, amelyhez parancsikont szeretne létrehozni.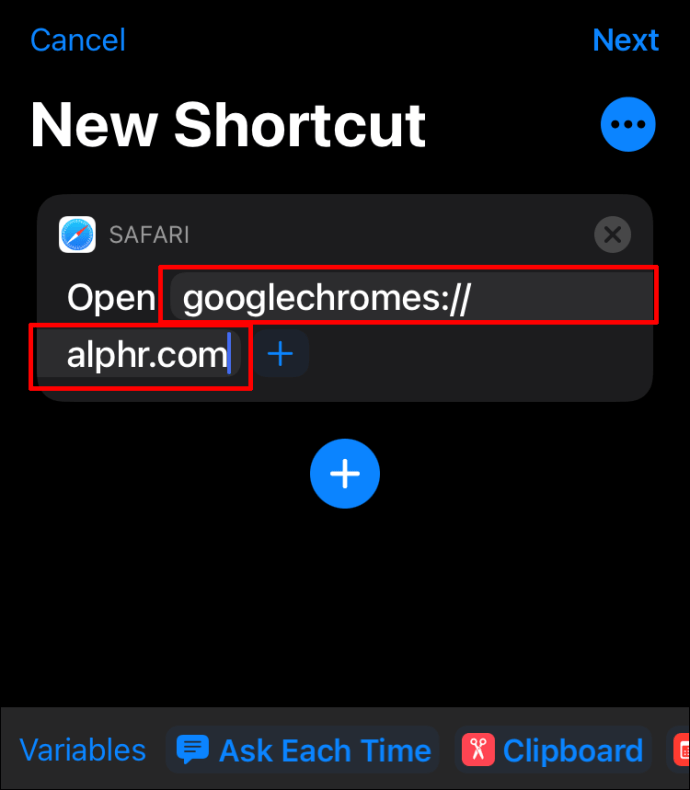
- Érintse meg a három pont ikont a jobb felső sarokban.
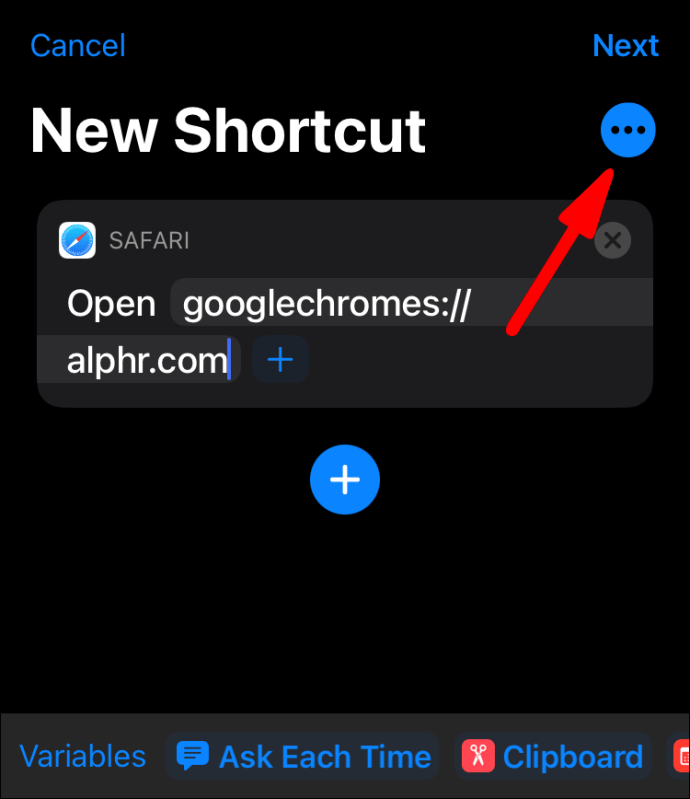
- Módosíthatja a parancsikon nevét.
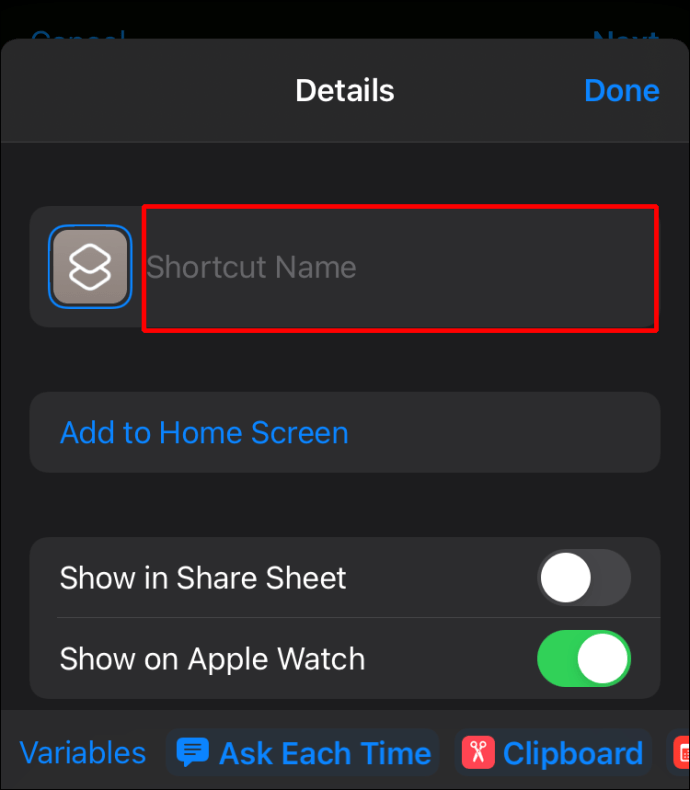
- Koppintson a „Hozzáadás a kezdőképernyőhöz” elemre.
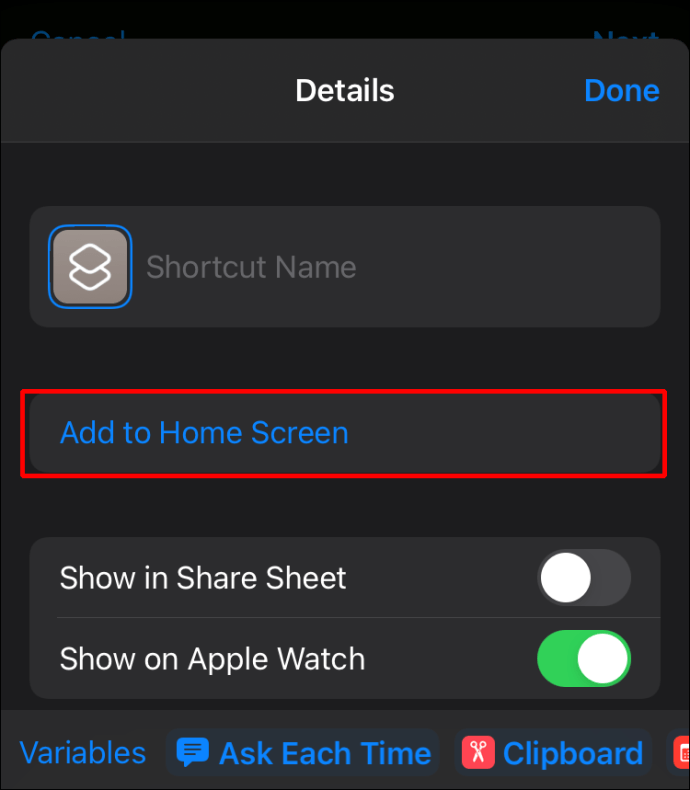
- Koppintson a „Hozzáadás” gombra.
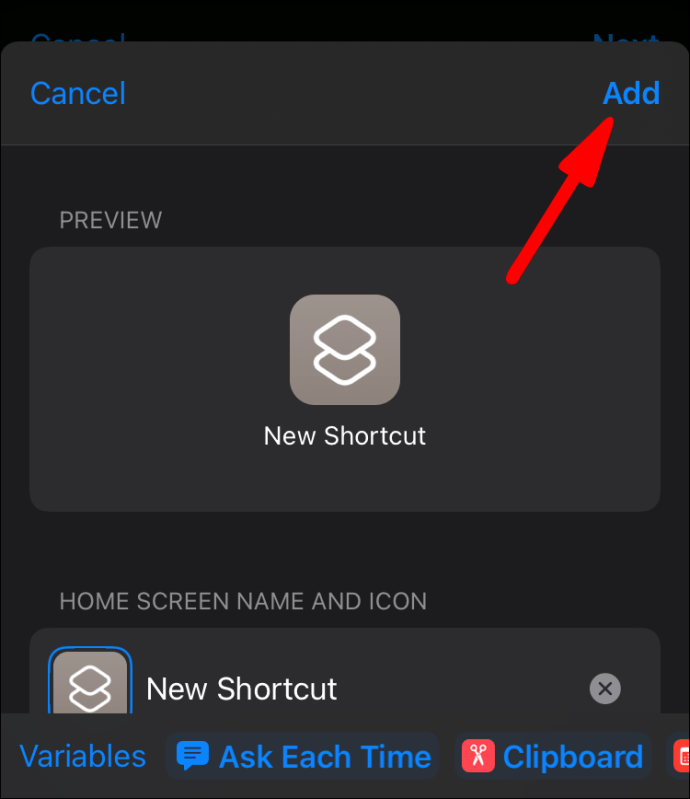
A parancsikont a kezdőképernyőn fogja látni. Ha megérinti, a hivatkozás a Google Chrome-ban nyílik meg a Safari helyett.
Könyvjelzők a Google Chrome-ban
Kedvenc webhelyeit könyvjelzők létrehozásával is elmentheti. A fő különbség a parancsikonok és a könyvjelzők között az, hogy a könyvjelzőket a böngésző menti, míg a parancsikonok külön ikonok.
Könyvjelzők létrehozása a Google Chrome-ban
Ha meg szeretné tudni, hogyan hozhat létre könyvjelzőket a Google Chrome-ban, kövesse az alábbi lépéseket:
- Nyissa meg a Google Chrome-ot.

- Nyissa meg azt a webhelyet, amelyhez könyvjelzőt szeretne létrehozni.
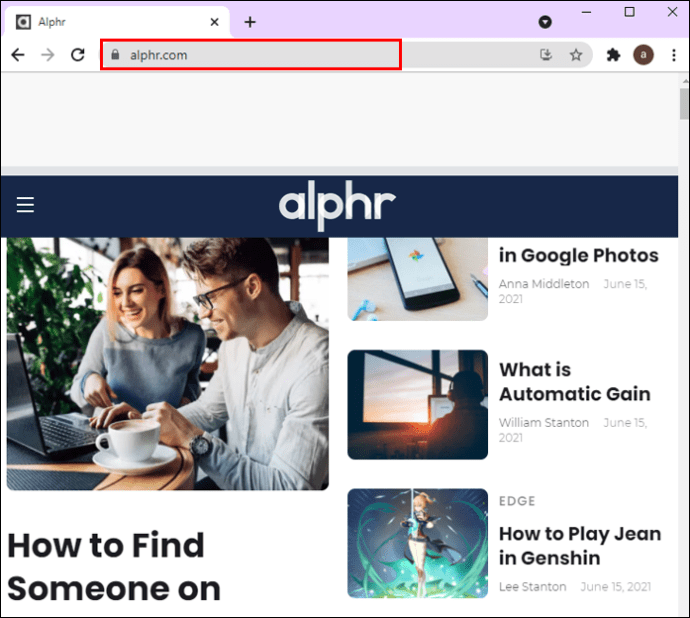
- Érintse meg az URL melletti csillagjelet (a lap megjelölése a könyvjelzők között).

Könyvjelzők keresése a Google Chrome-ban
- Nyissa meg a Google Chrome-ot.

- Kattintson a három pont ikonra (a Google Chrome testreszabása és vezérlése) a jobb felső sarokban.
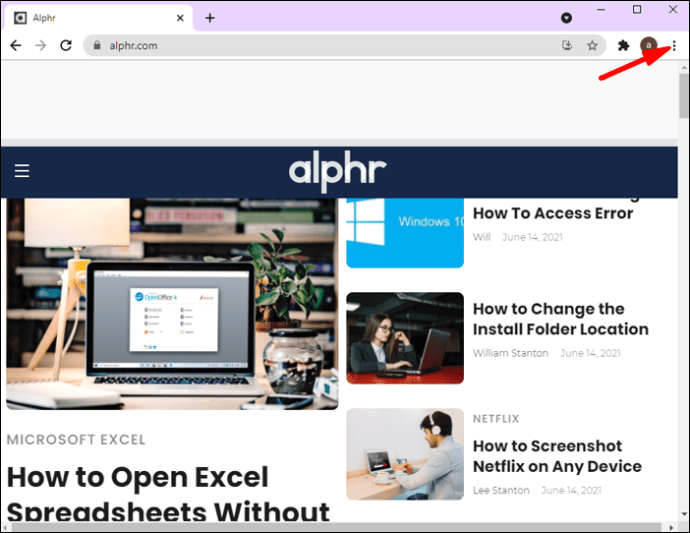
- Koppintson a „Könyvjelzők” elemre.

- Itt látni fogja az összes könyvjelző listáját.
A könyvjelzők megtalálásának másik módja a könyvjelzősáv megtekintése. A Google Chrome megnyitása után közvetlenül a címsor alatt megjelenik a könyvjelzősáv.
Könyvjelzők szerkesztése a Google Chrome-ban
- Nyissa meg a Google Chrome-ot.

- Kattintson a három pont ikonra (a Google Chrome testreszabása és vezérlése) a jobb felső sarokban.

- Koppintson a „Könyvjelzők” elemre.

- Koppintson a „Könyvjelzőkezelő” elemre.

- Válassza ki a szerkeszteni kívánt könyvjelzőket, és koppintson a „Szerkesztés” gombra.
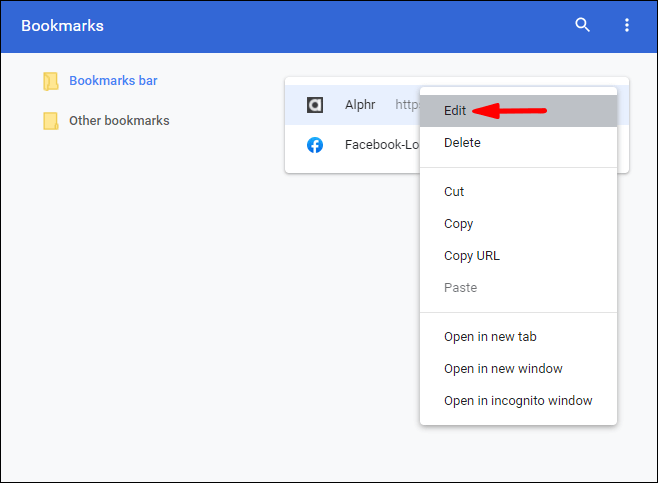
- Módosíthatja könyvjelzői nevét és URL-címét, és rendezheti a sorrendjüket.
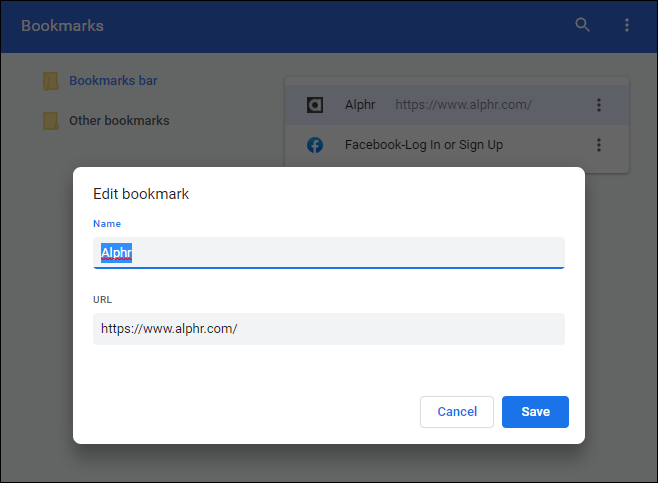
A könyvjelzőket közvetlenül a könyvjelzősávból is szerkesztheti:
- Nyissa meg a Google Chrome-ot.

- Kattintson a jobb gombbal a szerkeszteni kívánt könyvjelzőre, majd koppintson a „Szerkesztés” elemre.
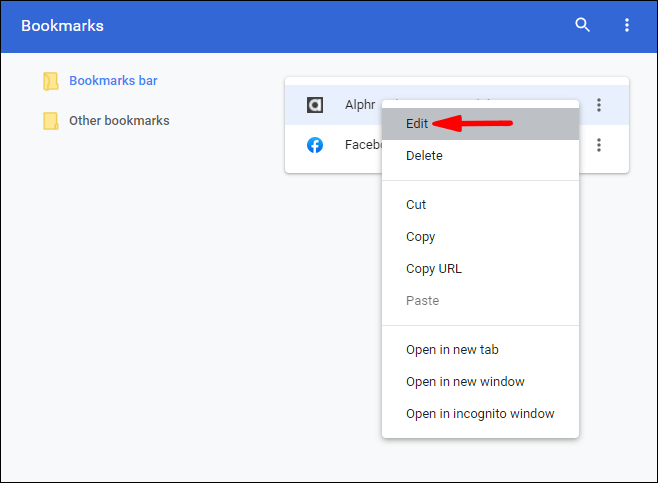
- A könyvjelzőket a könyvjelzősávban is rendezheti, ha megnyomja az áthelyezni kívánt könyvjelzőt, és áthúzza a könyvjelzősávon.
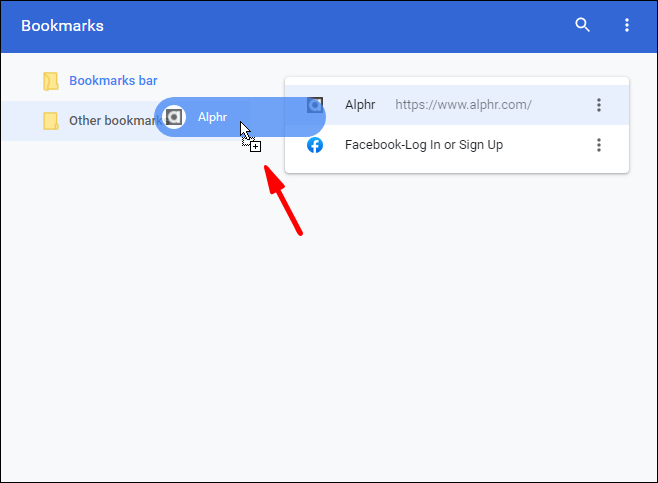
Könyvjelzők törlése a Google Chrome-ban
- Nyissa meg a Google Chrome-ot.

- Kattintson a három pont ikonra (a Google Chrome testreszabása és vezérlése) a jobb felső sarokban.
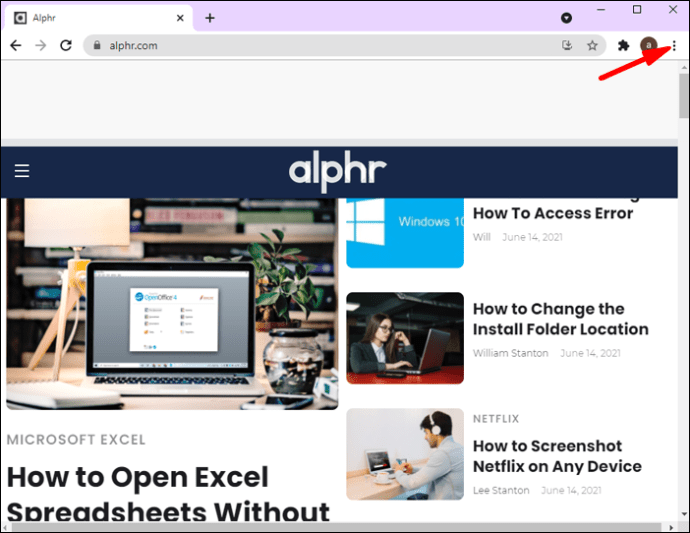
- Koppintson a „Könyvjelzők” elemre.

- Koppintson a „Könyvjelzőkezelő” elemre.

- Keresse meg a törölni kívánt könyvjelzőt, koppintson a mellette lévő három függőleges pontra, majd koppintson a „Törlés” gombra.
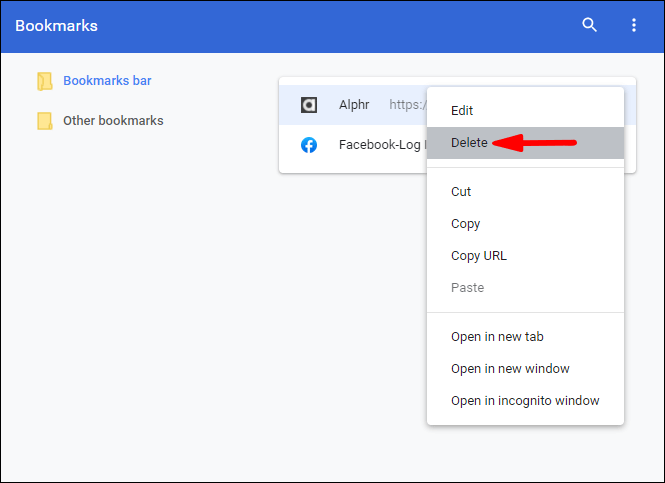
A könyvjelzőket közvetlenül a könyvjelzősávból is törölheti:
- Nyissa meg a Google Chrome-ot.

- Kattintson a jobb gombbal a szerkeszteni kívánt könyvjelzőre, majd koppintson a „Törlés” gombra.
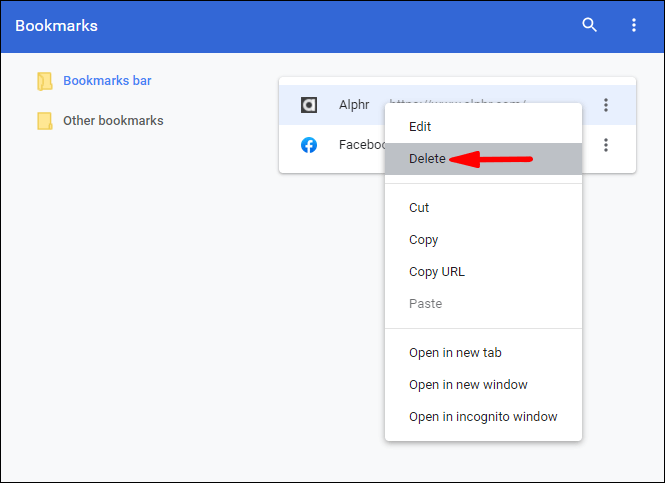
Tipp: Miután törölt egy könyvjelzőt, nem tudja visszaállítani. Ezért ügyeljen arra, hogy legyen óvatos a könyvjelzők törlésekor, mivel könnyen előfordulhat, hogy véletlenül nem a megfelelőt törölheti.
Kattintson a kedvenc webhelyére
A webhely-parancsikonok nagyszerű módja annak, hogy időt takarítson meg, és a böngésző megnyitása nélkül is elérje kedvenc oldalait. Könnyen létrehozhatók, kezelhetők, és időt takarítanak meg. Tehát, ha szeretné megtanulni, hogyan hozhat létre néhány kattintással egy Chrome-parancsikont, feltétlenül olvassa el ezt az útmutatót, és a parancsikonok mestere lesz.
Gyakran használ webhely-parancsikonokat? Mondja el nekünk az alábbi megjegyzés részben!