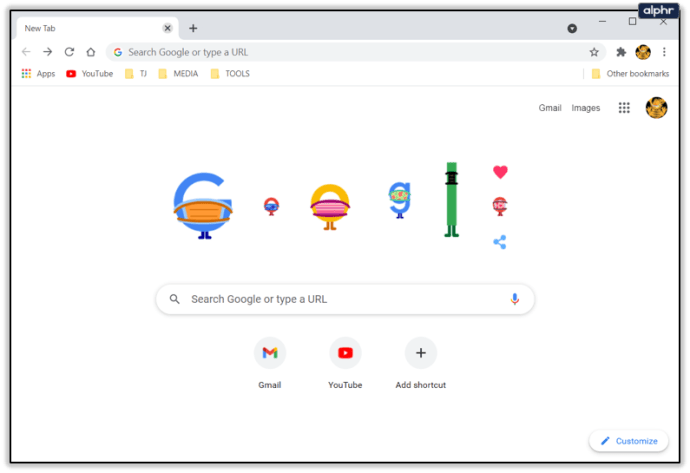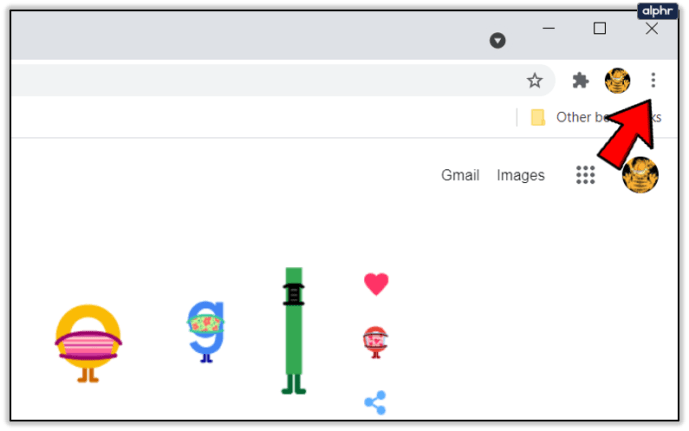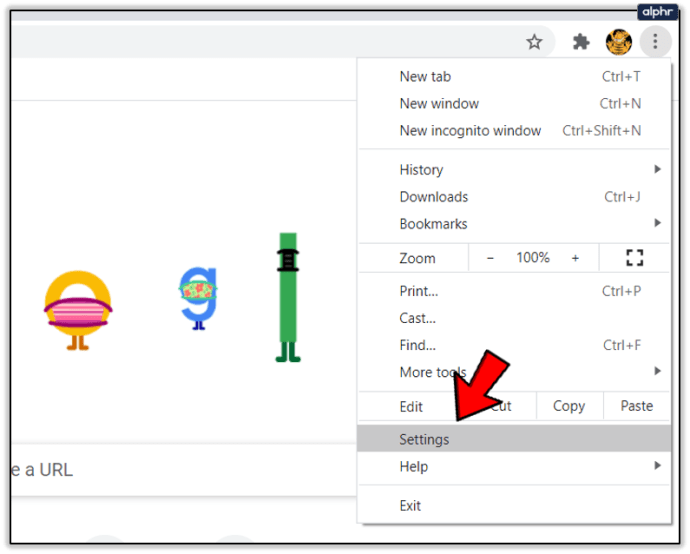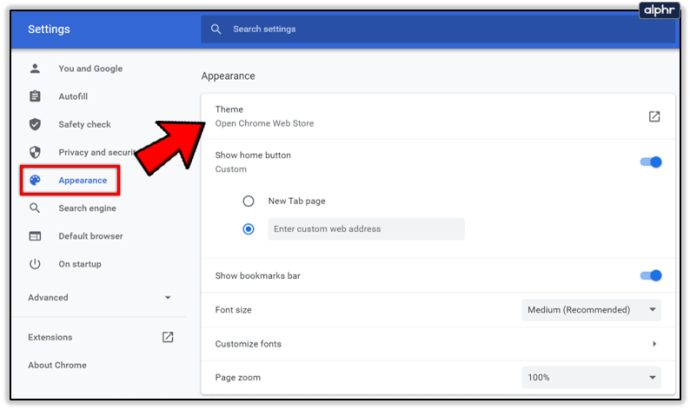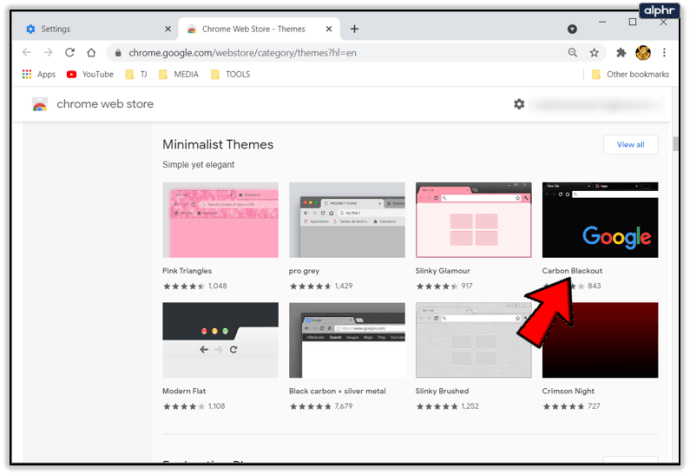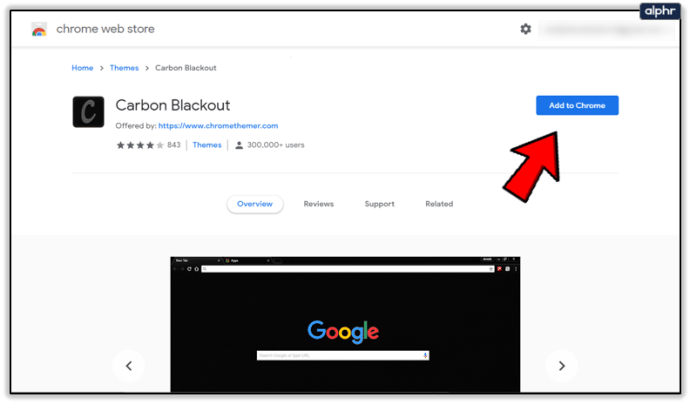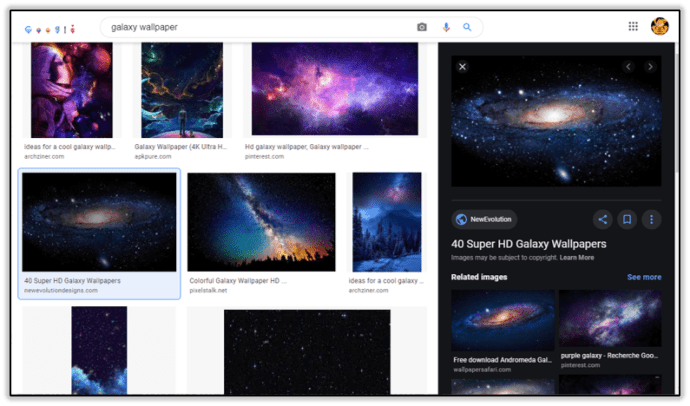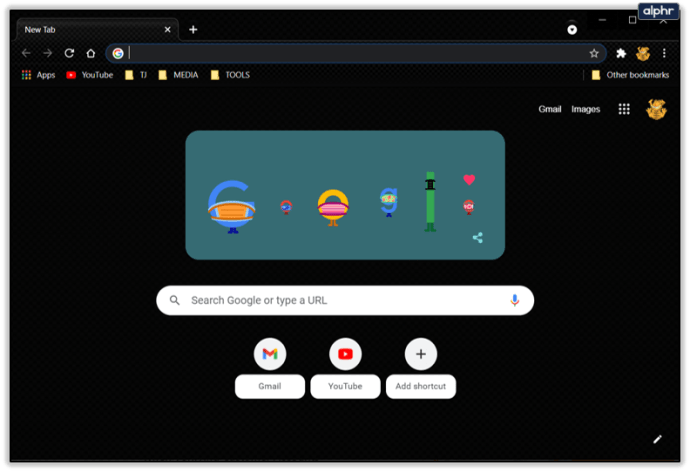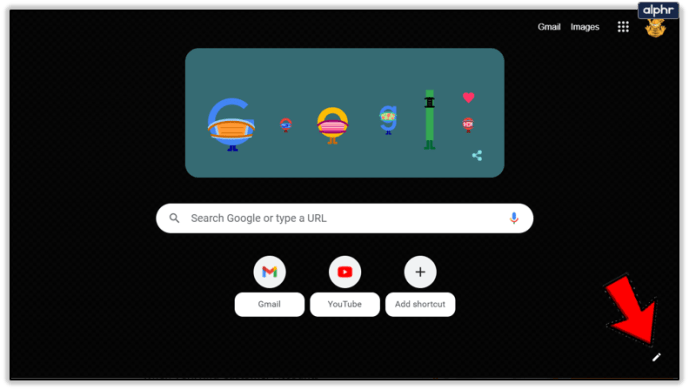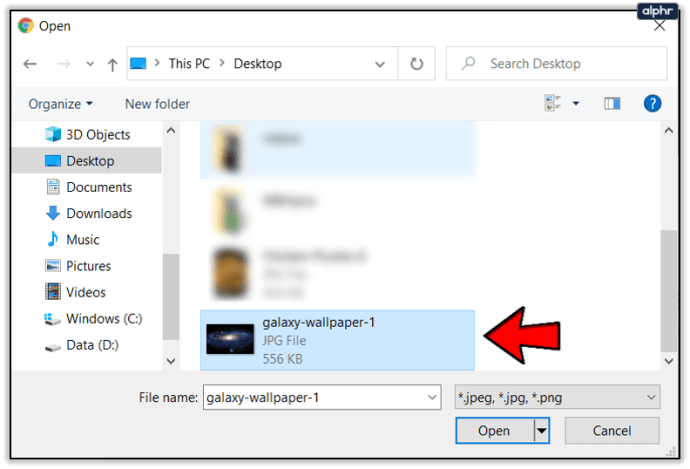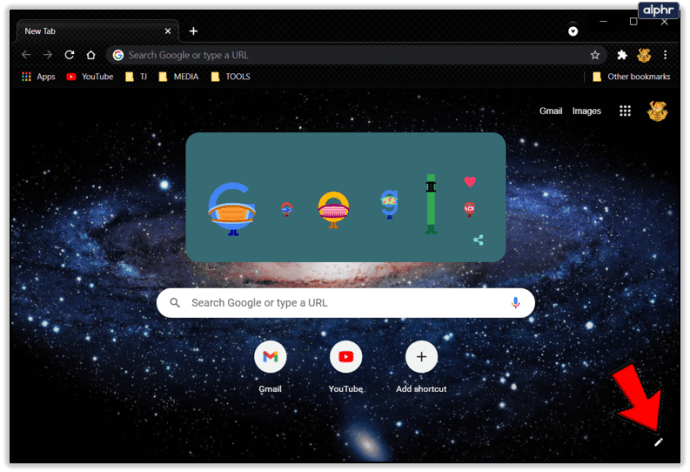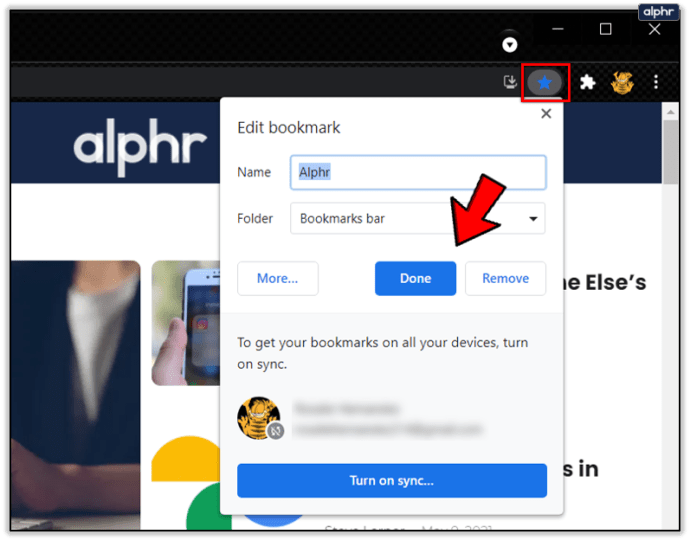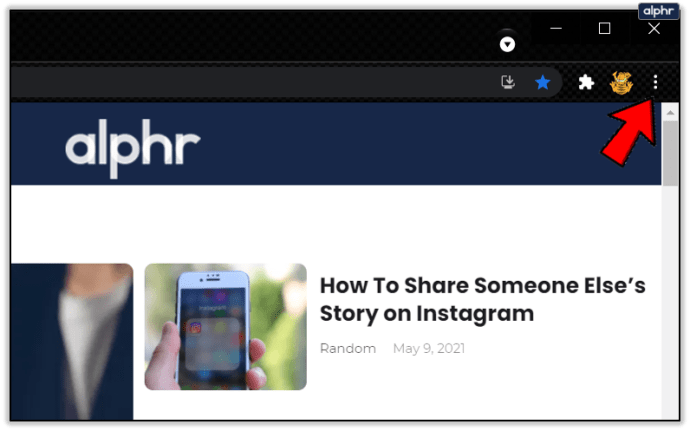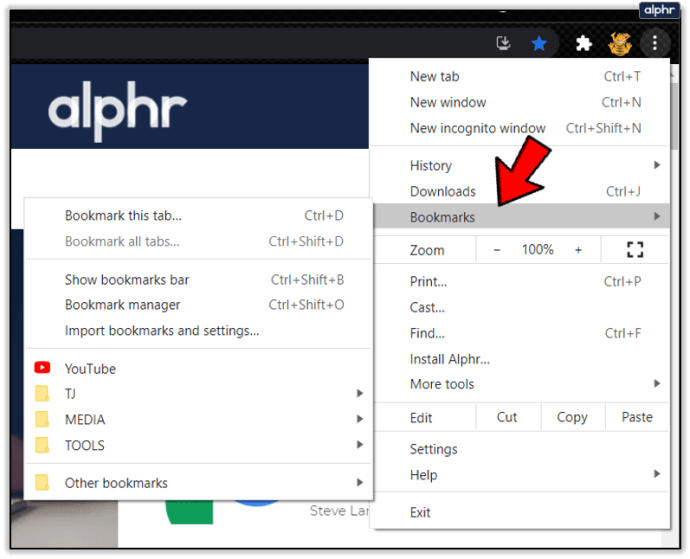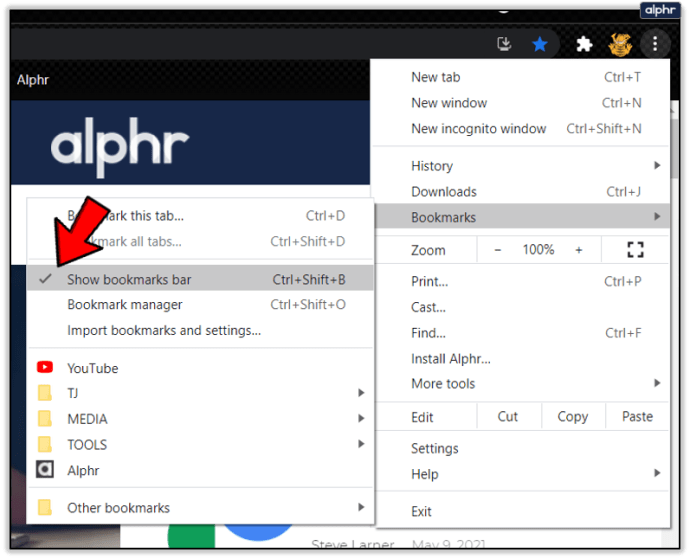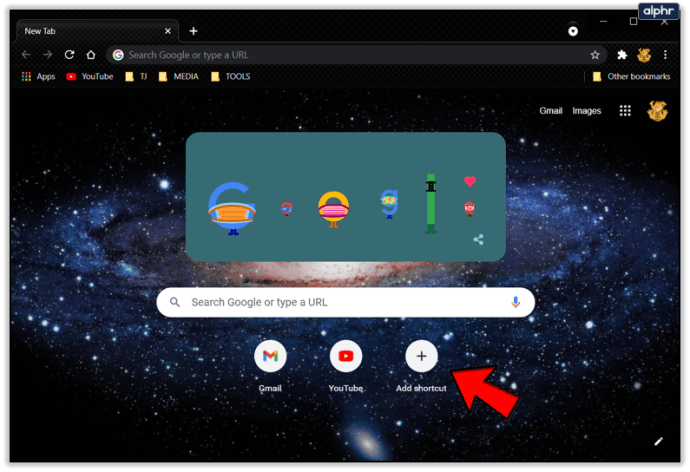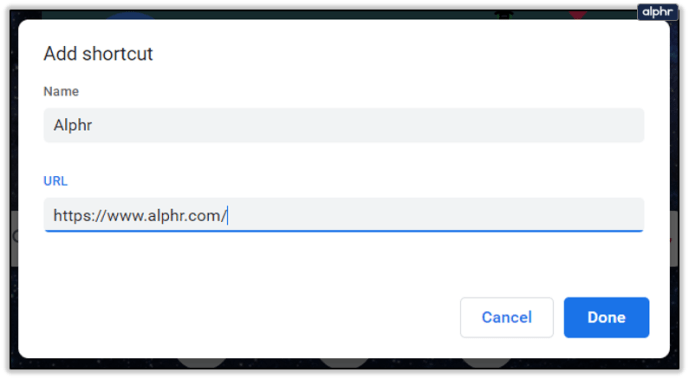Nem számít, ki vagy, ha az interneten tölt időt, valószínűleg a Google segítségével kereshet bármit, ami érdekelheti. A Google kezdőlapjának kialakítása nagyon egyszerű, csak a logó és az egyszínű háttér látható. De mivel mindannyian életünkből annyi időt töltünk guglizással, miért ne tennénk sokkal élvezetesebbé a Google-oldalt? Így javíthatja élvezetét a Google használata közben.

Nyissa meg a Megjelenés beállításait
A Google-háttér módosítása nem működik Microsoft Edge vagy Firefox esetén, ezért győződjön meg arról, hogy a Google Chrome böngészőt használja.
- Nyissa meg Chrome böngészőjét.
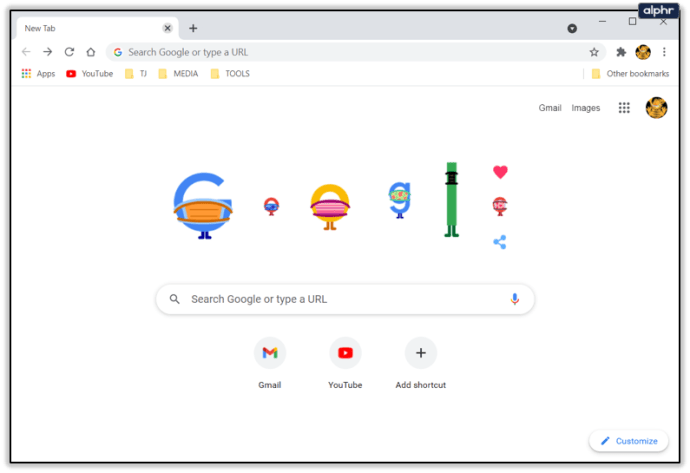
- Kattintson a három pontra a böngésző jobb felső sarkában. Megjelenik egy legördülő menü.
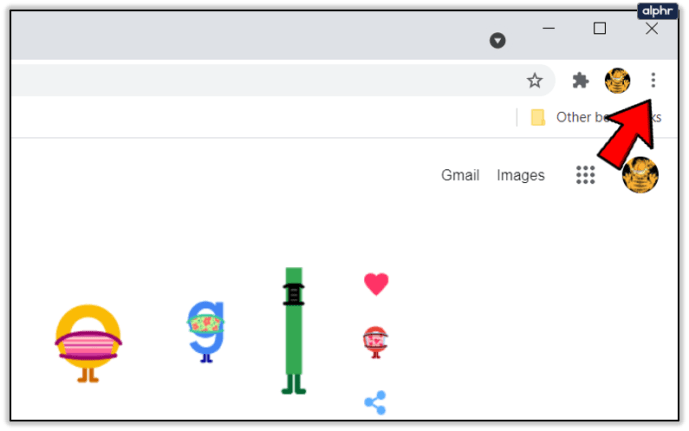
- A vége felé megjelenik a Beállítások nevű opció, ezért kattintson rá.
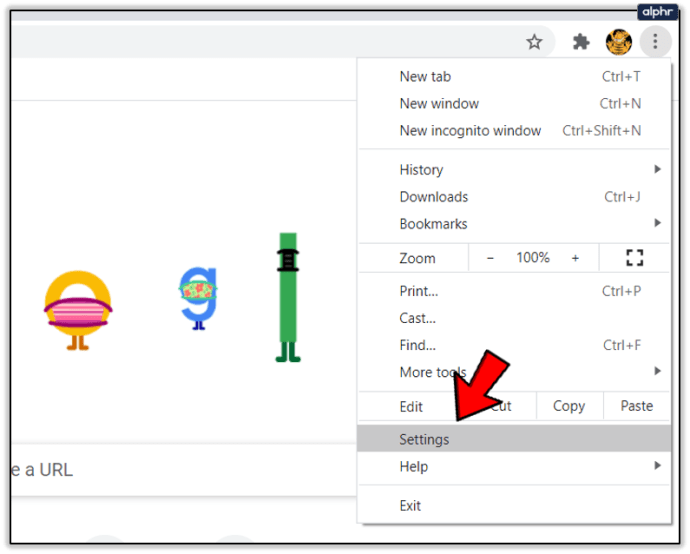
- Keresse meg a Megjelenés című részt, és kattintson a Téma elemre. Megnyílik egy új lap, amely a Chrome Internetes áruházba irányítja.
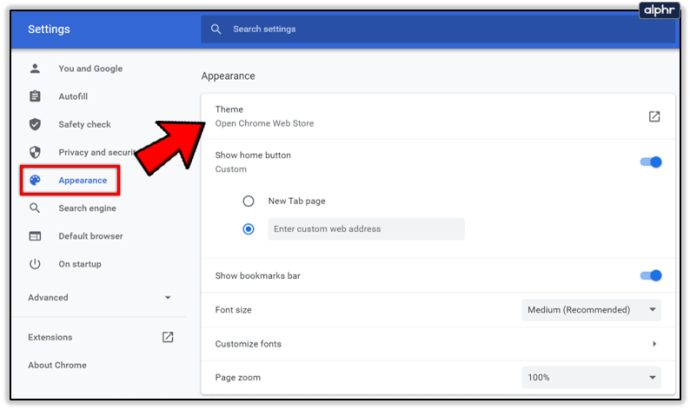
Válaszd ki a kedvenc témádat
Megnyílik a webáruház, és megjelenik a témák szekció. Ezután böngészhet a számos elérhető téma között, amíg meg nem találja az Önnek megfelelőt. A témák között böngészve általában a kép jelenik meg háttérként, ezért ezt tartsa szem előtt. Az egyes részek csak a legnépszerűbb témákat jelenítik meg, így ha tovább szeretne tájékozódni, kattintson az Összes megtekintése gombra a szakasz jobb felső sarkában.

Ha már van valami konkrét gondolata azzal kapcsolatban, hogy hogyan szeretné kinézni a hátterét, beírhatja a „Keresés az áruházban” sávba.
- Kattintson a választott témára.
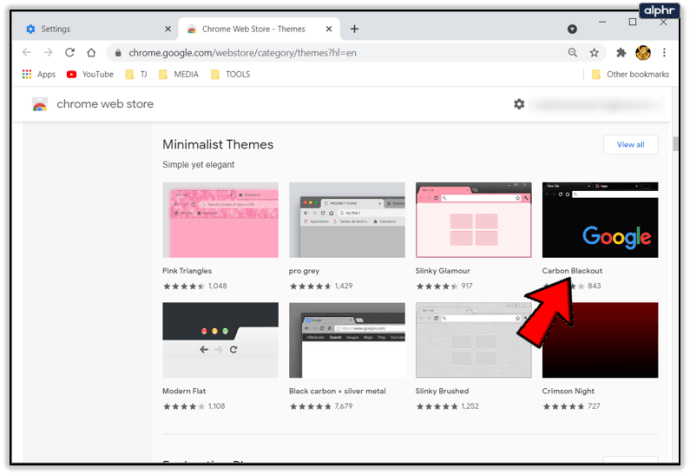
- Ezután kattintson a Hozzáadás a Chrome-hoz elemre a jobb felső sarokban.
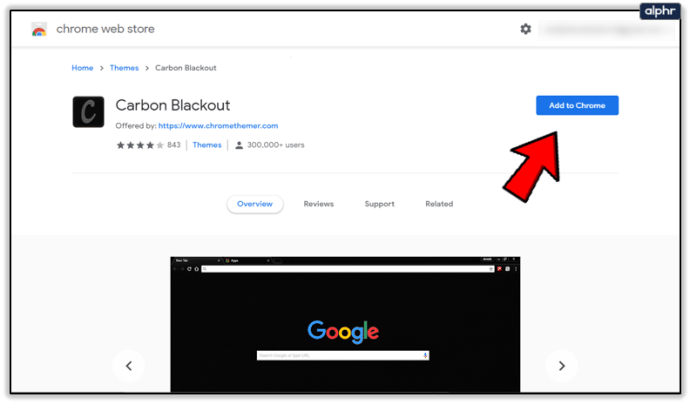
Ez automatikusan alkalmazza a témát, és megjelenik egy felugró értesítés, amely jelzi, hogy a témát telepítette. Lesz egy Visszavonás opció, ha nem tetszik a téma, és vissza akar térni az eredetihez. Bármikor visszatérhet a Megjelenésekbe a Beállítások menüben, ha vissza szeretné változtatni a témát, ha nem tetszik.
Egyéni kép használata
Annak ellenére, hogy rengeteg téma közül választhat, lehet, hogy egyszerűen nem találja meg a tökéleteset, vagy egyszerűen csak szeretne valami klassz képet használni, amely már rendelkezik. Szerencsére van mód a Google-háttér testreszabására. A háttér ilyen módon történő megváltoztatása nincs hatással a Google Chrome lapjainak színére vagy stílusára.

- Győződjön meg arról, hogy a Chrome frissítve van a legújabb verzióra, mivel ez a lehetőség nem lesz elérhető a Chrome régebbi verzióiban.
- Keresse meg a használni kívánt képet a számítógépéről, vagy töltse le. Javasoljuk, hogy jobb minőségű képeket használjon a hátterekhez, mivel a gyengébb minőségűek megnyúlnak, és nem fognak jól nézni.
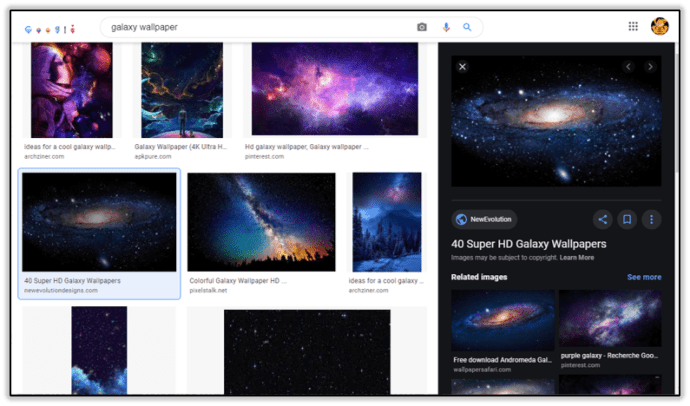
- Nyisson meg egy új lapot a Google Chrome-ban.
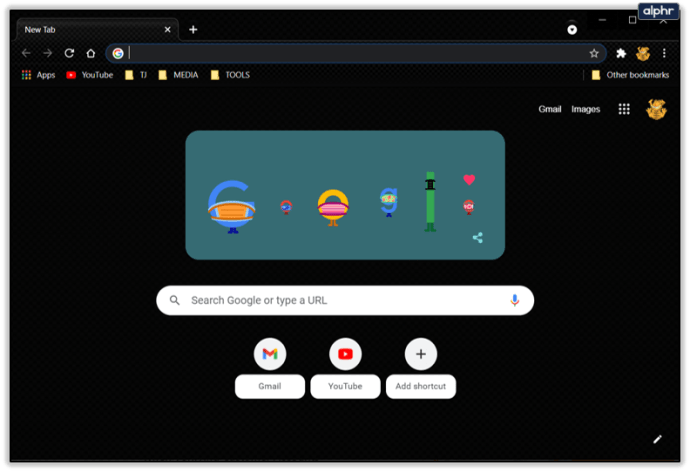
- A jobb alsó sarokban egy toll ikon látható, ezért kattintson rá. Ezzel megnyílik a testreszabási menü.
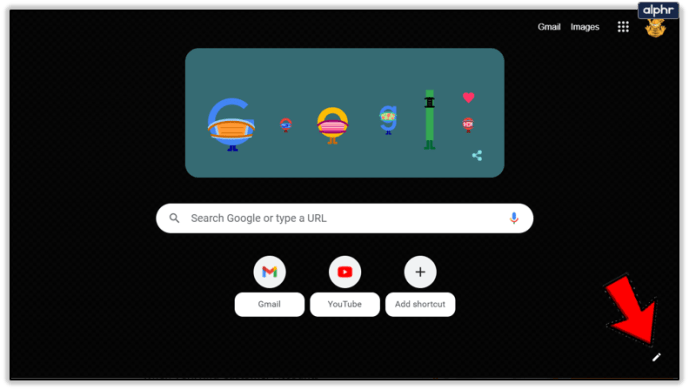
- Válassza a Feltöltés eszközről lehetőséget, hogy válasszon egyet a számítógépéről, vagy kattintson a Chrome-háttér elemre, és válasszon egyet onnan.

- Keresse meg a kívánt képet, és töltse fel. Ez alkalmazza a képet, és minden alkalommal látni fogja, amikor új lapot nyit meg a Chrome-ban.
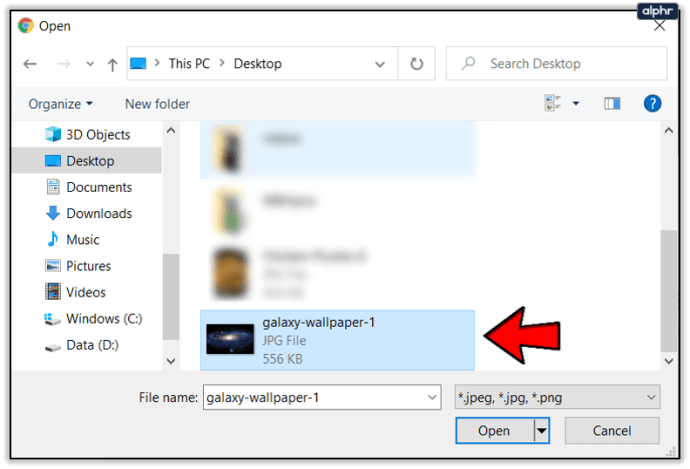
- Ha el szeretné távolítani a képet, kattintson újra a Toll ikonra, majd válassza a Nincs háttér lehetőséget.
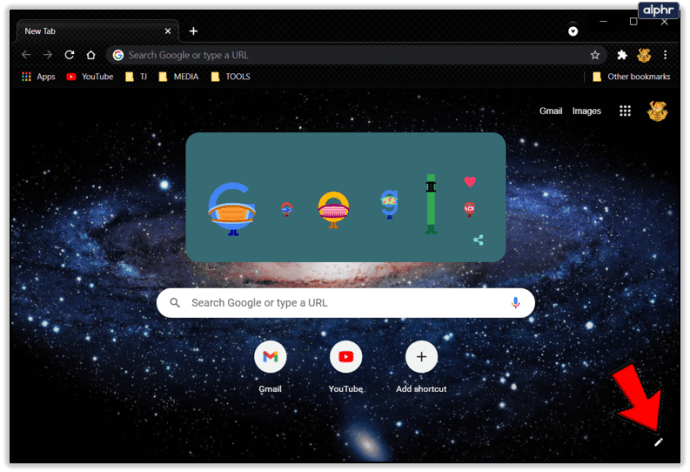
A Google testreszabásának egyéb módjai
Ha még jobban testre szeretné szabni Chrome böngészőjét, a következőket teheti:
1. Könyvjelzők hozzáadása
Hozzáadhat könyvjelzőket a Google Chrome-hoz, így egyetlen kattintással megtalálhatja és megnyithatja leggyakrabban használt webhelyeit anélkül, hogy rájuk kellene keresnie.
- Ha könyvjelzővel szeretne ellátni egy oldalt, kattintson a Csillag ikonra a keresősávban, majd kattintson a Kész gombra.
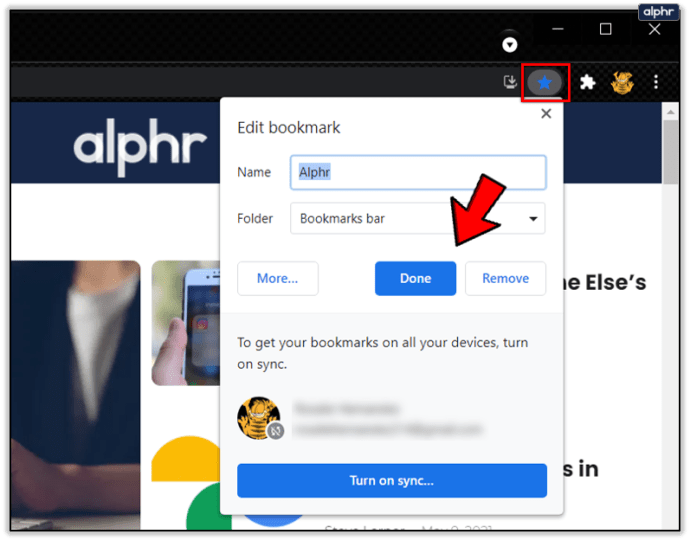
- Ha nem látja a könyvjelzőket, kattintson a három pontra.
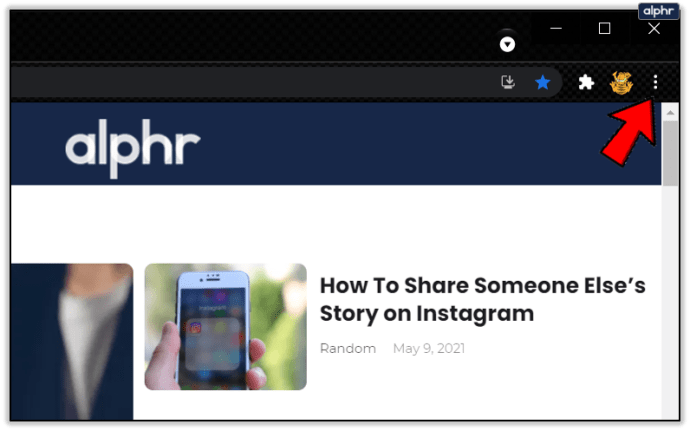
- Mutasson a Könyvjelzők fölé, amíg meg nem nyílik egy másik menü.
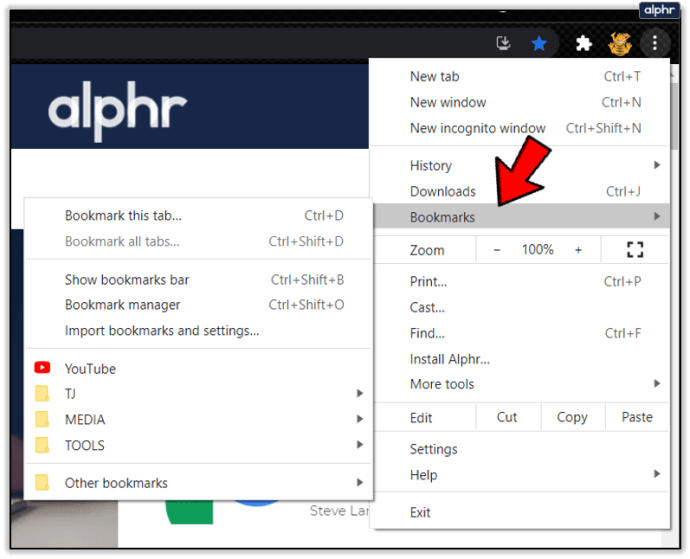
- Jelölje be a Könyvjelzők megjelenítése sávot.
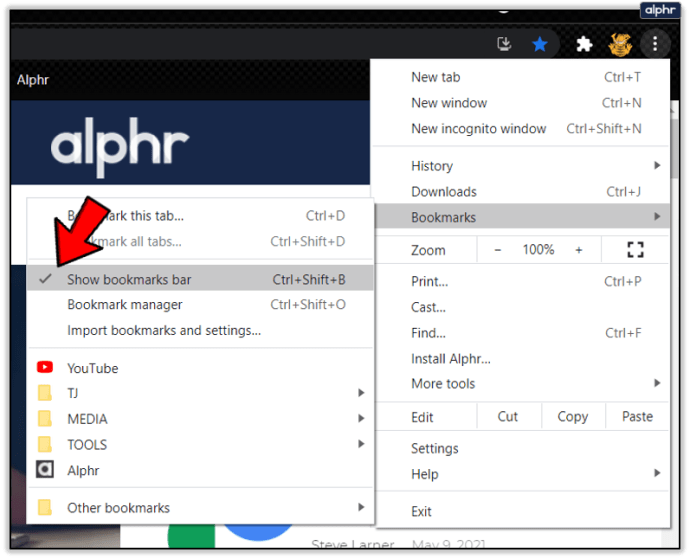
2. Parancsikonok hozzáadása
Parancsikonokat is hozzáadhat az új lapokhoz, így gyorsan megnyithatja a leggyakrabban használt webhelyeket.
- Parancsikon hozzáadásához kattintson a Parancsikon hozzáadása gombra.
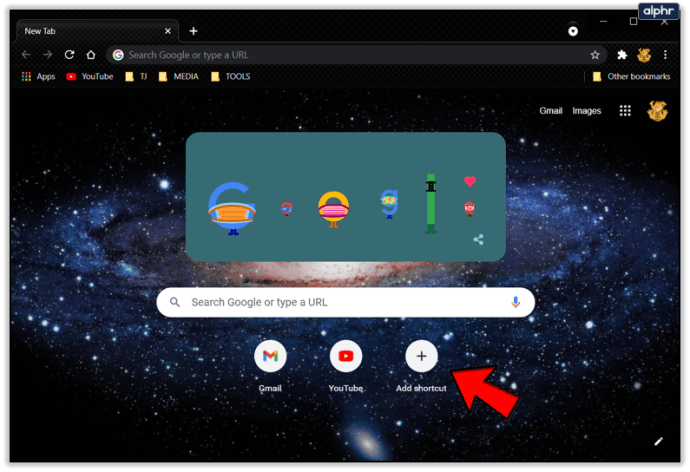
- Illessze be a használni kívánt webhely URL-jét, és nevezze el a parancsikont tetszőlegesen.
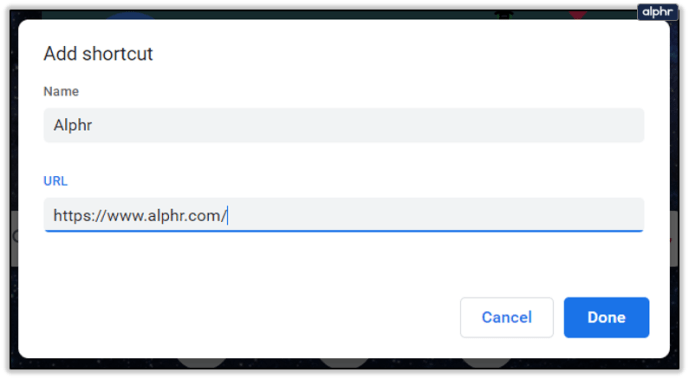
Most a Google-t a sajátjává tette
Még ha korábban is élvezte a guglizást, most még jobban élvezheti, hiszen van valami menő néznivalója keresés közben, és gyorsabban megteheti a parancsikonok és könyvjelzők használatával. A legjobb dolog az, hogy amikor unod a hátteret, bármikor megváltoztathatod.