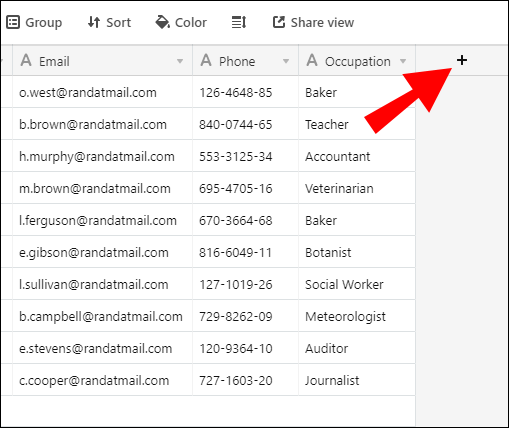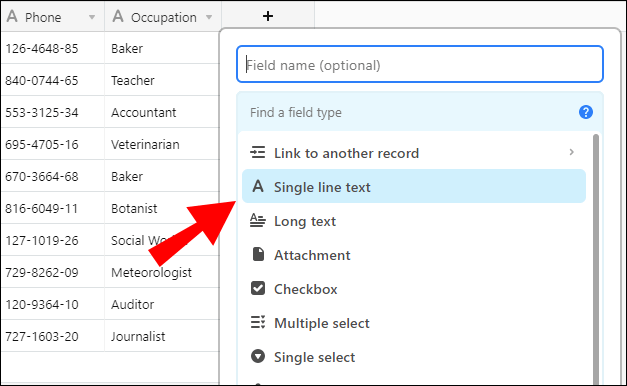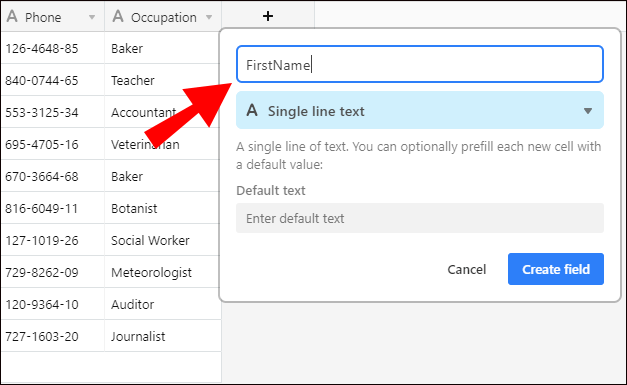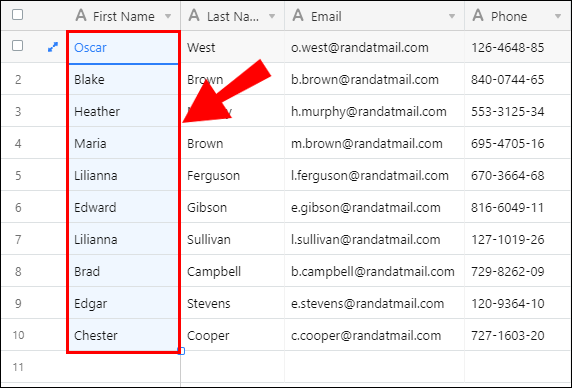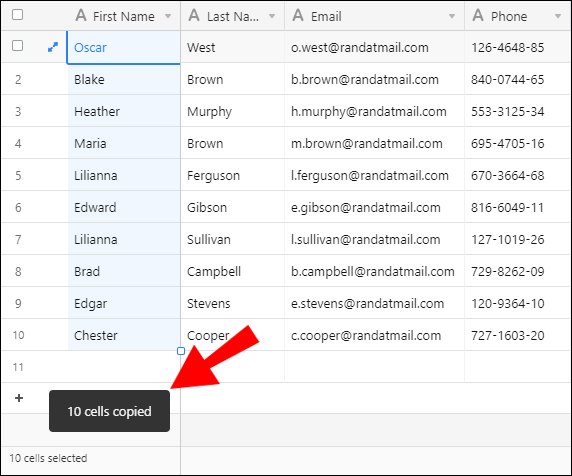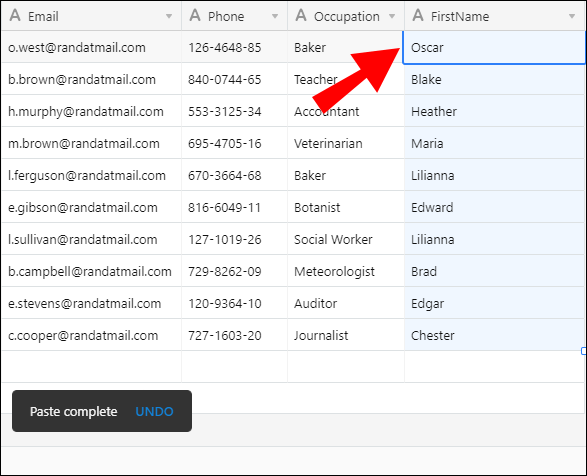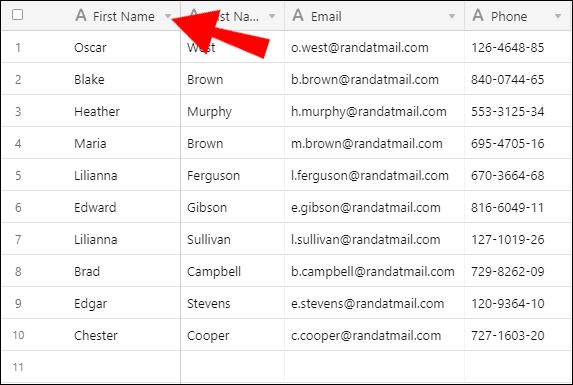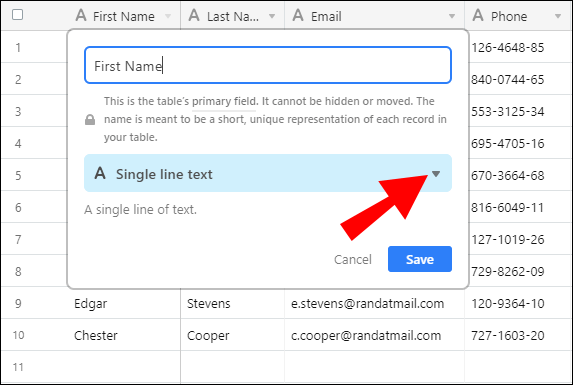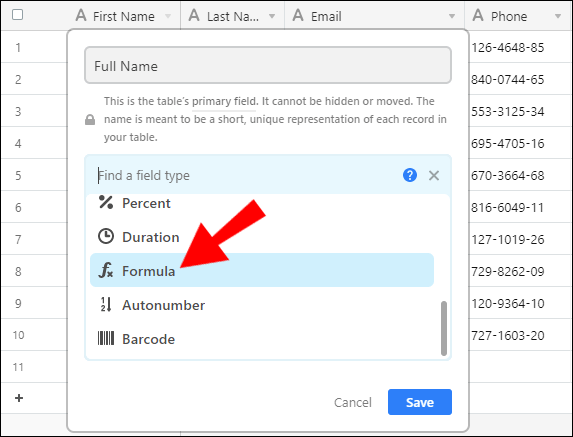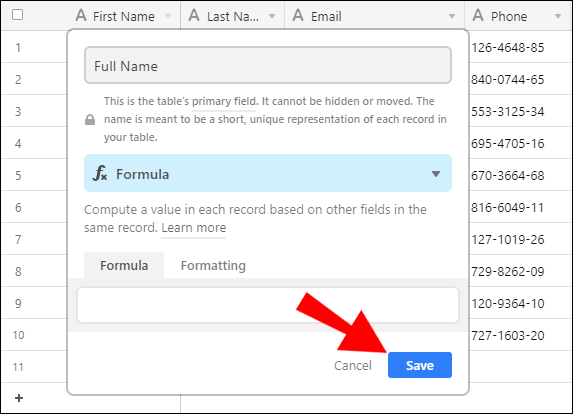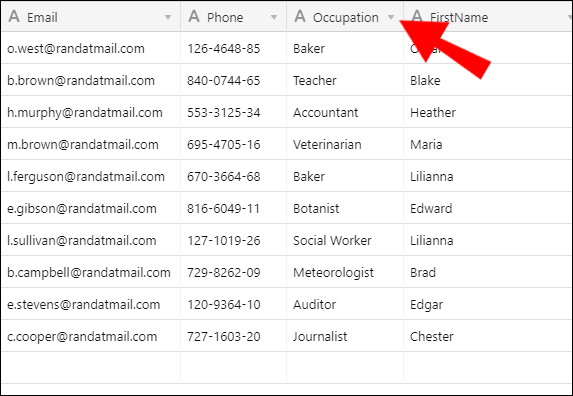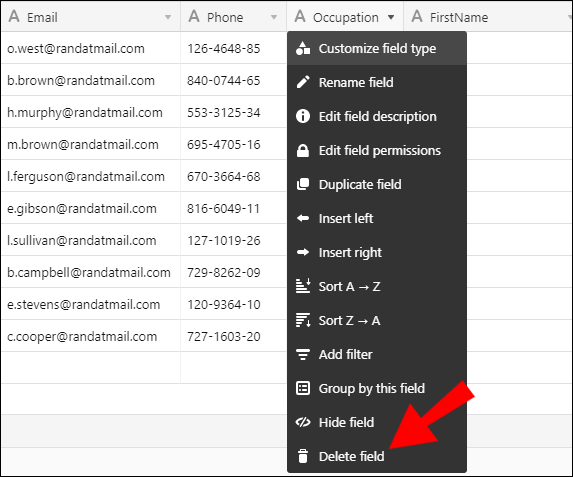Az Airtable az utóbbi időben egyre népszerűbb lett – és ennek jó oka van. Ez egy intelligens eszköz, amely lehetővé teszi a vállalkozások és szervezetek számára a különféle műveletek és információk egyszerű kezelését. Lehetőséget ad a felhasználóknak arra is, hogy a Google Táblázatokhoz képest szélesebb körű funkciókkal rendelkező táblázatokon dolgozzanak.

Ha egy ideje használja az Airtable-t, észrevehette, hogy az elsődleges mező nem változik. De van lehetőség szerkeszteni? Ebből a cikkből megtudhatja, ezért olvassa tovább.
Mi az Airtable elsődleges oszlopa?
Az Airtable-t ismerők valószínűleg tudnak valamit az elsődleges oszlopokról. De mit is takar a kifejezés? Az elsődleges oszlop vagy egy elsődleges mező az Airtable táblázat első oszlopa, amely adatokat vagy rekordokat ábrázol. Ha a felhasználók két táblát szeretnének összekapcsolni, az elsődleges mező neve a lapon információként jelenik meg.
Például egy elsődleges mező megjelenítheti a felhasználó keresztnevét, ha CSV-fájlt importál az Airtable-ba.
Általánosságban elmondható, hogy az elsődleges oszlopok szövegalapúak, de tartalmazhatnak dátumokat, számokat, képleteket, automatikus számokat stb. is. Ne feledje, hogy ezek a mezők nem támogatják a mellékleteket, összesítéseket, jelölőnégyzeteket stb.
Bár lehetséges más oszlopok áthelyezése és törlése, az elsődleges mező esetében nem ez a helyzet.
Hogyan változtasd meg az elsődleges mezőt az Airtable-ban?
Amint azt megtanulta, az elsődleges mező a táblázat adatait jelöli. Tehát ha nem tetszik a neve, egyszerűen áthelyezhet egy másik mezőt, hogy elsődleges oszlop legyen? Sajnos ez nem lehetséges.
Áthelyezheti azonban az adatokat egy másik oszlopba, és másik nevet választhat az ábrázoláshoz. Ez nem olyan nehéz, ha gondosan követi a folyamatot:
- Open Airtable.
- Ekkor megjelenik egy táblázat és egy elsődleges oszlop. Érintse meg a „+” gombot az oszlopok jobb oldalán.
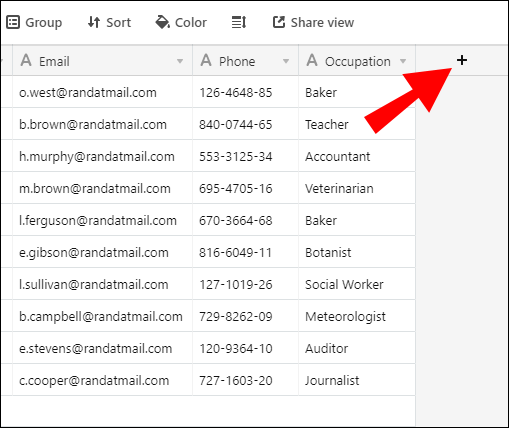
- Válassza ki a mező típusát. Vegye figyelembe, hogy a legtöbb felhasználó inkább az „Egysoros szöveget” választja.
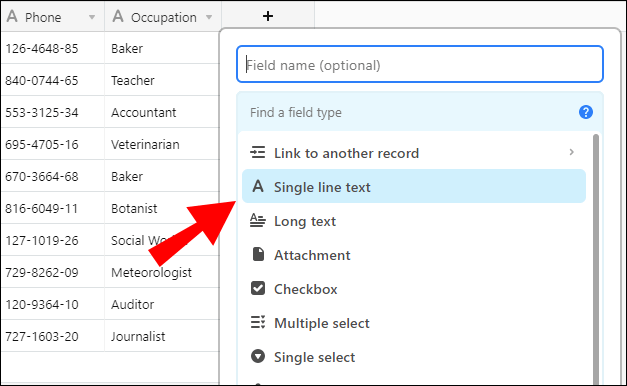
- Nevezze el ezt az új mezőt a kívánt módon.
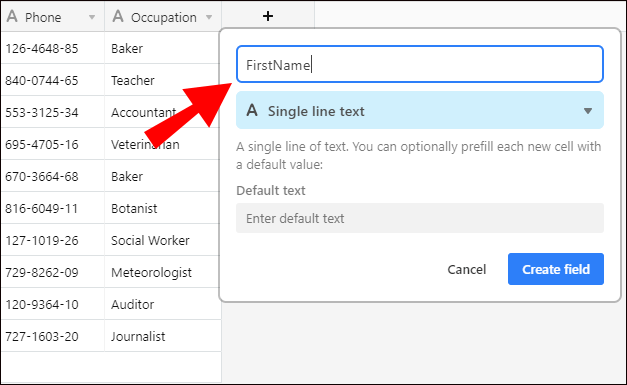
- Válassza ki az összes adatot az elsődleges oszlopból.
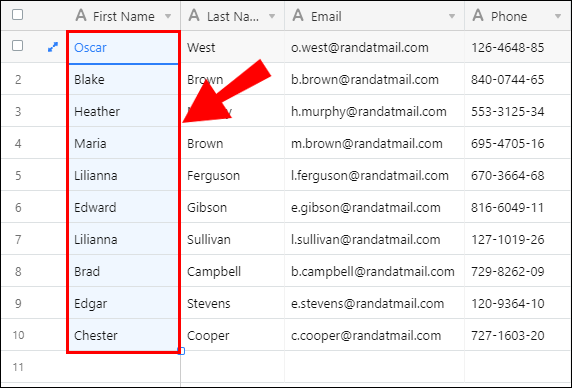
- Kattintson a jobb gombbal a másoláshoz.
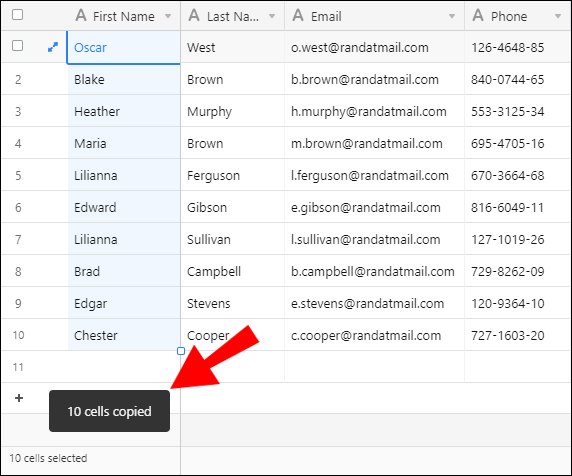
- Menjen az újonnan létrehozott oszlopra, kattintson jobb gombbal a beillesztendő mező neve alatti első cellára.
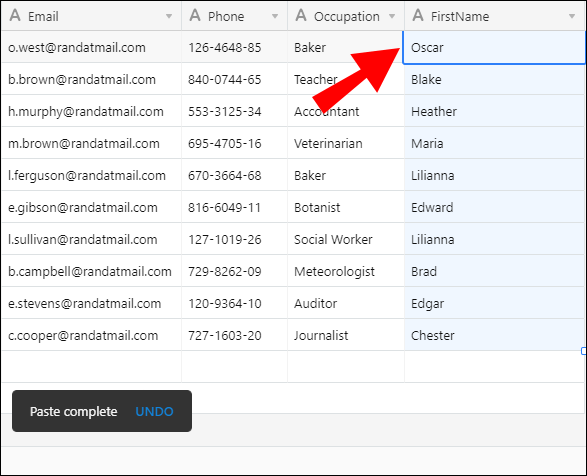
Az újonnan készített oszlop mostantól az elsődleges mező adatait fogja tartalmazni. Azonban úgy lesz elnevezve, ahogyan szeretné.
Hogyan szabhatom testre az elsődleges mezőt?
Bár az elsődleges mezőt nem lehet törölni, testreszabhatja. Például tudta, hogy az Airtable lehetővé teszi a felhasználók számára, hogy módosítsák ezt az oszlopot a fő funkciójának megváltoztatásával? Ahelyett, hogy szöveges lenne, ez a mező dátumokat, számokat stb. tartalmazhat. Ha olyan megoldást keresett, amely segít megváltoztatni az elsődleges mező formátumát, a következőket kell tennie:
- Open Airtable.
- Kattintson a lefelé mutató nyílra az elsődleges mező nevétől jobbra.
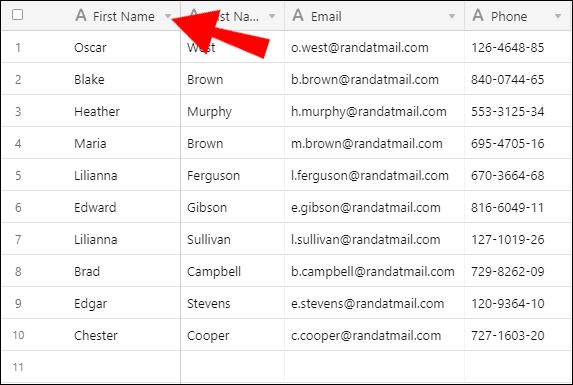
- Koppintson a „Mező testreszabása” fülre. Valószínűleg ez az első lehetőség.

- Egy kékes lap jelenik meg a mező típusával. Nyomja meg a mellette lévő lefelé mutató nyilat.
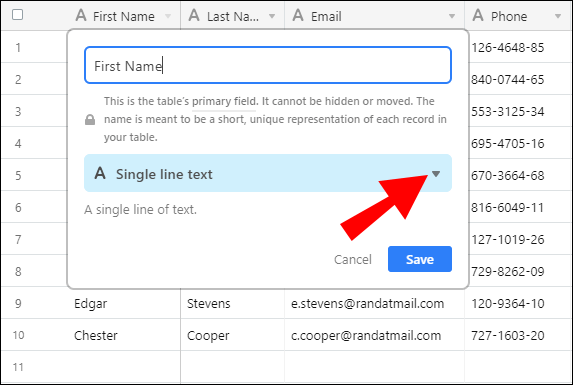
- Válassza ki az új mezőtípust.
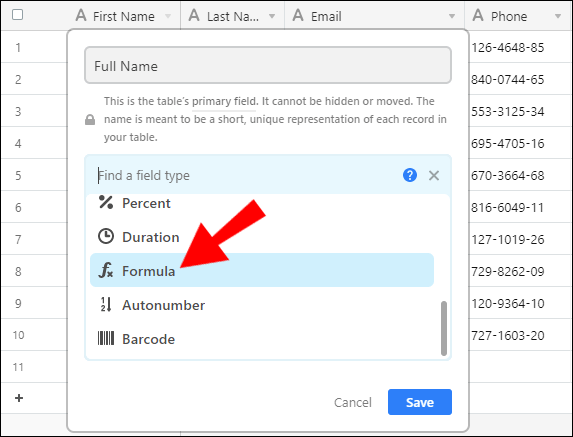
- Fejezze be a „Mentés” gomb megnyomásával.
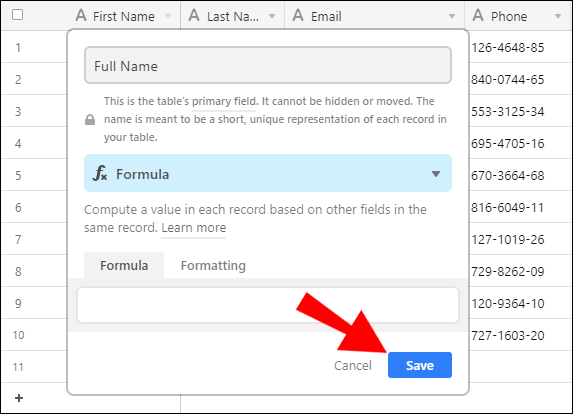
Tegyük fel, hogy az elsődleges mező korábban szövegalapú volt. Ha frissítette a „dátum” értékre, akkor az oszlop most a dátumformátumot fogja mutatni, amikor megnyomja a név alatti cellát. Ez az ügyes funkció lehetővé teszi a felhasználók számára, hogy hatékonyabban írjanak különféle adatokat.
Ne feledje, hogy az elsődleges mező csak azokat a funkciókat támogatja, amelyeket Ön kiválaszthat. Nem választhat mellékleteket, összesítést, számláló mezőket stb.
Hogyan törölhetek mezőket az Airtable-ban?
Ha az Airtable táblázata szükségtelen adatokat tartalmaz, egyszerűen törölheti az ilyen mezőket. Vegye figyelembe, hogy az Airtable nem teszi lehetővé a felhasználók számára az elsődleges mező eltávolítását. Más mezők eltávolításához tegye a következőket:
- Open Airtable.
- Keresse meg a törölni kívánt mezőt.
- Kattintson a lefelé mutató nyílra a mező jobb oldalán.
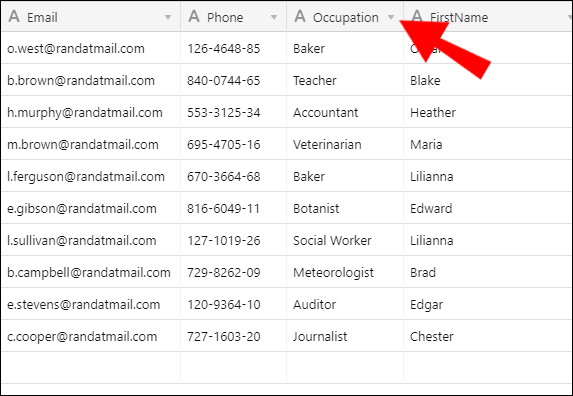
- Görgessen le a „Mező törlése” részhez.
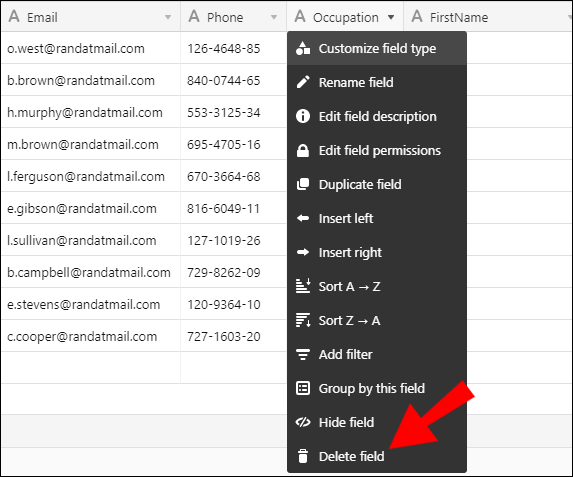
Ez az! Eltávolította a redundáns mezőt az Airtable táblázatból. Nem fogja többé zsúfolni a lapot, és a többi oszlop kezelése is hatékonyabb lesz.
De mi van akkor, ha több mezőt kell törölnie? Például importált egy több mint 100 oszlopot tartalmazó táblázatot, és el kell távolítania a mezők felét. Van erre mód?
Sajnos egyelőre több mezőn nem lehet ezt a funkciót végrehajtani. Még ha sikerül is kiválasztania az összes eltávolítani kívánt mezőt, a kijelölésük önmagukban megszűnik, ha megpróbálja törölni őket.
Az Airtable tisztában van vele, hogy ez sok felhasználó számára problémát jelent, ezért a közeljövőben tehetnek ellene.
Hogyan mozgatja meg a mezőket az Airtable-ban?
Mostanra már tudja, hogy nem helyezheti át az elsődleges mezőt az Airtable-ban. Ez azt jelenti, hogy nem mozgathatsz más területeket sem? Szerencsére nem ez a helyzet. Könnyen áthelyezheti az összes többi mezőt, ha követi az alábbi lépéseket:
- Indítsa el az Airtable programot.
- Keresse meg az áthelyezni kívánt mezőt.
- Kattintson rá, és húzza oda, ahová szeretné, hogy maradjon.
- Ha készen áll, tegye le a mezőt.

Ha több rekordot kell áthelyeznie, a következőképpen teheti meg:
- Érintse meg az első cella melletti számot.
- Nyomja meg és tartsa lenyomva a „Shift” gombot a billentyűzeten, és válassza ki az utolsó cella számát.
- Húzza a cellákat, és dobja oda, ahová szeretné.
Érdemes megemlíteni, hogy néhány Airtable-felhasználónak problémái vannak ezzel a funkcióval. Ugyanis nem minden böngészővel működik. Például előfordulhat, hogy áthelyezheti a cellákat az iPhone készülékén lévő Safariból, de a számítógépén lévő Chrome-ból nem. Ha ez megtörténik, próbálkozzon másik böngészővel. Valószínűleg magával a kiválasztott böngészővel lesz a probléma.
További GYIK
Van valami, amire nem tértünk ki az Airtable mezőkkel kapcsolatban? Ha igen, akkor olvassa el a következő részt, ahol választ talál a legnépszerűbb kérdésekre.
1. Mik azok a mezők egy levegőztethető táblázatban?
Minden Airtable táblázat tartalmaz mezőket vagy oszlopokat, amelyek közül az alapvető a „Név”, a „Megjegyzés” és a „Melléklet”. Ezek a mezők olyan releváns információkat tartalmaznak, amelyek segítenek megszervezni és irányítani vállalkozását.
A mezők mindegyike eltérő típusú lehet, ami meghatározza, hogy a felhasználók milyen információkat írhatnak oda. Kiválaszthatja például az „Egysoros tabulátor” opciót egy rövidebb szöveghez. A legtöbb ember ezt a funkciót használja nevek írásához. Ezenkívül a „Jegyzetek” fület is kiválaszthatja a hosszabb, értékes adatokért.
Ha hozzá kell adnia néhány csatolt dokumentumot a táblázathoz, egyszerűen töltse fel azokat a „Melléklet” mezőbe.
Egyéb mezőtípusok: dátumok, jelölőnégyzet, egyszeri kijelölés, többszörös kijelölés, URL, minősítés, számok és pénznemek.
2. Használhat egy képletet az elsődleges mezőben?
Bár vannak bizonyos típusú információk, amelyeket az elsődleges mező nem támogat, a képlet nem tartozik ezek közé. Ennek ellenére a felhasználók az elsődleges mezőben lévő képletekkel összeállíthatják a rekordokat más mezőkből, és egyetlen néven tárolhatják azokat.
Ne feledje, hogy a képletek elsajátítása gyakorlást igényel, különösen, ha a cél összetett, többsoros IF-képletek használata. Bár félelmetesnek tűnhetnek, a trükk az, hogy a lehető legegyszerűbbé tegyük őket.
Gondolja át, mit szeretne elérni egy képlettel, és referenciaként írja le a parancsot egy papírra. Ezután próbálja meg felosztani a parancsot különböző szakaszokra, amelyek lehetővé teszik egy képlet létrehozását.
3. Mi az a Grid View az Airtable-ban?
Az Airtable különböző típusú nézeteket kínál, beleértve a rácsnézetet, az alapértelmezett nézettípust. A rácsnézetben jól láthatóak a sorok és oszlopok, illetve a rekordok és a mezők, így a felhasználók mindent egy pillantással láthatnak. Egy ilyen nézetben akár új információk másolása is lehetséges egy másik hasonló programból.
A rácsnézeten kívül más típusok is léteznek. A naptárnézet akkor hasznos, ha a felhasználóknak minden esemény tiszta megjelenítésére van szükségük. A galérianézet általában a képekhez használatos, míg a Kanban nézet lehetővé teszi a felhasználók számára, hogy feladataikat nagy kártyákként tekintsék meg.
Az Airtable felhasználói kipróbálhatják ezeket a nézeteket, hogy meghatározzák, melyik típus felel meg leginkább vállalkozásuk igényeinek.
4. Az Elsődleges kulcs mezőnek kell az első mezőnek lennie a táblázatban?
Amikor az Airtable-ról van szó, az elsődleges mező mindig az első mező bármely táblában.
5. Tud-e összekapcsolni a bázisokat az Airtable-ban?
Amikor elindítja az Airtable alkalmazást, különböző ikonokat észlelhet, amelyek mindegyike egy alapot képvisel. Ezek az alapok értékes információkat tartalmaznak az üzleti vagy egyéb napi feladatok irányításához és szervezéséhez. Az Airtable Sync opcióval a felhasználók két különböző alapról szinkronizálhatják az adatokat.
Airtable Made Easy
Az Airtable számos funkciót magában foglaló eszközként kezelhetőbbé teszi a különféle feladatok megszervezését. A rekordok jobb megjelenítése érdekében minden oszlopnak lehet saját neve. A felhasználók kiválaszthatják az adott mezőtípust is. Bár továbbra sem lehet eltávolítani az elsődleges mezőt, van mód arra, hogy adatokat helyezzen át belőle más mezőkbe, vagy módosítsa a típusát. Egyszerűen kövesse az itt felvázolt lépéseket, és nem lesz problémája.
Próbáltad már az Airtable-t? Mely funkciókat találja a leghasznosabbnak? Tudassa velünk az alábbi megjegyzések részben.