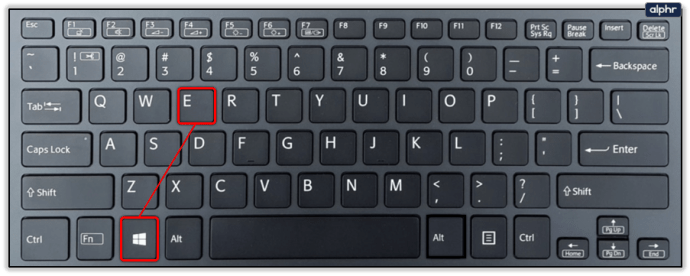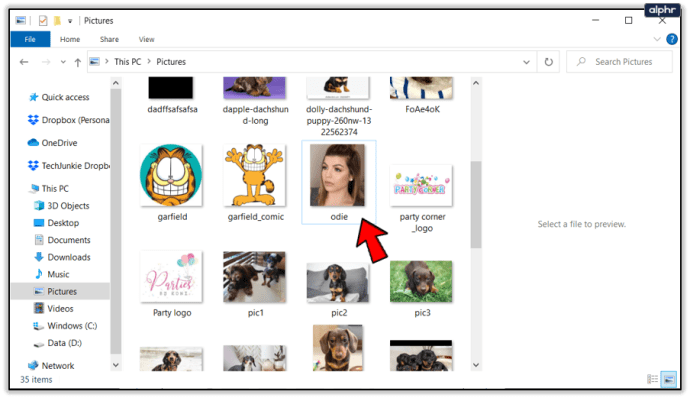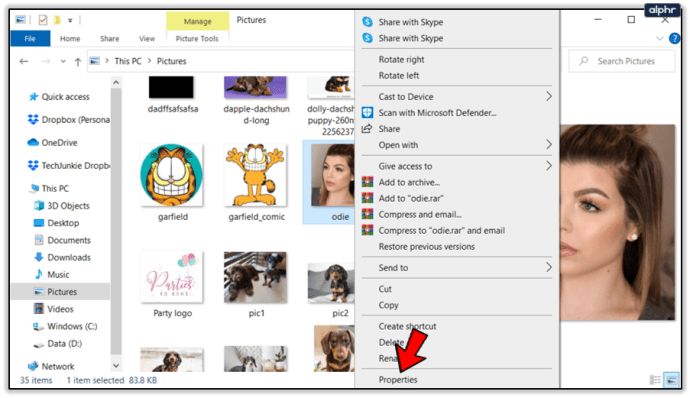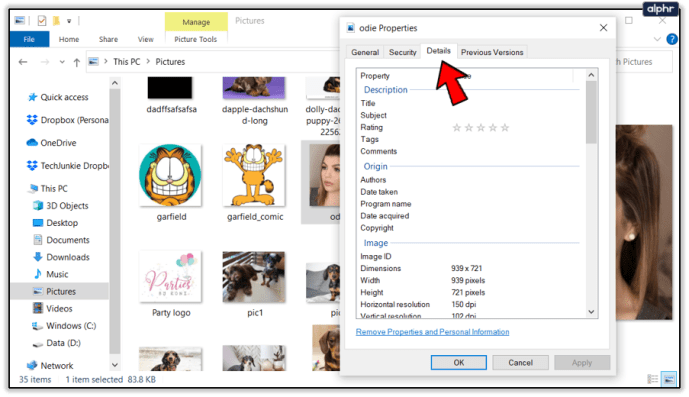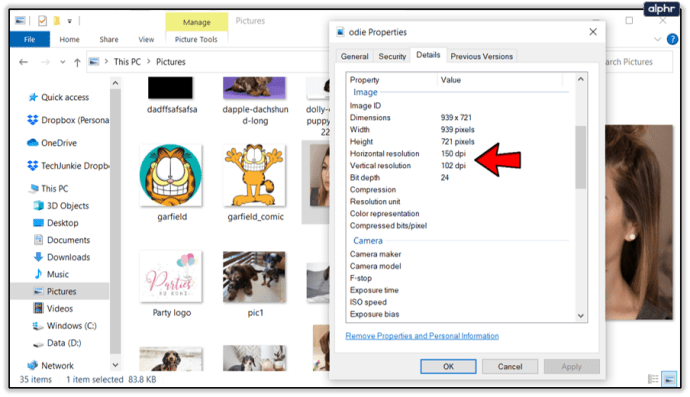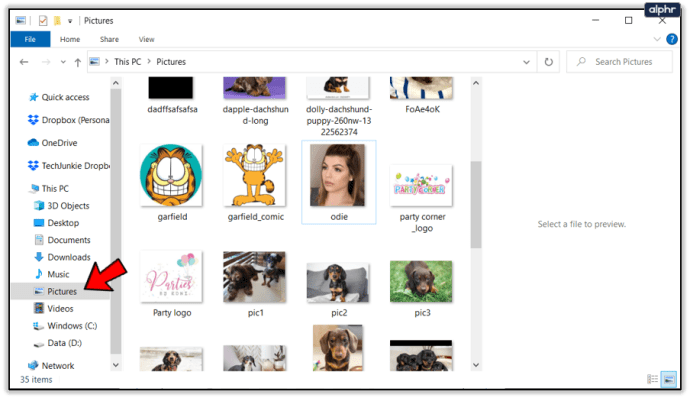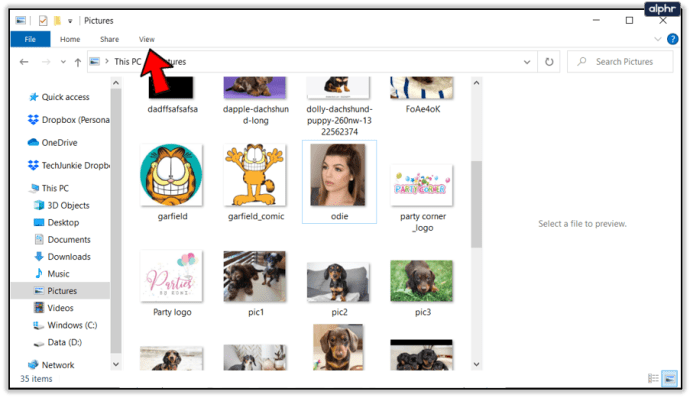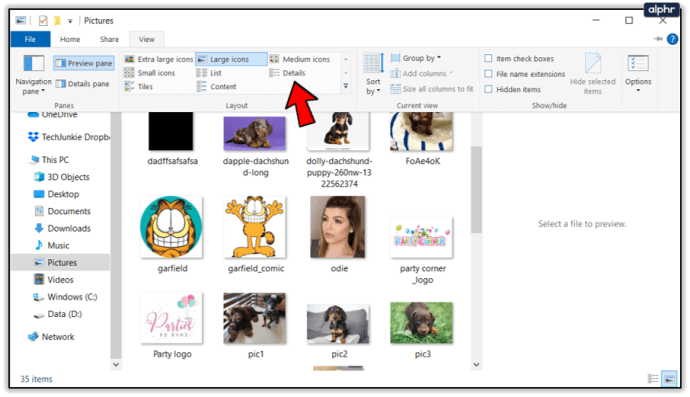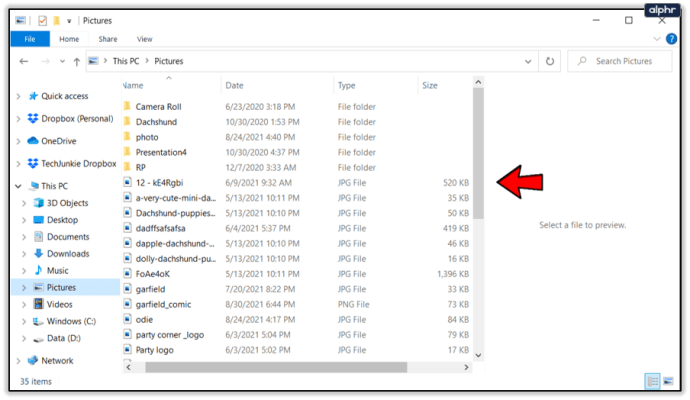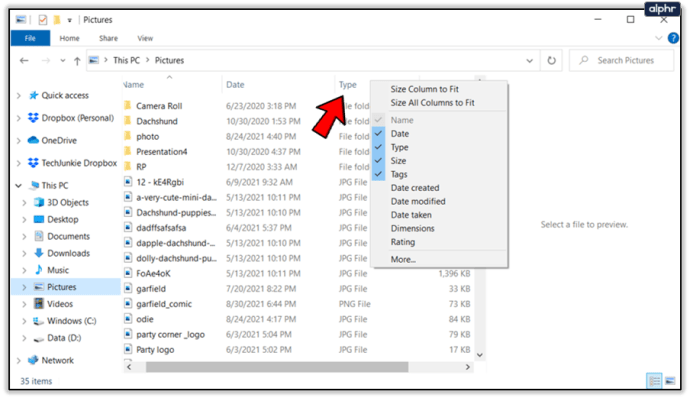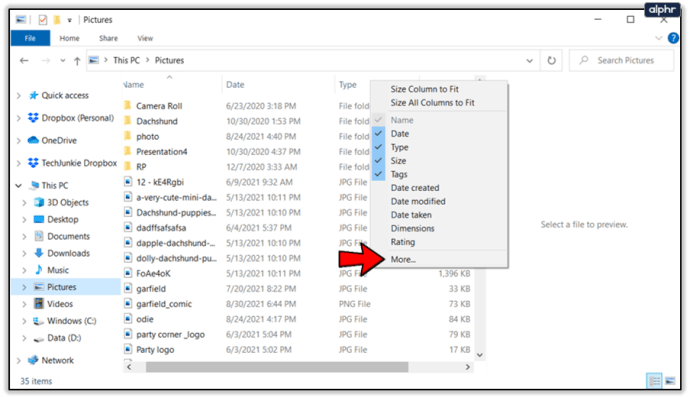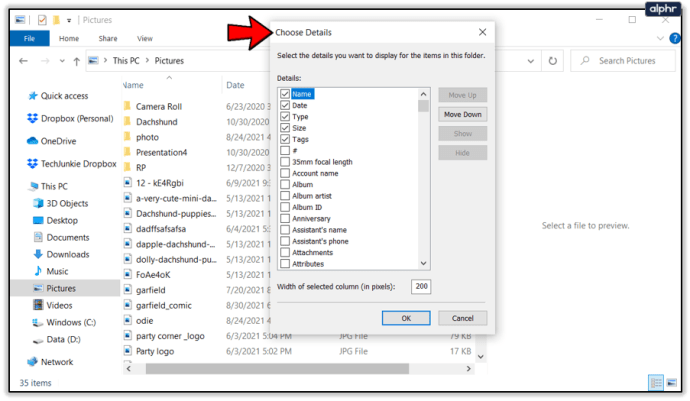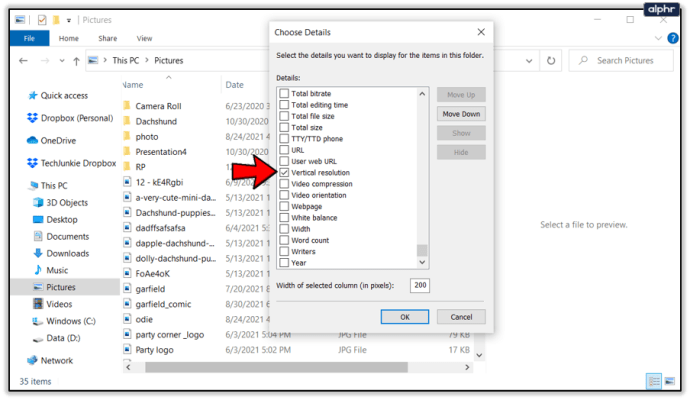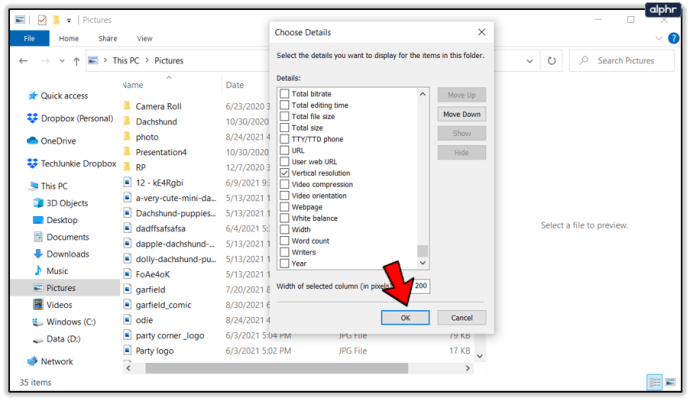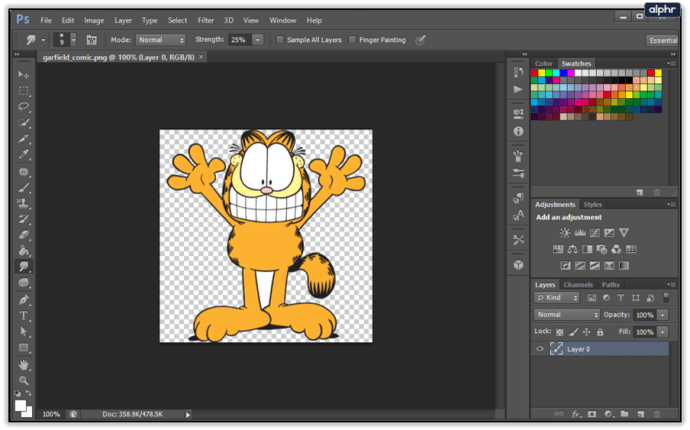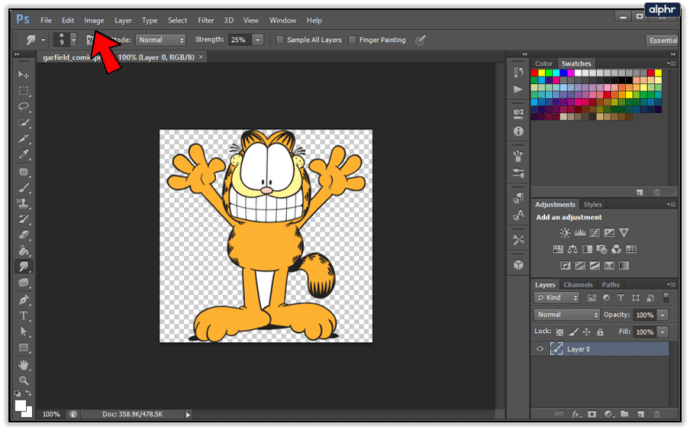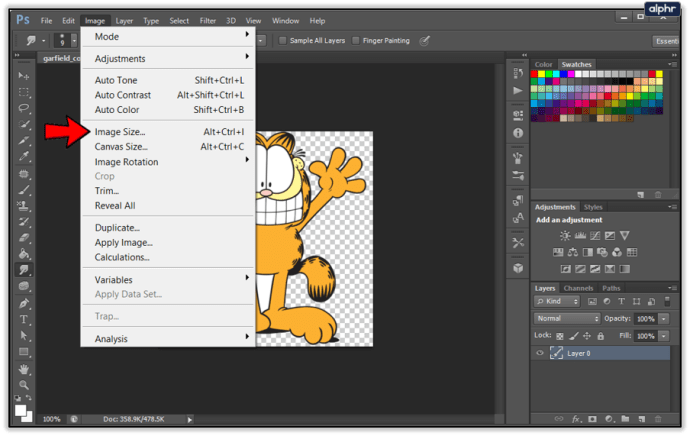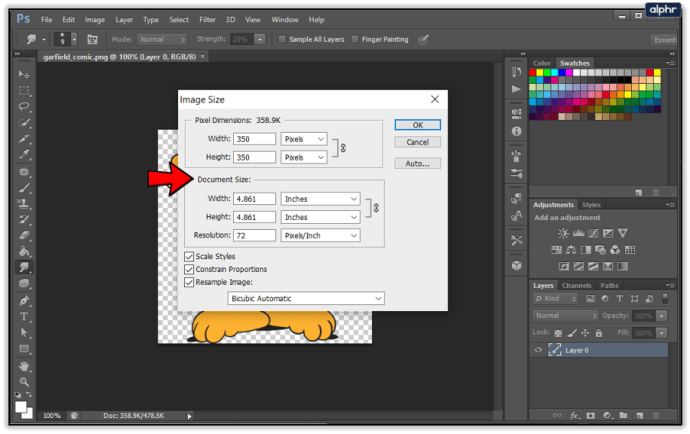Amikor képekkel dolgozik a számítógépen, azok DPI felbontása releváns lehet. A DPI a Dots Per Inch (Dots Per Inch) rövidítése, és azt jelenti, hogy hány pixel van egy hüvelyk tartományon belül. A magasabb DPI általában jobb képminőséget jelent.

Mivel a DPI nem az az információ, amellyel egy átlagos felhasználó találkozik a mindennapi munkája során, ellenőriznie kell a kép részleteit, hogy megkapja ezeket az információkat. Ehhez nyissa meg a képfájl tulajdonságait a Windows Intézőben. Természetesen a képszerkesztő programok, például az Adobe Photoshop vagy a GIMP is megadhatják ezt az információt.
Windows File Explorer
A kép DPI felbontásának legegyszerűbb módja a Windows Fájlkezelő használata.
- A Fájlkezelő megjelenítéséhez nyomja meg egyszerre a Windows + E gombokat a billentyűzeten. A tálca bal alsó sarkában lévő Windows logóra is kattinthat, és elkezdheti beírni a „File Explorer” parancsot.
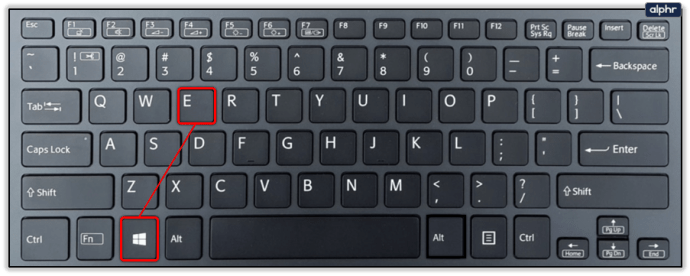
- A Fájlkezelővel navigáljon az ellenőrizni kívánt kép helyére.
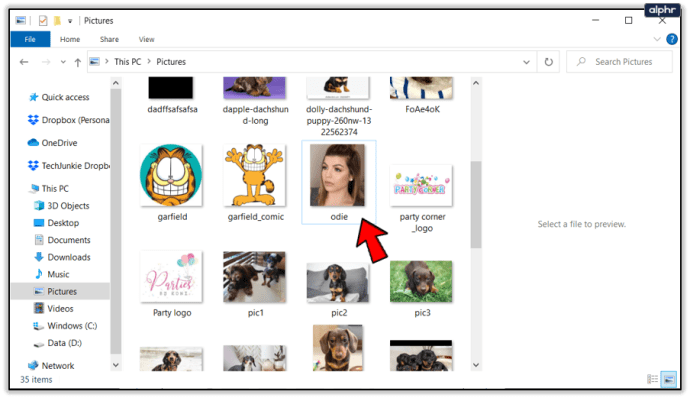
- Kattintson a jobb gombbal a képfájlra, és kattintson a „Tulajdonságok” elemre a menü alján.
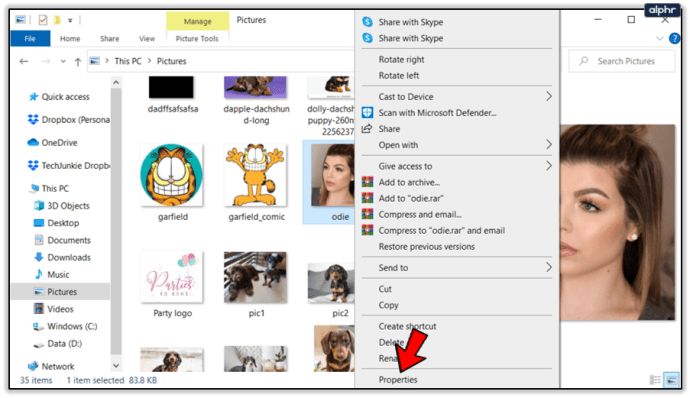
- A Tulajdonságok menüben kattintson a „Részletek” fülre.
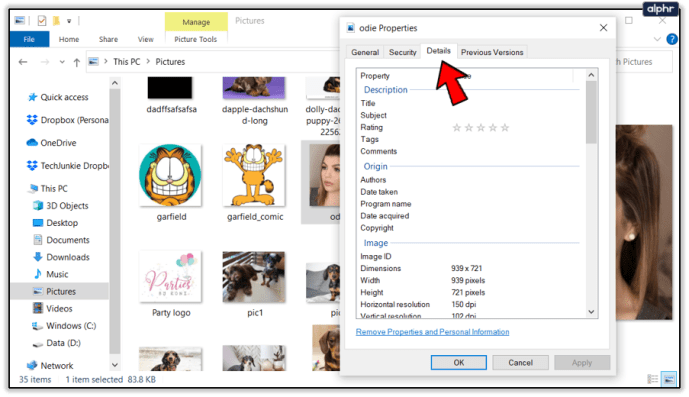
- Görgessen le a menü „Kép” részéhez.
- Itt két értéket láthat, amelyek megadják a kép DPI-jét: „Vízszintes felbontás” és „Függőleges felbontás”.
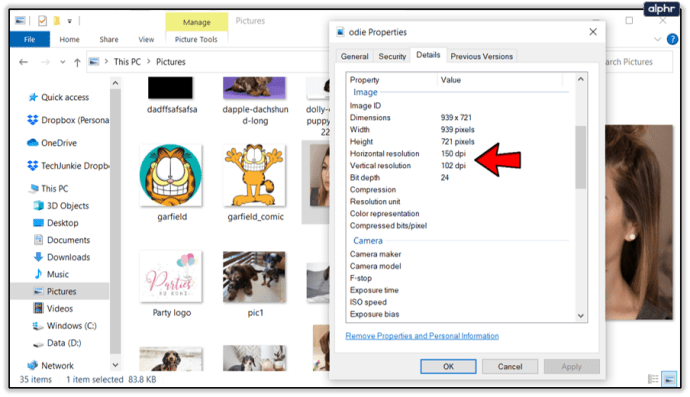
Ha gyakran dolgozik képekkel a számítógépén, és a DPI-információk relevánsak az Ön számára, testreszabhatja a File Explorer elrendezését, hogy mindig megjelenítse ezeket az információkat is.
- A File Explorer segítségével keresse meg a képeket tartalmazó mappát.
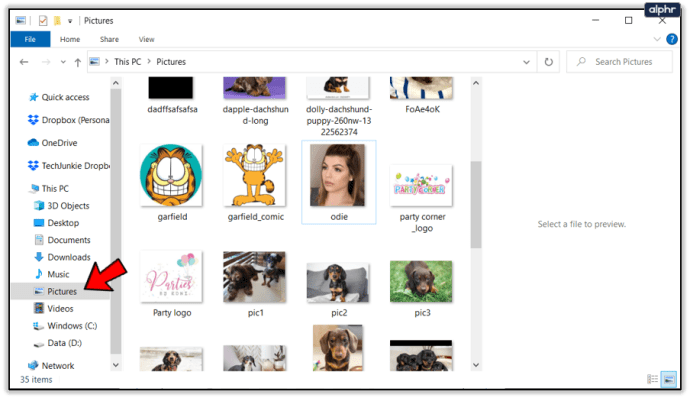
- Kattintson a „Nézet” fülre a felső menüben.
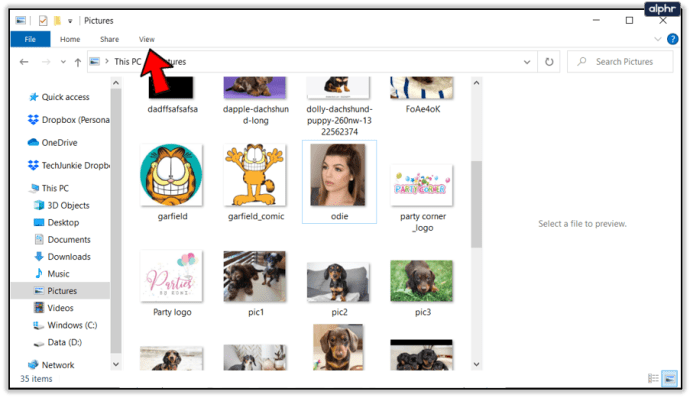
- Válassza a „Részletek” lehetőséget a mappa nézetelrendezéseként.
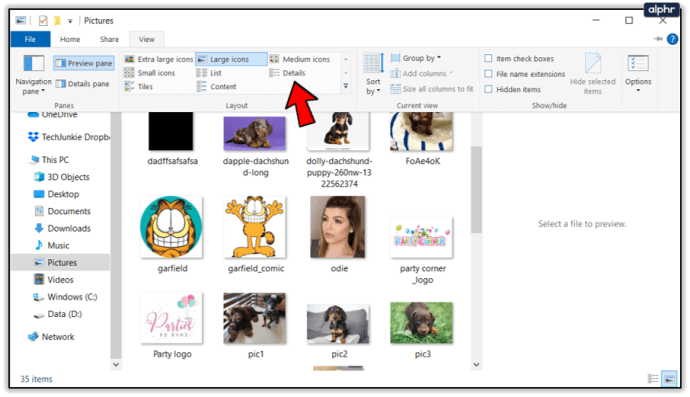
- Az ablak középső része most balra rendezve jeleníti meg a képfájlokat (és minden más fájlt is).
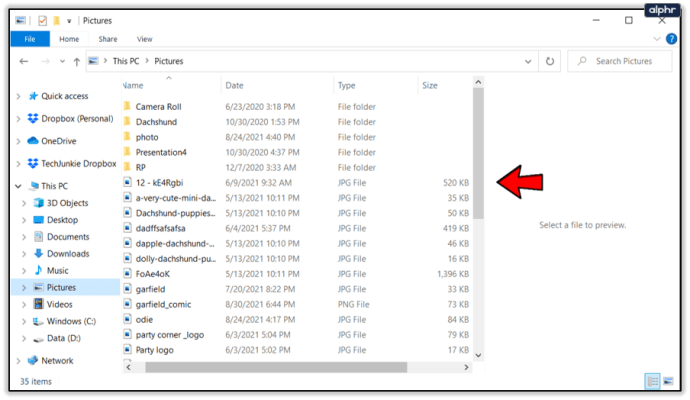
- Figyelje meg a különböző részleteket tartalmazó oszlopokat a fájlnevek jobb oldalán, és kattintson a jobb gombbal bármelyik oszlopnévre.
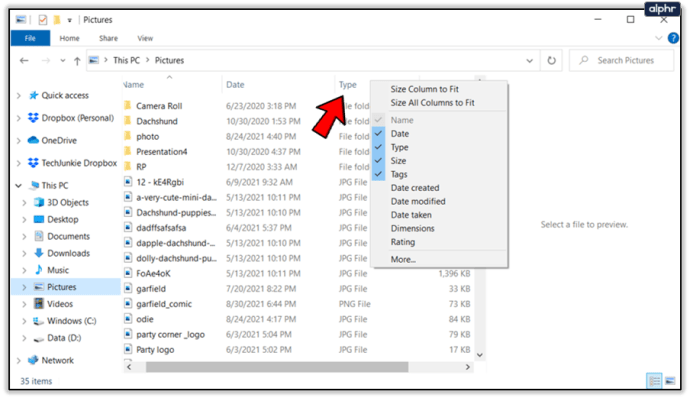
- Kattintson a menü alján található „Tovább…” elemre.
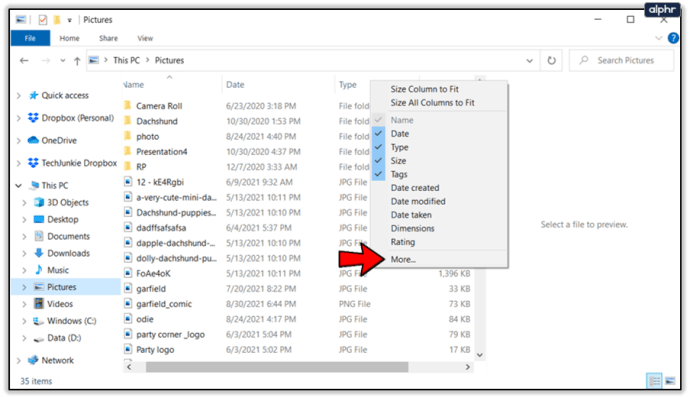
- Megjelenik a „Részletek kiválasztása” menü.
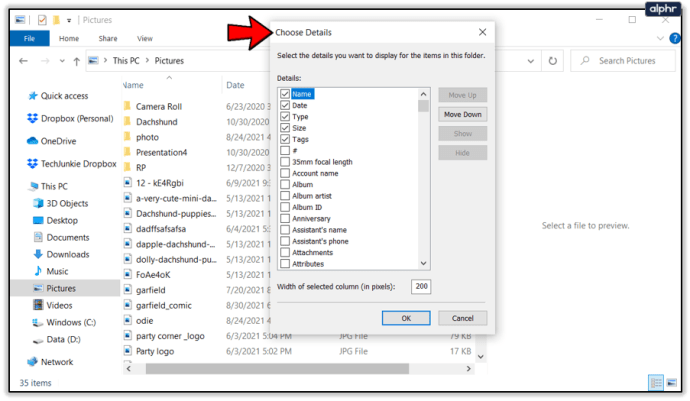
- Itt görgessen le a „Vízszintes felbontás” és a „Függőleges felbontás” opciókhoz, és jelölje be a megfelelő négyzeteket.
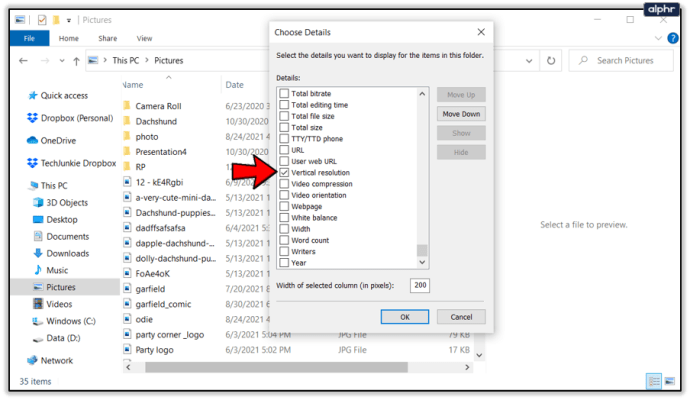
- Kattintson az „OK” gombra a menü bezárásához.
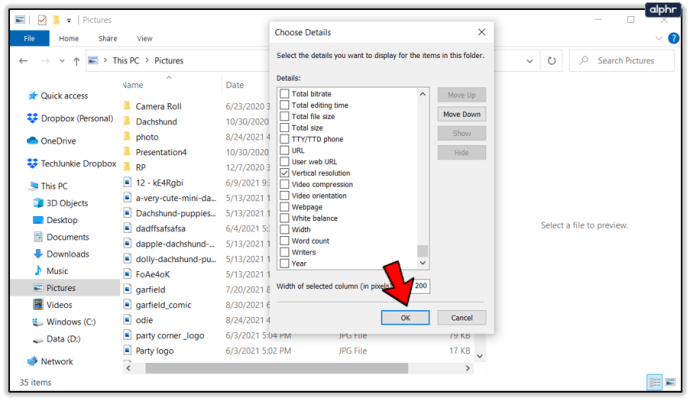
Most két új oszlopot kell látnia, amelyek minden egyes kép DPI felbontását mutatják. A fájlokat az oszlopnevekre kattintva is rendezheti. Ha egy adott DPI-t keres, vigye az egérmutatót az oszlop fejlécére, amíg meg nem látja az oszlop nevétől jobbra lefelé mutató nyilat. Kattintson a nyílra a szűrőmenü megjelenítéséhez, és válassza ki a fájlok esetleges DPI-értékét.

Adobe Photoshop
A Photoshop, amely számos szakember számára a legjobb képszerkesztő eszköz, lehetővé teszi a kép DPI-jének bármely pillanatban történő ellenőrzését. Ennek ellenőrzéséhez kövesse az alábbi néhány lépést.
- Nyissa meg a kívánt képet a Photoshopban.
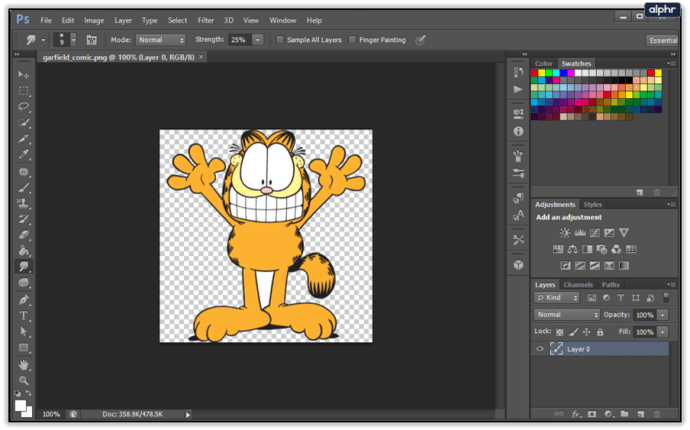
- A felső menüben kattintson a „Kép” fülre.
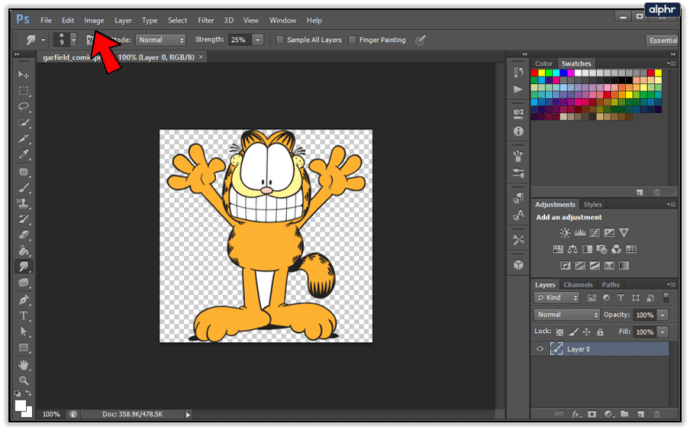
- Kattintson a „Képméret” elemre. Ezt a menüt az Alt+Shift+I lenyomásával is elérheti a billentyűzeten.
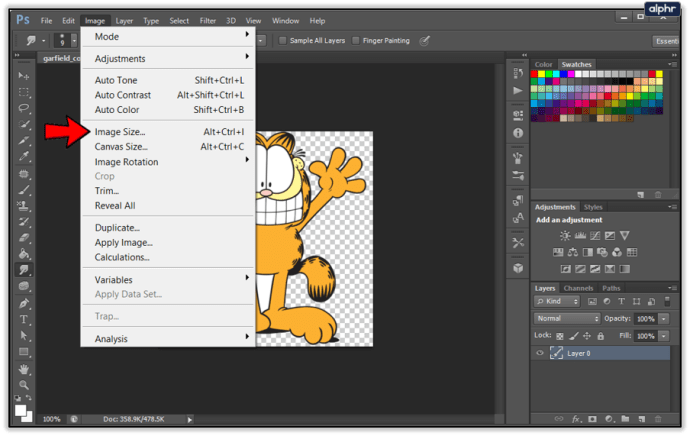
- A „Dokumentum mérete” részben láthatja a „Felbontás” értéket. Ez az Ön DPI-je. Csak győződjön meg arról, hogy a mellette lévő legördülő menüben a mértékegységek „Pixels/Inch” értékkel rendelkeznek.
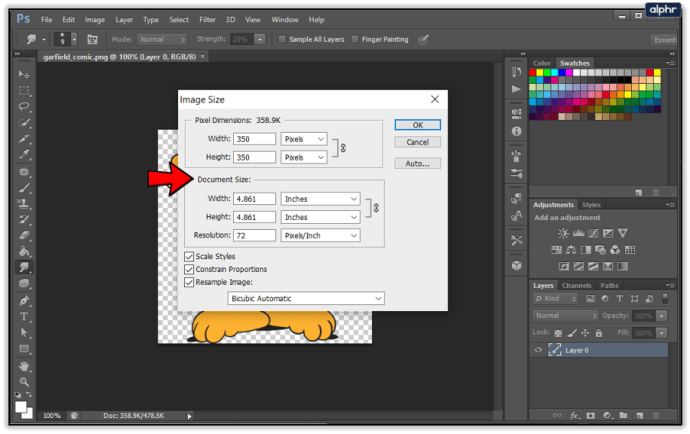
Annak ellenére, hogy a Photoshop ezt az értéket nem kifejezetten DPI-nek, hanem PPI-nek (pixel per inch) jelöli, gyakorlatilag szinte ugyanazt az információt adja.
ZSINÓR
Meredek árai miatt a Photoshop nem biztos, hogy a leginkább elérhető eszköz a legtöbb ember számára. Ezért használják sokan a GIMP-et, az ingyenesen használható, nyílt forráskódú képszerkesztő alkalmazást. És információt nyújt a kép DPI felbontásáról is.
- Nyissa meg a kívánt képet a GIMP-ben.
- Ugyanúgy, mint a Photoshopban, kattintson a felső menü „Kép” fülére.
- Most kattintson a „Kép méretezése…” lehetőségre.
- Az „X felbontás” és „Y felbontás” értékek mellett válassza ki a „pixels/in” opciót a legördülő menüből.
- A felbontásértékek most megmutatják a kép DPI-jét.
Itt ugyanaz a logika érvényes, mint a Photoshopban – a pixel per hüvelyk a kép DPI-jét jelenti.
A kép DPI megkeresése
Akár ellenőrizni szeretné a kép DPI-jét, akár módosítani szeretné, ennek többféle módja van. Míg a Windows Fájlkezelője csak a DPI megtekintését teszi lehetővé, a képszerkesztő alkalmazások lehetővé teszik a képméret és a DPI felbontás módosítását.
Hasznosnak találja ezeket a tippeket? Mennyire fontosak a DPI értékek az Ön munkájában? Kérjük, ossza meg gondolatait az alábbi megjegyzések részben.