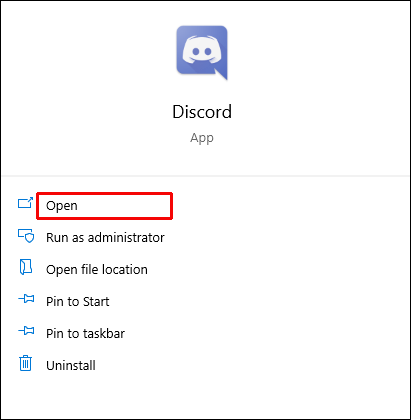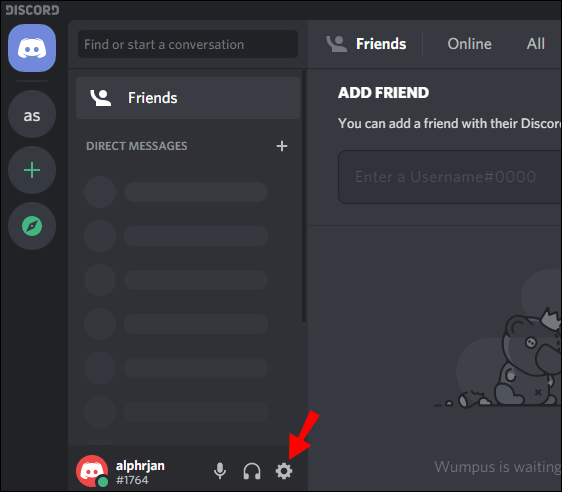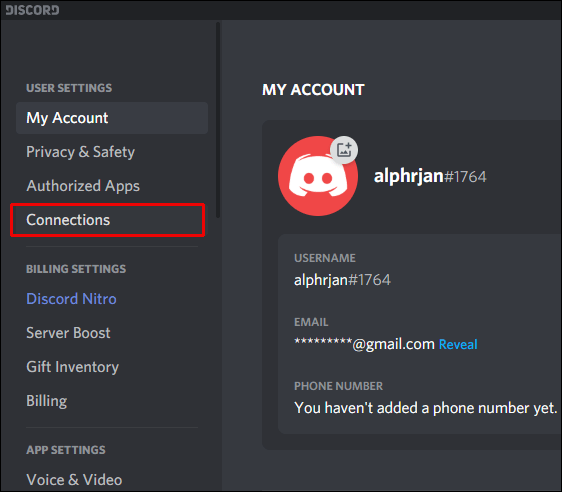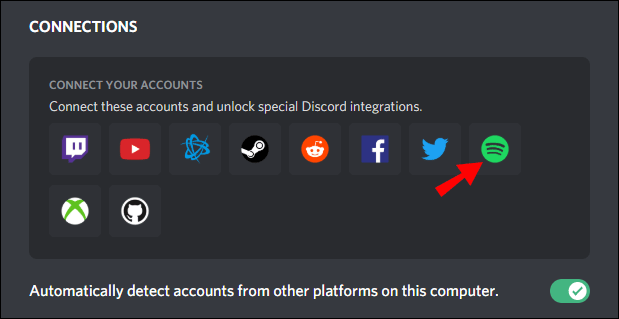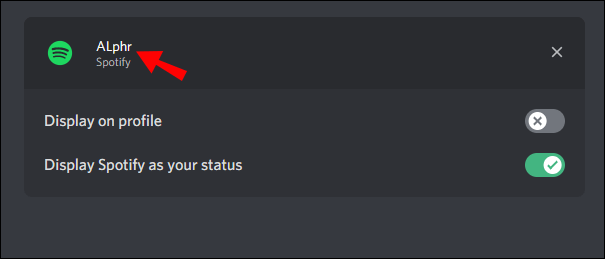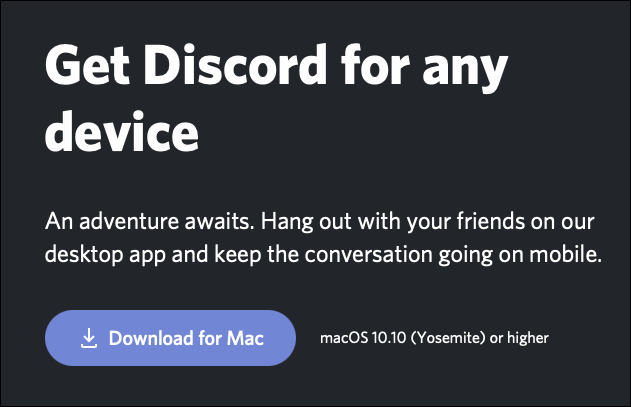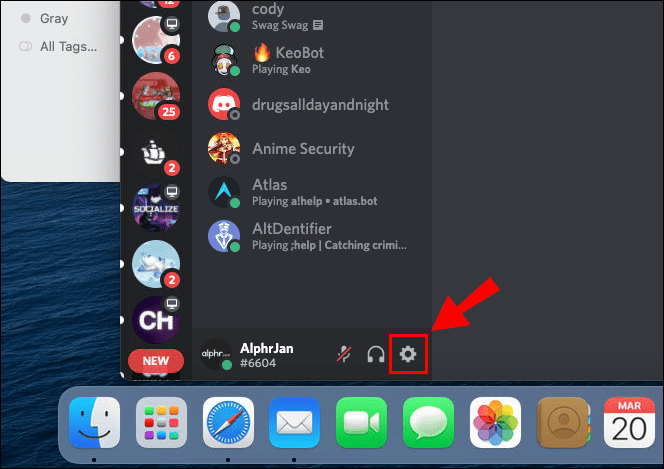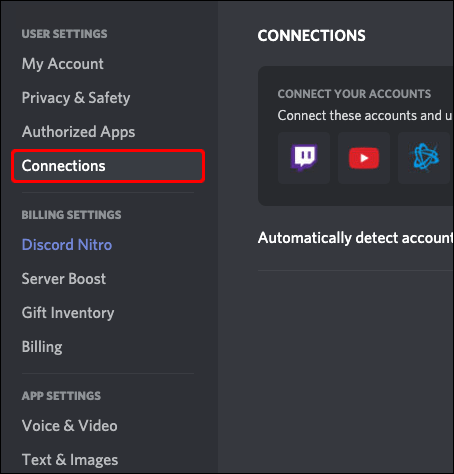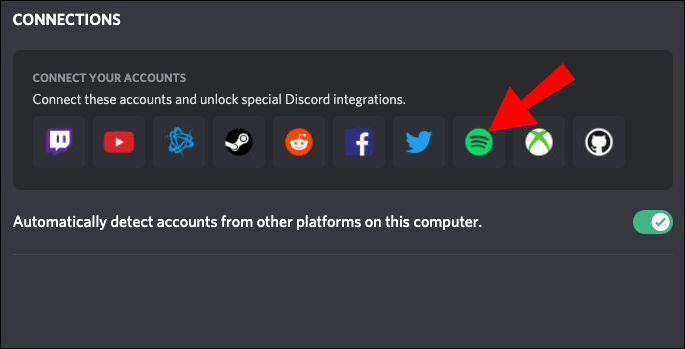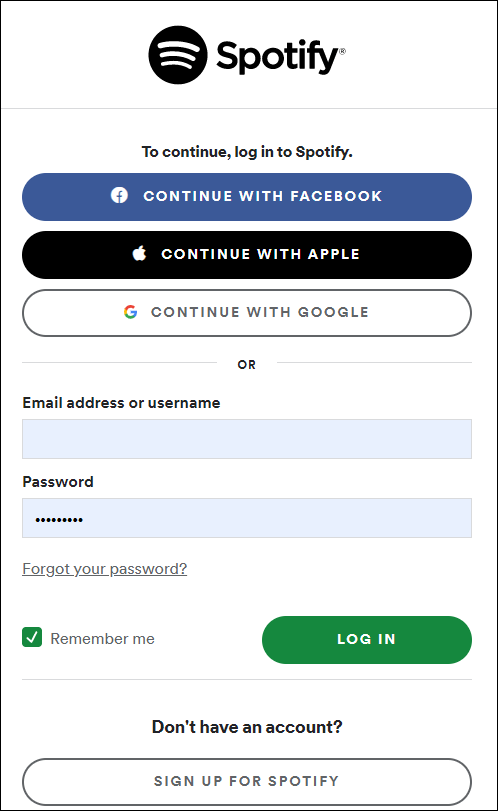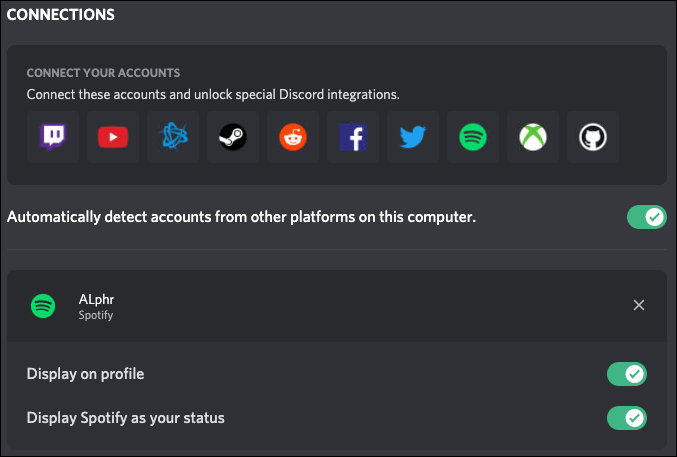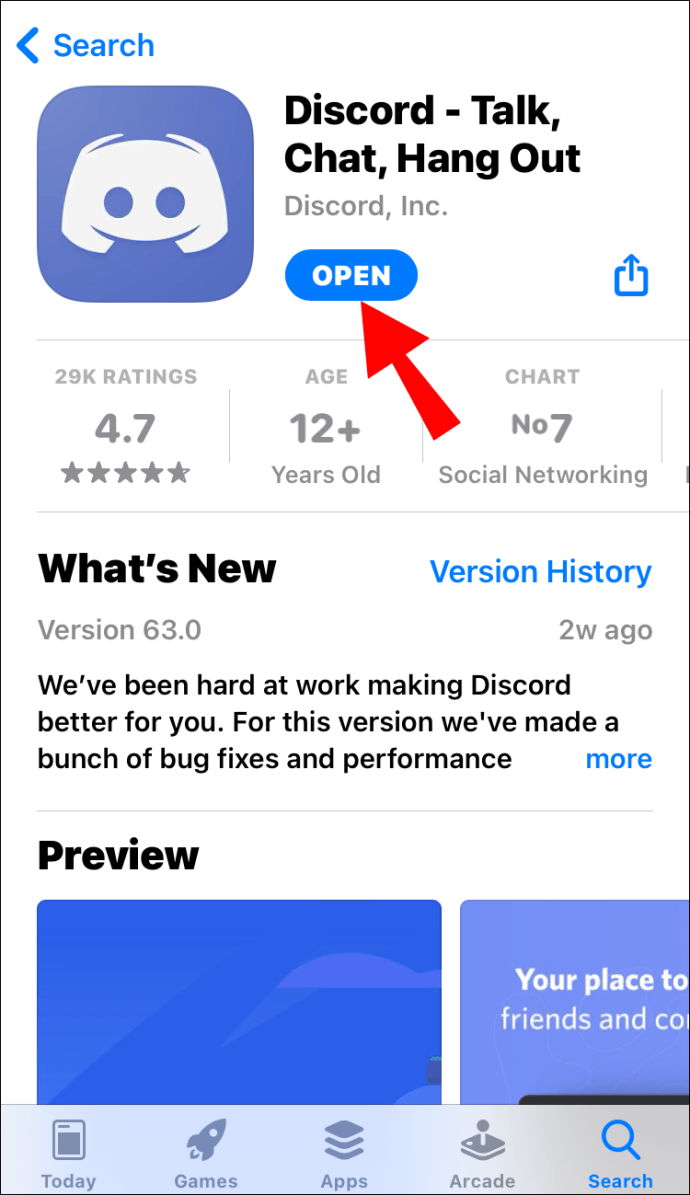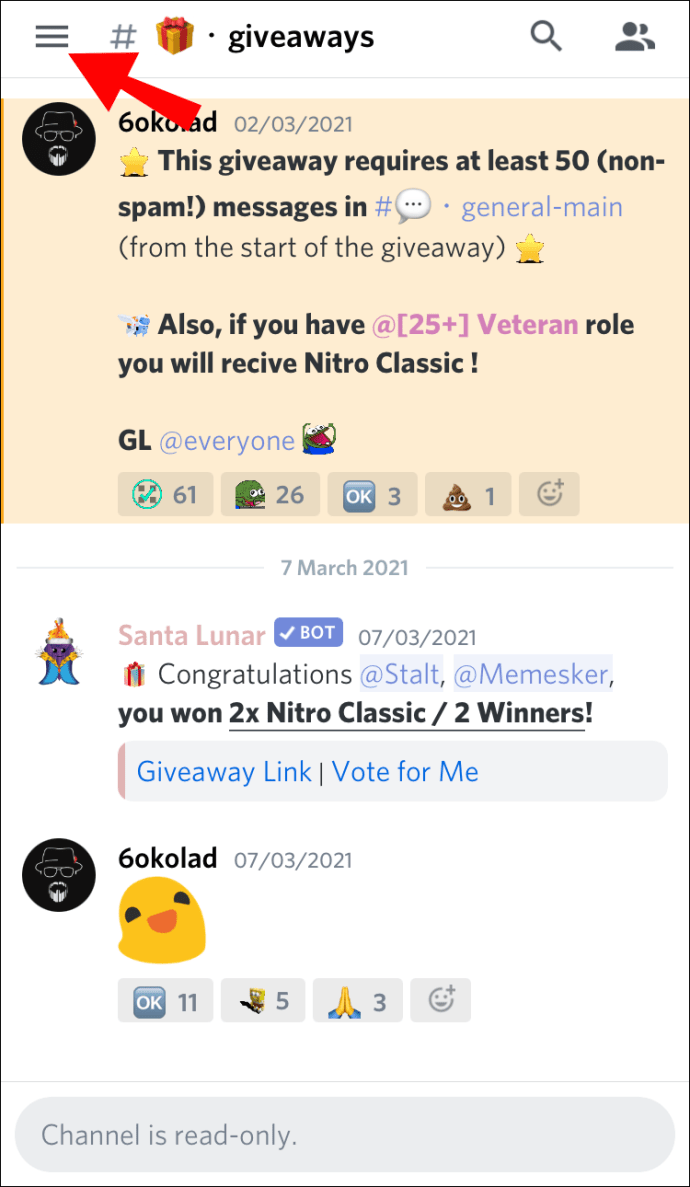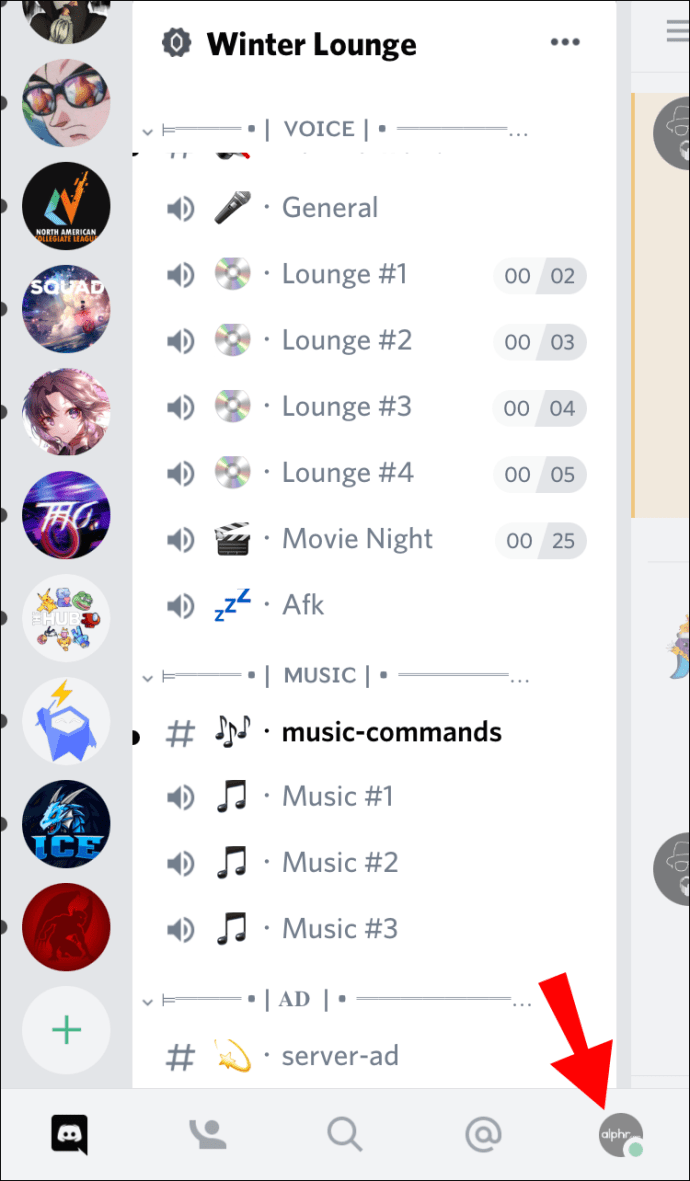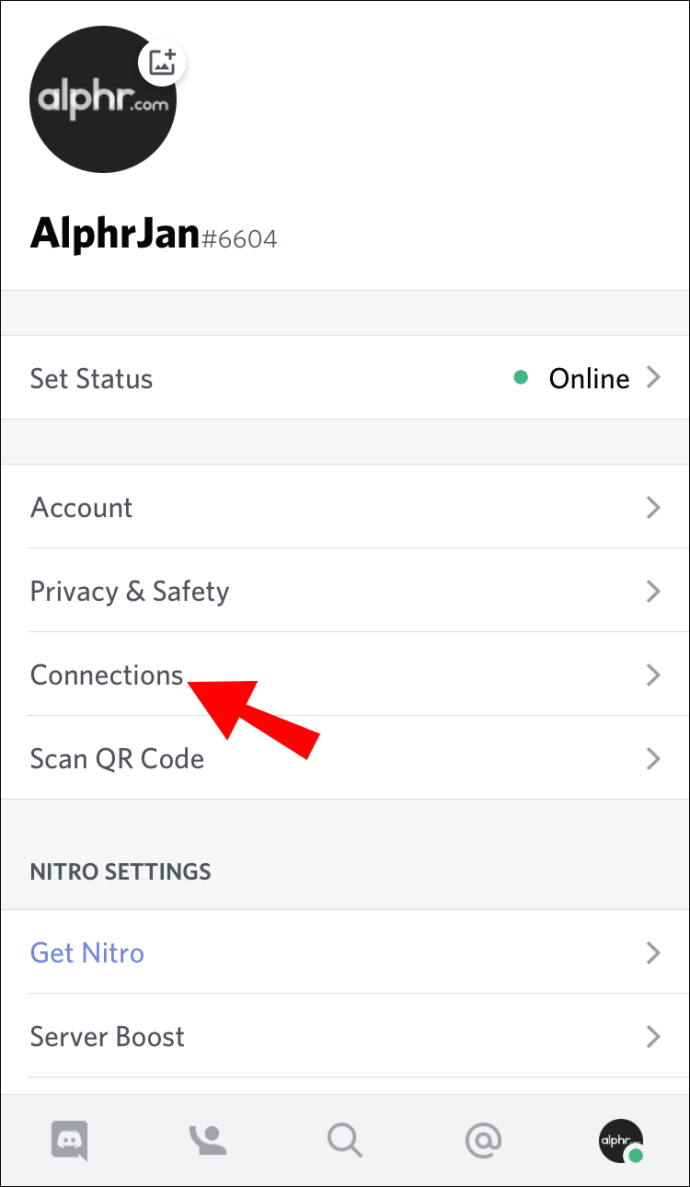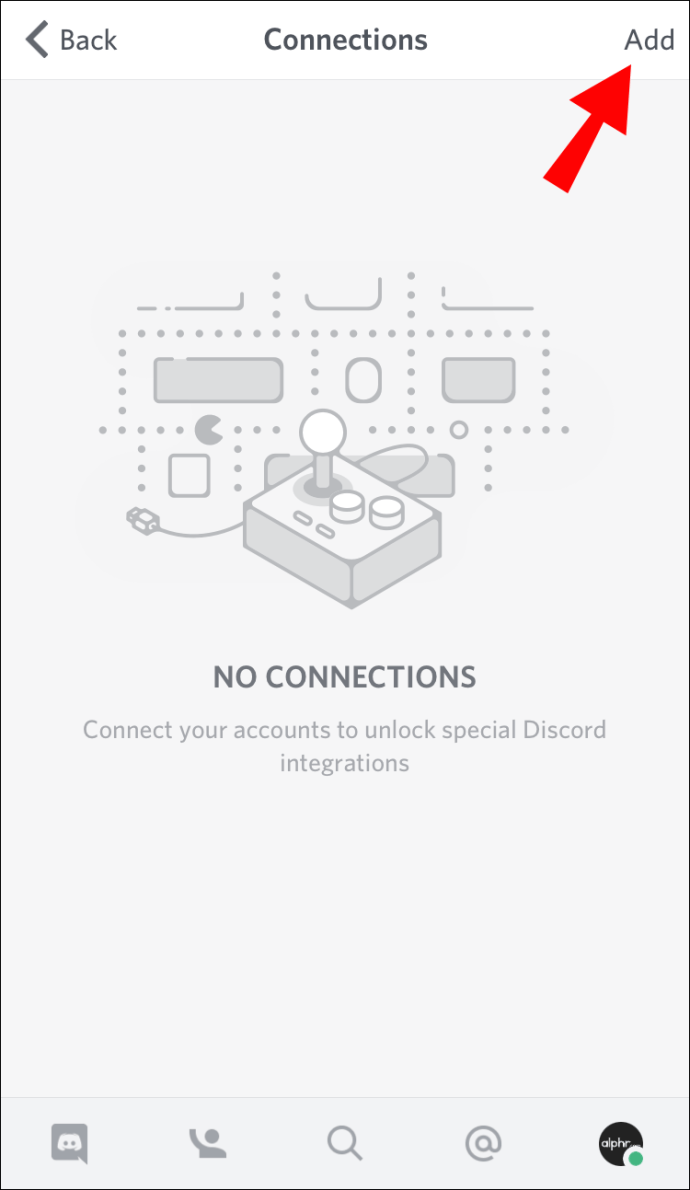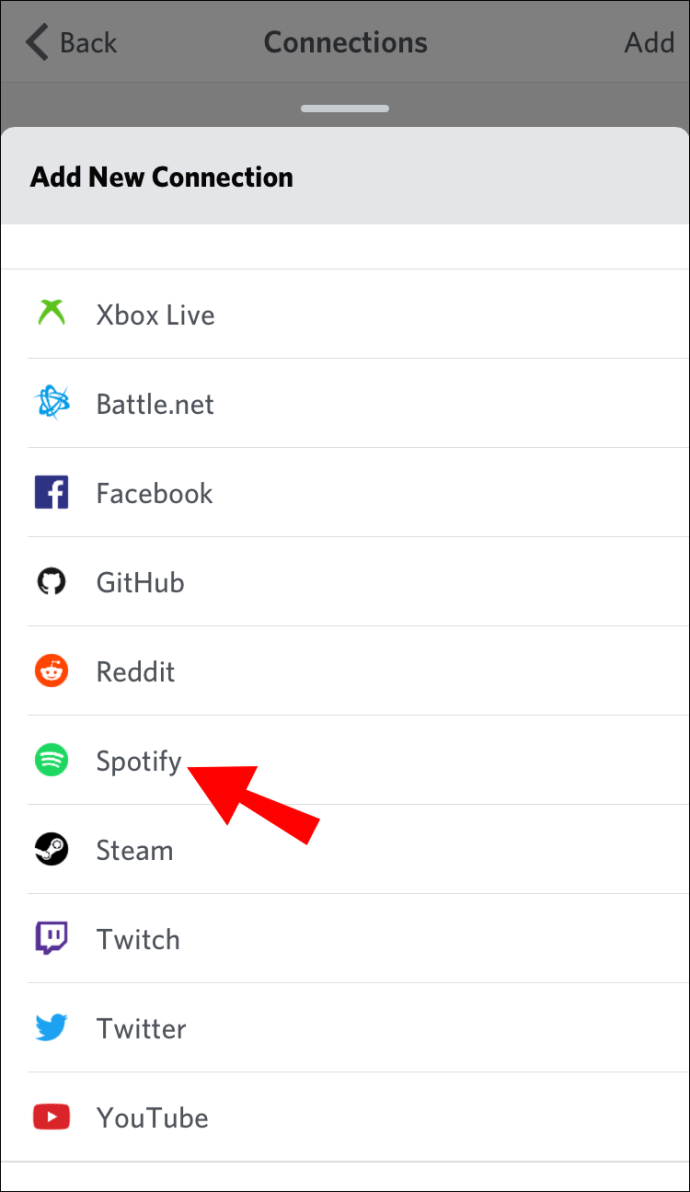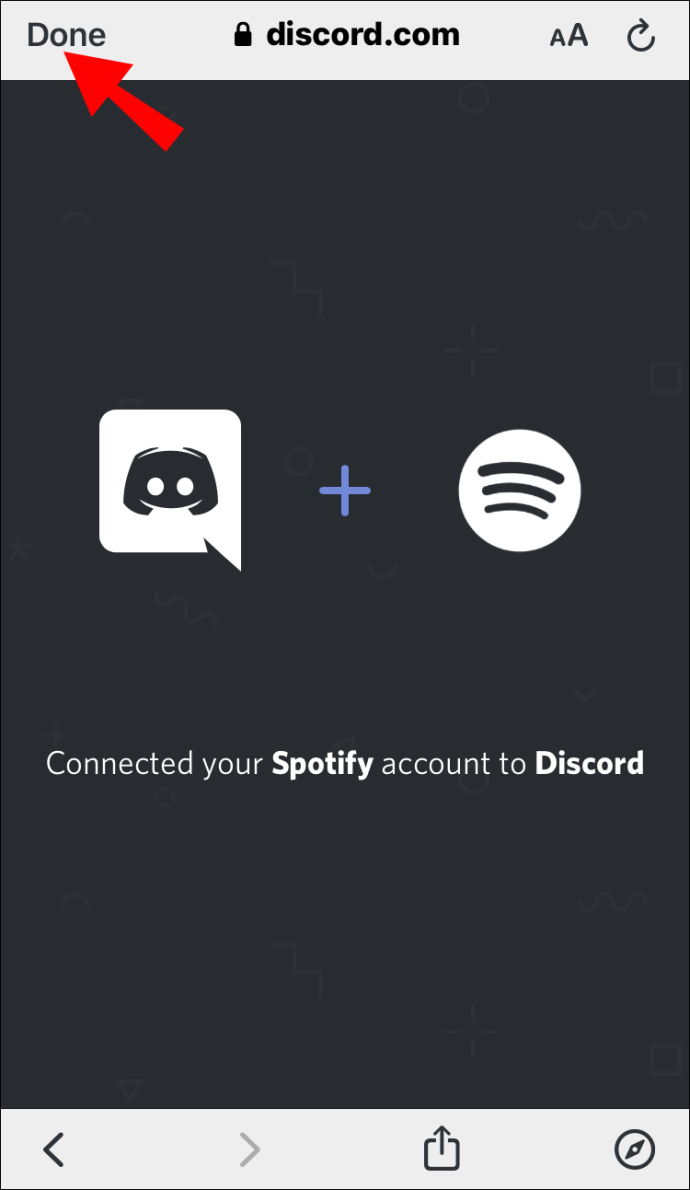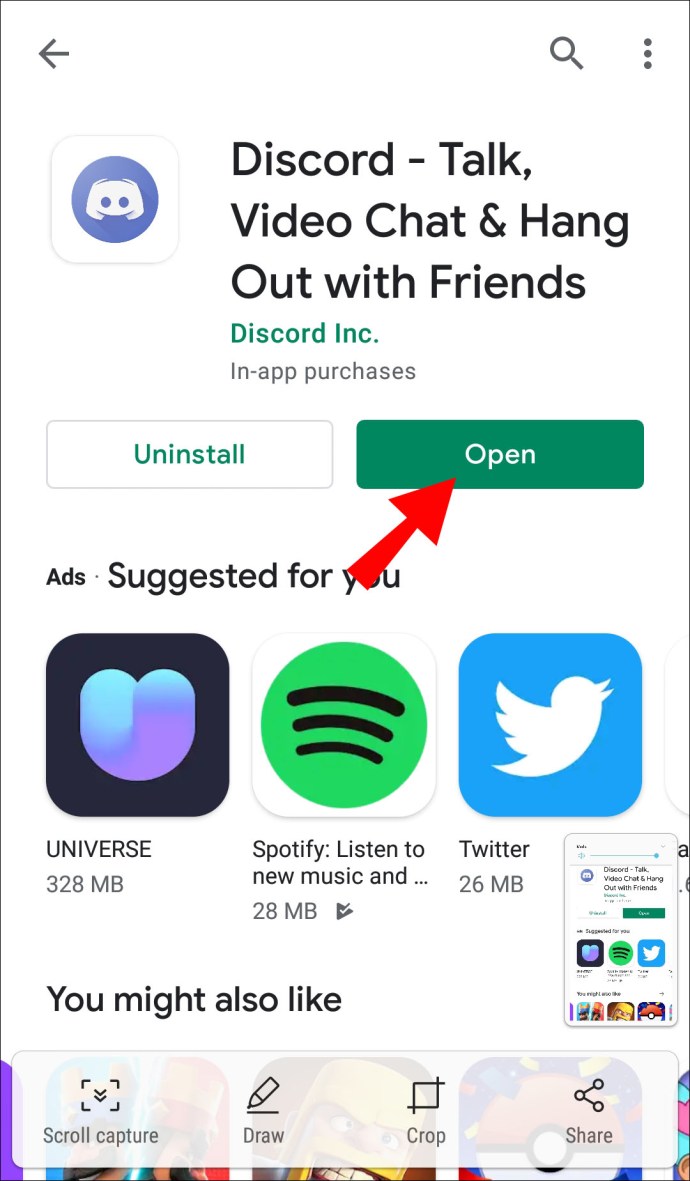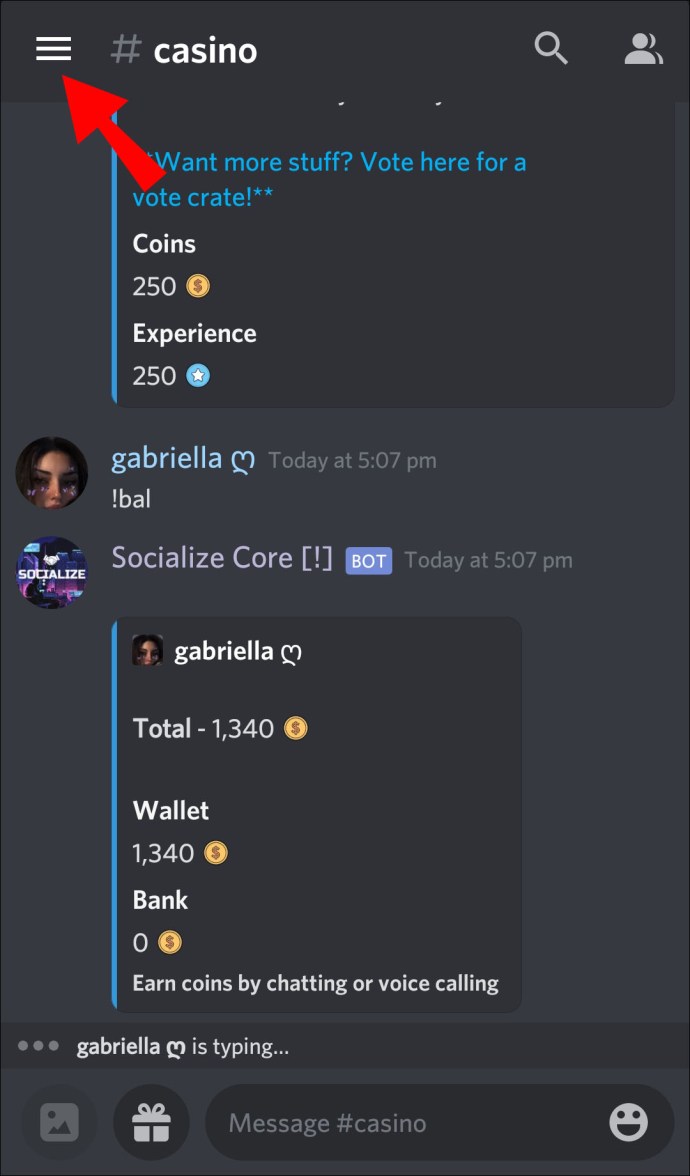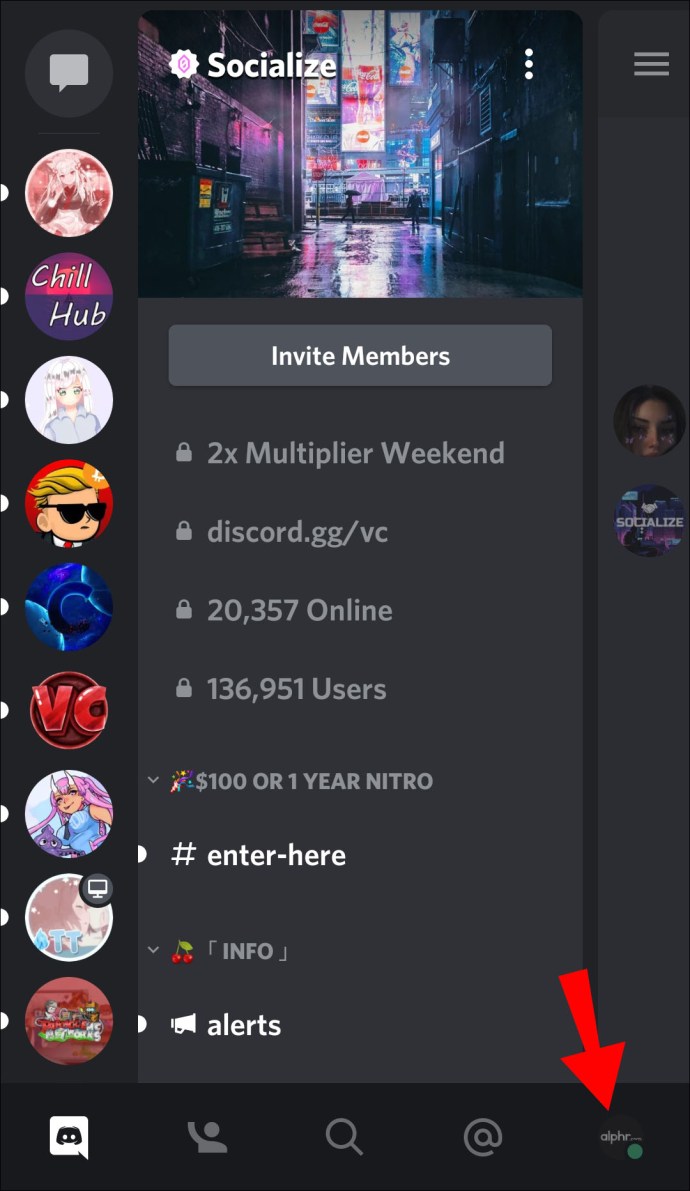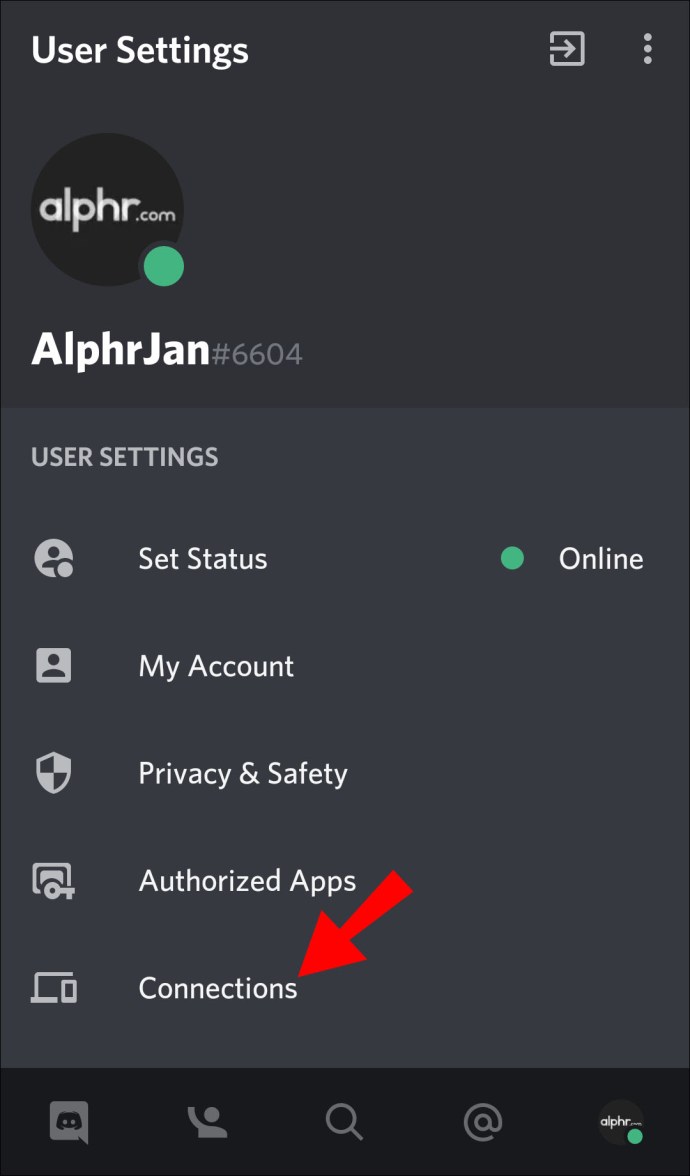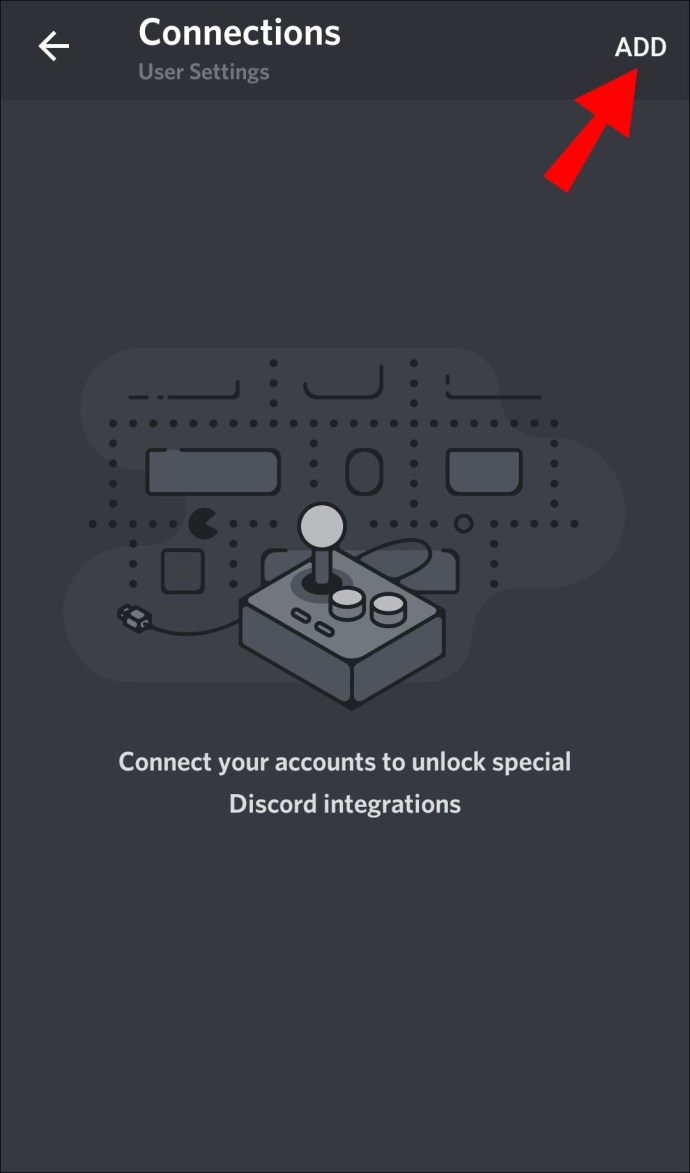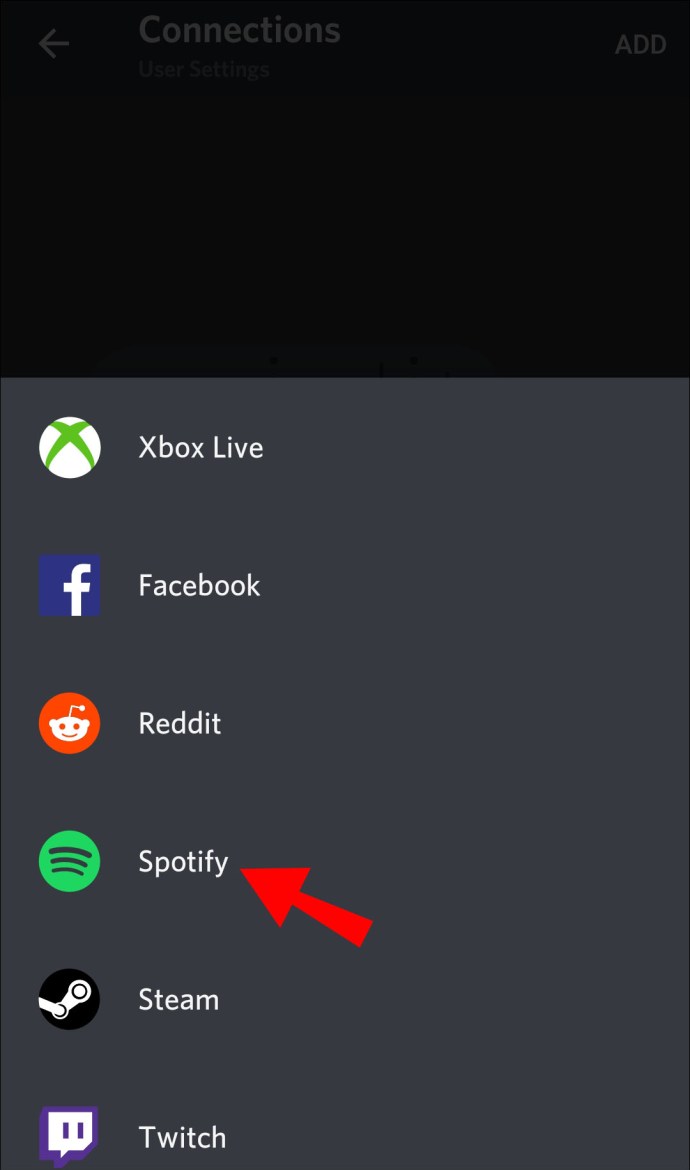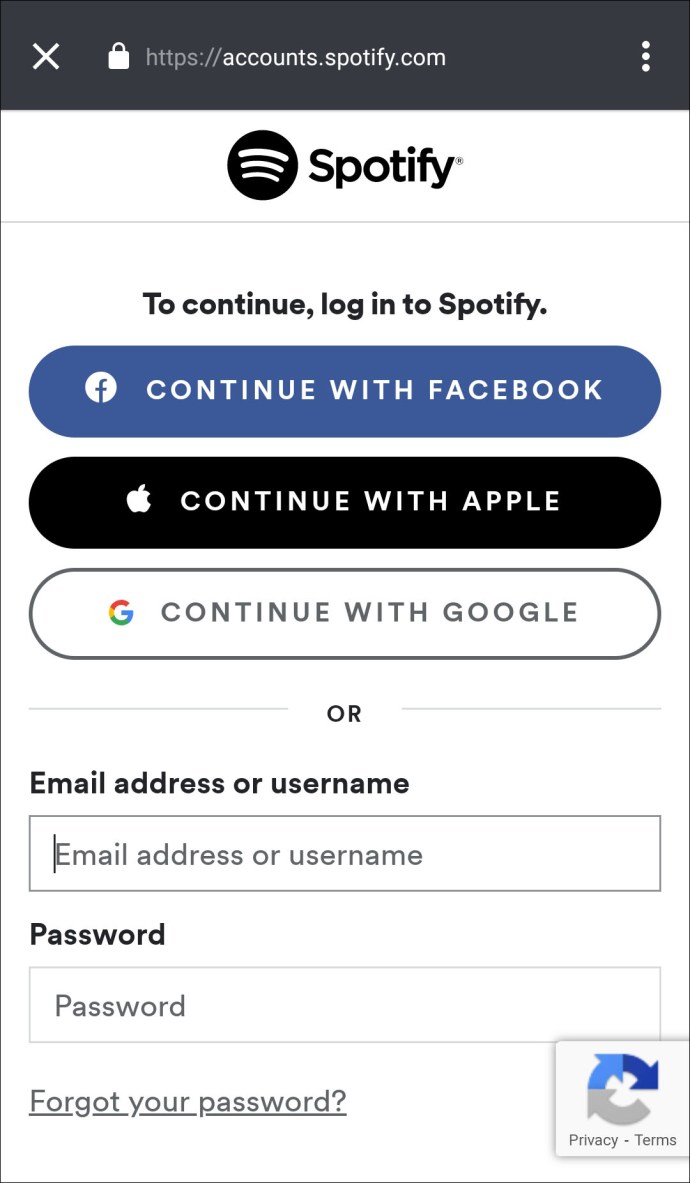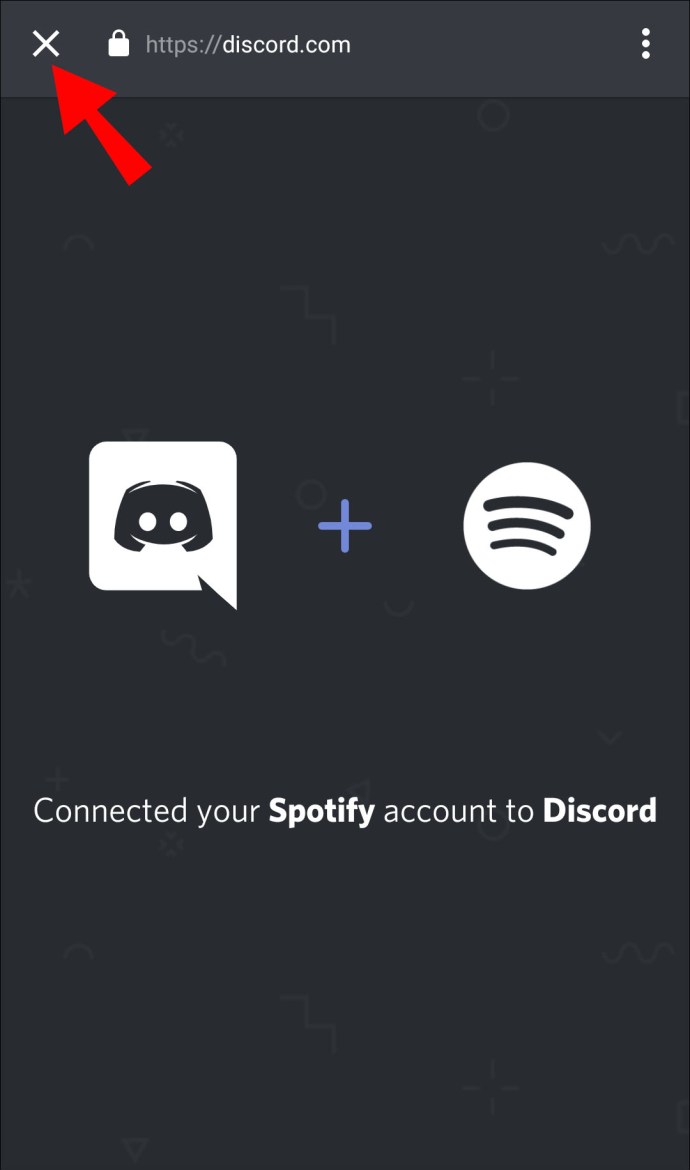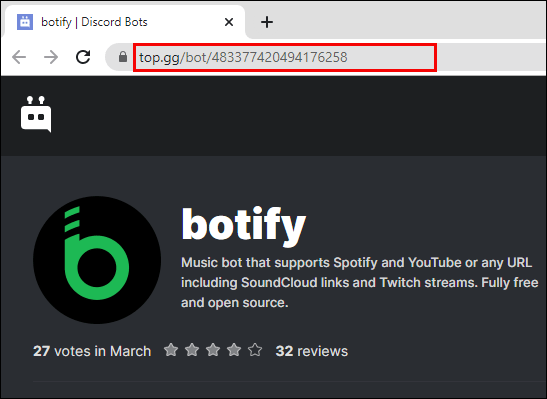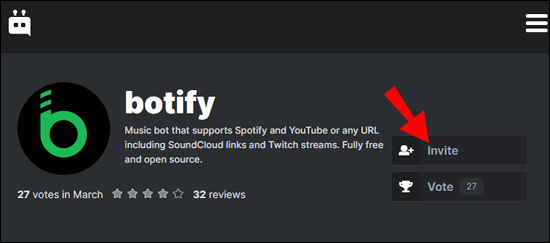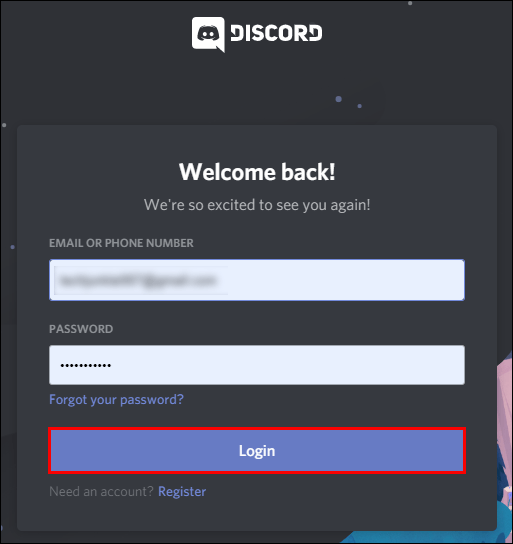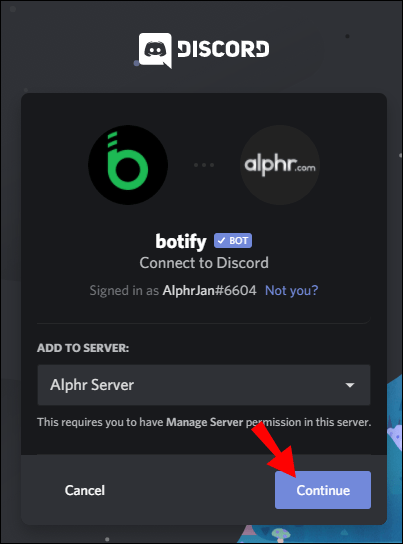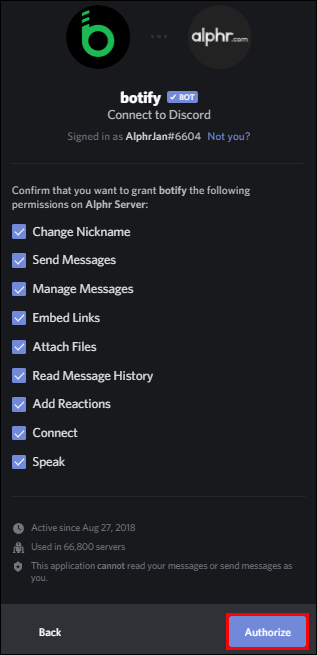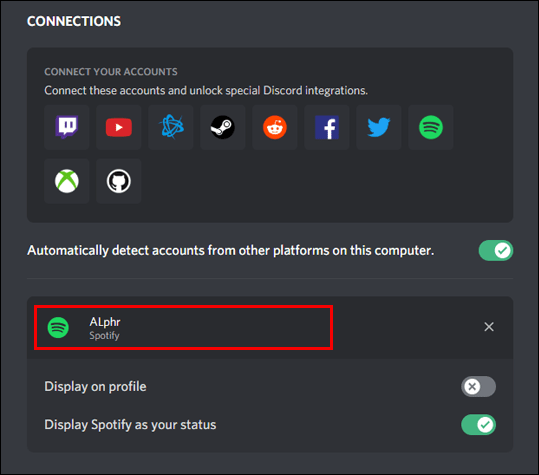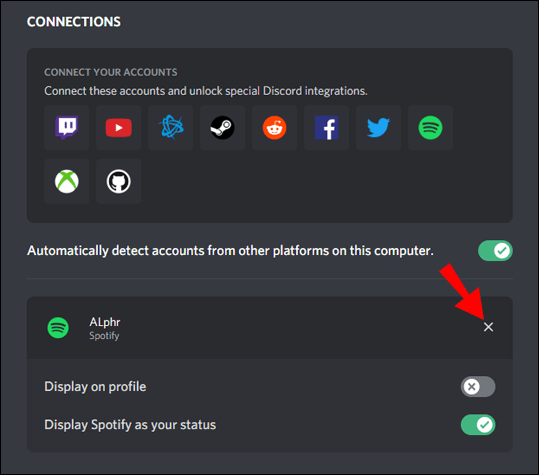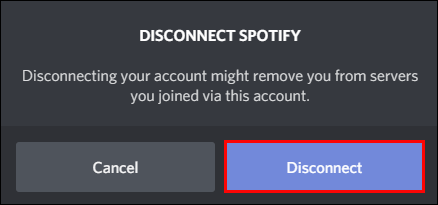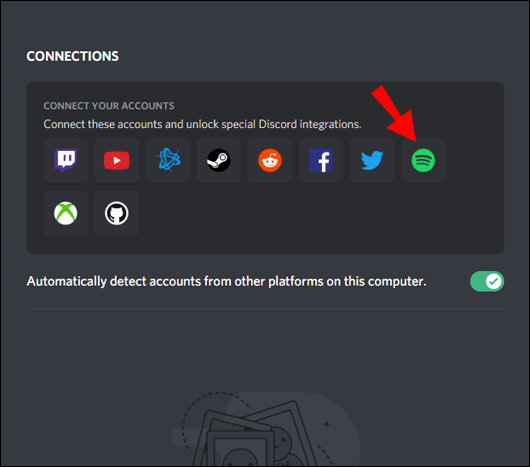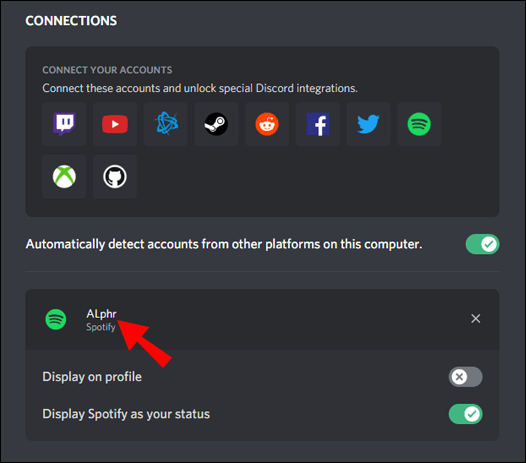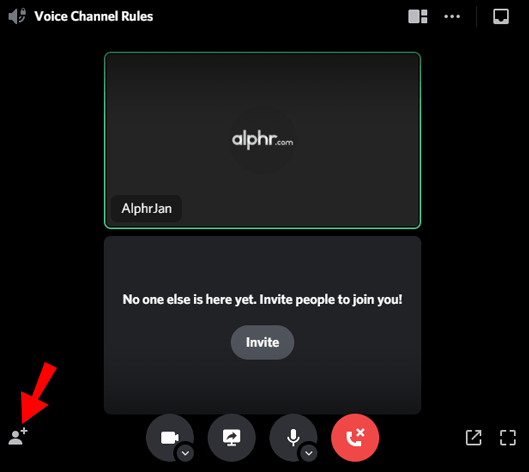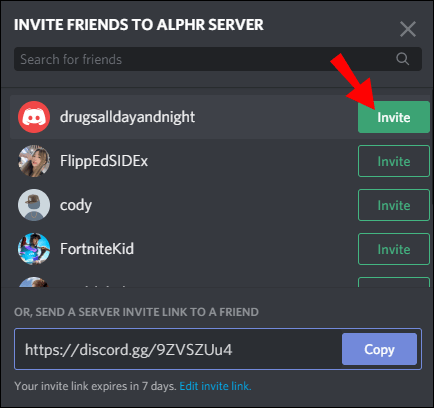A Discord lehetővé teszi, hogy online csevegjen és lógjon barátaival. Tudtad azonban, hogy a Spotifyon keresztül is streamelhetsz zenét barátaidnak? Mindössze annyit kell tennie, hogy összekapcsolja a Discord-ot Spotify-fiókjával.

Ebben a cikkben megmutatjuk, hogyan csatlakoztathatja a Discord-ot a Spotify-hoz PC-n, Mac-en, iPhone-on és Androidon. Ezenkívül megtanulhatja, hogyan használhat más funkciókat, például meghívhatja barátait hallgatásra, zenebotot telepíthet, és hallgathat Spotify-t internetkapcsolat nélkül.
Hogyan lehet a Discord-ot a Spotify-hoz csatlakoztatni számítógépen?
Ha még nincs Discord a számítógépén, letöltheti innen. Miután befejezte a telepítési folyamatot, kövesse az alábbi lépéseket:
- Futtassa a Discord alkalmazást, és jelentkezzen be.
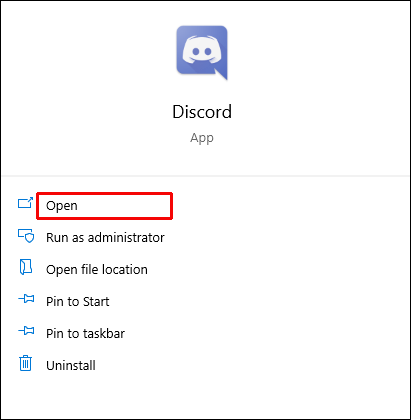
- Kattintson a „Felhasználói beállítások” elemre.
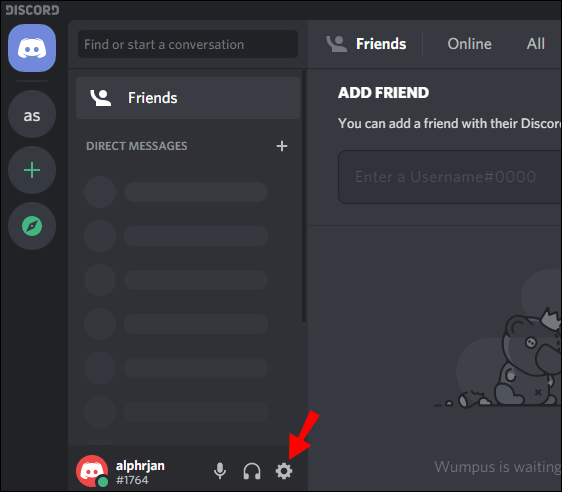
- Lépjen a „Kapcsolatok” elemre.
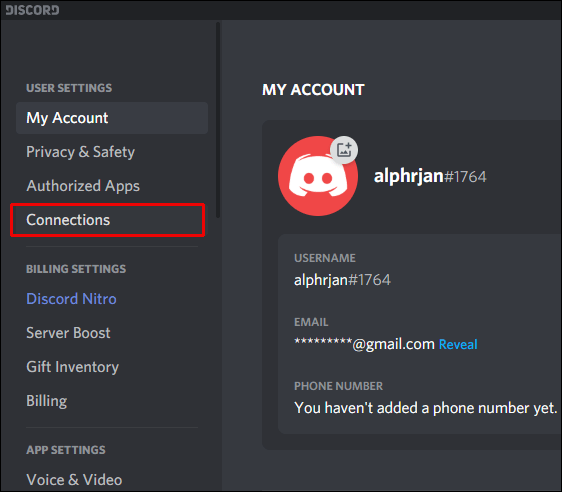
- Kattintson a „Spotify” ikonra.
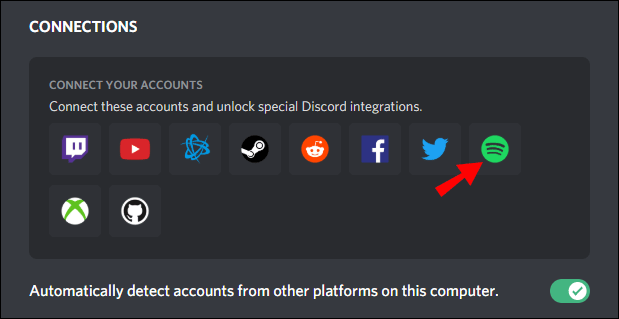
- A rendszer átirányít egy Spotify weboldalra. Kattintson a „Megerősítés” gombra.
- Térjen vissza a „Kapcsolatok” részhez a Discord alkalmazásban, és látni fogja Spotify-felhasználónevét.
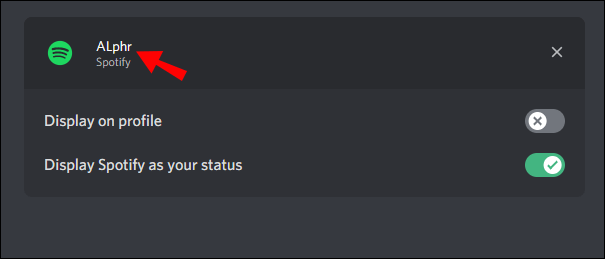
Gratulálunk! Sikeresen csatlakoztatta Spotify-fiókját a Discordhoz.
Megjegyzés: A „Kapcsolatok” részben kiválaszthatja, hogy szeretné-e, hogy a többi felhasználó lássa, amit Ön a Spotify-on hallgat.
Hogyan lehet a Discord-ot a Spotify-hoz csatlakoztatni Mac-en?
A folyamat a Mac felhasználók számára majdnem ugyanaz. Ehelyett le kell töltenie a Discord for Mac alkalmazást.
- Lépjen a Discord letöltési oldalára, és kattintson a „Letöltés” gombra az iOS lapon.
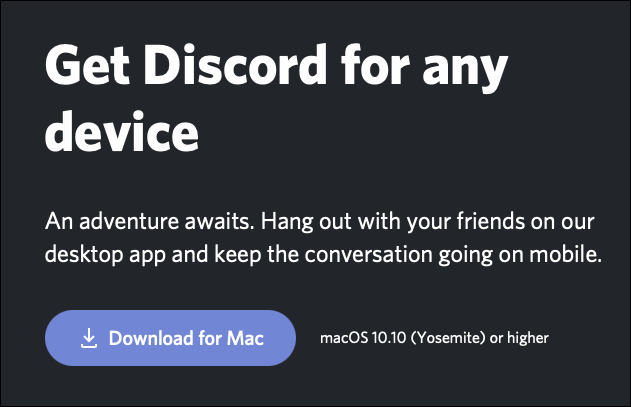
- Futtassa a telepítést, és kövesse a képernyőn megjelenő utasításokat.
Miután telepítette a Discord alkalmazást Mac számítógépére, tegye a következőket:
- Nyissa meg a Discord alkalmazást, és jelentkezzen be.
- Lépjen a „Felhasználói beállítások” elemre.
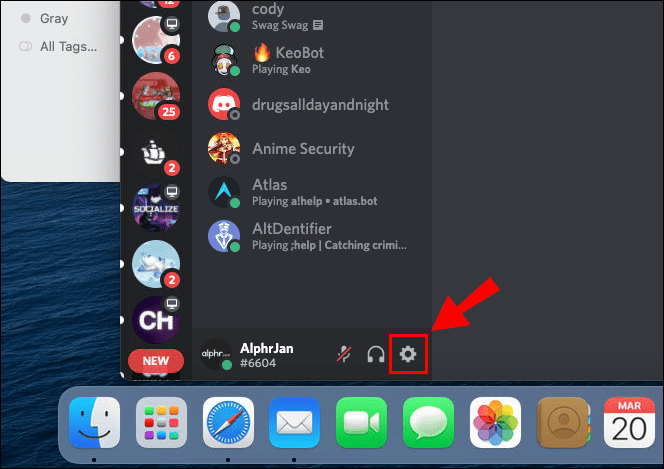
- Kattintson a „Kapcsolatok” elemre.
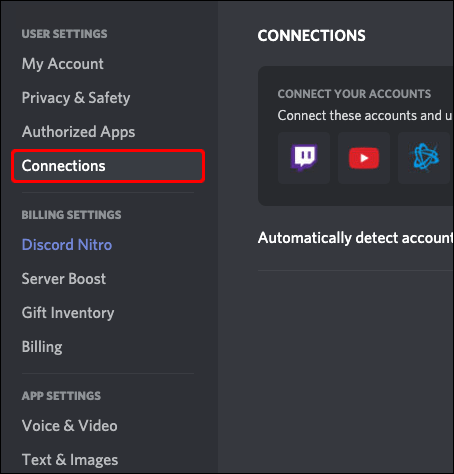
- Kattintson a „Spotify” ikonra.
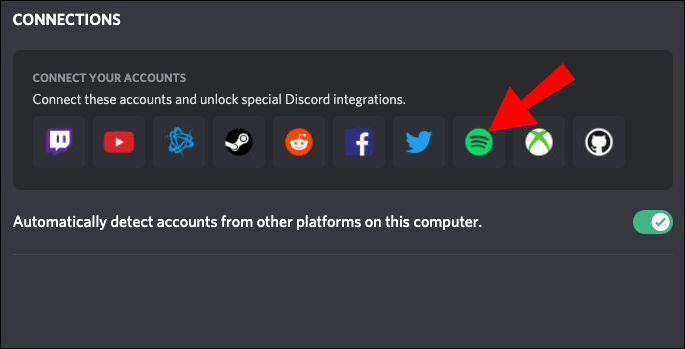
- A rendszer átirányít egy Spotify weboldalra. Kattintson a „Megerősítés” gombra.
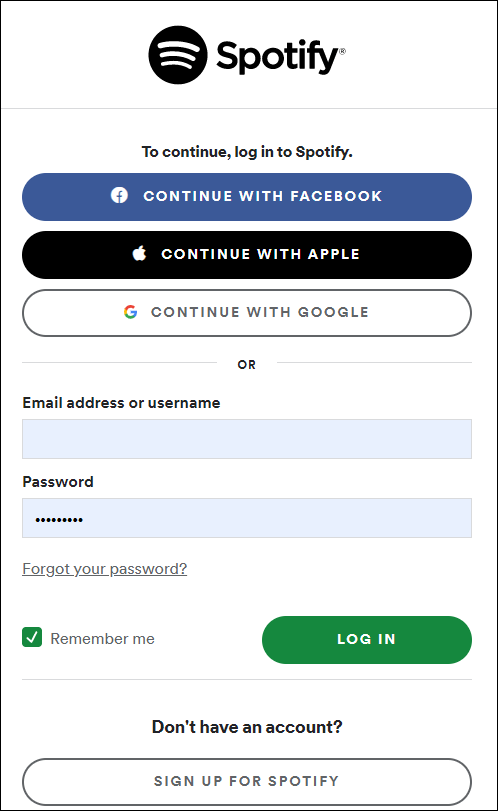
- Térjen vissza a „Kapcsolatok” részhez a Discord alkalmazásban, és látni fogja Spotify-felhasználónevét.
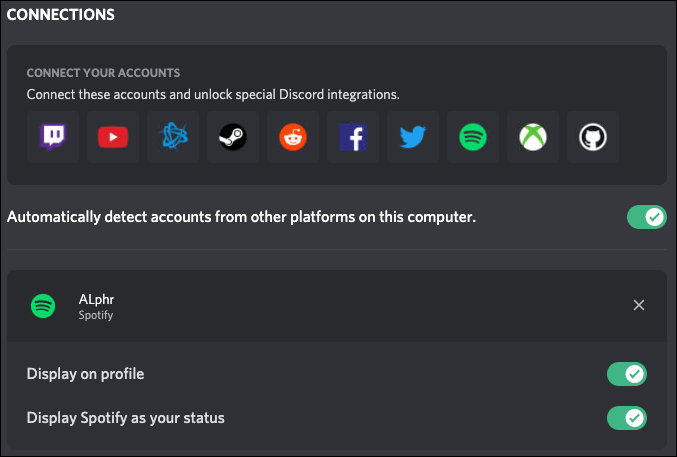
Most a Spotify-fiókja csatlakoztatva van a Discordhoz.
Jegyzet: A „Kapcsolatok” részben kiválaszthatja, hogy szeretné-e, hogy más felhasználók lássák Spotify-tevékenységét.
Hogyan csatlakoztassuk a Discord-ot a Spotify-hoz iPhone-on?
Először is le kell töltenie a Discordot az App Store-ból. Kattintson erre a linkre a folyamat felgyorsításához. Amikor a letöltés véget ért, futtathatja a Discord-ot, és csatlakoztathatja a Spotify-hoz.
- Nyissa meg a Discord alkalmazást.
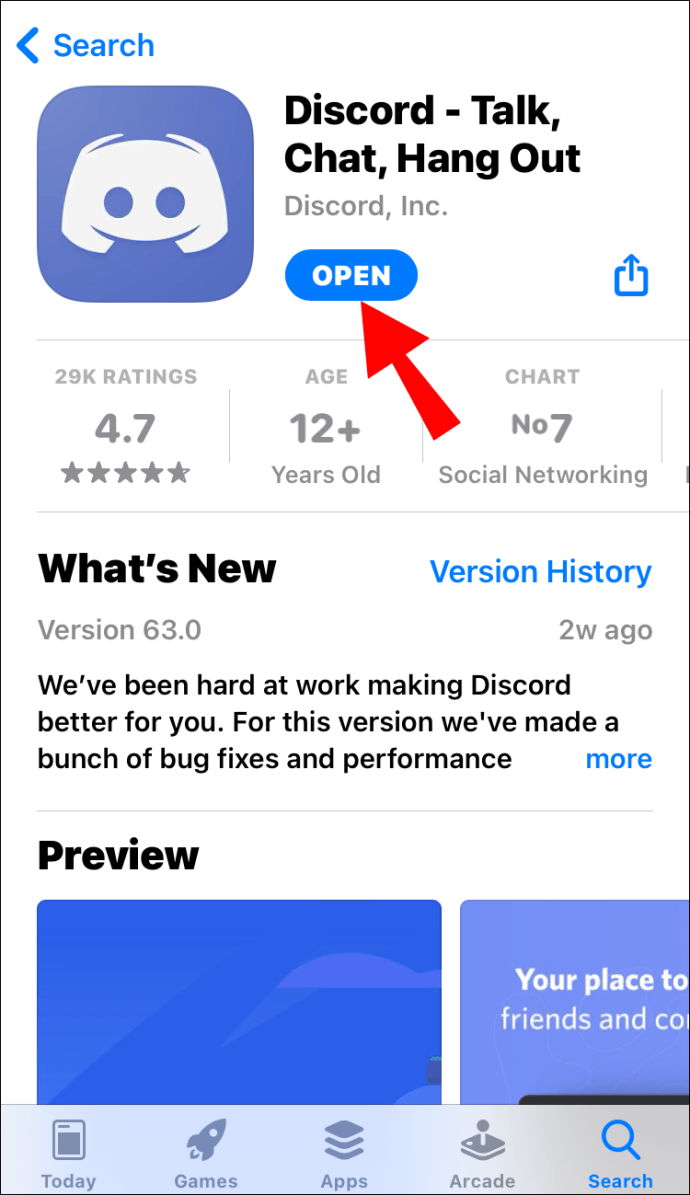
- Kattintson a három vízszintes vonalra a képernyő bal felső sarkában. (Jegyzet:Ennek parancsikonja jobbra húzás).
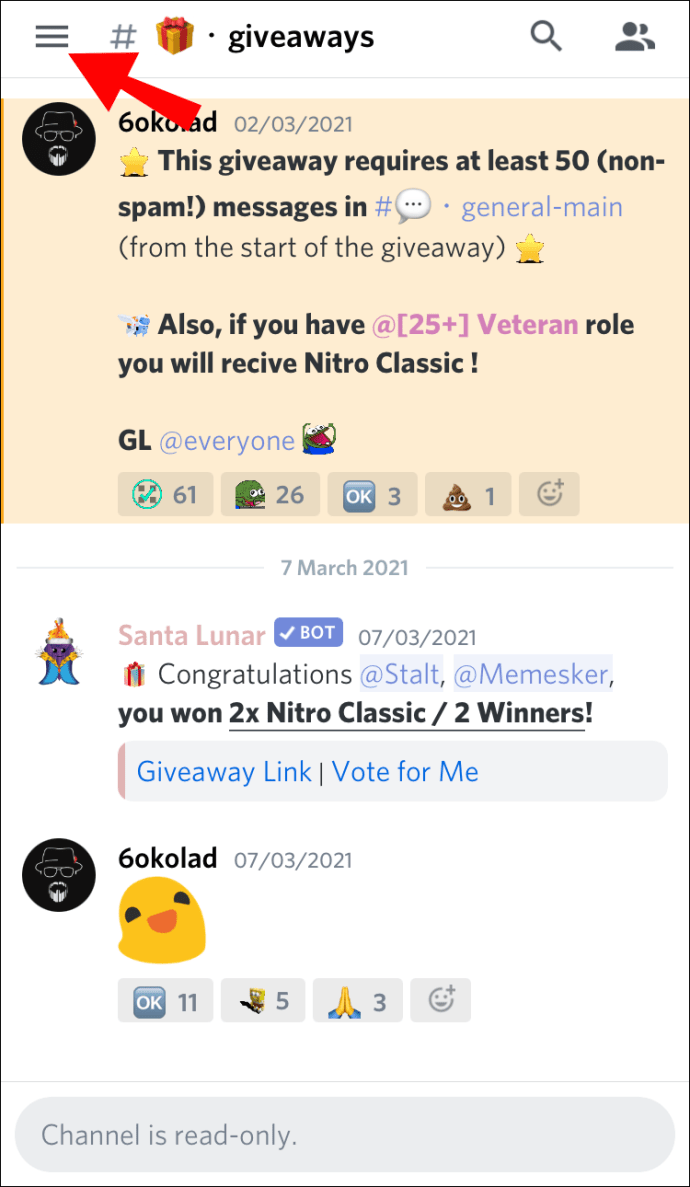
- Kattintson a fiók képére a képernyő jobb alsó sarkában.
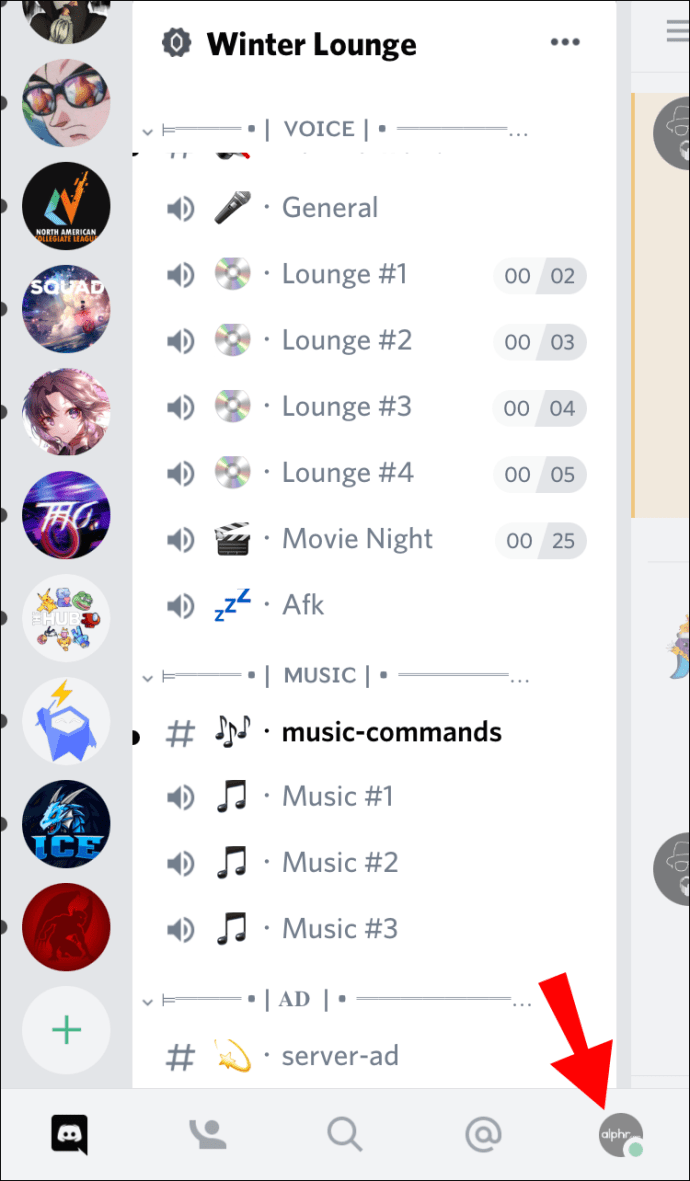
- Lépjen a „Kapcsolatok” elemre.
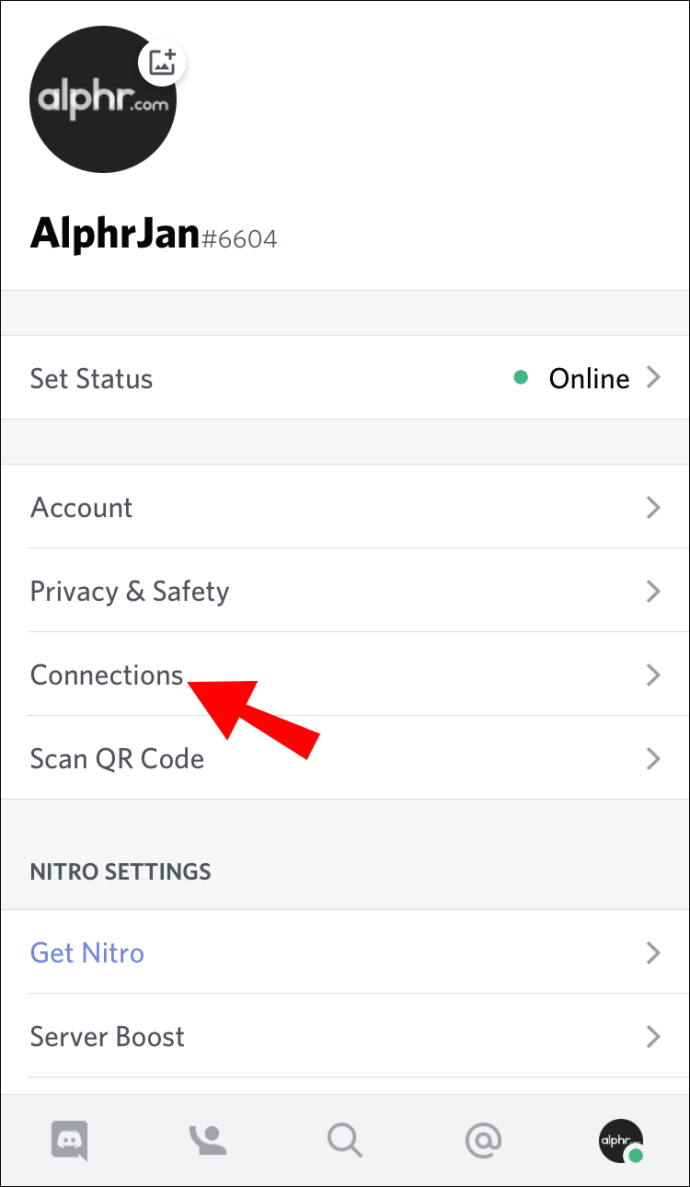
- Kattintson a „Hozzáadás” gombra a képernyő jobb felső sarkában.
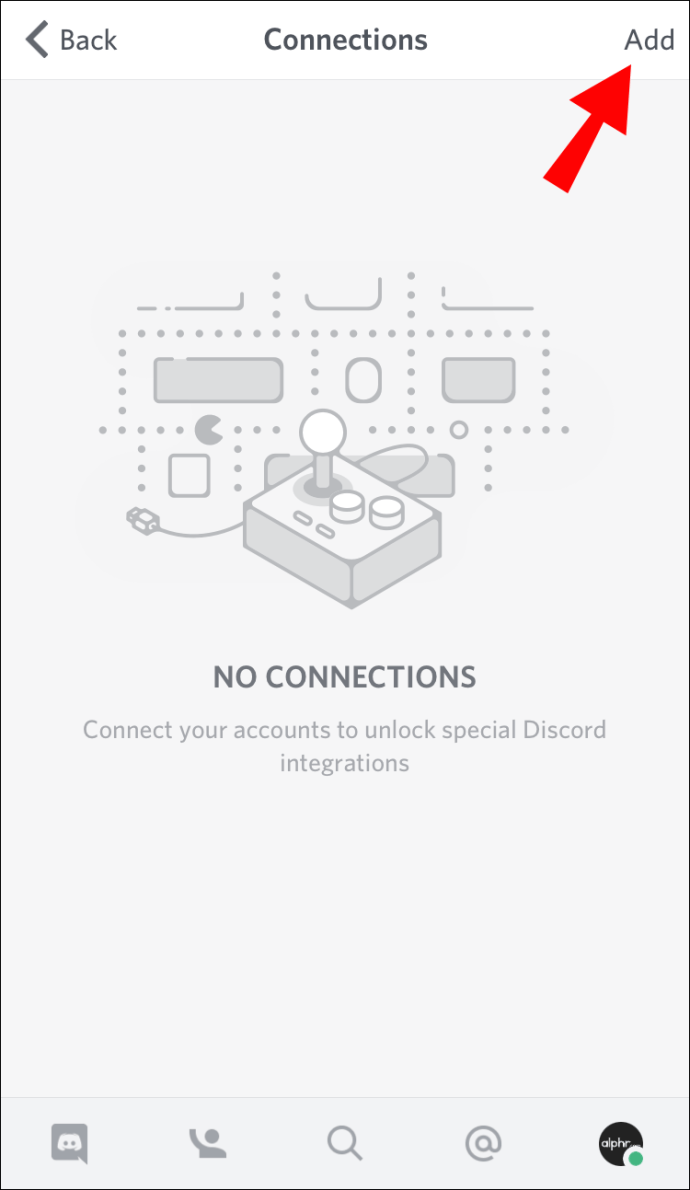
- Kattintson a Spotify ikonra a felugró menüben.
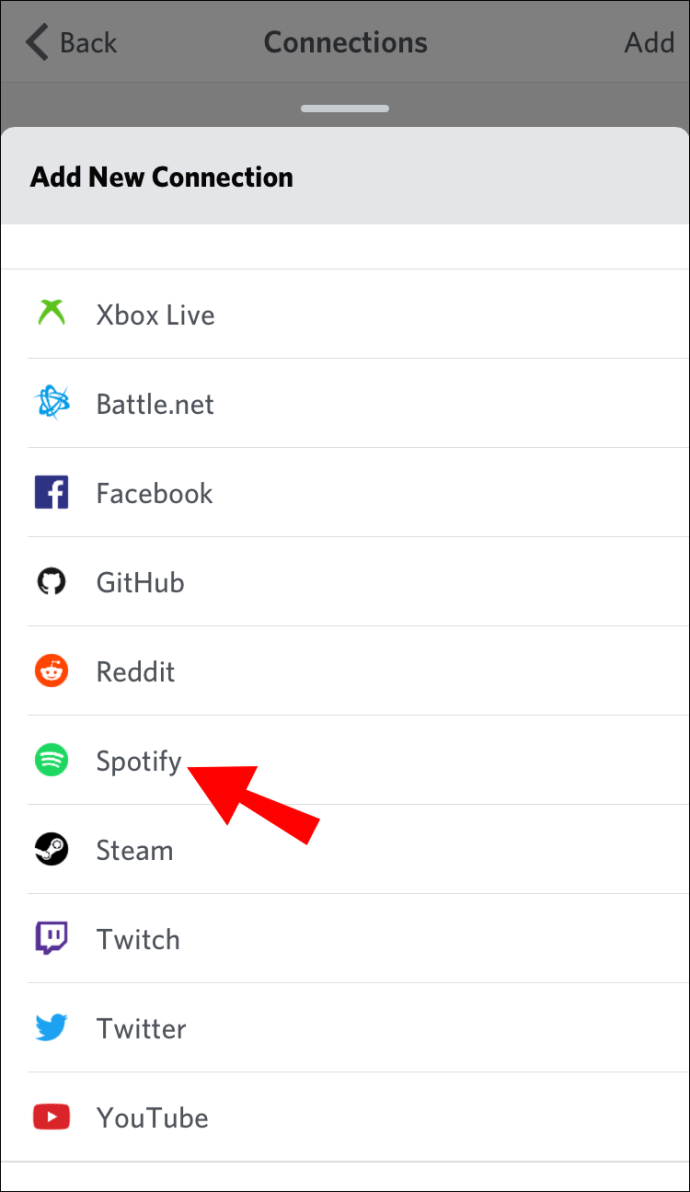
- A rendszer átirányít egy Spotify weboldalra. Válassza ki a bejelentkezési lehetőséget, és folytassa.
- Kattintson a „Kész” gombra a képernyő bal felső sarkában.
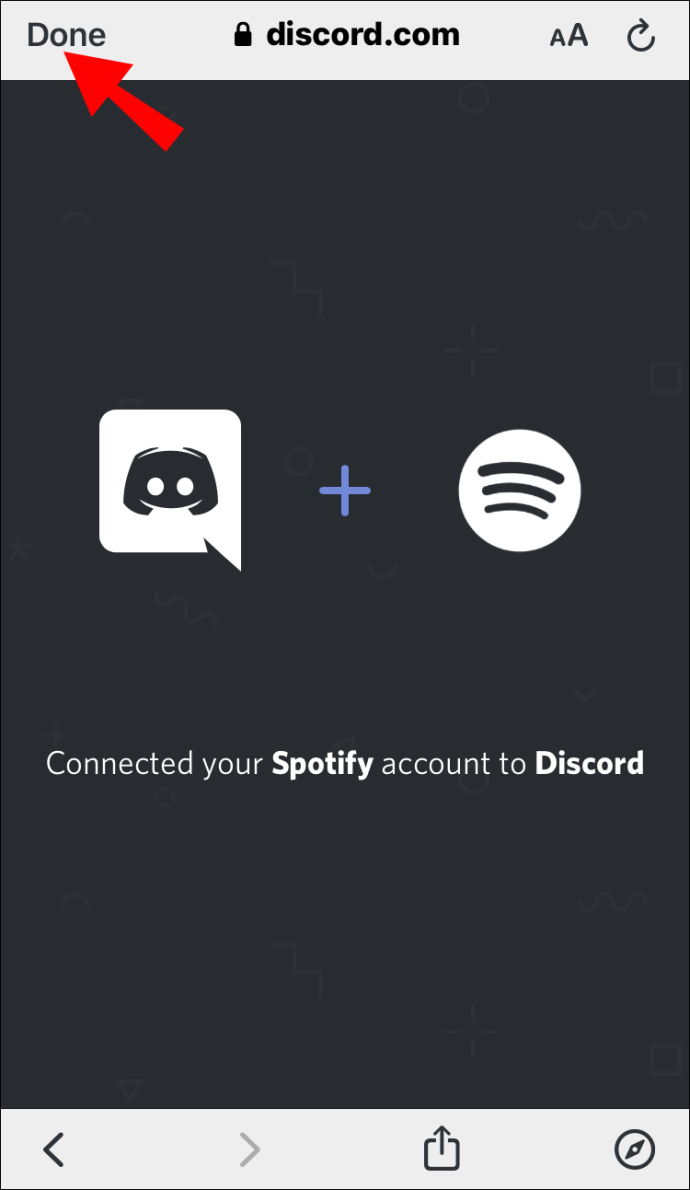
Ekkor megjelenik a Spotify ikon és a Spotify-felhasználónév. Ez azt jelenti, hogy sikeresen csatlakoztatta Spotify-fiókját a Discordhoz.
Megjegyzés: A „Kapcsolatok” részben módosíthatja a beállításokat, hogy a többi felhasználó láthassa Spotify állapotát.
Hogyan lehet a Discord-ot csatlakoztatni a Spotify-hoz Androidon?
Mielőtt csatlakoztatná a Spotify-t a Discordhoz, le kell töltenie a Discord alkalmazást Android-eszközére. Miután telepítette a Discordot okostelefonjára, csatlakoztathatja a Spotifyhoz.
- Nyissa meg a Discord alkalmazást.
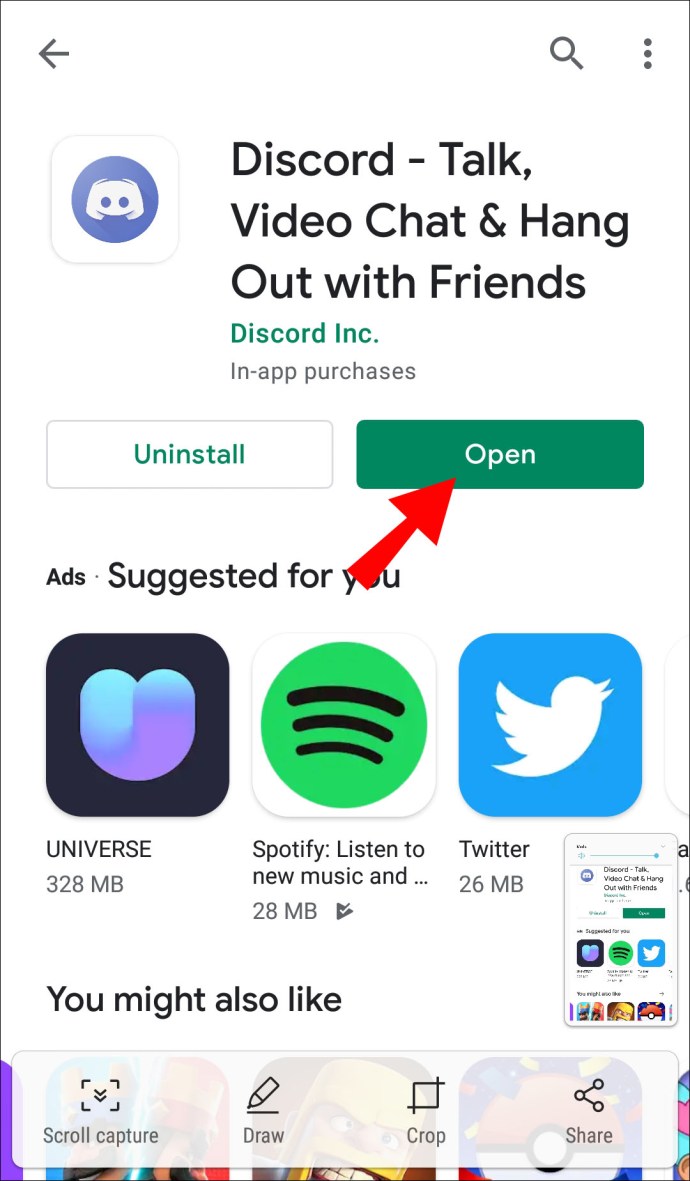
- Kattintson a három vízszintes vonalra a képernyő bal felső sarkában. (Megjegyzés: ehhez a billentyűparancs jobbra csúsztatása.)
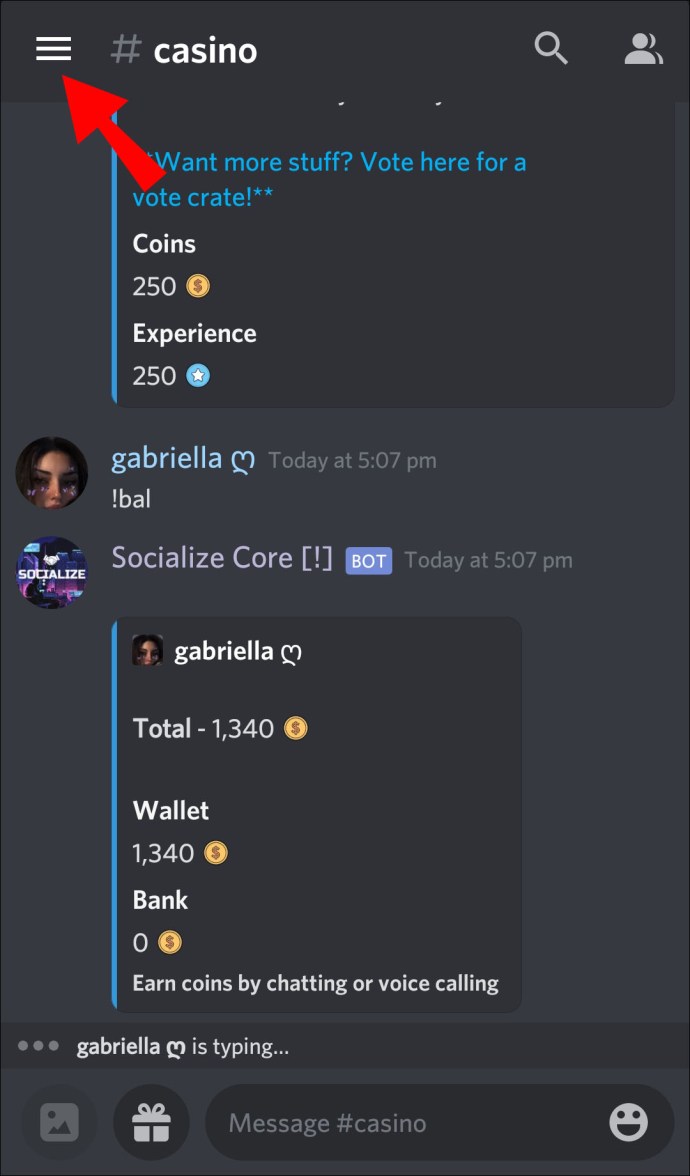
- Kattintson a fiók képére a képernyő jobb alsó sarkában.
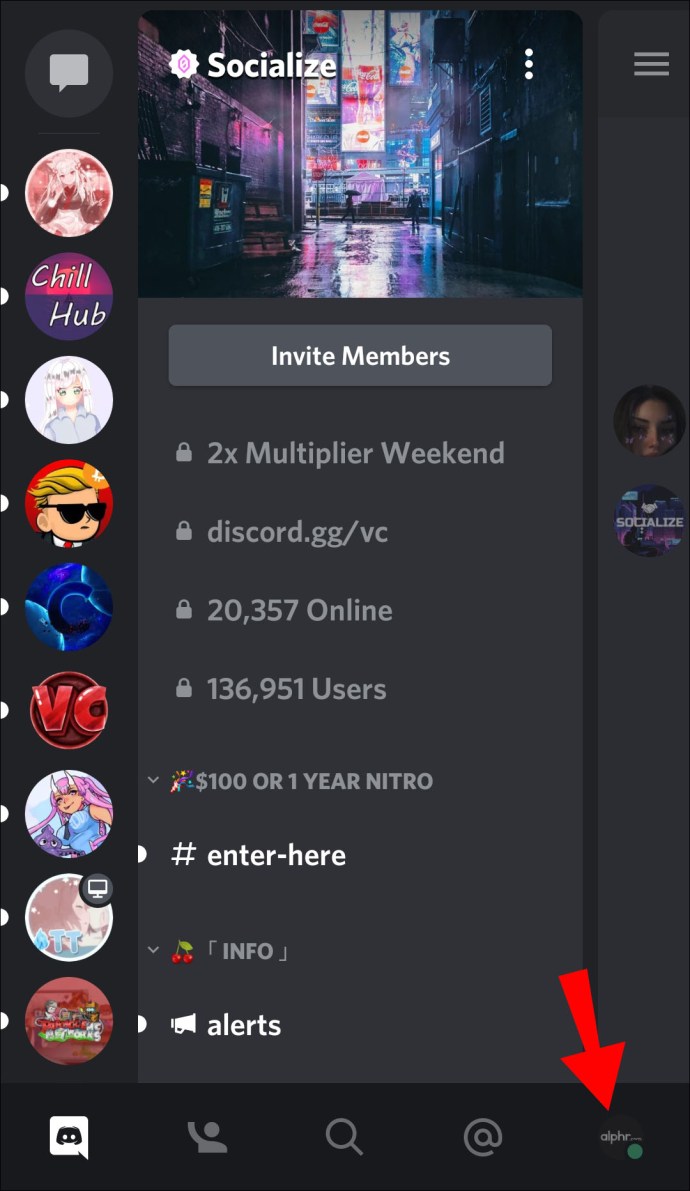
- Lépjen a „Kapcsolatok” elemre.
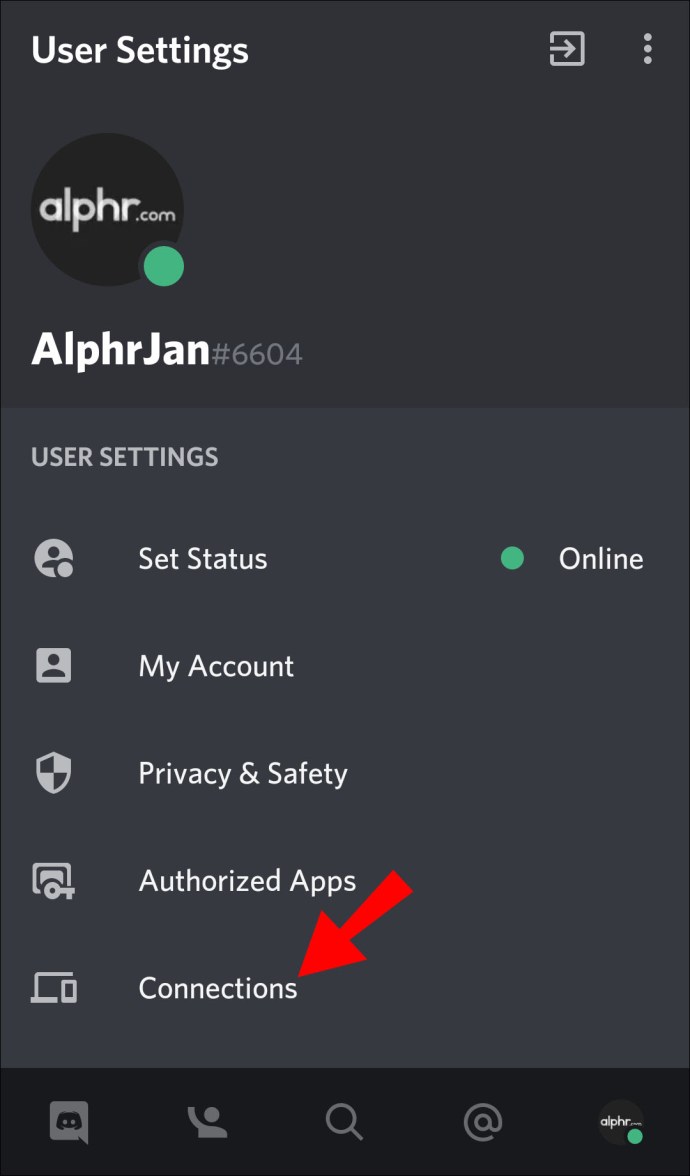
- Kattintson a „Hozzáadás” gombra a képernyő jobb felső sarkában.
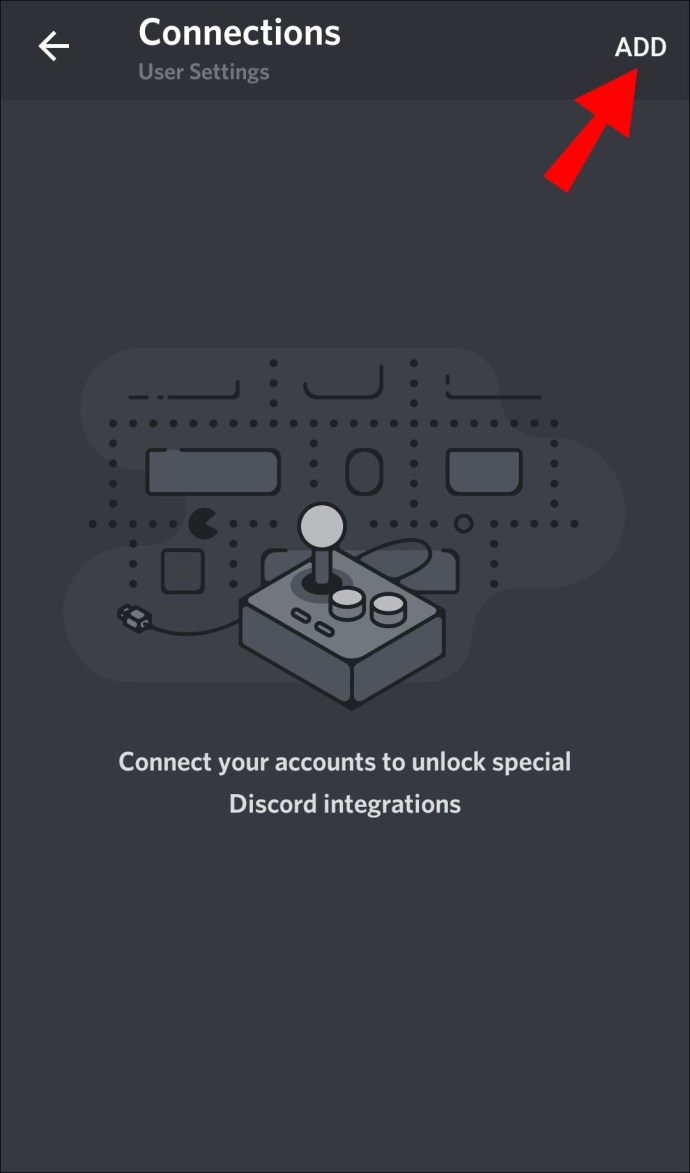
- Kattintson a Spotify ikonra a felugró menüben.
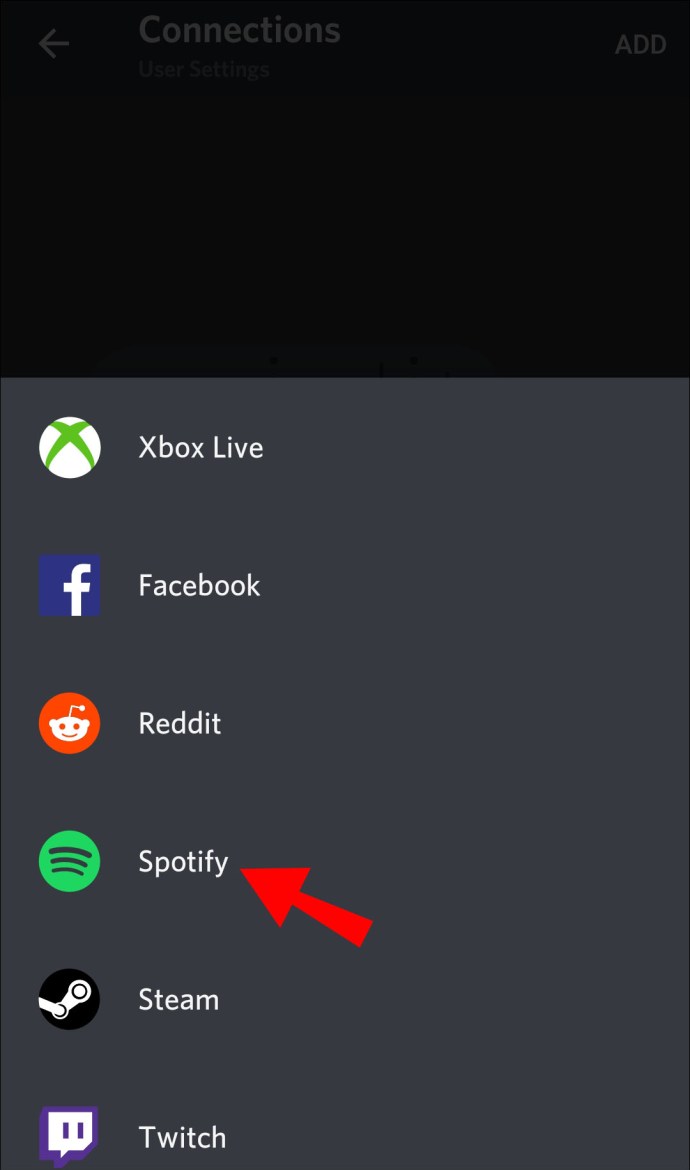
- A rendszer átirányít egy Spotify weboldalra. Válassza ki a bejelentkezési lehetőséget, és folytassa.
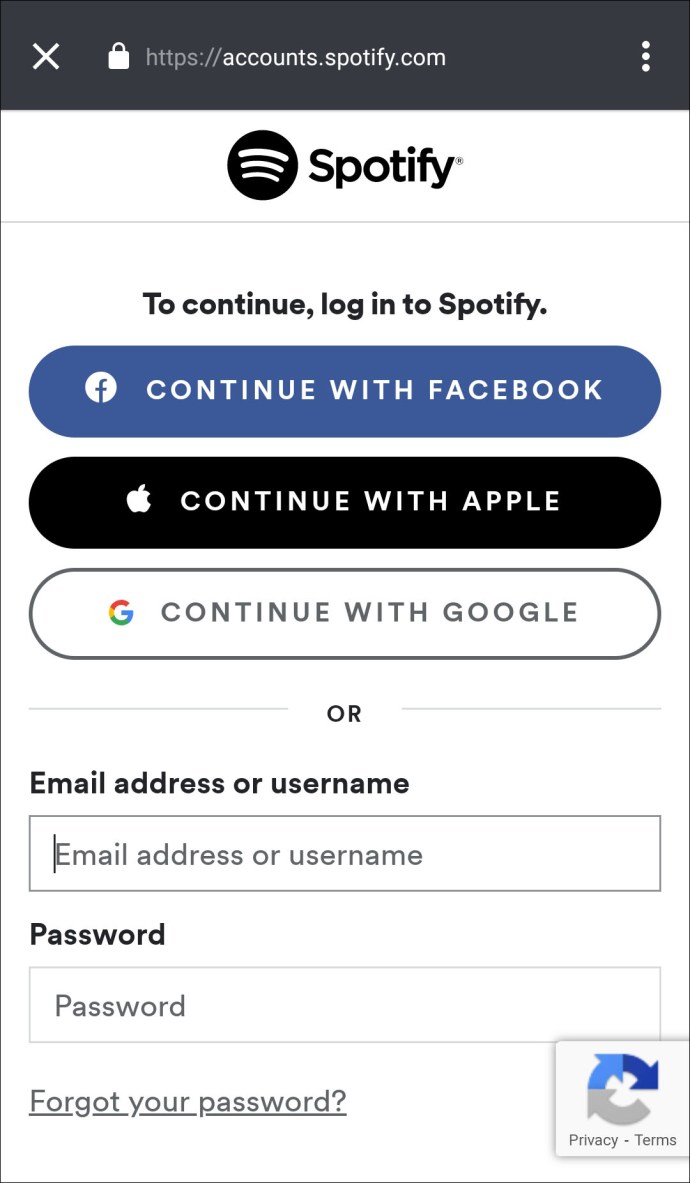
- Kattintson a kis „x” gombra a képernyő bal felső sarkában.
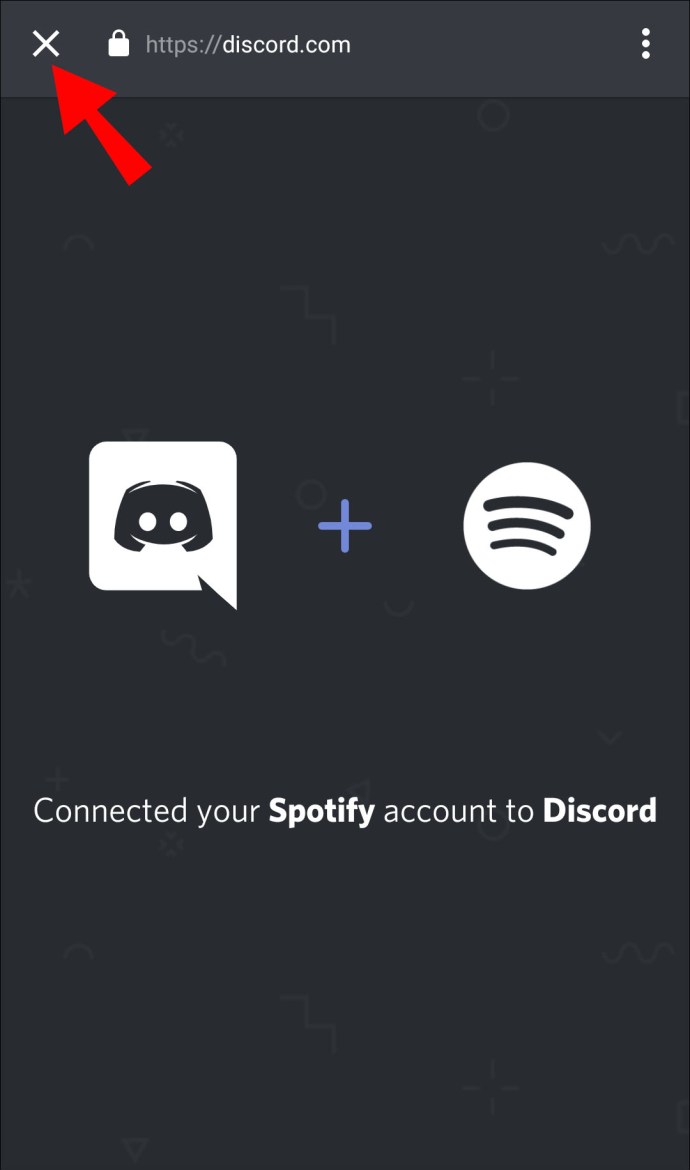
Nagy! Csatlakoztatta Spotify-fiókját a Discordhoz.
Jegyzet: A „Kapcsolatok” részben módosíthatja a beállításokat, hogy más felhasználók ne lássák Spotify-tevékenységét.
Hogyan csatlakoztassuk a Discord Botot a Spotify-hoz?
Van egy speciális Discord csevegőbot a Spotify számára, és ezt „botify”-nak hívják. A következő módon töltheti le:
- Lépjen a „botify” letöltési oldalra.
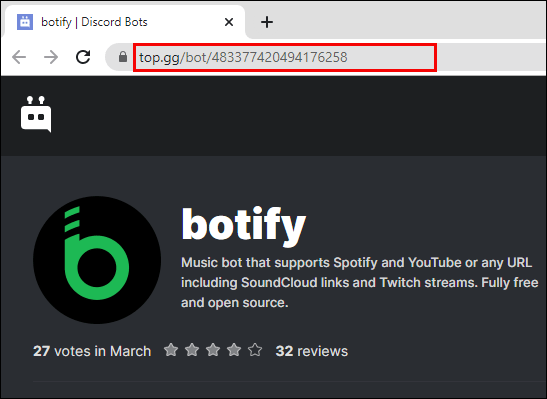
- Kattintson a „Meghívás” gombra.
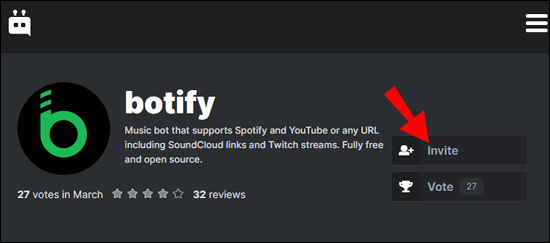
- Adja meg Discord hitelesítő adatait, és jelentkezzen be.
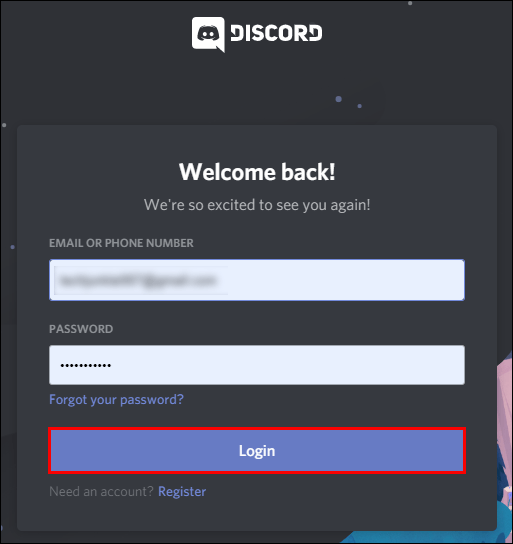
- Válassza ki a szervert, amelyhez a „botify”-t csatlakozni kívánja, majd kattintson a „Folytatás” gombra.
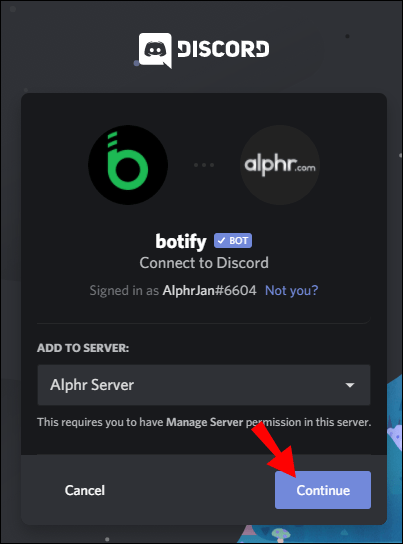
- Biztonságos minden engedélyt megadni a „botify”-hoz. Ezt követően kattintson az „Engedélyezés” gombra.
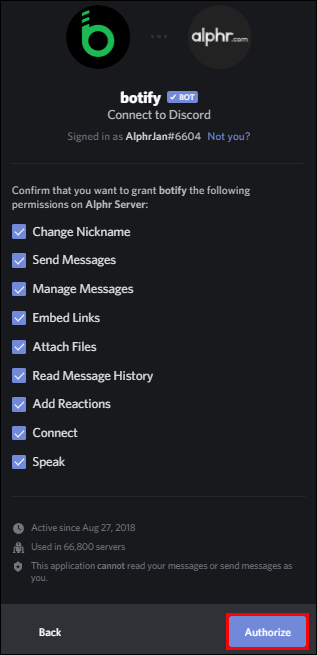
A „Botify” most csatlakozik a szerverhez. A Discord parancsaival úgy kezelheti, mint bármely más botot.
Hogyan lehet másik Spotify-fiókot csatlakoztatni a Discordhoz?
Ha másik Spotify-fiókot szeretne csatlakoztatni a Discordhoz, először le kell választania a meglévőt. Mielőtt folytatná, győződjön meg arról, hogy be van jelentkezve abba a Spotify-fiókba, amelyhez csatlakozni szeretne a Discordhoz.
- Nyissa meg a Discord alkalmazást.
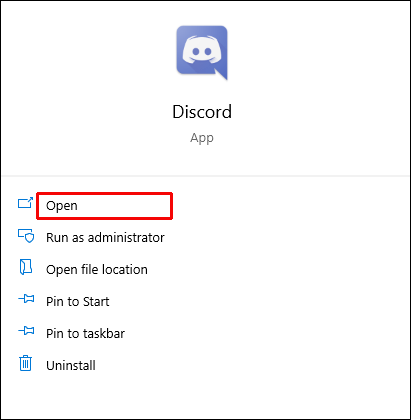
- Lépjen a „Felhasználói beállítások” elemre.
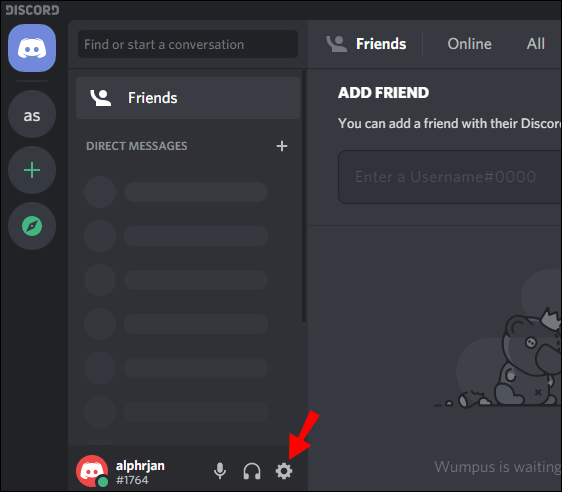
- Kattintson a „Kapcsolatok” elemre.
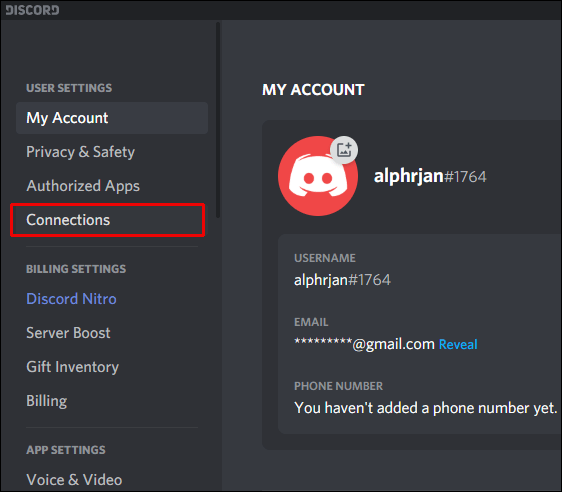
- Itt láthatja, hogy jelenleg melyik Spotify-fiók kapcsolódik a Discordhoz.
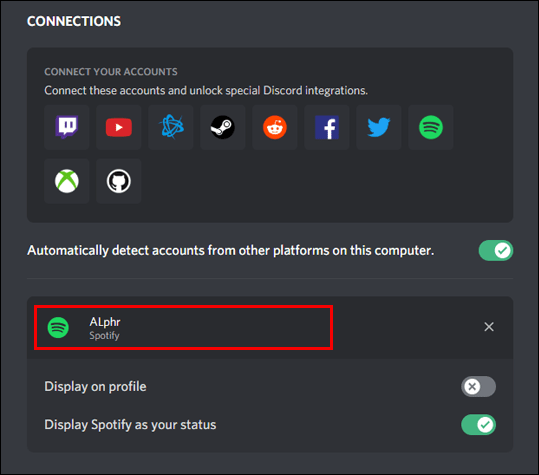
- Kattintson az „x” gombra az aktuális Spotify-fiók eltávolításához.
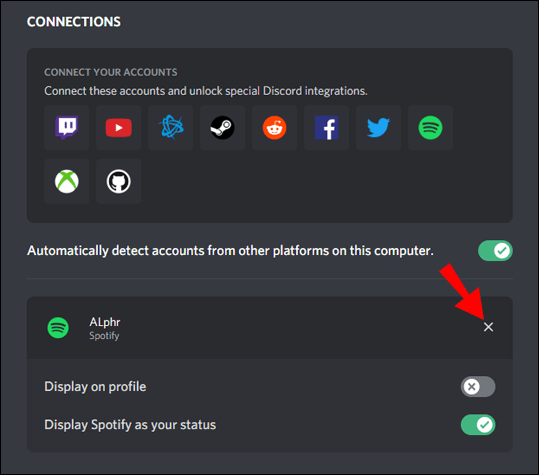
- A párbeszédpanelen kattintson a „Kapcsolat bontása” gombra.
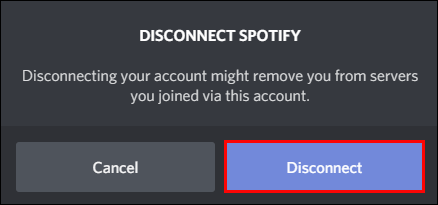
- Kattintson a Spotify ikonra.
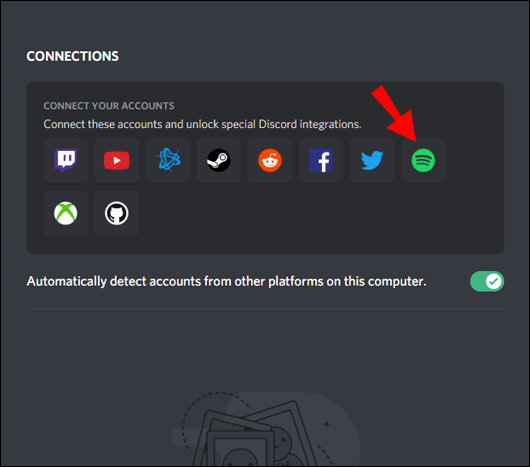
- A Spotify weboldalon adja meg annak a Spotify-fióknak a hitelesítő adatait, amelyhez csatlakozni szeretne a Discordhoz, és jelentkezzen be.
- Menjen vissza a „Kapcsolatok” részhez a Discord alkalmazásban, és látni fogja az új Spotify felhasználónevet.
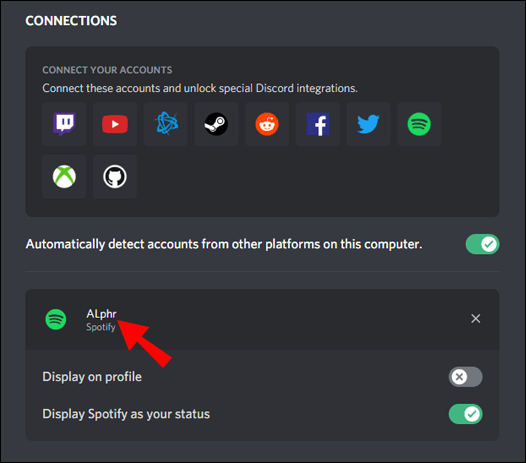
Megjegyzés: Egyszerre csak egy Spotify-fiókot csatlakoztathat.
Hogyan hívd meg a barátaidat, hogy hallgassák a Discordot?
Ha csatlakoztatja a Spotify-t a Discordhoz, a Spotify-on hallgatott dalokat streamelheti barátainak. Egyszerűen küldjön nekik meghívót.
- Győződjön meg arról, hogy a Spotify fut.
- Lépjen arra a csatornára, amelyen streamelni szeretné a Spotify-t, és kattintson a „+” gombra a szövegmezőben.
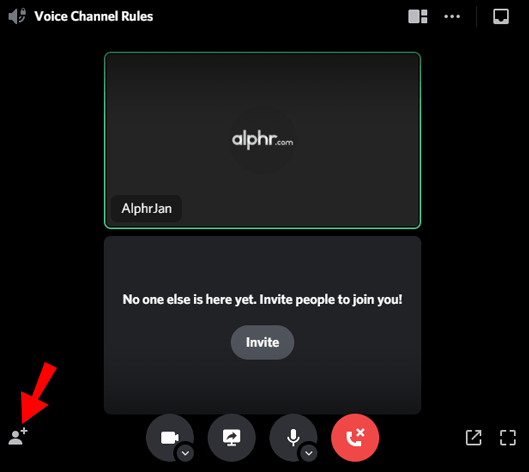
- Kattintson a „#Csatorna meghívása a Spotify meghallgatására” lehetőségre.
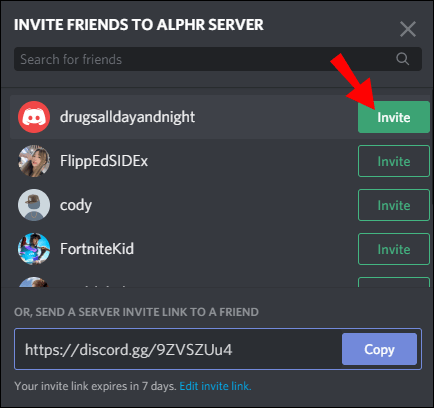
- Ha szeretné, írjon hozzá megjegyzést, majd kattintson a „Meghívó küldése” gombra.
A csatornatagok mostantól látni fogják a meghívást.
Jegyzet: A barátaidnak Spotify Premium szolgáltatással kell rendelkezniük ahhoz, hogy csatlakozhassanak a zenefolyamodhoz.
További GYIK
Miért nem tudom hallgatni a Spotify-t Discord alatt?
Számos oka lehet annak, hogy nem hallgathatja a Spotify-t Discordon.
• Ha ismerőse zenét streamel a Spotify-ból, és Ön nem rendelkezik Spotify Premium szolgáltatással, akkor nem hallgathatja meg a Spotify-ját. Mindkét oldalon lévő felhasználóknak Spotify Premiummal kell rendelkezniük.
• Ha a Discordhoz csatlakoztatott játékban játszik, a Spotify hallgatása le lesz tiltva, amíg ki nem lép a játékból.
• A Discord elnémíthatja a Spotify-t hívás közben. Ennek megakadályozásához lépjen a Vezérlőpult > Hardver és hang > Hang > Kommunikáció menüpontra. Ezután jelölje be a „Ne csináljon semmit” lehetőséget.
• Ha több eszközön is bejelentkezett Spotify-fiókjába, lépjen arra az eszközre, amelyik jelenleg ugyanahhoz az eszközhöz csatlakozik, mint a Discord, és játsszon le egy dalt. (Ha például a Discordot használja asztali számítógépen, játsszon le egy dalt a Spotify asztali alkalmazásban.)
Működik a Spotify internet nélkül?
Igen. Kiválaszthat és letölthet lejátszási listát, majd offline módban meghallgathatja.
Asztali felhasználóknak:
1. Nyissa meg a Spotify alkalmazást.
2. A bal oldali függőleges sávban lépjen arra a lejátszási listára, amelyet offline módban szeretne hallgatni.
3. Kattintson a letöltés gombra.
Ha a „Letöltve” feliratot látja, ez azt jelenti, hogy ezentúl internetkapcsolat nélkül is lejátszhatja a zeneszámokat erről a lejátszási listáról.
Mobil felhasználóknak:
1. Nyissa meg a Spotify alkalmazást.
2. Kattintson a „Saját könyvtár” elemre a képernyő jobb alsó sarkában.
3. Kattintson a letöltés gombra.
Siker! Most már offline is meghallgathatja a letöltött lejátszási listát.
Hogyan hallgatsz Spotify-t a számítógépeden?
Kétféleképpen hallgathatja meg a Spotify-t számítógépén. Letöltheti a Spotify alkalmazást, vagy meghallgathatja a Spotify-t közvetlenül a böngészőjében.
Hallgassa meg a Spotify alkalmazáson keresztül:
1. Lépjen a Spotify letöltési oldalára.
2. Kattintson a „Letöltés” gombra.
3. A letöltés befejeztével futtassa a „SpotifySetup.exe” fájlt.
4. Kövesse a képernyőn megjelenő utasításokat.
5. Amikor a telepítés befejeződött, futtassa a Spotify alkalmazást.
Hallgassa meg a Spotify-t a böngészőjében:
1. Nyissa meg a //www.spotify.com/ oldalt.
2. Az oldal jobb felső sarkában kattintson a „BEJELENTKEZÉS” gombra.
3. Adja meg felhasználónevét/e-mail címét és jelszavát, majd kattintson a „Bejelentkezés” gombra.
4. Kattintson a Spotify logóra az oldal bal felső sarkában.
5. Kattintson az „Open Web Player” elemre.
Ez az! Most már hallgathatja a Spotify-t a böngészőjében.
A Spotify csatlakoztatása a Discordhoz
Azon kívül, hogy online lógsz a barátaiddal, a Discord lehetővé teszi, hogy együtt hallgathasd a Spotify-t. Lehetővé teszi a „botify” használatát is, a kifejezetten a Spotify-hoz tervezett Discord chatbotot. Nincs más dolgod, mint meghívót küldeni a csatornára, és barátaid csatlakozhatnak a Spotify-adatfolyamodhoz.
Ebből a cikkből megtanulta, hogyan csatlakoztathatja Spotify-ját a Discord-hoz minden eszközön. Ezenkívül most már tudja, hogyan tölthet le és hallgathat dalokat a Spotify-on akkor is, ha az eszköz offline állapotban van. Végül reméljük, hogy sikerült megoldani a Spotify hallgatásával kapcsolatos problémákat Discordon.
Hogyan kapcsoltad össze Spotify-fiókodat a Discorddal? Tapasztalt valami problémát? Tudassa velünk az alábbi megjegyzések részben.