Ha az Ön háza olyan, mint az enyém, akkor egy pár AirPodunk van, de két felhasználónk. Szóval, hogy a fenében használhatjuk őket mindketten?

Nos, nyilvánvalóan mindketten hallgathatnánk ugyanazt a zenét vagy podcastot egy időben, ha egy AirPodot viselünk, de a zenei ízlésünk attól függően változik, hogy mit csinálunk. Előfordulhat, hogy az AirPods használata közben sem vagyunk együtt. Tehát az AirPods eszközöket váltani kell, ami trükkös lehet, mivel az AirPods csatlakozni akar az előző eszközhöz, amelyhez csatlakoztatva voltak.
További információért kövesse ezt a cikket.
Automatikus eszközváltás az AirPods segítségével
Jelenleg az AirPods csak automatikusan vált az iPhone és az Apple Watch között. Ez csak azt jelenti, hogy ha az AirPods készüléket iPadhez csatlakoztatja, manuálisan kell visszaváltania iPhone-ra vagy Apple Watch-ra.
- Egyszerűen jelentkezzen be Apple-fiókjába azokon az eszközökön, amelyeket automatikusan párosítani szeretne az AirPods készülékeivel, és tegye közel az AirPods tokjához.
Ilyen egyszerű az együtt szinkronizált Apple-eszközökkel.
Manuális váltás az eszközök között az AirPods használatával
Az összes többi eszköz esetében, amelyhez csatlakoztatni szeretné az AirPods készüléket, csak a régimódi módon kell megtennie.
Csatlakozás iPhone-hoz
Az iPhone készülékhez való csatlakozás a legegyszerűbb lehetőség. Valószínűleg ez lesz a leggyakrabban használt használata is.
- Győződjön meg arról, hogy a Bluetooth be van kapcsolva a telefonon.
- Nyissa meg az AirPod-ot.
- Helyezze az AirPods tokot iPhone-jához közel.
- Egy kapcsolati animáció jelenik meg iPhone-ján, és kattintson a Csatlakozás gombra
- Gratulálunk! Az AirPods csatlakoztatva van.
Váltson Apple Watch-ra
Miután csatlakoztatta az AirPods eszközt iPhone-jához, zökkenőmentesen válthat az Apple Watch-ra.
- A zenét az Apple Watch-ról kell lejátszania.
- Csúsztassa a Irányító központ fel a képernyőre.
- Ezután válassza ki a Bluetooth ikonra, és válassza ki az AirPods készülékét.
Váltson iPadre
- Nyissa meg a Irányító központ és válassza ki a Bluetooth választási lehetőség.
- Válassza ki az AirPods készülékét.
Váltson Mac-re
- Nyissa meg a Beállítások kb.
- Akkor válassz Bluetooth beállítások.
- Győződjön meg arról, hogy a Bluetooth be van kapcsolva.
- Most válasszon Bluetooth megjelenítése a menüsorban. Ezzel a Bluetooth ikon a képernyő tetejére kerül a könnyű hozzáférés érdekében.
- Miután rákattintott a Bluetooth ikonra a menüsorban, kiválaszthatja AirPodjait, és csatlakoztathatja őket.
Míg az AirPods zökkenőmentesen csatlakozik az Apple-eszközökhöz, más eszközökhöz is csatlakozhatnak. Az alábbiakban megtudhatja, hogyan használhatja AirPodjait nem Apple-eszközökkel.
Váltson Chromebookra
- Chromebookja használatával győződjön meg arról, hogy a Bluetooth be van kapcsolva.
- Most válassza ki a Menü fület a képernyő jobb alsó sarkában.
- Nyissa ki az AirPods tokot, és hagyja benne az AirPodokat.
- Nyomja le és tartsa lenyomva a gombot beállít gombot az AirPods tok hátulján. Ez lehetővé teszi, hogy az AirPodokat más Bluetooth-források is felfedezzék.
- Az AirPods fehéren villog. Ezután kiválaszthatja őket a Chromebook Bluetooth menüjéből.
Váltson Androidra
- Menj a Beállítások alkalmazást Android-eszközén.

- Most válasszon Bluetooth.
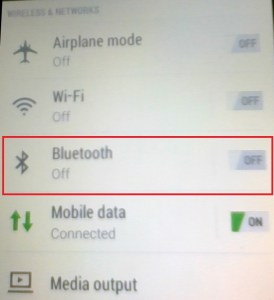
- Nyissa ki az AirPods tokot, és hagyja benne az AirPodokat.
- Ezután nyomja le és tartsa lenyomva a gombot beállít gombot az AirPods tok hátulján.
- Az AirPods fehéren villog. Ezután kiválaszthatja őket a Bluetooth menüt Android-eszközén.
Váltson PC-re
- Nyissa meg a Beállítások alkalmazást a számítógépén.
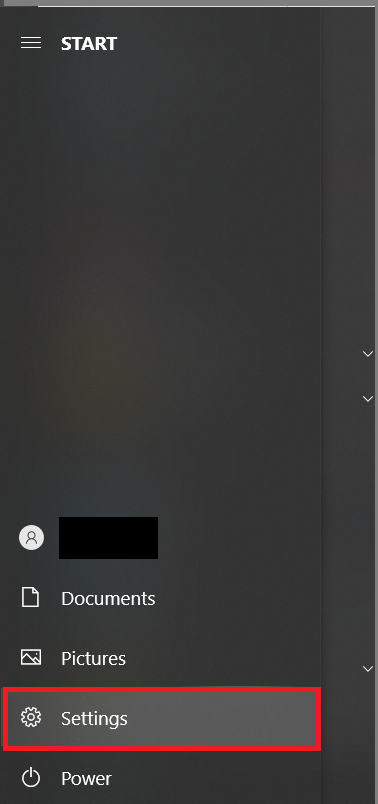
- Most pedig válassz Eszközök menüből.
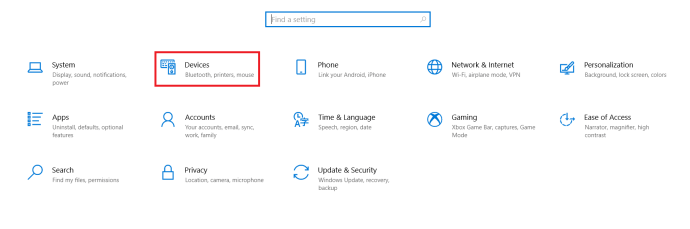
- Ezután válassza ki a Bluetooth és egyéb eszközök fül és választ Bluetooth vagy más eszköz hozzáadása.
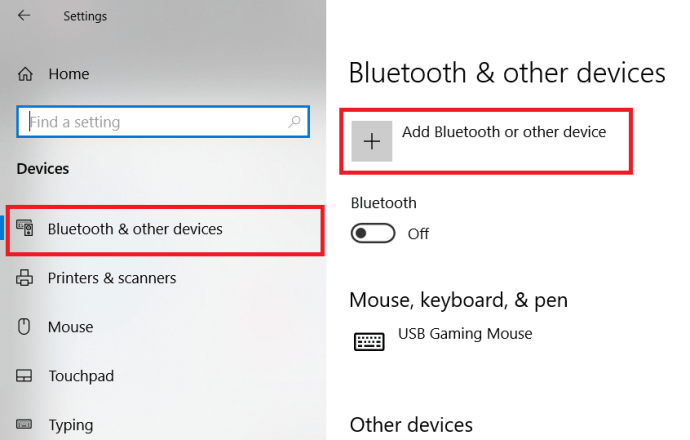
- Ezután válasszon Bluetooth a lehetőségek közül.
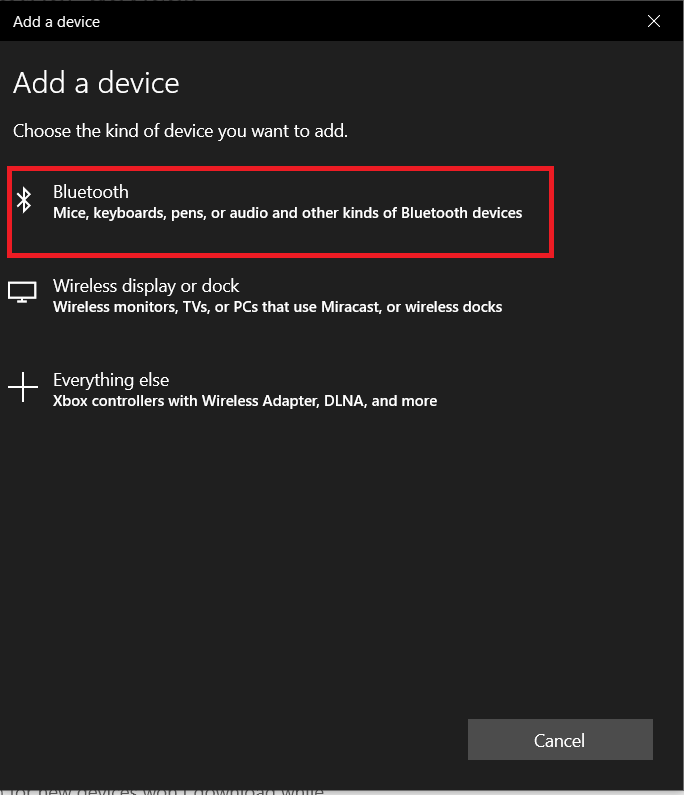 .
. - Nyissa ki az AirPods tokot, és hagyja benne az AirPodokat.
- Nyomja le és tartsa lenyomva a gombot beállít gombot az AirPods tok hátulján.
- Az AirPods fehéren villog. Ezután kiválaszthatja őket a számítógép Bluetooth menüjéből.
Eszközök csatlakoztatása AirPod-okkal
Annak ellenére, hogy az AirPods automatikus csatlakoztatása kizárólag kizárólagos Apple-termékekre korlátozódik, könnyedén válthat velük szinte bármilyen Bluetooth-képes eszköz között.
Sikeresen tudtál váltani az eszközök között az AirPodokkal? Ossza meg gondolatait és tapasztalatait a megjegyzésekben.


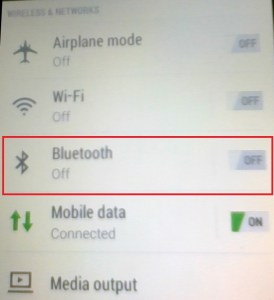
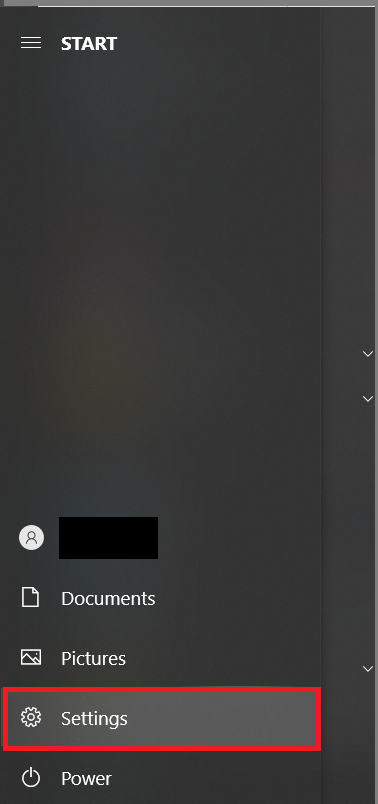
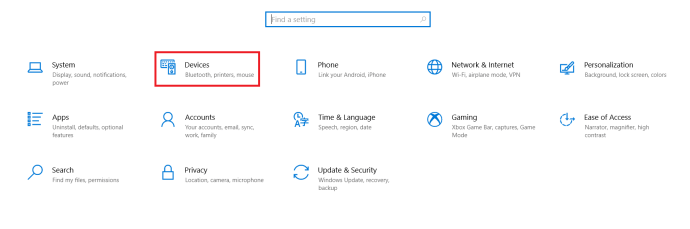
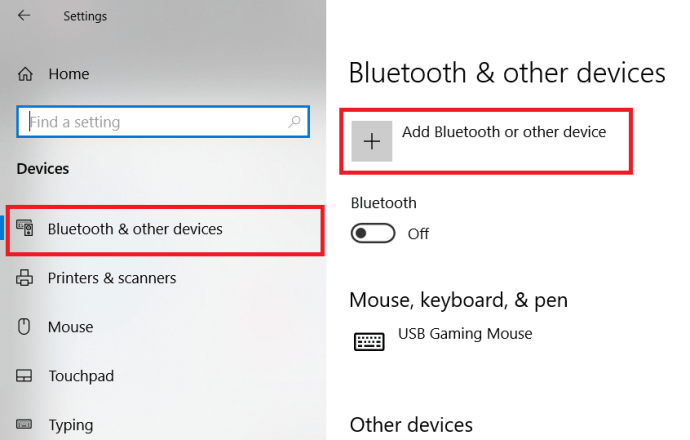
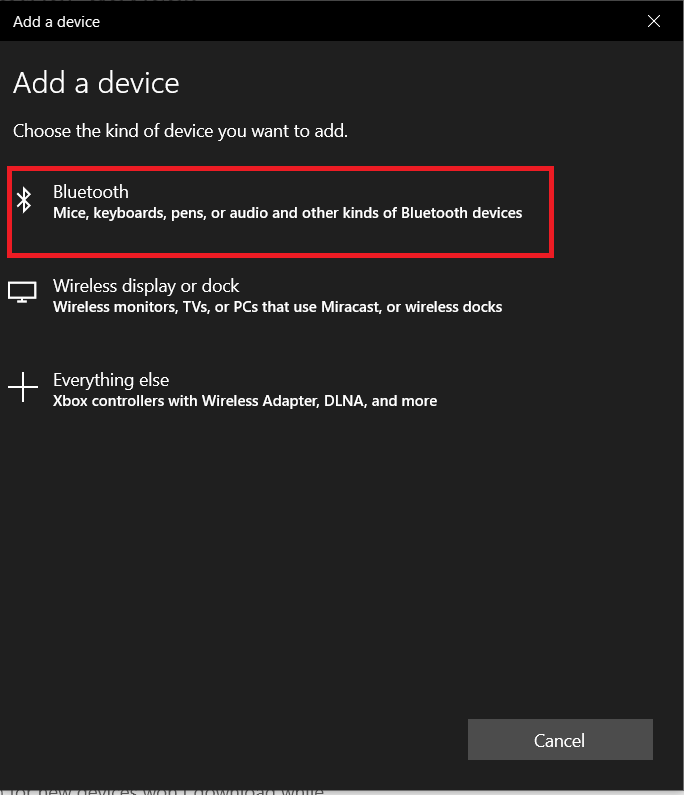 .
.