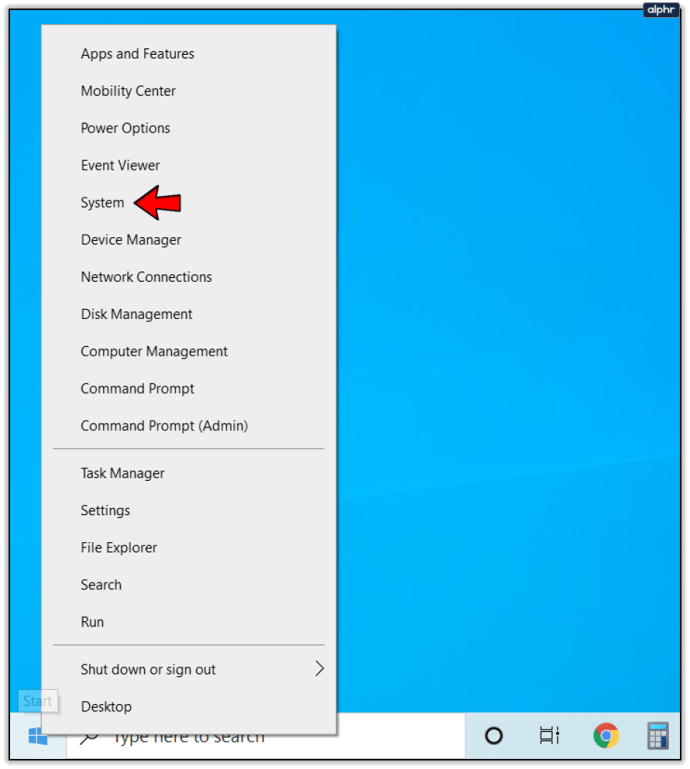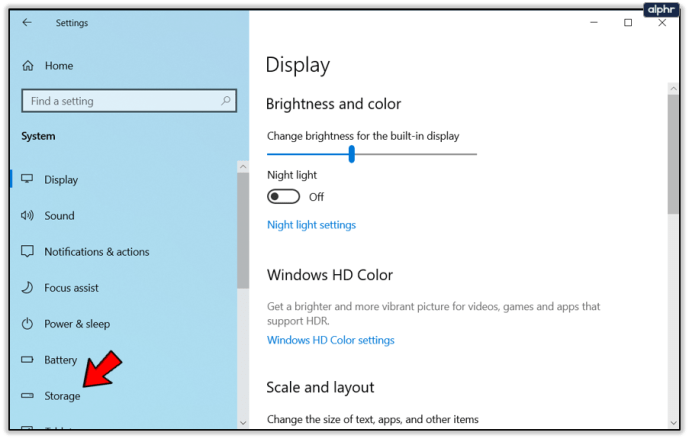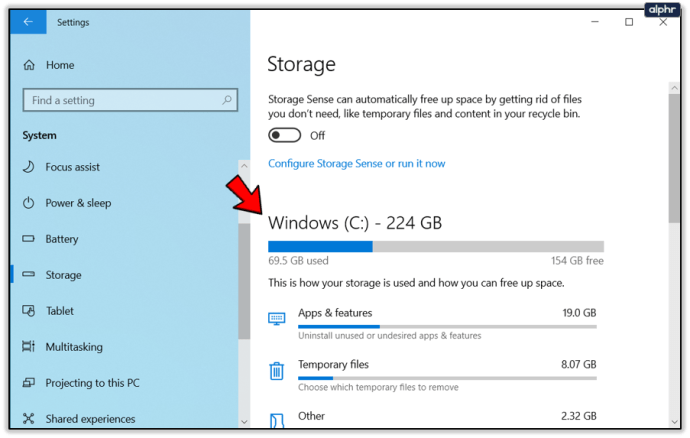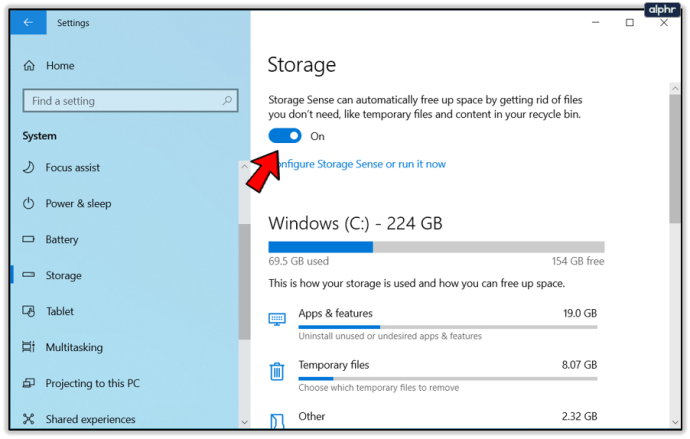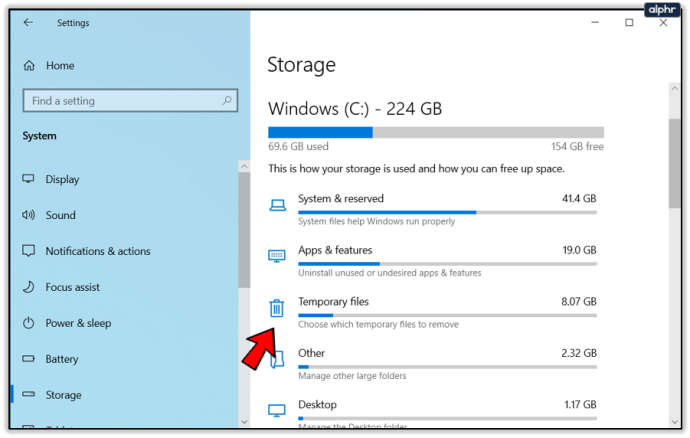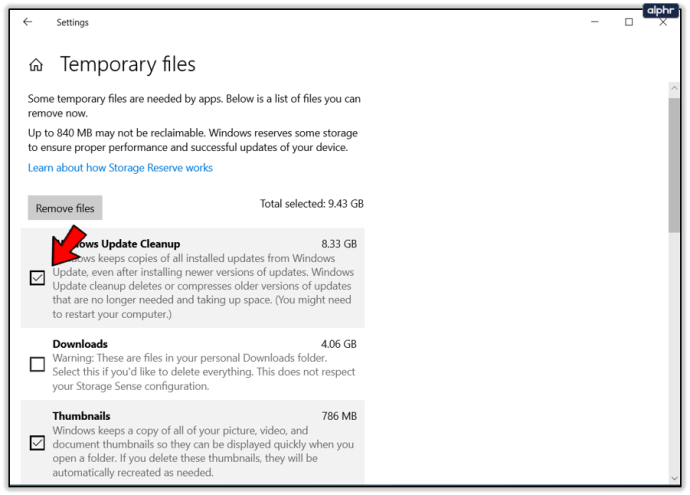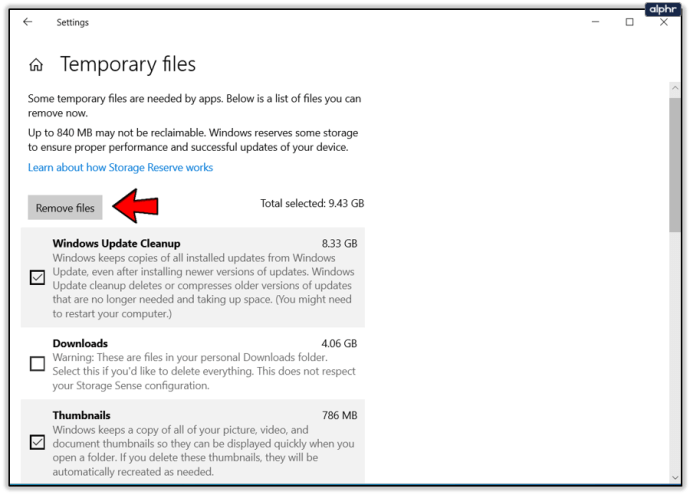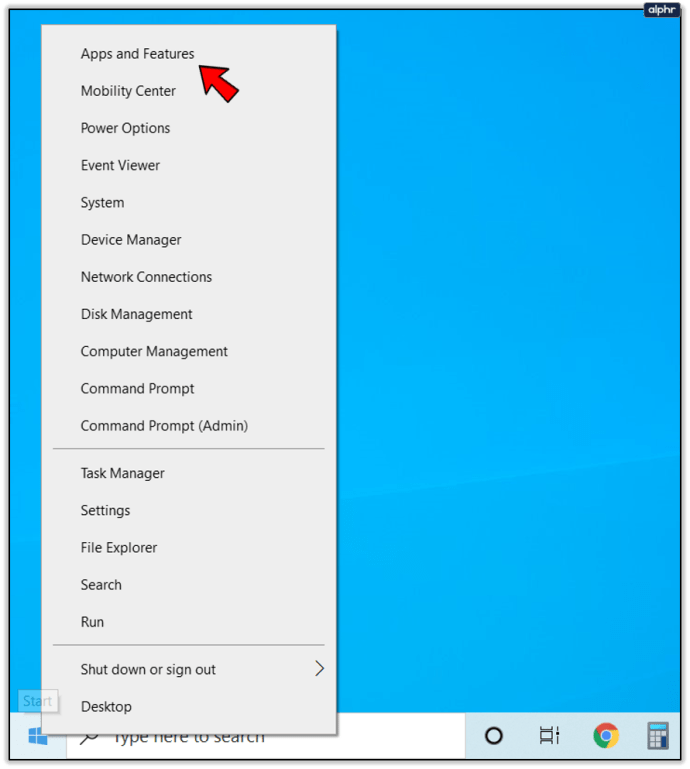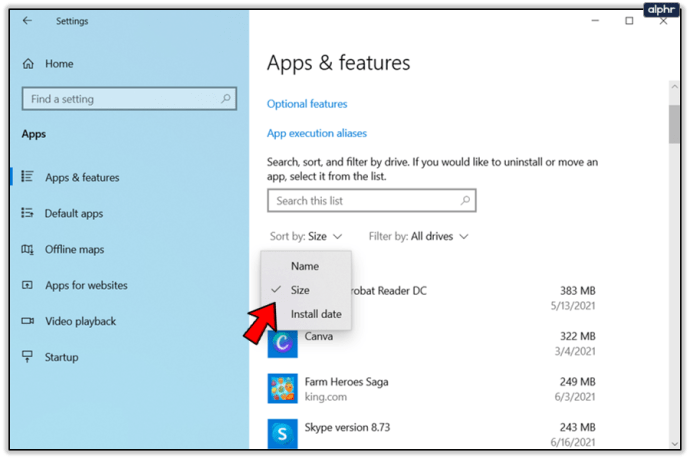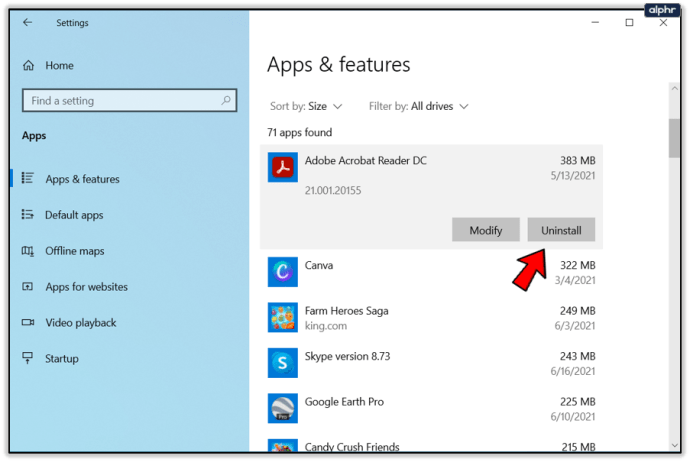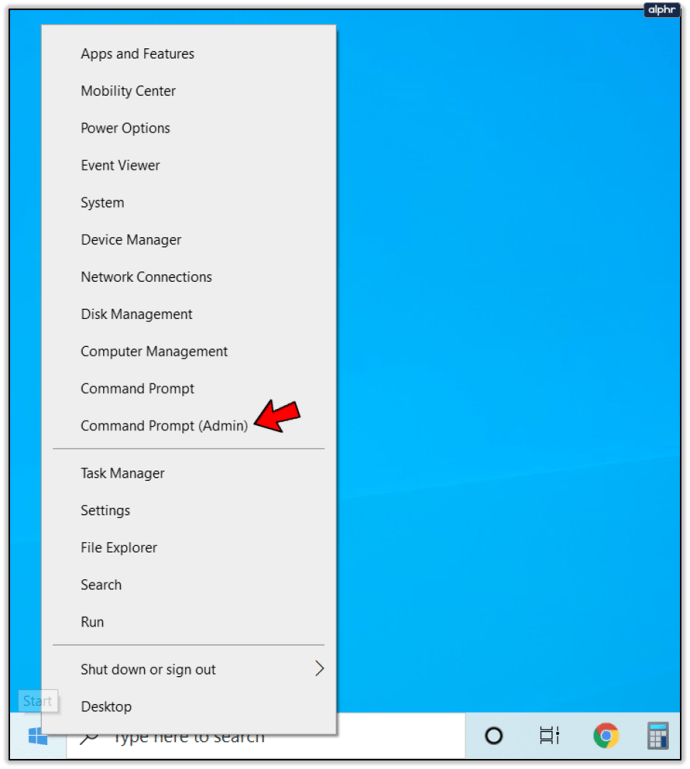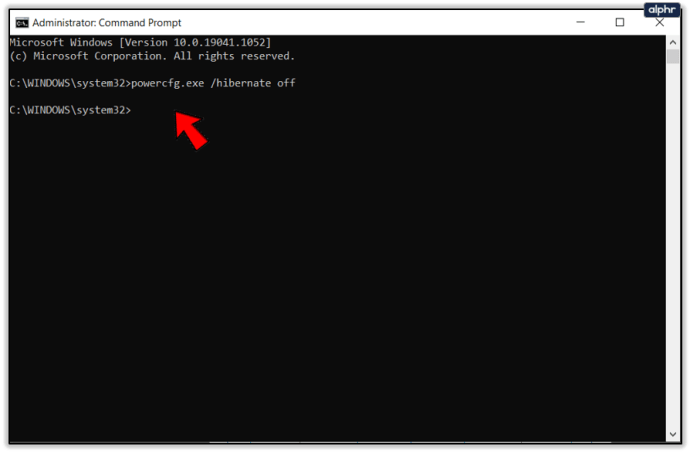A Windowsban előforduló összes hiba közül a 0xc190020e hiba az egyik legkönnyebben javítható. Ez azt jelenti, hogy nincs elég szabad lemezterülete a frissítés letöltéséhez és telepítéséhez. Ez általában csak a Windows szolgáltatásfrissítéseknél fordul elő, mint például a Fall Creator's Update, ahol a telepítés néhány gigabájt lemezterületet foglalhat el. Így javíthatja ki a Windows 10 frissítési 0xc190020e hibáját.

A felszínen minden olyan hiba, amely arra panaszkodik, hogy nincs elég szabad hely, könnyen javítható. Vagy felszabadítunk egy kis helyet, vagy veszünk egy nagyobb lemezt. Nem mindenki tud nagyobb lemezt vásárolni, ezért ez az oktatóanyag a merevlemez-terület felszabadításának hatékony módjaira összpontosít a Windows 10 rendszerben, hogy kijavíthassuk a Windows 10 0xc190020e frissítési hibáját.

Javítsa ki a Windows 10 frissítési 0xc190020e hibáját
A Windows 10 helytakarékosabb, mint valaha, de továbbra is szeret terpeszkedni és kényelmessé tenni magát. A letöltött fájlok, a több rendszer-visszaállítási verzió, a fájltörténet és a legtöbb fájl többszörös másolata között a Windows meglehetősen sok helyet foglal el. Szerencsére számos módon szabadíthat fel biztonságosan lemezterületet a számítógépén.
Először is nézzük meg, mennyi helyünk van, hogy meglássuk, mennyire hatékonyak a lemeztisztítási erőfeszítéseink.
- Kattintson jobb gombbal a Windows Start gombra, és válassza a Rendszer lehetőséget.
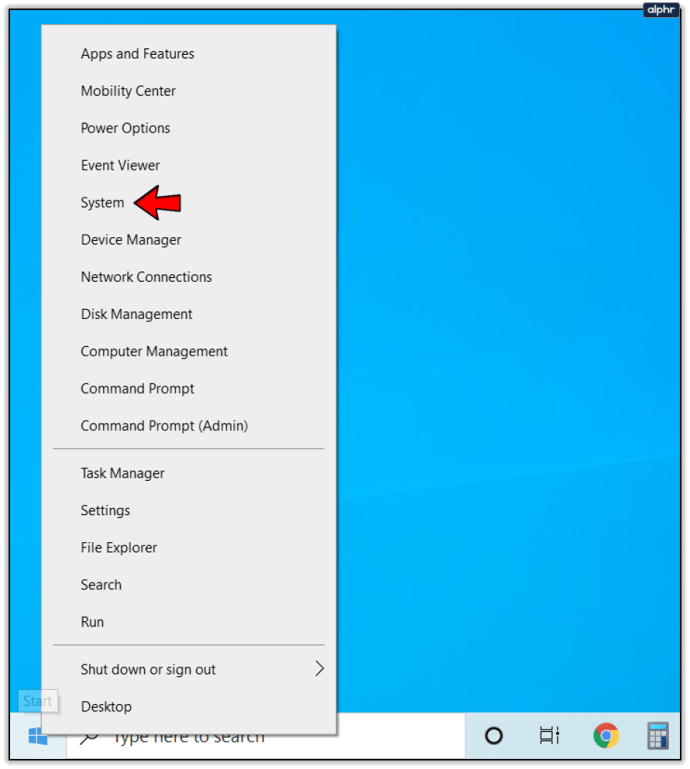
- A bal oldali ablaktáblában válassza a Tárhely lehetőséget.
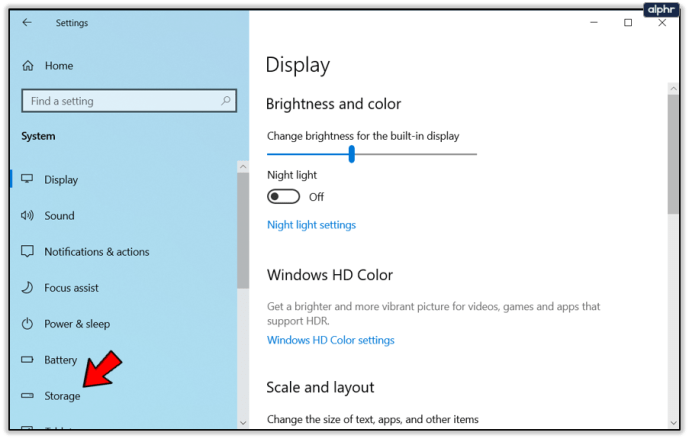
- Ellenőrizze a Helyi tárhely ablaktáblát, hogy megtudja, mennyi szabad tárhelye van.
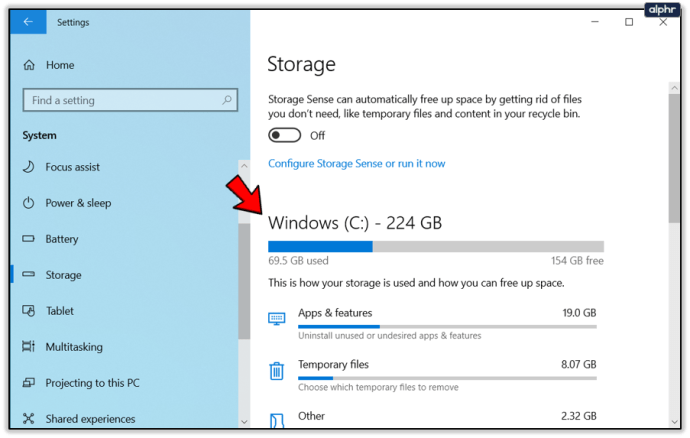
A Helyi tárhely megmutatja, hogy hány merevlemeze van, és mindegyik mennyi szabad helyet tartalmaz. A Windows frissítések esetében csak a C: meghajtóval foglalkozunk, mivel ez az összes fájl tárolási helye. Még ne zárja be a Tárhely ablakot.
- Válassza a Storage Sense lehetőséget.
- Kapcsolja be.
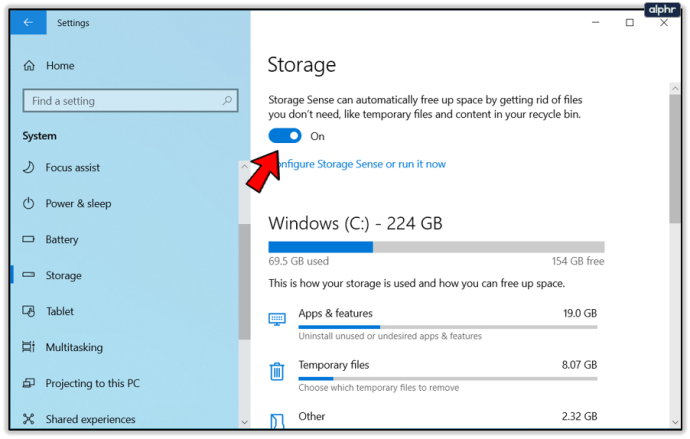
- Válasszon a tárhely alatti listából.
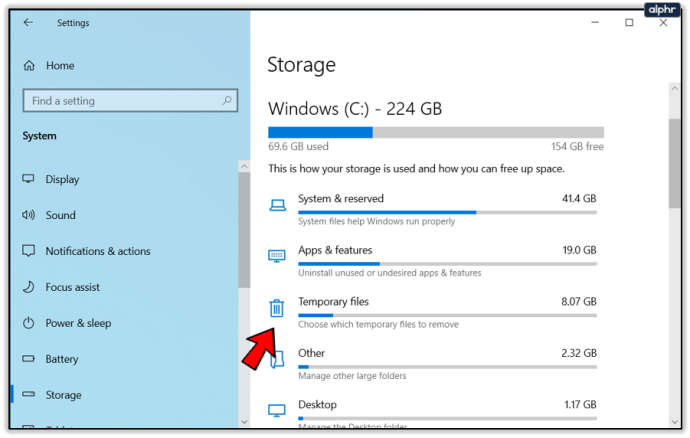
- Jelölje be az összes négyzetet a következő, 250 MB-nál nagyobb ablakban.
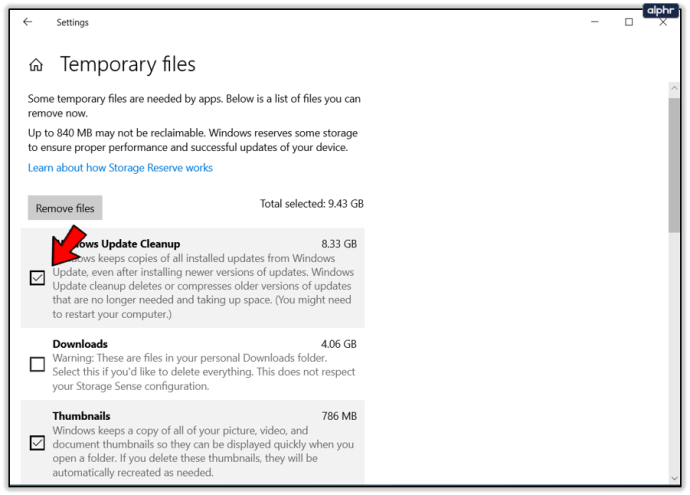
- Válassza a Fájlok eltávolítása lehetőséget, és hagyja, hogy a folyamat befejeződjön.
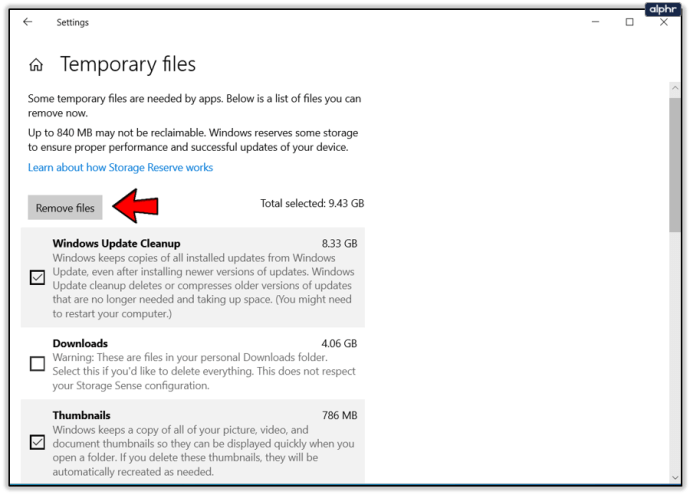
Attól függően, hogy ez az eszköz mennyi helyet talál a felszabadításhoz, előfordulhat, hogy nem kell mást tennie. Amint a fenti képen látható, a Windows Update 8,33 GB-nyi tárhelyet tudott felszabadítani. Ezek közül néhány, és van elég hely a 0xc190020e hiba kijavításához.
A Storage Sense egy nagyon ügyes eszköz. Ahol korábban manuálisan kellett lemeztisztítást végrehajtanunk, Windows Update fájlokat törölnünk, korábbi Windows-telepítéseket a néha hatalmas Windows.old mappákban, ki kellett takarítanunk a lomtárat és az ideiglenes fájlokat, most mindezt helyettünk intézték. A Storage Sense használata és a rendszeres futásra konfigurálása most a lemezterület kezelésének új módja. Ez a Windows 10 egyik legjobb háztartási funkciója.
Szabadítson fel több lemezterületet a Windows 10 rendszerben
A legkézenfekvőbb módja annak, hogy több lemezterületet szabadítson fel a Windows 10 rendszerben, ha eltávolít minden olyan programot, amelyet már nem használ. Tehát tegyük ezt.
- Kattintson jobb gombbal a Windows Start gombra, és válassza az Alkalmazások és szolgáltatások menüpontot.
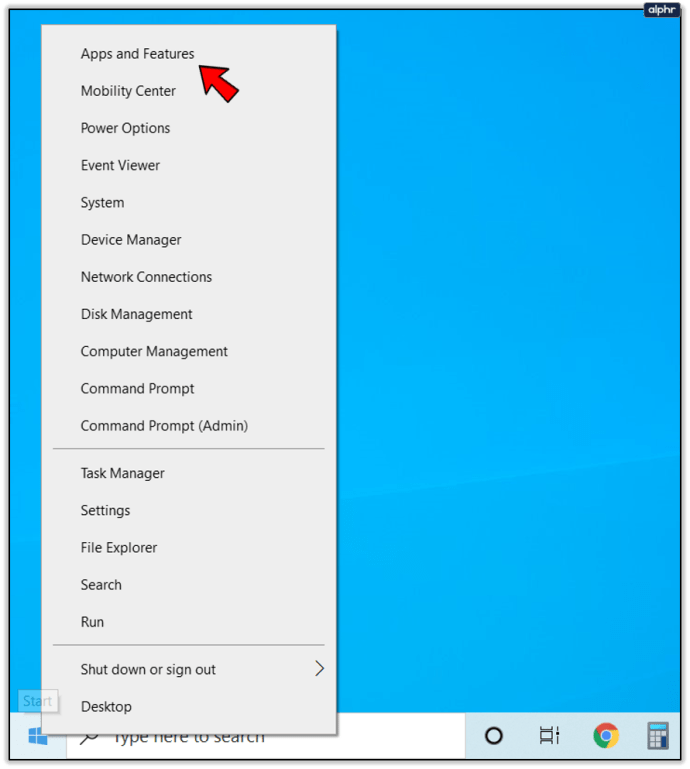
- Válassza a Rendezés: lehetőséget a lista tetején, és válassza a Méret lehetőséget a Név helyett.
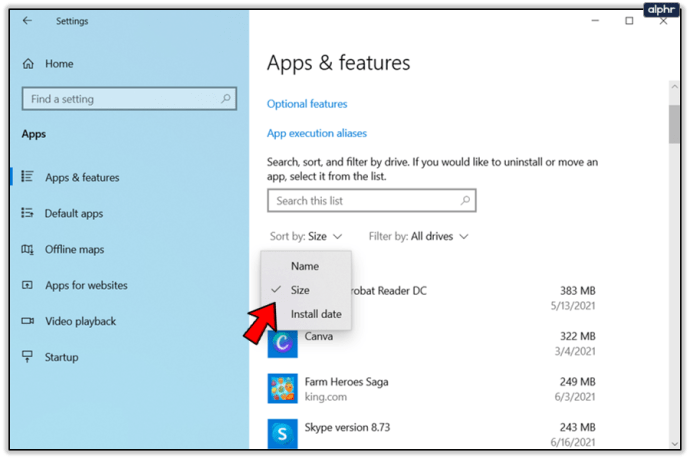
- Menjen végig a listán, és távolítsa el a nem használt alkalmazásokat.
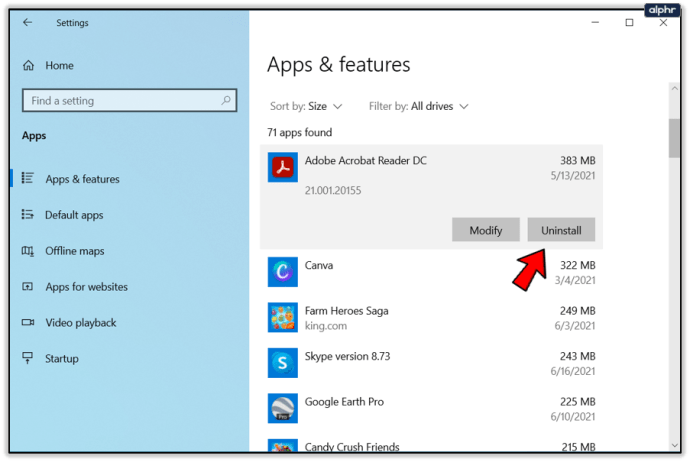
Attól függően, hogy mit talál itt, mostanra több gigabájt tárhelyet szabadíthat fel. Megpróbálhatja újra a Windows Update szolgáltatást, ha szeretné megnézni, hogy felszabadított-e elég helyet. Ha továbbra is a 0xc190020e hibaüzenetet látja, még van dolgunk.
A hibernált állapot letiltása
A hibernált állapot a Windows energiaellátási állapota, amely pillanatképet készít a rendszerről, és a gép indításakor abból indul el. Jól működik, de több gigabájt helyet is el tud használni. Ha szüksége van erre a helyre, és nem használja a hibernált funkciót, akkor jobban kihasználhatjuk a lemezt.
- Kattintson a jobb gombbal a Windows Start gombra, és válassza a Parancssor (Rendszergazda) lehetőséget.
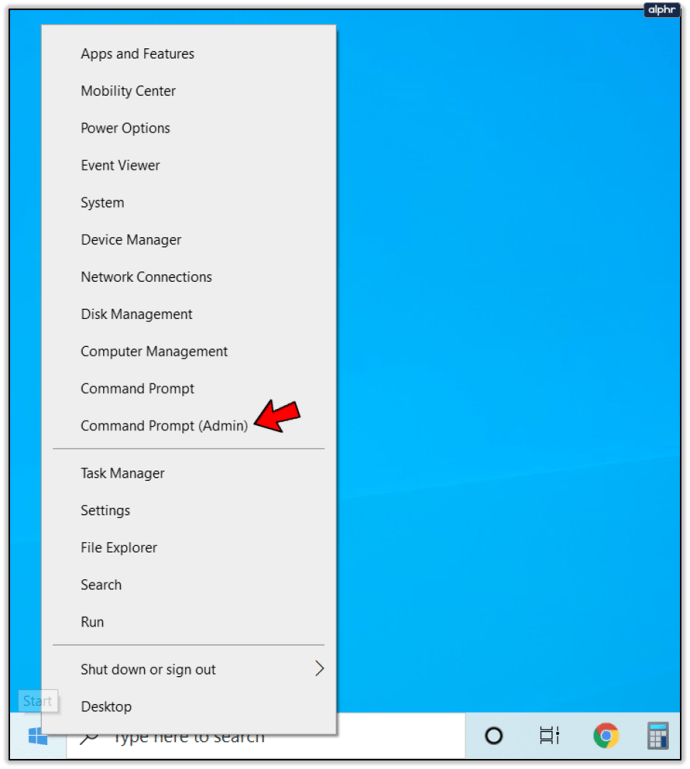
- Írja be vagy illessze be a „powercfg.exe /hibernate off” parancsot, és nyomja meg az Enter billentyűt.
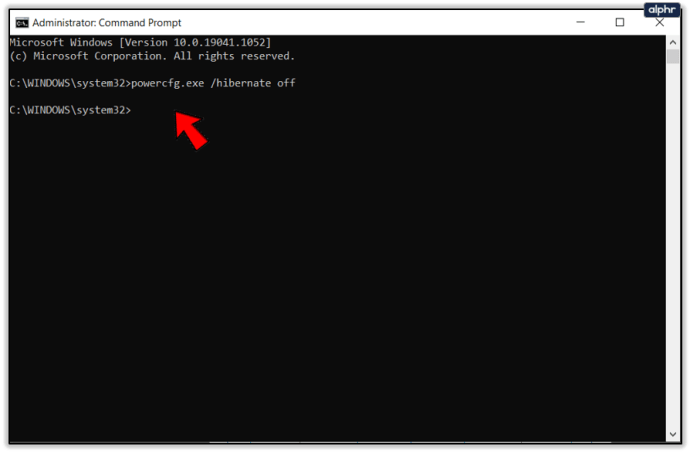
- Írja be az „exit” kifejezést, és nyomja meg az Enter billentyűt, vagy egyszerűen lépjen ki a parancssorból.
A beállítástól függően ez 3-4 GB lemezterületet szabadíthat fel. Újra kell indítania a számítógépet, és lehet, hogy újra kell futtatnia a Storage Sense programot, hogy visszanyerje a helyet.
Helyezze át a programokat a rendszerindító meghajtóról
Több merevlemezzel rendelkező számítógépeken inkább azt javaslom, hogy a Windowstól eltérő meghajtóra telepítsenek programokat. Ez azt jelenti, hogy a Windows újratelepítése nem feltétlenül jelenti az összes program újratelepítését. Ez azt is jelenti, hogy a Windows azt csinálhat, amit akar azzal a meghajtóval, amelyre telepítve van. Ez alól kivételt képez, ha SSD-ről indít, és van tartalék HDD-je. Az SSD sebességbeli előnyei túl jók ahhoz, hogy figyelmen kívül hagyjuk.
Ha azonban nagyon vágyik a helyre, és van egy másik merevlemeze, fontolja meg a programok áthelyezését a C: meghajtóról a tartalékra. Ahol az Alkalmazások és szolgáltatások között találja, és méret szerint rendezve, helyezze át azokat a nagyobb programokat, amelyeket még mindig használ. A Windows Intézővel áthúzhatja őket az új lemezre, a többiről pedig a Windows gondoskodik.
A folyamat során valahol ki kellett volna javítania a Windows 10 frissítési 0xc190020e hibáját. Lehet, hogy rengeteg elpazarolt lemezterületet is felszabadított!