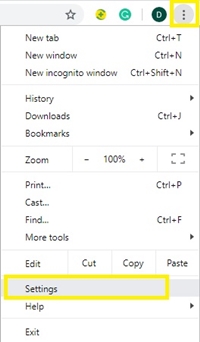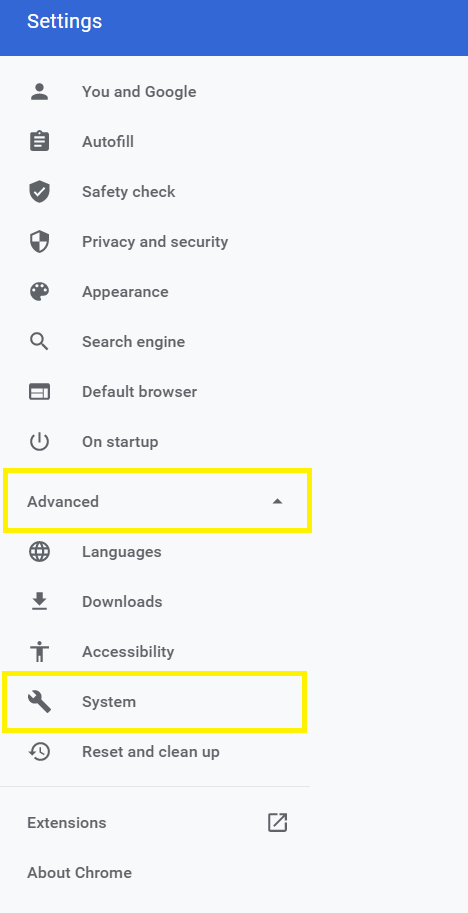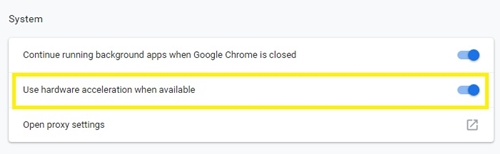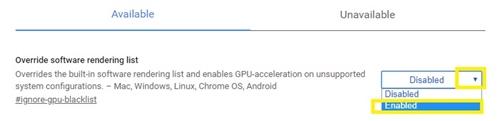A hardveres gyorsítás egy olyan kifejezés, amelyet a webalkalmazások felhasználói egyre jobban ismernek. Röviden, ez azt jelenti, hogy az alkalmazás bizonyos feladatokat más hardverösszetevőkre terhel, hogy gördülékenyebben működhessen.

Rengeteg olyan alkalmazás van, amelynek a RAM-on kívül sokkal többre van szüksége a jó működéshez, és ezek közé tartoznak az olyan webböngészők, mint a Google Chrome.
Ez a cikk elmagyarázza, mi az a hardveres gyorsítás, valamint azt, hogyan aktiválhatja, és ellenőrizheti, hogy működik-e a Google Chrome-ban.
Mi az a hardveres gyorsítás?
Ha engedélyezi a hardveres gyorsítást, akkor lehetővé teszi alkalmazásai számára, hogy a hardver egyes részeit használják általános teljesítményük javítására. A múltban a számítógép processzora elegendő volt az alkalmazások, különösen a webböngészők alapvető feladatainak elvégzésére.
De a technológia fejlődésével a kisebb webalkalmazások követelményei egyre nagyobbak, mint korábban. Egyes alkalmazások nem működhetnek teljes potenciáljukban, ha csak a processzor kapacitását használják ki.
Vegyük például a webböngészőket. A webhelyek egyre kifinomultabbak és igényesebbek, ezért előfordulhat, hogy a böngészőjének „kölcsön kell” vennie a grafikus és hangkártya teljesítményét a hatékonyabb működés érdekében. A Google Chrome az egyik ilyen böngésző.
Hogyan ellenőrizhető a hardveres gyorsítás a Chrome-ban
A hardveres gyorsítás be- vagy kikapcsolása előtt ellenőrizze annak állapotát. Ehhez a következőket kell tennie:
- Nyissa meg a Google Chrome-ot, írja be a „chrome://gpu” a tetején található címsorban, majd nyomja meg a gombot Belép.

A parancs végrehajtása után a Chrome-nak meg kell jelenítenie a szoftverrel kapcsolatos különféle adatok listáját. A hardveres gyorsításhoz csak a „Grafikai szolgáltatás állapota” szakaszra kell figyelni.

Minden paraméter mellett látnia kell valamelyiket A hardver felgyorsult, Szoftver csaky. Hardveres gyorsítás letiltva, Tiltva, vagy Nem érhető el.
Ha ezen elemek többsége rendelkezik a A hardver felgyorsult zöld színnel megjelenített érték azt jelenti, hogy a funkció engedélyezve van. Másrészt ha Vászon, Vaku, Összeállítás, WebGL, és mások le vannak tiltva, be kell kapcsolnia a hardveres gyorsítást.
A hardveres gyorsítás bekapcsolása a Chrome-ban
A hardveres gyorsítást néhány egyszerű lépés végrehajtásával kapcsolhatja be:
- Kattints a Több gombot (három függőleges pont) a Chrome-ablak jobb felső sarkában.
- Ezután válassza ki Beállítások a legördülő menüből.
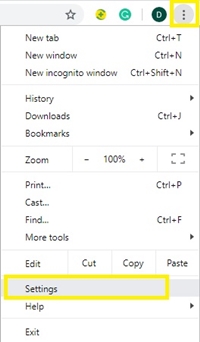
- Most kattintson a Fejlett menüt a bal oldalon, majd kattintson a gombra Rendszer.
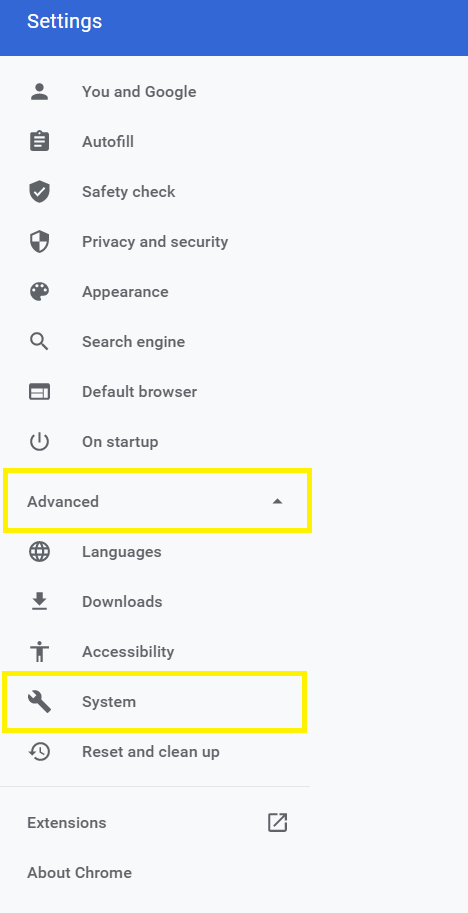
- Ezután kapcsolja be Ha rendelkezésre áll, használjon hardveres gyorsítást alatt Rendszer szakasz.
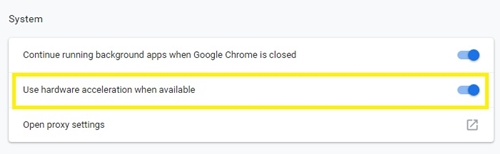
- Ha a Chrome jelzi, hogy újra kell indítani, zárja be az összes lapot, és indítsa újra.
- Most, hogy ellenőrizze, működik-e, írja be, hogy "chrome://gpu” ismét a címsorba, és nyomja meg a gombot Belép.
- Ellenőrizze, hogy a „Grafikai szolgáltatás állapota” alatti elemek többsége rendelkezik-e a A hardver felgyorsult érték.
A hardveres gyorsítás kikapcsolásához kövesse az 1-3. lépéseket, és kapcsolja be a Ha rendelkezésre áll, használjon hardveres gyorsítást opció kikapcsolva.
Vegye figyelembe, hogy ha a Ha rendelkezésre áll, használjon hardveres gyorsítást opció már be volt kapcsolva, amikor belépett a Beállításokba, és ettől függetlenül az értékek le voltak tiltva, akkor más módszert kell használnia.
Hardveres gyorsítás kényszerítése a Chrome-ban
Ha semmi más nem működik, megpróbálhatja felülbírálni a Chrome rendszerjelzőit. Ehhez a következőket kell tennie:
- Típus "chrome://flags” a címsorban, és nyomja meg a gombot Belép.

- Találd meg Szoftveres megjelenítési lista felülbírálása választási lehetőség.
- Ezután kattintson a mellette lévő legördülő menüre, valószínűleg be lesz állítva Tiltva.
- Kapcsolja át az állapotot Engedélyezve.
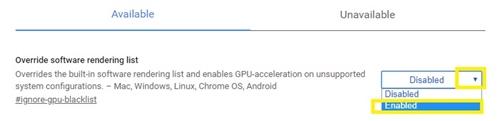
- Ezután kattintson a Újraindít gombot az ablak alján a böngésző újraindításához.

- Most menj vissza a "chrome://gpu” és ellenőrizze, hogy a hardver fel van-e gyorsítva, látnia kell A hardver felgyorsult a legtöbb paraméter mellett.
Mi van, ha egyik módszer sem működik?
Ha a hardveres gyorsítás a rendszerjelzők felülírása után is le van tiltva, akkor lehet, hogy a probléma nem a Chrome szoftverében van.
Ehelyett próbálja meg frissíteni a video-illesztőprogramokat, vagy ellenőrizze, hogy a grafikus kártyán vannak-e fizikai problémák.
Hogyan nézheti meg, hogy a hardveres gyorsítás segít-e?
Van egy szép webhely, amelyet a Mozilla fejlesztett, és bemutatja a webböngészők grafikai lehetőségeit. Ez a webhely Google Chrome-on is jól működik. Itt ellenőrizheti 2D és 3D animációs teljesítményét, húzható videókat, SVG-beágyazott médiát, HD filmeket stb.
Ha ismer néhány olyan webhelyet, amelyek kiváló minőségű flash-animációkat vagy videojátékokat használnak, nyissa meg őket, és nézze meg, hogy a böngésző lelassul-e vagy zökkenőmentesen működik-e.
HD videókat is nézhet a YouTube-on vagy más videostreaming platformokon, és ellenőrizheti a képminőséget. Ne feledje, hogy a videó pufferelése általában inkább az internetkapcsolathoz kapcsolódik, így a hardveres gyorsításnak nincs jelentősége.
Nem lehet mindent felgyorsítani
Ha a hardver a spektrum alsó határán van, a feladatok egy részének átrakása lassabbá teheti a számítógépet, mint volt. Ezért fontos, hogy szilárd videó- és hangkártyával rendelkezzen a jó webböngészési élmény érdekében. Ha azt észleli, hogy a hardveres gyorsítás bekapcsolása után a webböngésző lassan működik, próbálja meg kikapcsolni, és ellenőrizze, hogy javul-e.
Mit szeret jobban – böngészést hardveres gyorsítással vagy anélkül? Miért ez a preferált lehetőség? Ossza meg válaszait és gondolatait az alábbi megjegyzésekben.