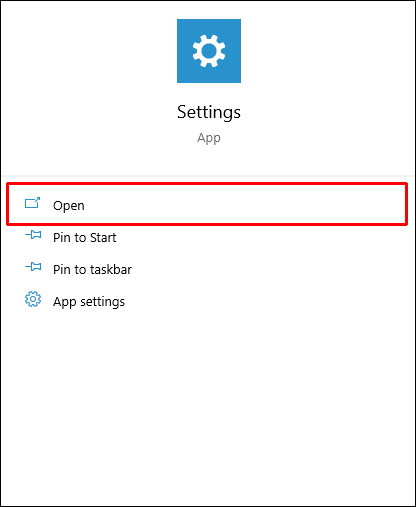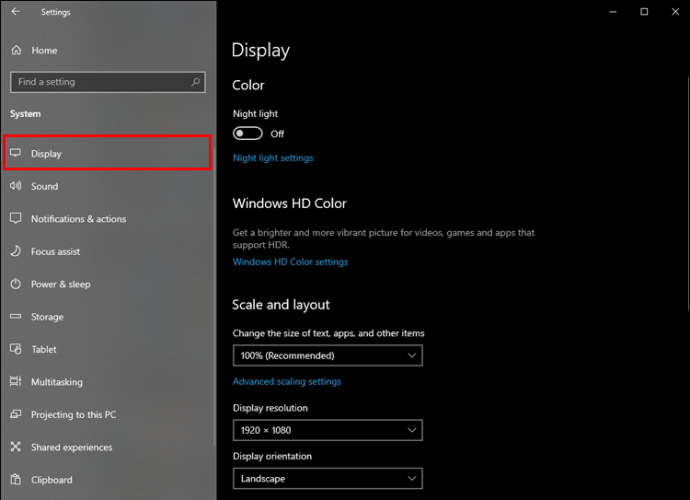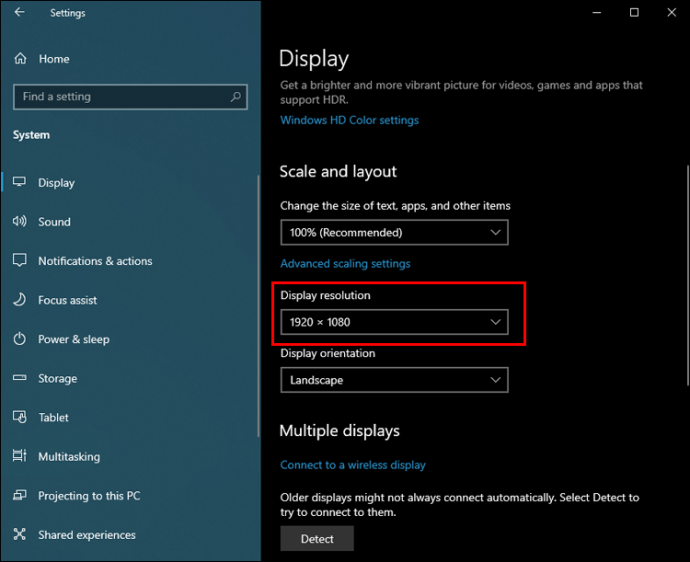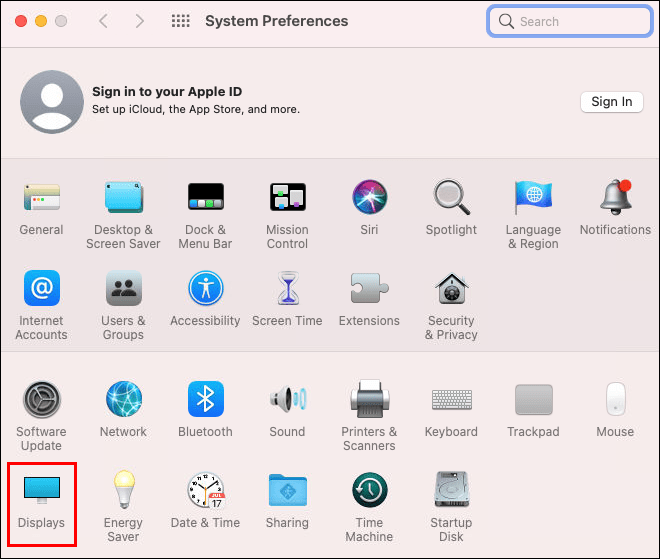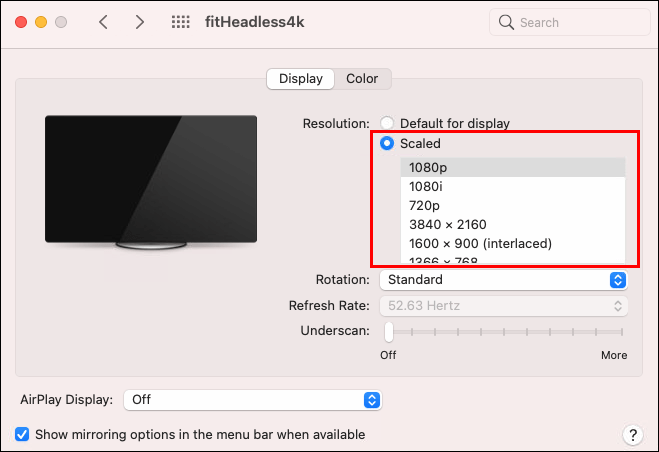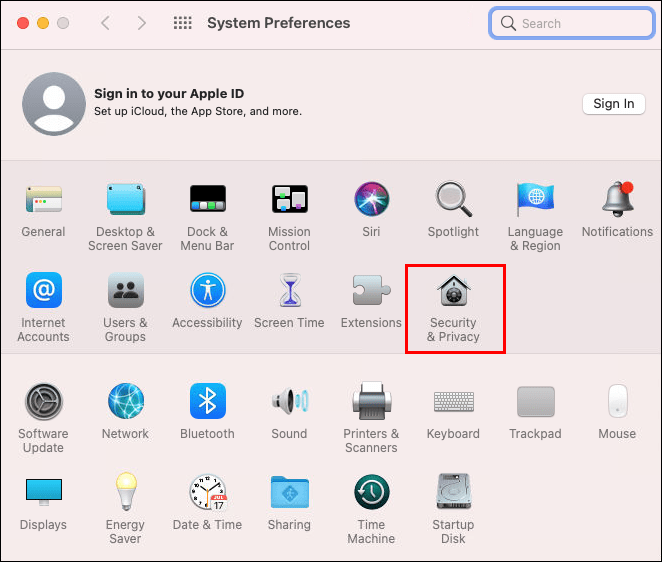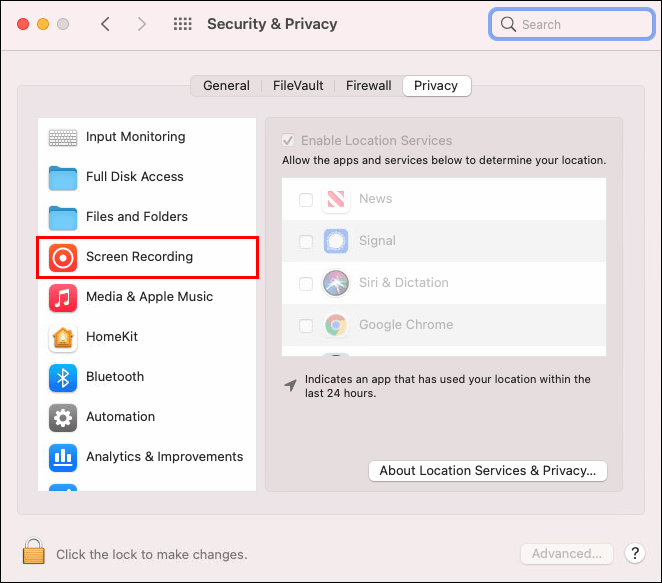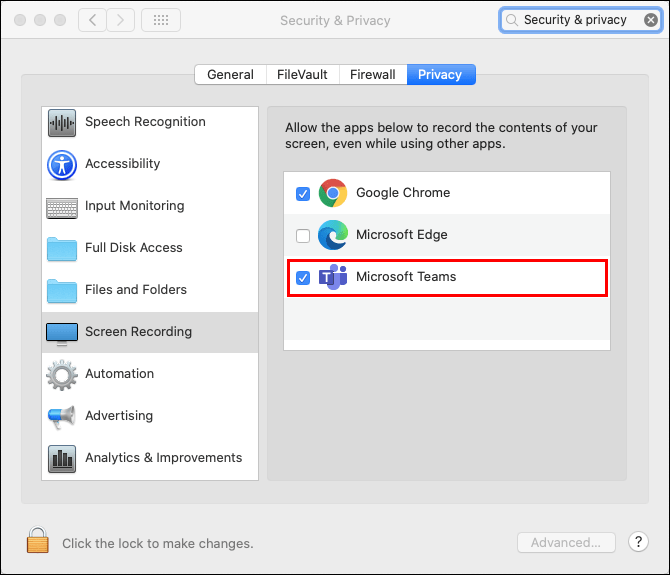A Microsoft Teams az egyik legnépszerűbb platform az üzleti és oktatási szektorban. Lehetővé teszi a felhasználók számára a csevegést, a videokonferenciát, a fájlok megosztását és a közös projekteken való hatékony munkát. Az egyik módja annak, hogy a Teams felhasználói sikeresen együttműködhessenek, az, hogy szükség esetén megosztják a képernyőjüket.
A képernyőmegosztás megmenti a helyzetet, ha PowerPoint-prezentációt kell bemutatnia, vagy valamit az asztalon kell használnia, hogy célt tegyünk. Vannak azonban olyan esetek, amikor ez az egyébként könnyen használható funkció nem működik.
Ez érthető frusztrációt okozhat a csapat minden tagjában, különösen a műsorvezetőben. Általában azonban van néhány oka annak, hogy ez a funkció meghibásodik, de legtöbbjüknek van egyszerű megoldása.
A Microsoft Teams nem oszt meg Windows rendszeren – Javítás
Mielőtt bemutatnánk a Teams képernyőmegosztásához kipróbálható összes megoldást, térjünk ki néhány lényeges részletre a platformmal kapcsolatban.
Először is, ha véletlenül Linux-felhasználó vagy, a képernyőmegosztási funkció nem érhető el az operációs rendszeren. Továbbá, ha a Teams webes verzióját használja, akkor a Google Chrome-ra vagy a Microsoft Edge-re kell hagyatkoznia.
Csak ez a két böngésző támogatja a képernyőmegosztást a Microsoft Teamsben. Végül győződjön meg arról, hogy a megfelelő lehetőséget választotta a megosztandó tartalmak kiválasztásakor. A teljes képernyő megosztása helyett előfordulhat, hogy csak egy alkalmazást választott ki.
Ha a fenti problémák egyike sem vonatkozik Önre, és a Teams továbbra sem tud megosztani egy képernyőt Windows operációs rendszeren, íme néhány további fontolóra veendő probléma és megoldás.
Az Internet kapcsolat
Az egyik leggyakoribb ok, amiért a Teams képernyőmegosztó funkciója nem működik, a rossz internetkapcsolat. Nagy sebességű internetre van szüksége, amikor megosztja asztalát vagy prezentációt; különben vagy késni fog, vagy egyáltalán nem működik.
Sok felhasználó nem tudja, milyen internetsebességgel rendelkezik. Tehát először ellenőrizze az internet sebességét, függetlenül attól, hogy otthonról vagy az irodából dolgozik, ha nem tudja megosztani a képernyőt.
Ha lassú, megpróbálhatja áthelyezni az útválasztót, újraindítani, vagy kapcsolatba lépni az internetszolgáltatóval, és megkérdezni, van-e probléma a kapcsolattal. Ezenkívül a Teams képernyőmegosztásához elengedhetetlen a megfelelő sávszélesség.
Ha túl sok eszköz csatlakozik a hálózathoz, előfordulhat, hogy a Teams nem tudja megosztani a képernyőt az értekezlet alatt. Mielőtt csatlakozna egy értekezlethez, győződjön meg arról, hogy minden szükségtelen eszközt leválasztott.
Kijelző felbontása
A Teams használata közben a kijelzővel kapcsolatos problémák néha alacsony sávszélességgel kapcsolatosak, különösen, ha 4K-s kijelzője van Windows 10 rendszeren. Bizonyos esetekben ez túl sok lehet a Microsoft Team számára. Még ha más eszköz sem csatlakozik a hálózathoz, előfordulhat, hogy a Teams nem tudja megosztani a képernyőt.
A Windows rendszerű számítógépen kipróbálható megoldások egyike a kijelző felbontásának csökkentése. A következőképpen csökkentheti a felbontást Windows rendszerű számítógépén:
- Lépjen a "Beállítások" elemre, és kattintson a "Rendszer" elemre.
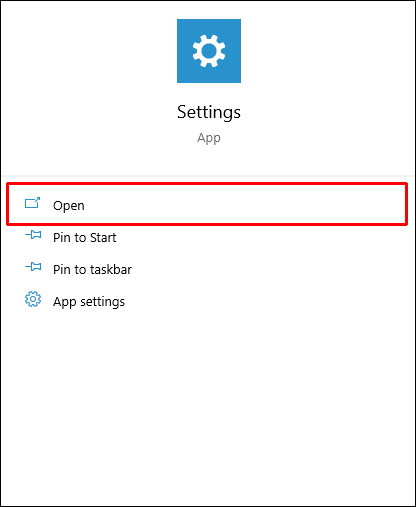
- Válassza a „Kijelző”, majd a „Kijelző felbontása” lehetőséget.
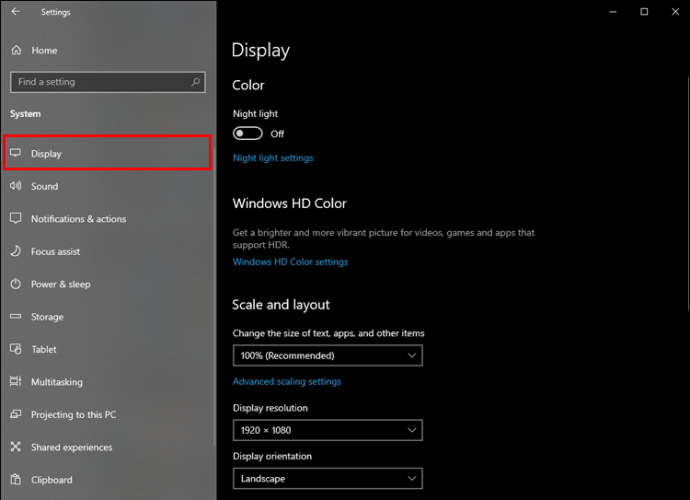
- Válasszon olyan felbontást, amely alacsonyabb, mint a számítógépe jelenleg használt.
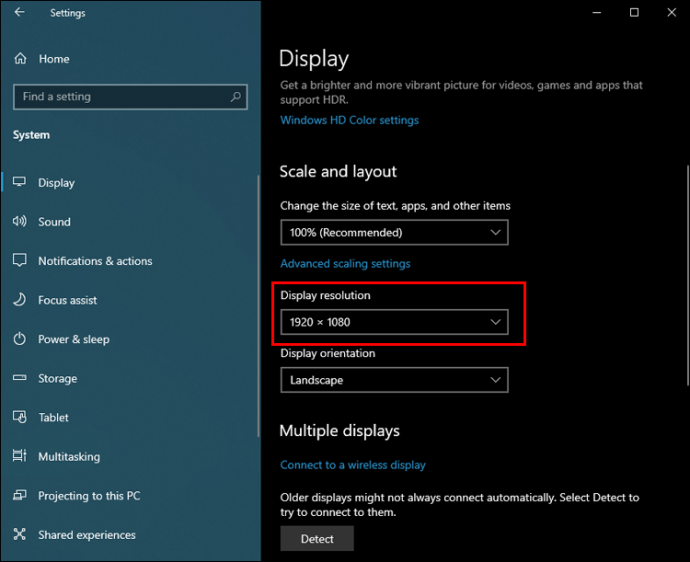
Nyissa meg újra a Microsoft Teamst, és ellenőrizze, hogy működik-e a képernyőmegosztási funkció.
A Microsoft Teams nem oszt meg Mac rendszeren
Annak ellenére, hogy a Microsoft Teams leginkább kompatibilis a Windows rendszerű számítógépekkel, macOS-eszközökön is nagyon jól működik.
Ha nehezen ossza meg a képernyőt munkatársaival vagy diákjaival a Teamsben, akkor az is előfordulhat, hogy az internet sebessége vagy sávszélessége alacsonyabb az optimálisnál.
Az is előfordulhat, hogy alacsonyabbra kell állítania a képernyő felbontását. Ez így működik Mac-en:
- Lépjen a főmenübe, és válassza a „Rendszerbeállítások” lehetőséget.

- Kattintson a „Kijelzők”, majd a „Kijelző” elemre.
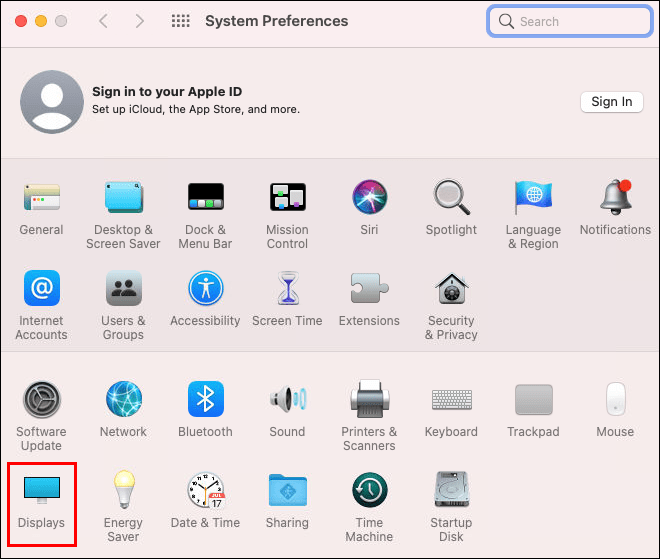
- Nyomja meg az Option billentyűt, és kattintson a „Scaled” elemre a többi felbontási opció megtekintéséhez.
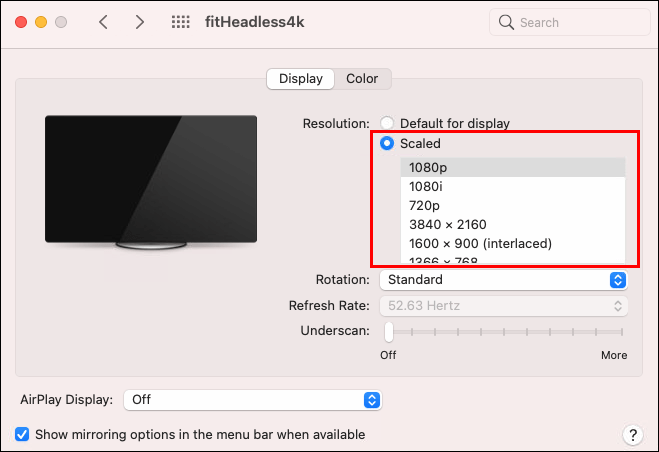
Miután a Mac gépén jelenleg futó felbontásnál alacsonyabb felbontásra skálázott, ellenőrizze, hogy működik-e a képernyőmegosztás a Teamsben.
Van egy másik oka annak, hogy Mac használata közben előfordulhat, hogy nem tud képernyőt megosztani a Teamsben. Ha csak először telepítette a Teams for Mac alkalmazást, először engedélyeznie kell a szoftvernek, hogy rögzítse a számítógép képernyőjét. Kövesse az alábbi lépéseket, hogy megbizonyosodjon arról, hogy ez az engedély be van kapcsolva:
- Mac számítógépén nyissa meg a „Rendszerbeállítások” részt.

- Kattintson a „Biztonság és adatvédelem” elemre.
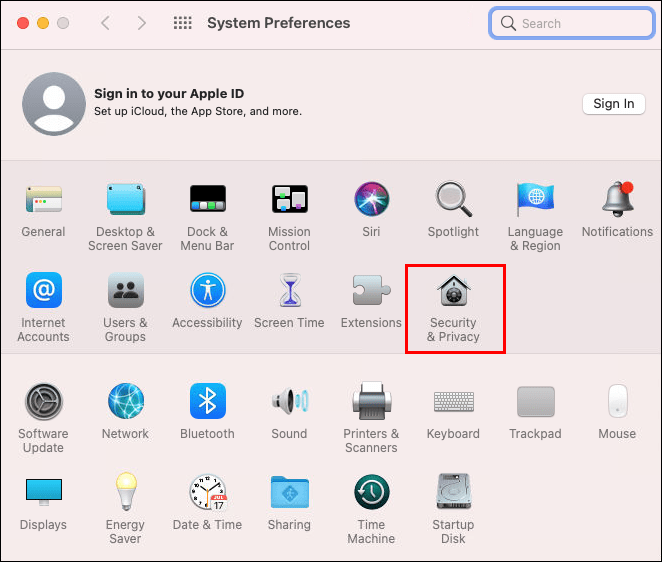
- Keresse meg a „Képernyőfelvétel” részt, és keresse meg a Microsoft Teams alkalmazást az alkalmazások listájában.
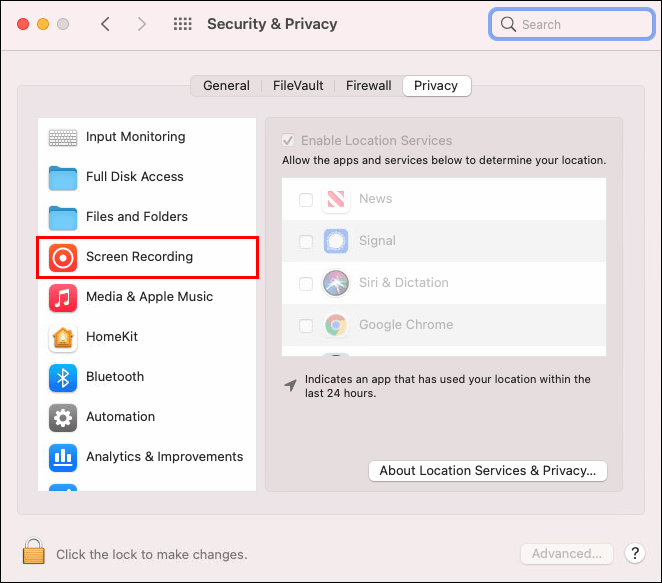
- Jelölje be a Microsoft Teams melletti négyzetet, és lépjen ki.
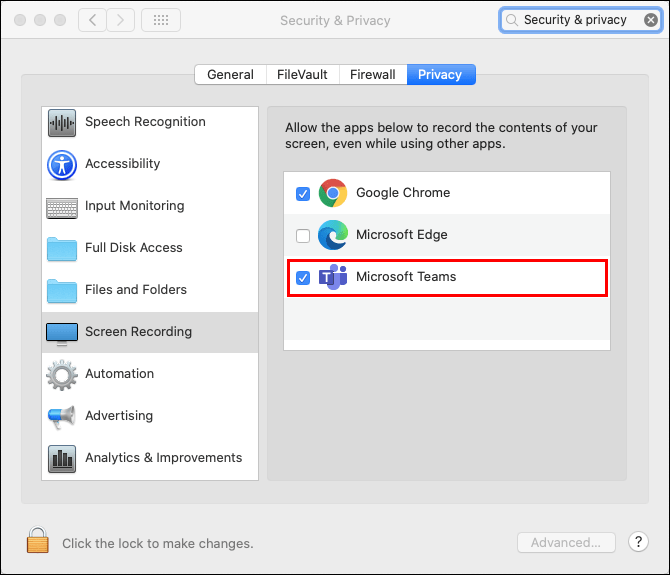
Ha nincs internetsebességgel vagy sávszélességgel kapcsolatos probléma, akkor képesnek kell lennie a Teams képernyőmegosztási funkciójának használatára.
A Microsoft Teams nem oszt meg iPhone-on
Ha munkahelyen vagy iskolában használja a Microsoft Teamst, akkor már tudja, hogy minden platformon és eszközön jól működik. Sokan útközben vagy egyszerűen útközben hozzáférnek a Teams szolgáltatáshoz iPhone-jukon. A Teams mobilalkalmazásának képernyőmegosztása az asztali alkalmazáshoz hasonlóan működik, és lehetővé teszi, hogy közvetítse, amit csinál a telefonján.
Tegyük fel, hogy egy másik alkalmazás tartalmát szeretné megosztani a munkatársaival. Lehet, hogy könnyebb megosztani egy képernyőt, mint egy képernyőképet készíteni vagy elmagyarázni.
De mi történik, ha nem tudja megosztani a képernyőt iPhone-ján? Ismét előfordulhat, hogy lassú internetkapcsolattal van dolgod. Ugyanez a probléma akkor is jelentkezhet, ha mobiladatot használ a Teamshez való csatlakozáshoz. Győződjön meg arról is, hogy az összes többi alkalmazás be van zárva az értekezlet alatt, és hogy iPhone-ja az iOS 11-14-es verzióján fut a legjobb teljesítmény érdekében.
Egy másik lehetőség az lehet, hogy a Microsoft Teams régebbi verzióját használja. Ha nem biztos benne, keresse fel az App Store-t, és keressen frissítéseket.
A Microsoft Teams nem oszt meg Androidon
Android-eszközt használ a Teamshez? Az iOS mobilalkalmazáshoz hasonlóan a Teams Android alkalmazás is rendkívül hatékony és könnyen használható. A képernyőmegosztási probléma azonban továbbra is előfordulhat.
Az első munkarend az lenne, hogy megbizonyosodjon arról, hogy nem az Ön kapcsolata okozza a problémát. Például, ha ingázás közben használja a Teamst, a hálózat jele valószínűleg instabil, és nem támogatja a megosztási lehetőséget.
Ha otthon tartózkodik, győződjön meg arról, hogy senki sem streameli a Netflixet, mielőtt találkozóra ugrik. Vegye figyelembe azt is, hogy mikor frissítette utoljára a Teams alkalmazást. Hacsak a frissítések nem automatikusak, manuálisan kell megtennie. Nyissa meg a Google Play áruházat, és ellenőrizze, hogy elérhető-e frissítés.
Megosztás a csapattal
A Teams képernyőmegosztási funkciója lehetővé teszi a teljes asztal, csak egy ablak vagy egy teljes PowerPoint-prezentáció megosztását. Használhatja a táblát is, ha egyszerűbb diagramot rajzolni vagy vizuálisan elmagyarázni egy pontot.
De ha a megosztási lehetőség nem működik, az egész értekezlet veszíthet lendületéből. Éppen ezért a legjobb, ha kipróbálod, hogy működik-e, mielőtt csatlakozol az értekezlethez.
Ellenőrizze az internetkapcsolat erősségét, vagy annak lehetőségét, hogy csökkentenie kell a kijelző felbontását, hogy működjön. Továbbá, ha a Teamst használja mobileszközén, mindig győződjön meg arról, hogy a Teams a szoftver legújabb verzióján fut.
Munkára vagy iskolára használja a Teamst? Tudassa velünk az alábbi megjegyzések részben.