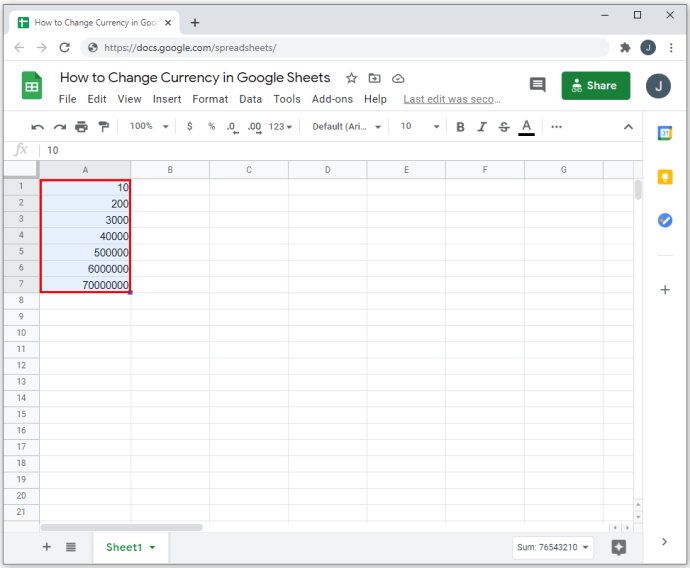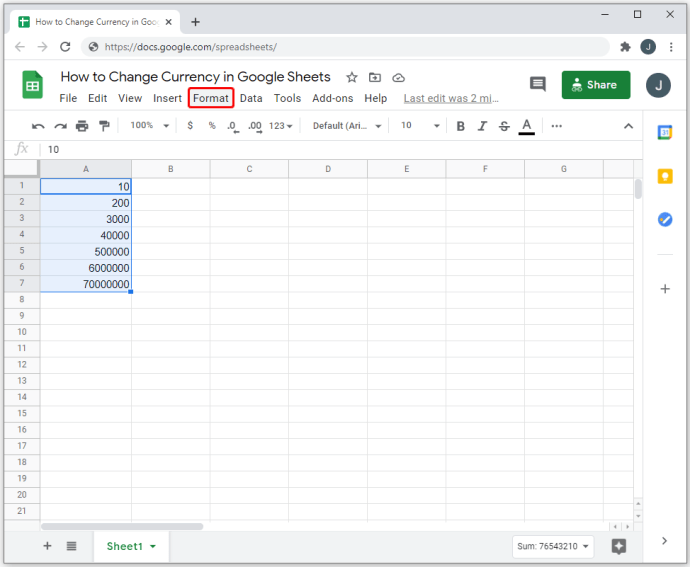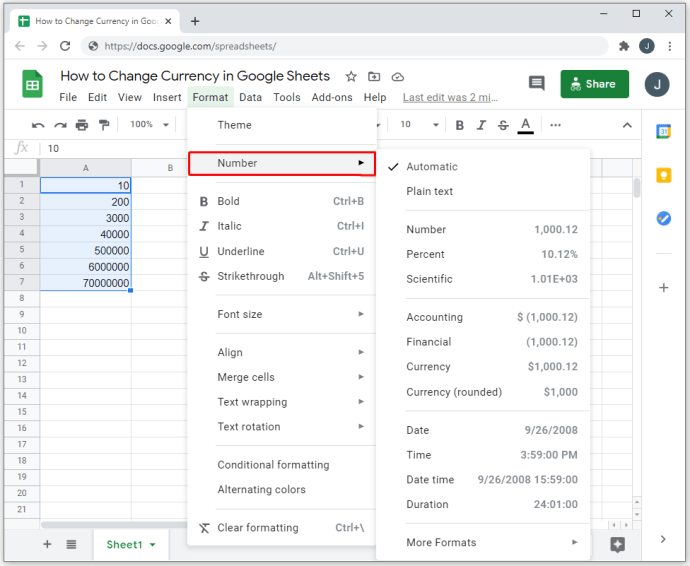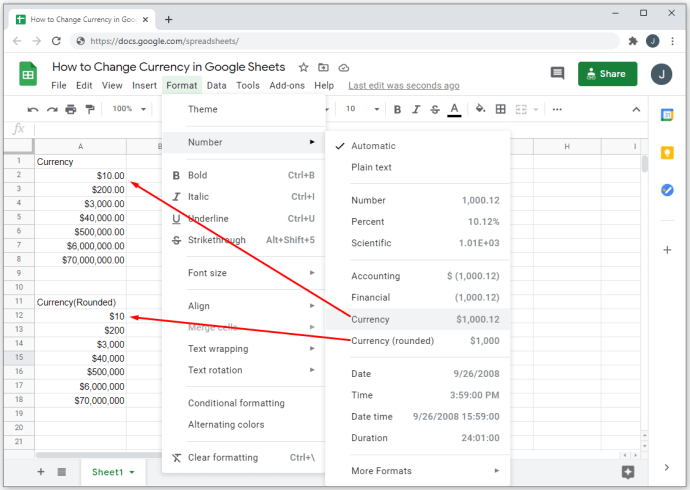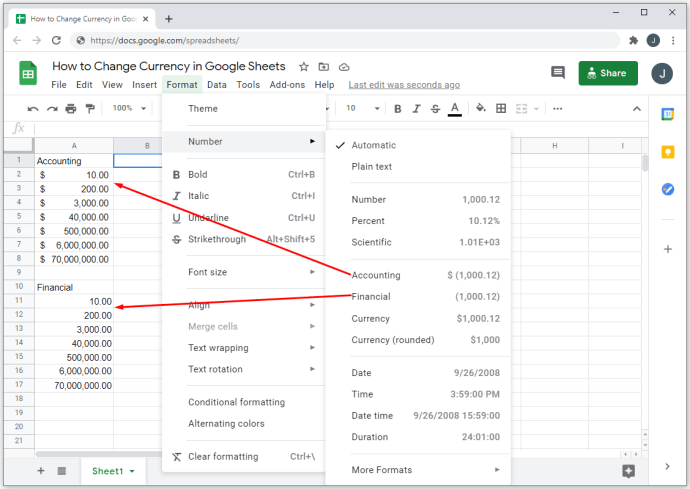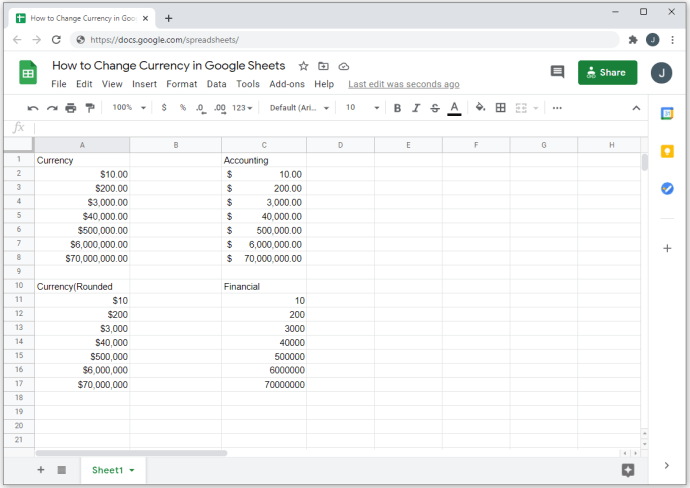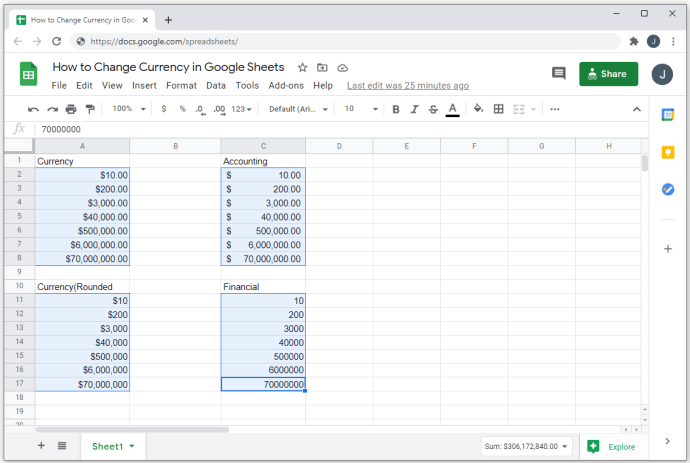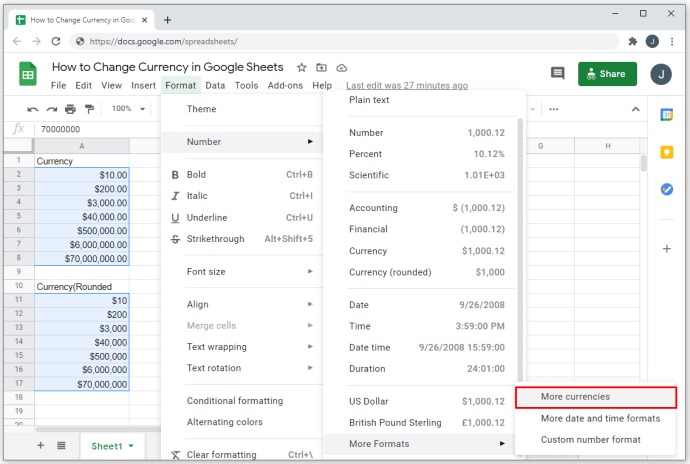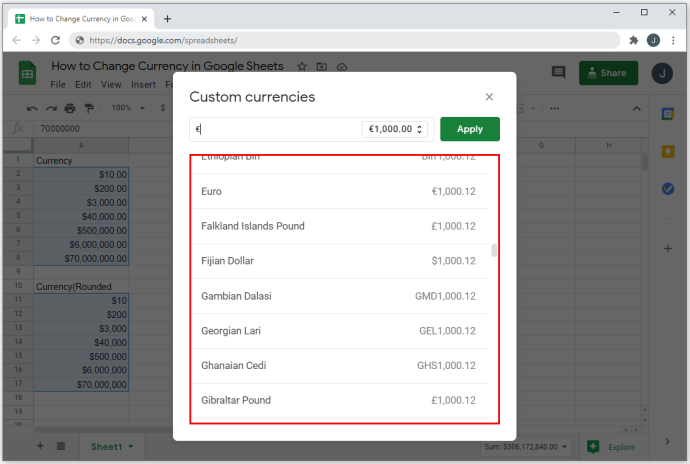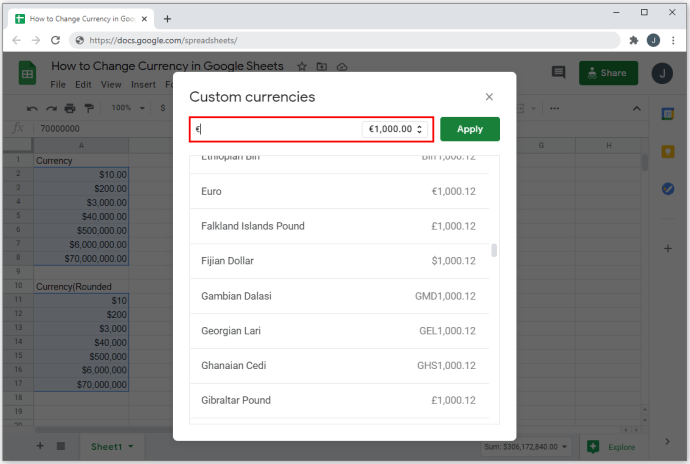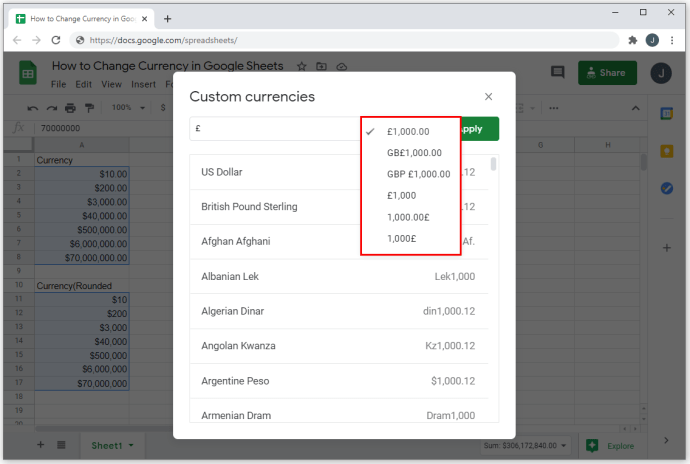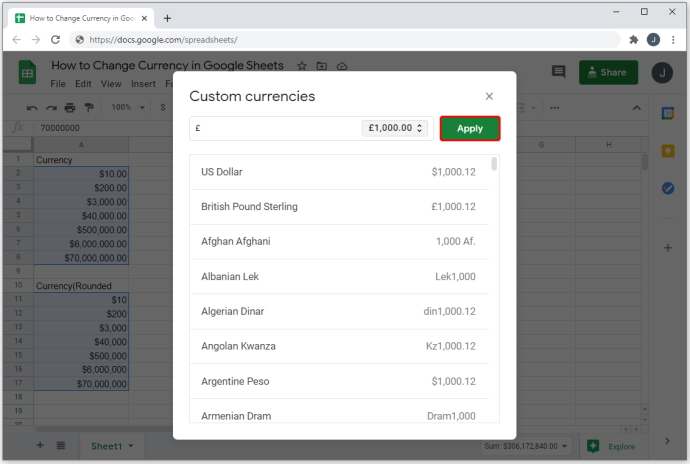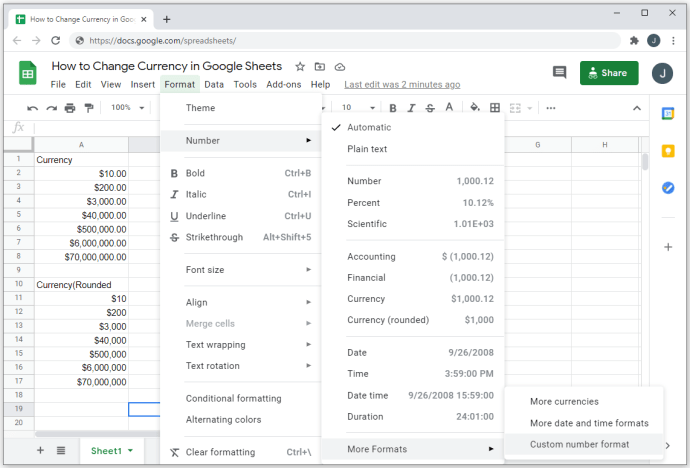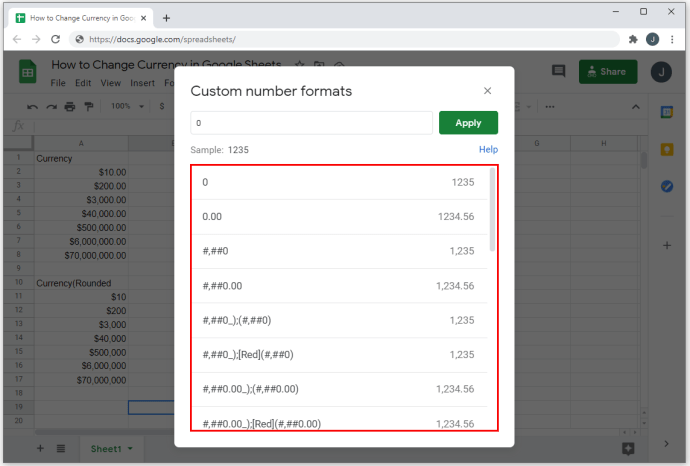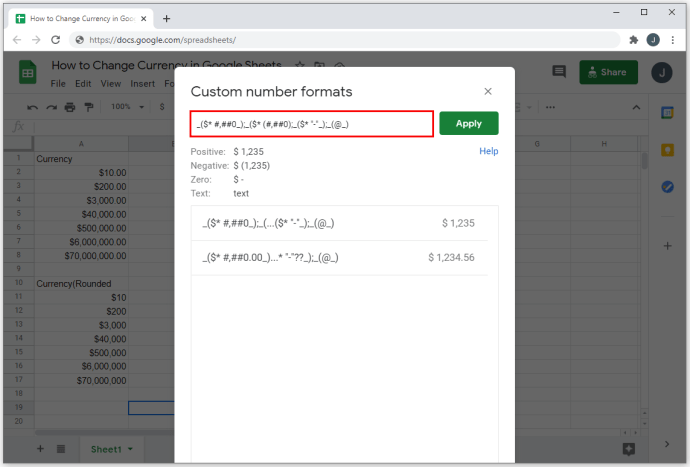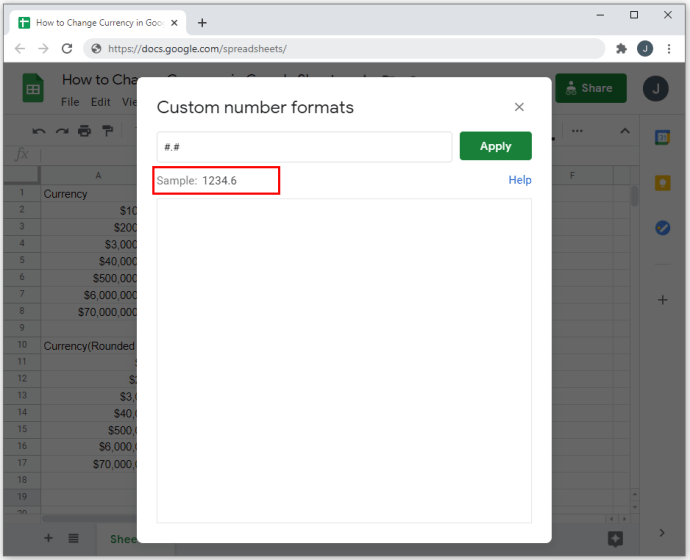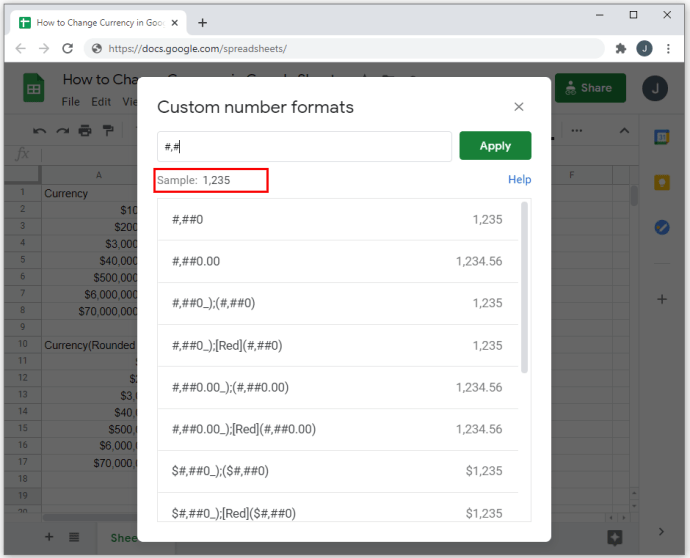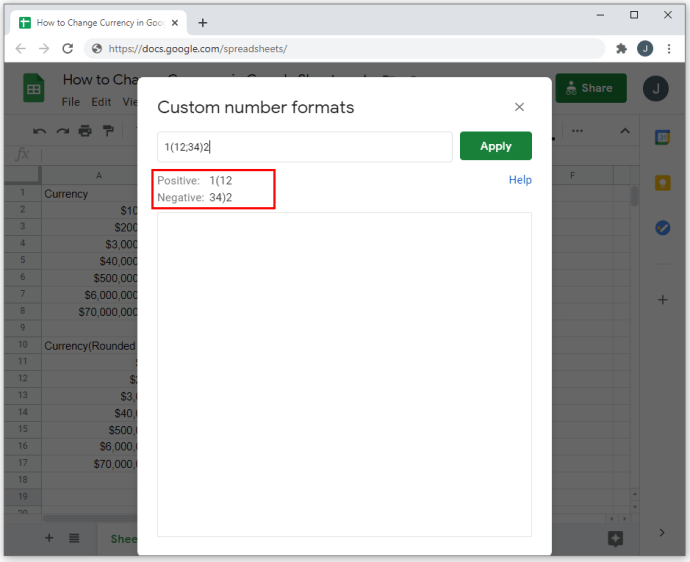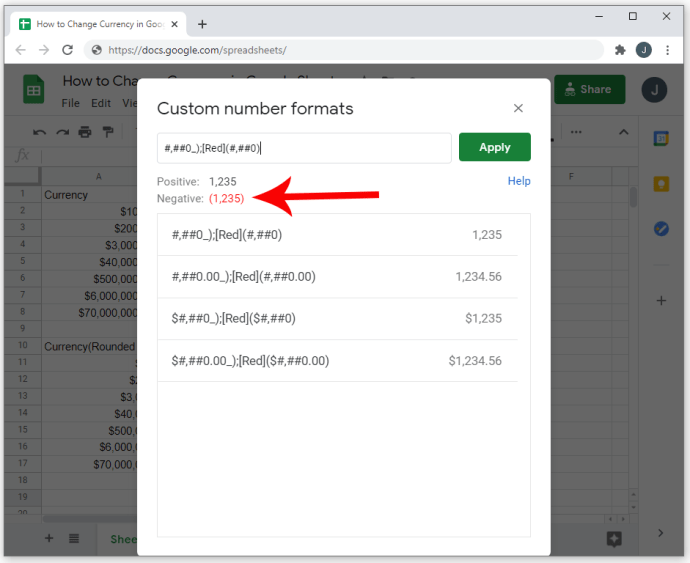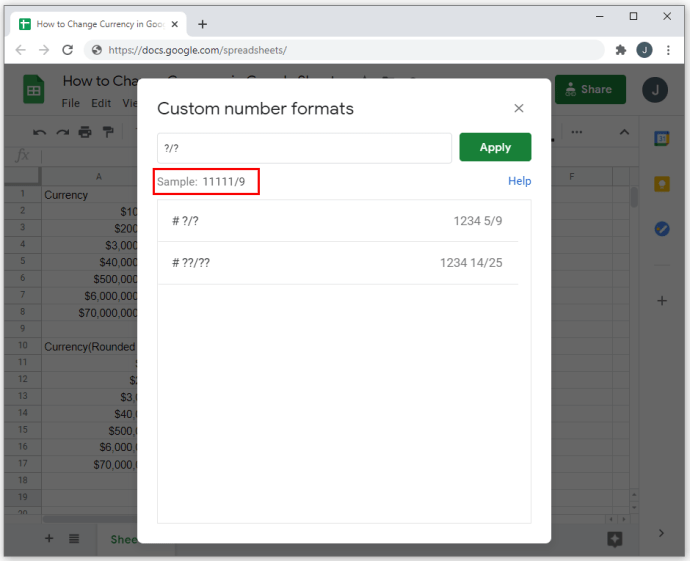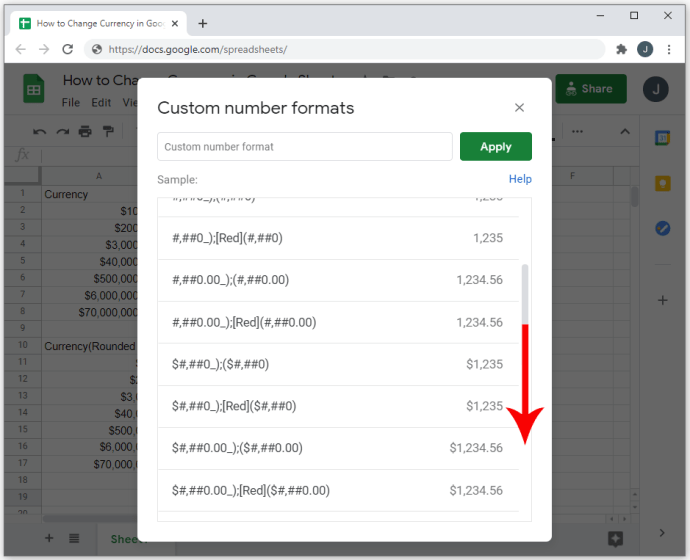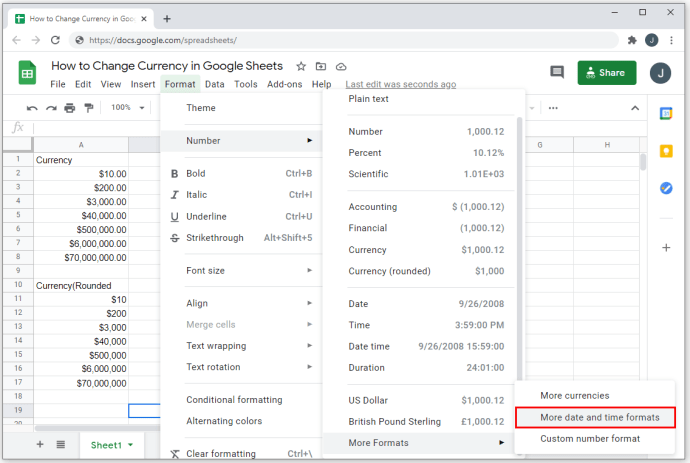Amikor olyan táblázatkezelő programot használ, mint a Google Táblázatok, fontos tudni, hogyan kell szerkeszteni a számformátumokat, például a pénznemeket. Ezzel az opcióval gyorsan, hatékonyan és pontosan végezheti el munkáját.

Ebben a cikkben bemutatjuk, hogyan módosíthatja a pénznemformátumot a Google Táblázatokban, valamint más hasznos számformázási lehetőségeket.
Kapcsolja be a Pénznemformátumot a cellákhoz
Ha meg szeretné változtatni a cellák formázását, hogy azok automatikusan egy preferált pénznemegységet használjanak, ezt a következő lépésekkel teheti meg:
- Először válassza ki a formázni kívánt cellákat. A sor fejlécére kattintva meghatározhatja a teljes sor formátumát. Az oszlop fejlécére kattintva ugyanez történik a teljes oszlopra vonatkozóan. Egy adott cellaterület kijelöléséhez kattintson és húzza az egeret.
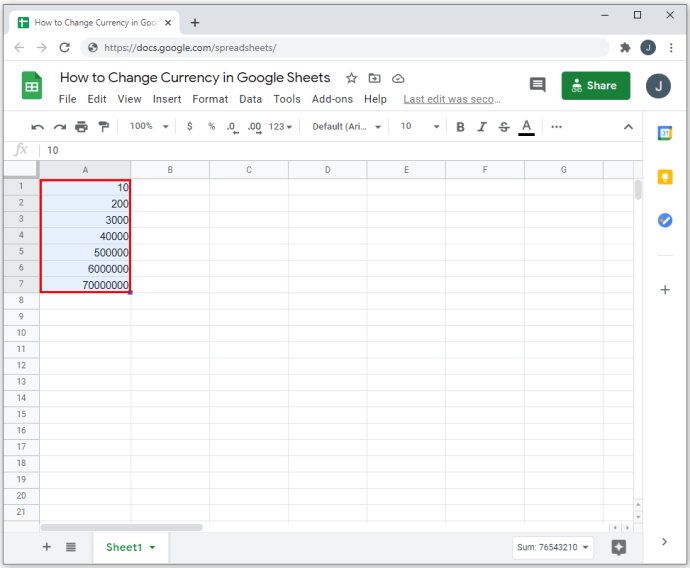
- A felső menüben kattintson a „Formátum” gombra.
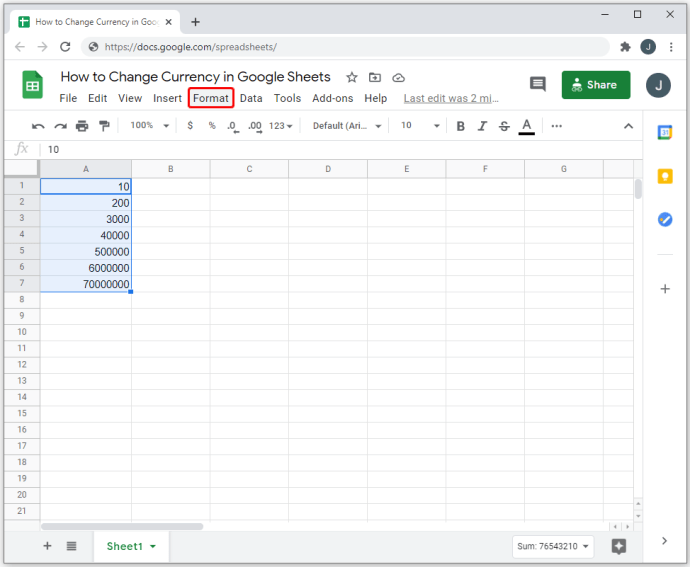
- A legördülő menüben vigye a kurzort a „Szám” elemre. Egy további menü jelenik meg.
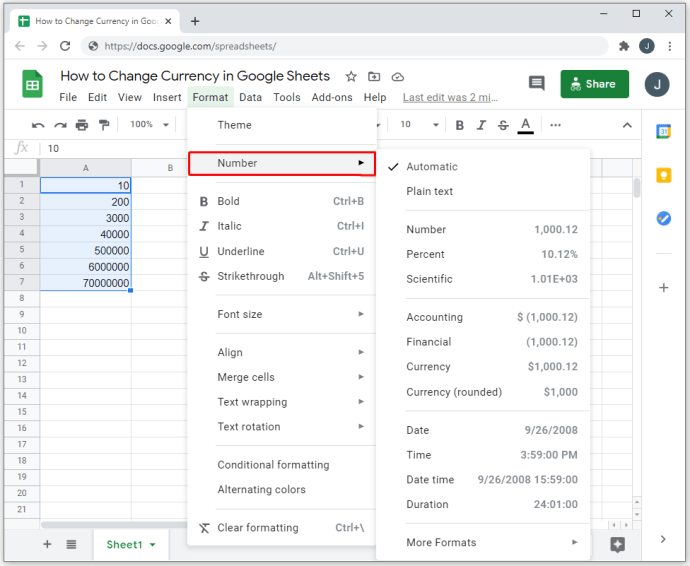
- Ha decimális számokat szeretne megjeleníteni, válassza az első Pénznem opciót. Ha csak egész számokat szeretne megjeleníteni, válassza a Pénznem (kerekített) lehetőséget.
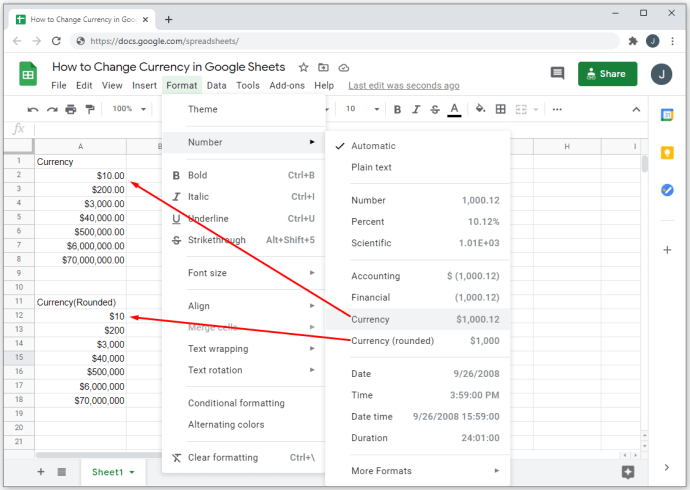
- Ha mérleget készít, formázási lehetőségként használhatja a „Számvitel” vagy a „Pénzügyi” lehetőséget. Mindkét típus zárt zárójelet használ a negatív vagy jóváírásokhoz. A kettő közötti különbség az, hogy a „Számvitel” a pénznem szimbólumát használja, míg a pénzügyi nem.
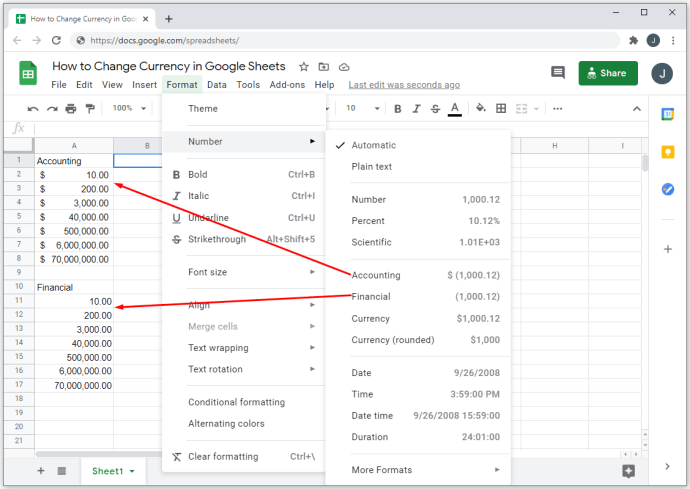
- A cellához tartozó összes számbejegyzés ezt a formátumot fogja követni. Ne feledje azonban, hogy alfanumerikus bejegyzések továbbra is lehetségesek, és a pénznemek formázása nem vonatkozik az adott adatokra.
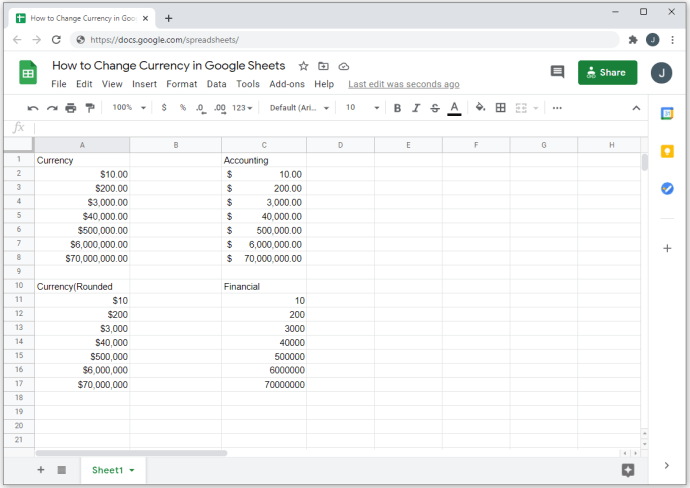
- Az alapértelmezett pénznem, amikor ezt a formázást használja, az amerikai dollár.

Különböző pénznemformátumok használata, beleértve az egyéni pénznemeket
Ha az amerikai dollártól eltérő pénznemet szeretne használni, akkor egyéni számformátum kiválasztásával más konfigurációt is választhat. Ennek lépései a következők:
- A fentiek szerint válassza ki azokat a cellákat, amelyekre alkalmazni kívánja a formázást.
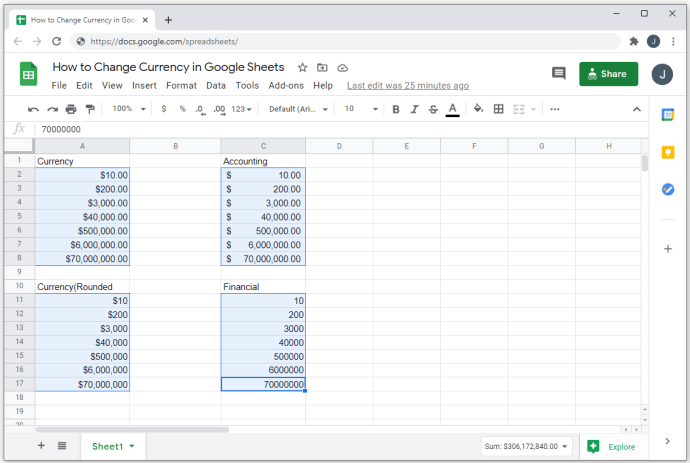
- A felső menüben kattintson a „Formátum” gombra.

- A legördülő menüben vigye a kurzort a „Szám” elemre.

- Mutasson a „További formátumok” lehetőségre a megjelenő oldalsó menüben.

- Válassza ki és kattintson a „További pénznemek” elemre.
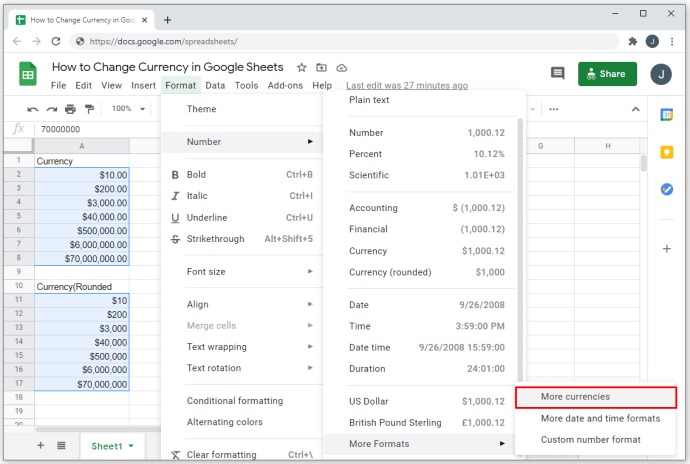
- A felugró ablakban kattintson a használni kívánt pénznemre.
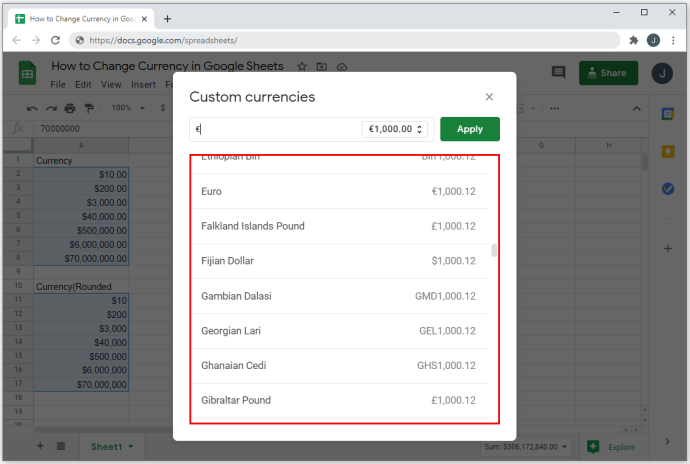
- Ha saját pénznemformátumát szeretné használni, akkor az „Egyéni pénznemek” alatti szövegmezőben írja be a használni kívánt szimbólumot.
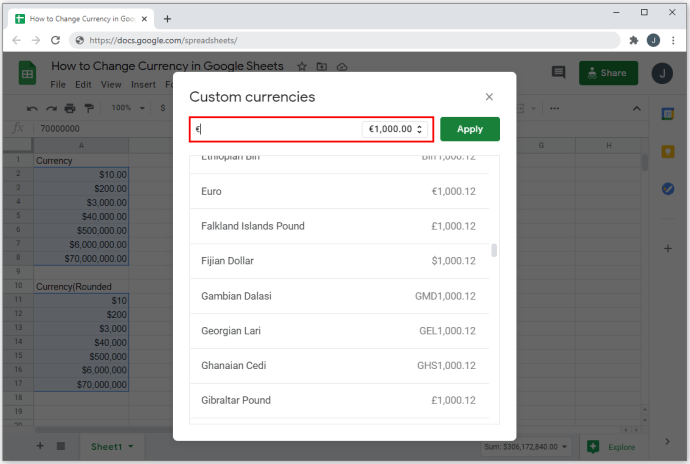
- Kattintson a szövegmezőben található legördülő menüre annak kiválasztásához, hogy a szimbólum a számok elé vagy után kerüljön-e. Azt is kiválaszthatja, hogy megjelenjenek-e a decimális számok vagy sem.
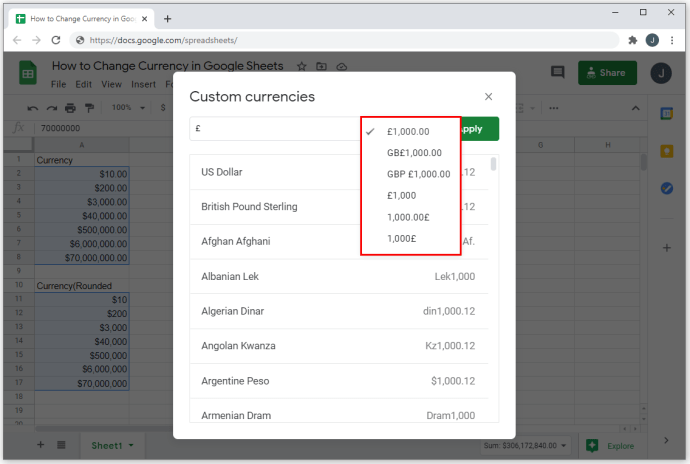
- Ha végzett, kattintson az „Alkalmaz” gombra.
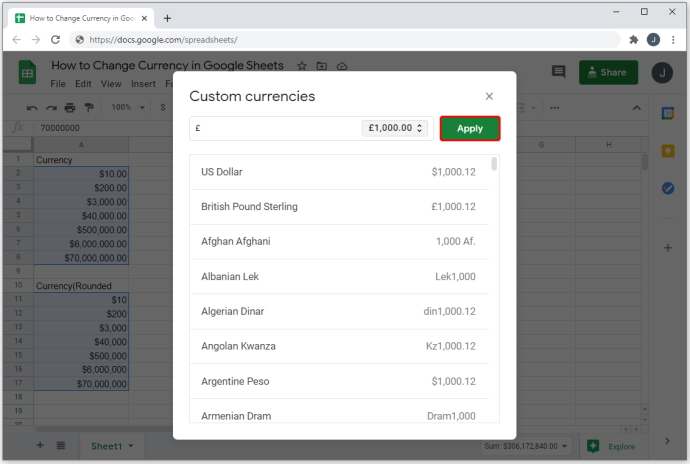
Az összes kijelölt cellának a kiválasztott formátummal kell rendelkeznie. A fentieknek megfelelően az alfanumerikus bejegyzéseket ez nem érinti. Csak a tiszta számbejegyzésekre vonatkozik a pénznem.

Egyéb számformázási lehetőségek
A Google Táblázatokhoz nem csak a pénznemek használhatók. Számos számozási formátumot használhat attól függően, hogy melyik feladathoz szeretné használni őket. Számozási formátum használatához a következőket teheti:
Tizedesjegyek és ezerelválasztók testreszabása:
- A felső menüben válassza a „Formátum” lehetőséget.

- Vigye az egérmutatót a „Szám” fölé a legördülő menüben.

- Mutasson a „További formátumok” elemre.

- Válassza ki és kattintson az „Egyéni számformátumok” elemre.
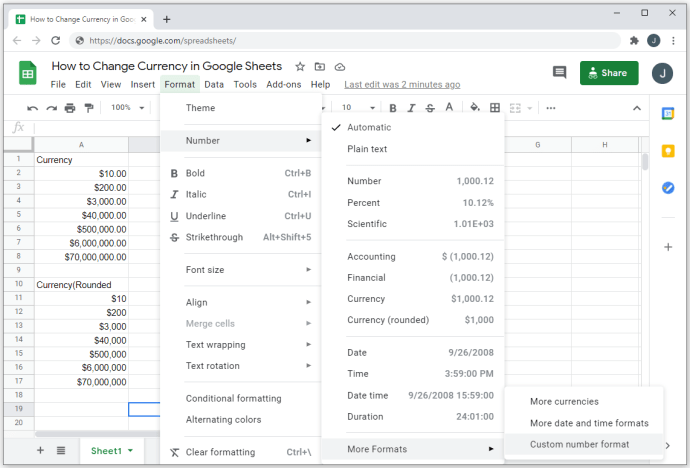
- Válasszon formázási lehetőséget a listából, vagy hozzon létre sajátot az „Egyéni szám” formátumok címe alatti szövegmező segítségével.
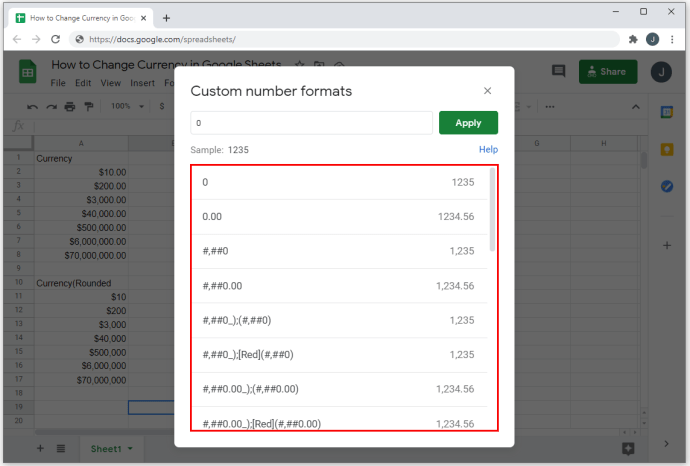
- Egyéni pénznemszimbólumot használhat, ha beírja a szimbólumot, majd egy csillagot (*). A következő betűk és szimbólumok azonban érvénytelen formátumot adnak vissza: D, E, H, M, S, Y és @. A felsoroltak kis- és nagybetűit sem fogadjuk el pénznemformátumként.
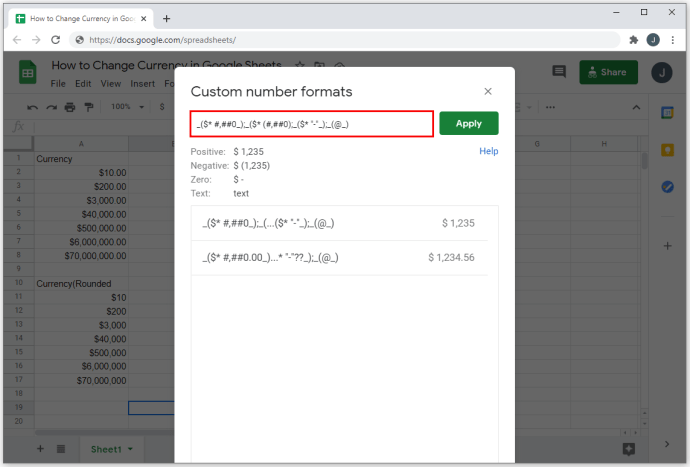
- A hashtagek (#) a számok elhelyezését jelzik. Ha a hashtagek közé egy pontot (.) tesz, az jelzi a decimális számok elhelyezését.
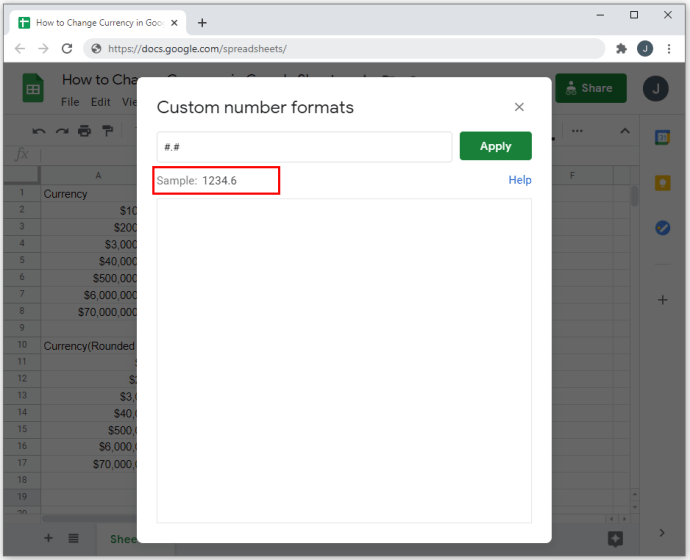
- A hashtagek közé beszúrt vesszők (,) ezer számelválasztót jelölnek.
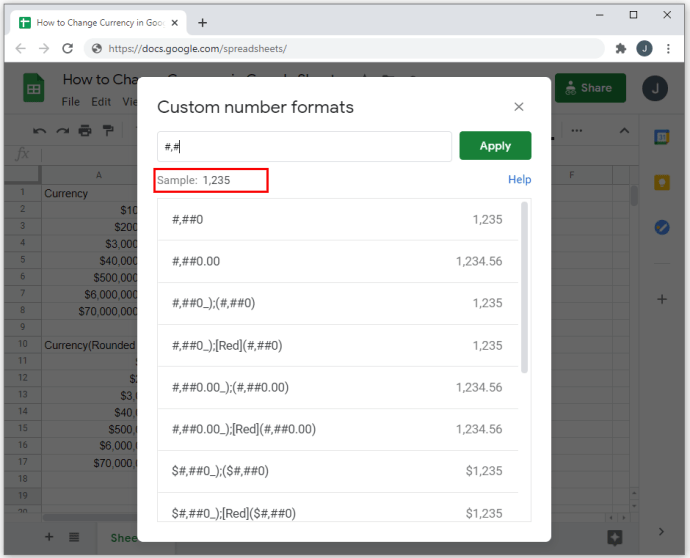
- Ha a további zárójelekben zárójeleket használ, akkor a formázás számviteli vagy pénzügyi jellegű. Ez azt jelenti, hogy a negatív számok zárójelben jelennek meg. Vegye figyelembe, hogy a pontosvessző ( ; ) előtti első formátumkód pozitív számokhoz, a következő pedig negatív számokhoz használatos. A harmadik lehetővé teszi a nulla vagy üres bejegyzések szimbólumának megjelenítését.
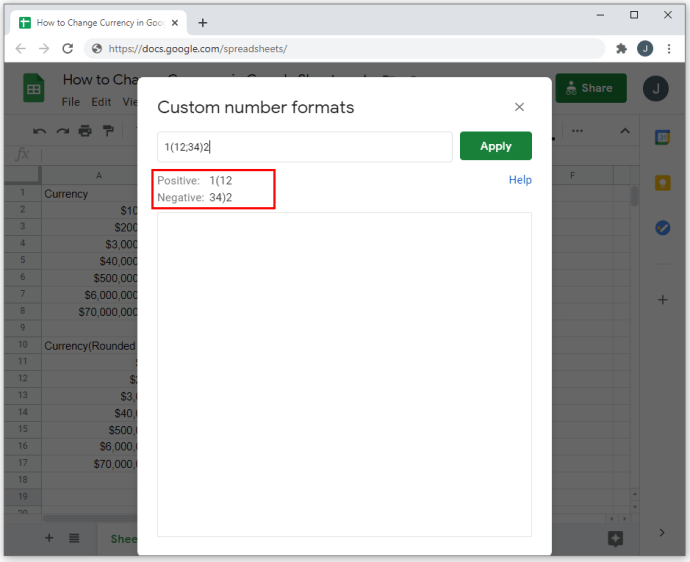
- Ha egy színt zárójelbe ír be – például [Piros] – megváltoztatja az adott cella színét, ha az megfelel a feltételeknek. Ha az első pontosvessző elé helyezzük, akkor a pozitív számokra vonatkozik, ha pedig a második elé, akkor a negatív számokra.
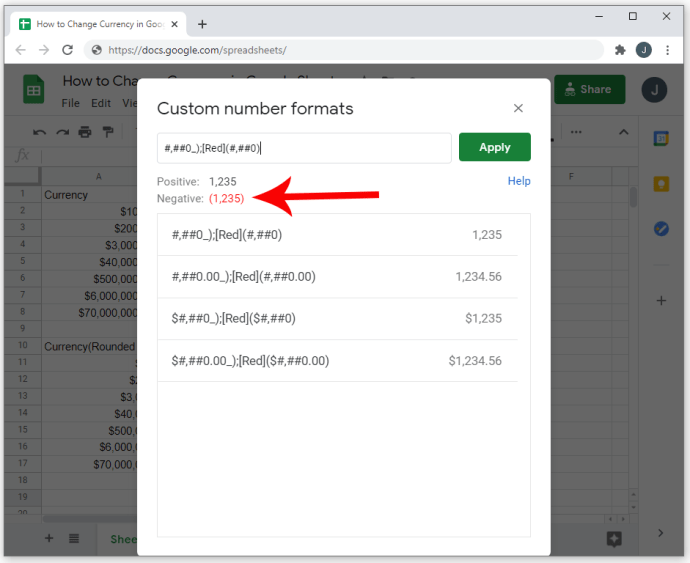
- Ha kérdőjeleket ( ? ) használ a perjelek ( / ) között, meghatározza a törtek formátumát.
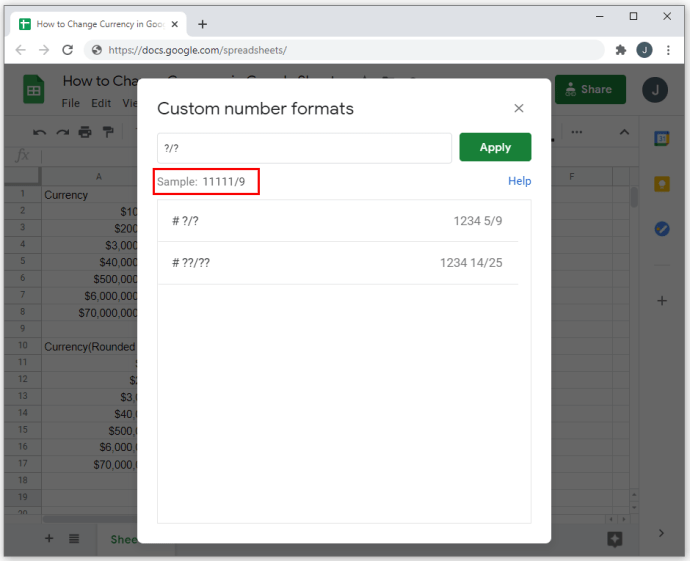
- A lehetőségek között lefelé görgetve láthat példákat a szimbólumok használatára.
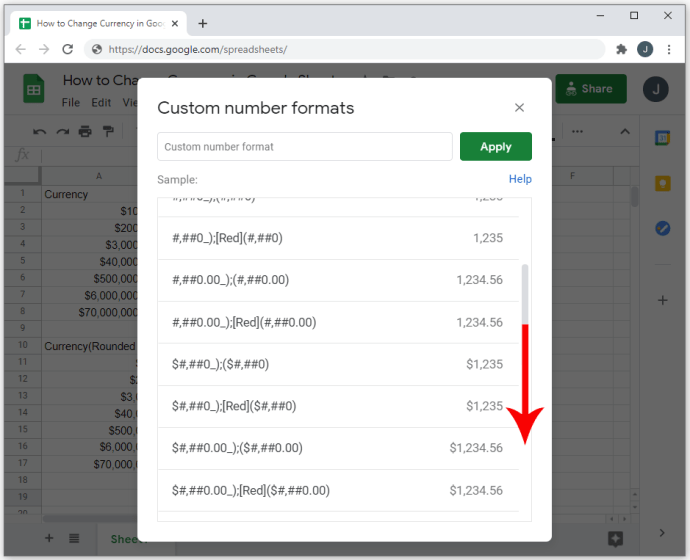
Egyéni dátum- és időformátumok kiválasztása:
- Kattintson a „Formátum” elemre a felső menüben.

- Mutasson a „Számok” fölé.

- Mutasson a „További formátumok” elemre.

- Válassza ki és kattintson a „További dátum- és időformátumok” elemre.
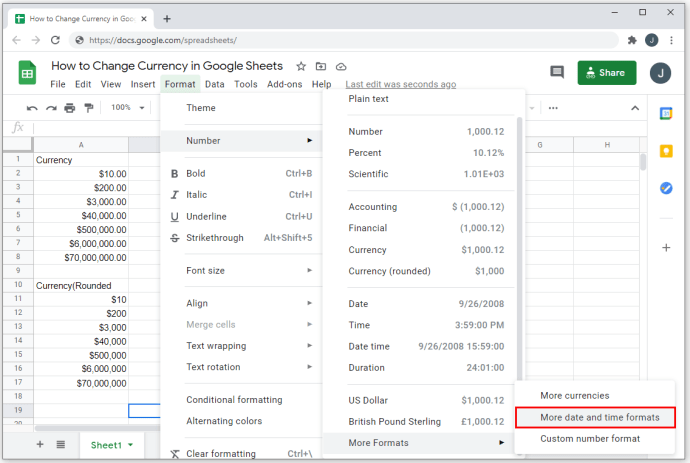
- Válasszon egy formátumot a listából, vagy szerkessze saját létrehozásához.

Egy praktikus eszköz
A Google Táblázatok egy nagyon praktikus eszköz azoknak, akiknek nagy mennyiségű könyvelési adattal kell foglalkozniuk. Ha módosítani tudja a formázási beállításokat, hogy azok megfeleljenek az adott pénznem vagy számozási előírásoknak, akkor hatékonyabban végezheti el munkáját.
Tud más, itt nem említett módot a pénznem módosítására a Google Táblázatokban? Ossza meg gondolatait az alábbi megjegyzések részben.